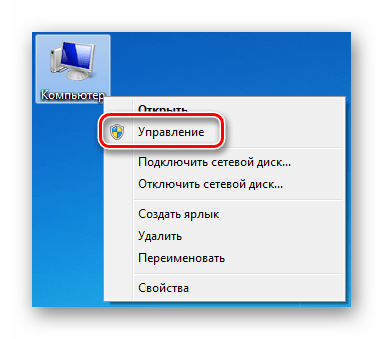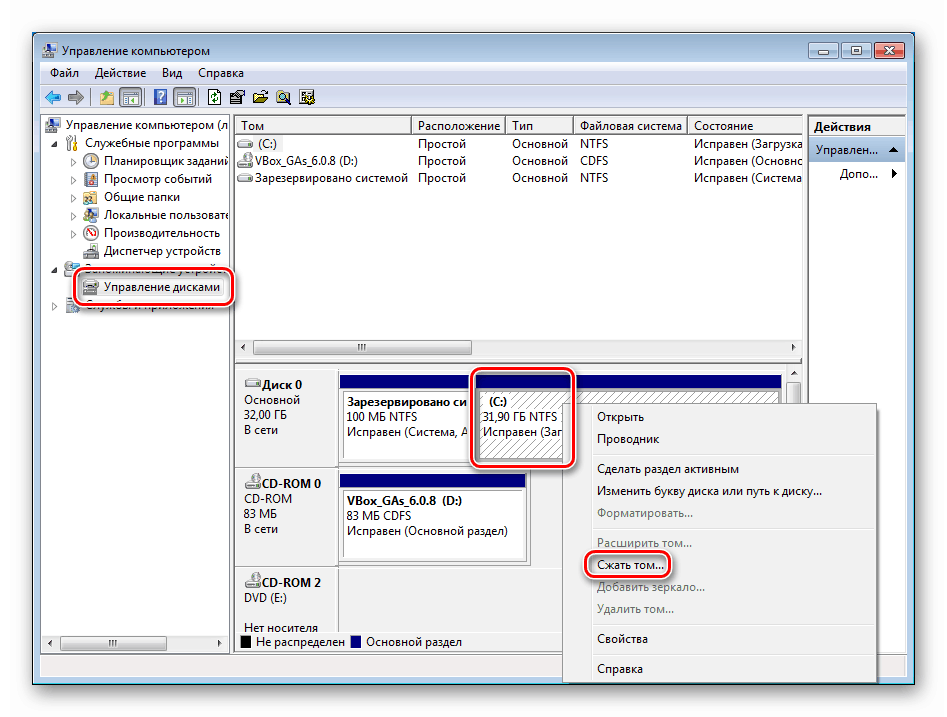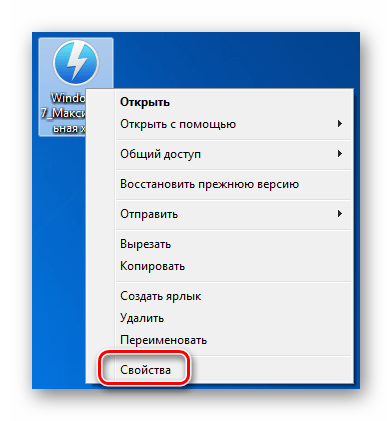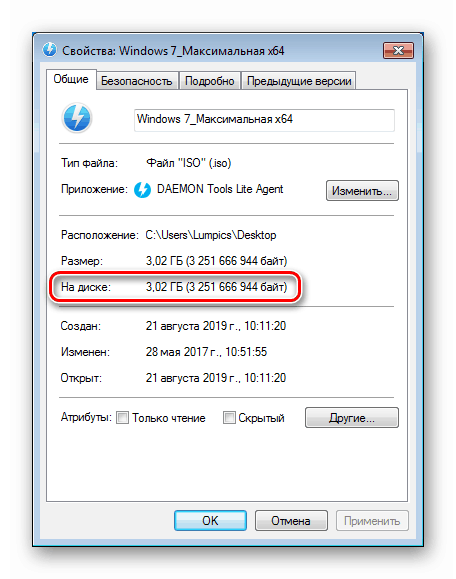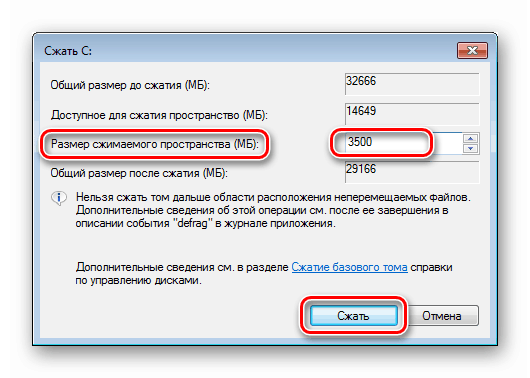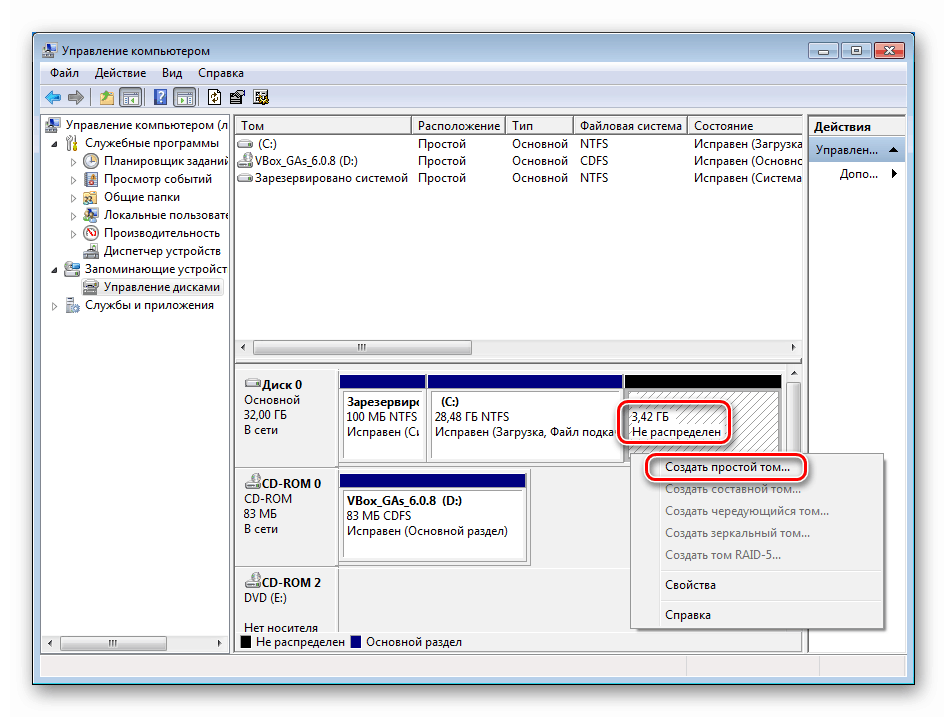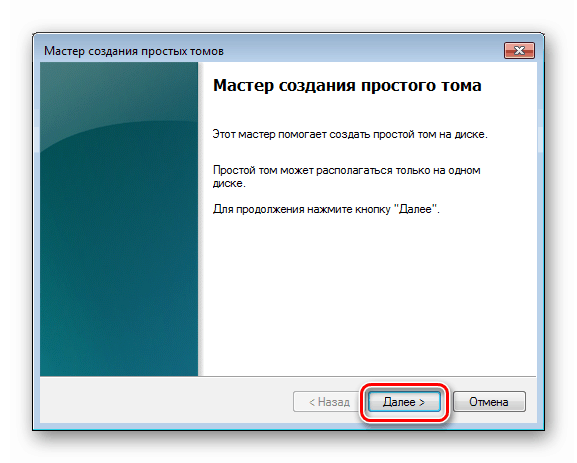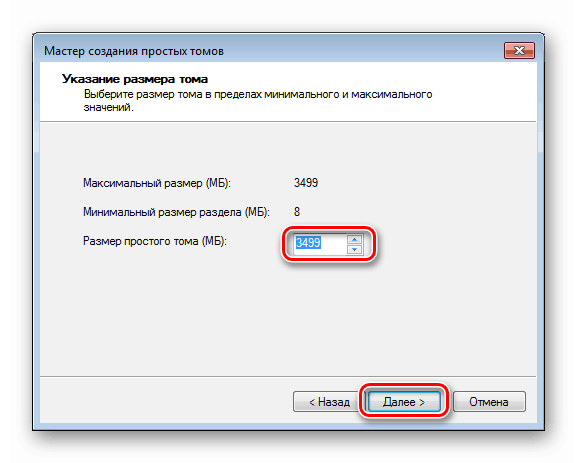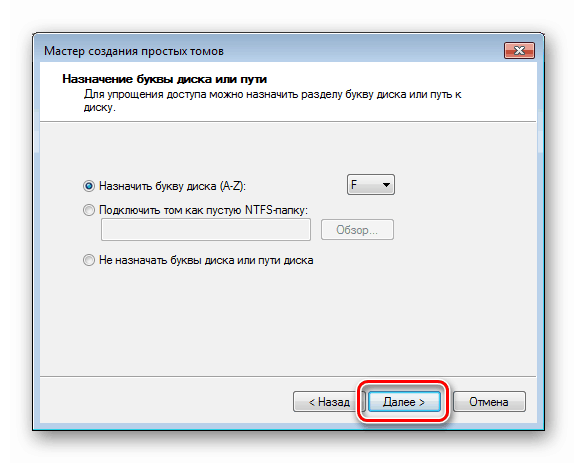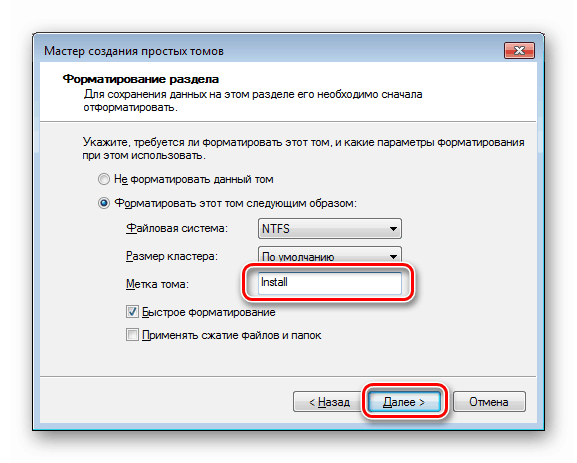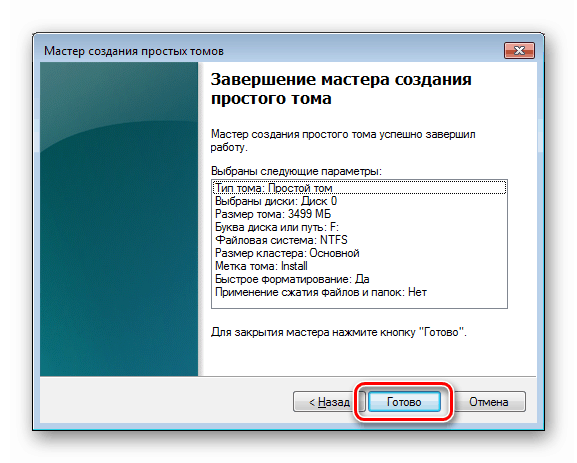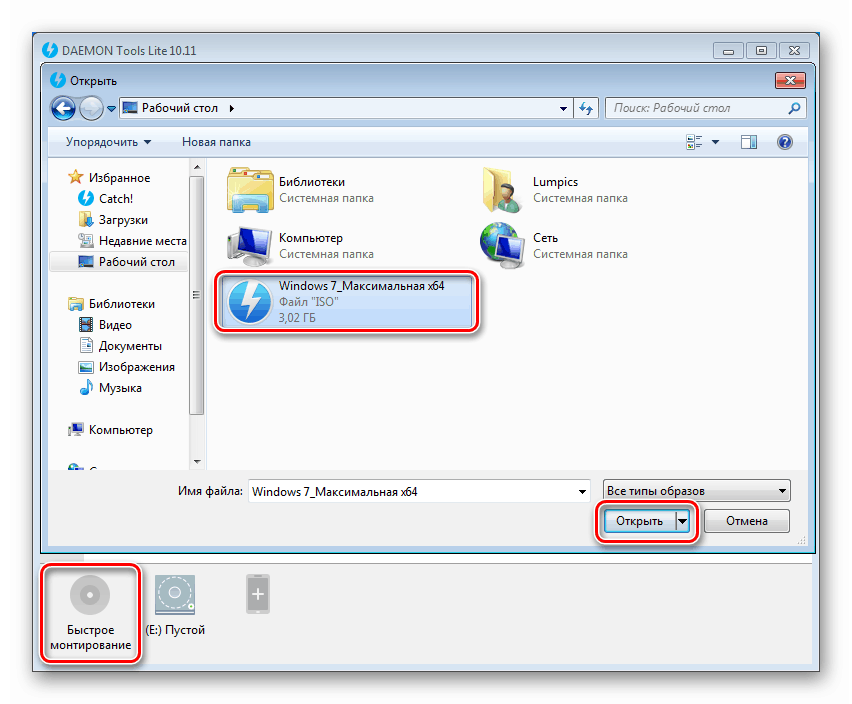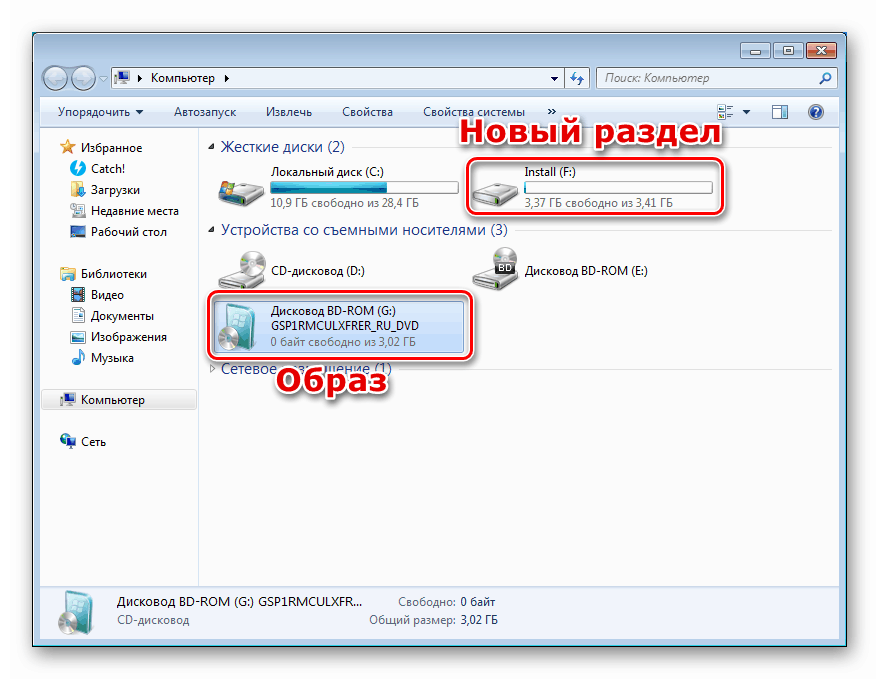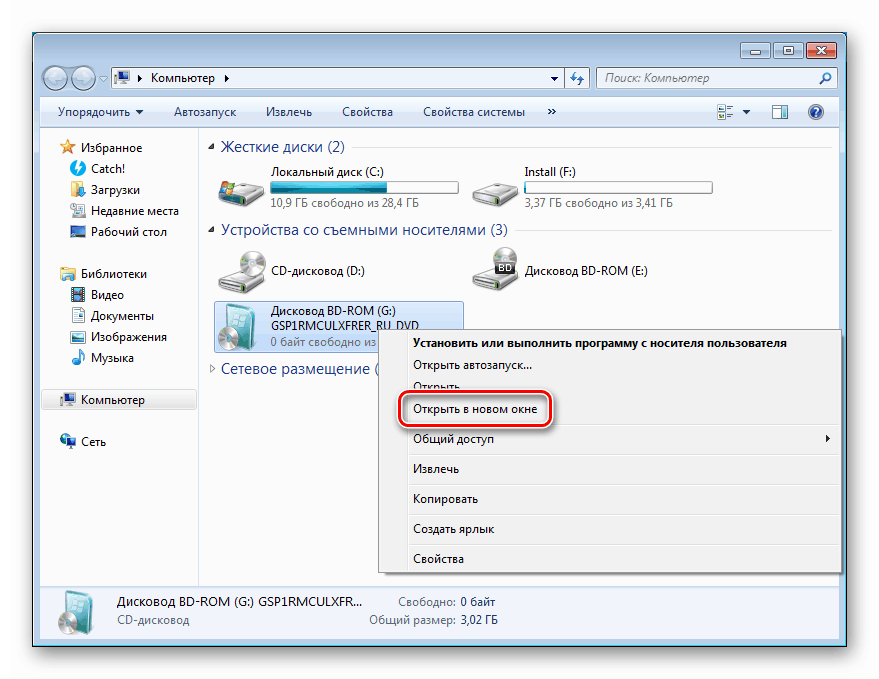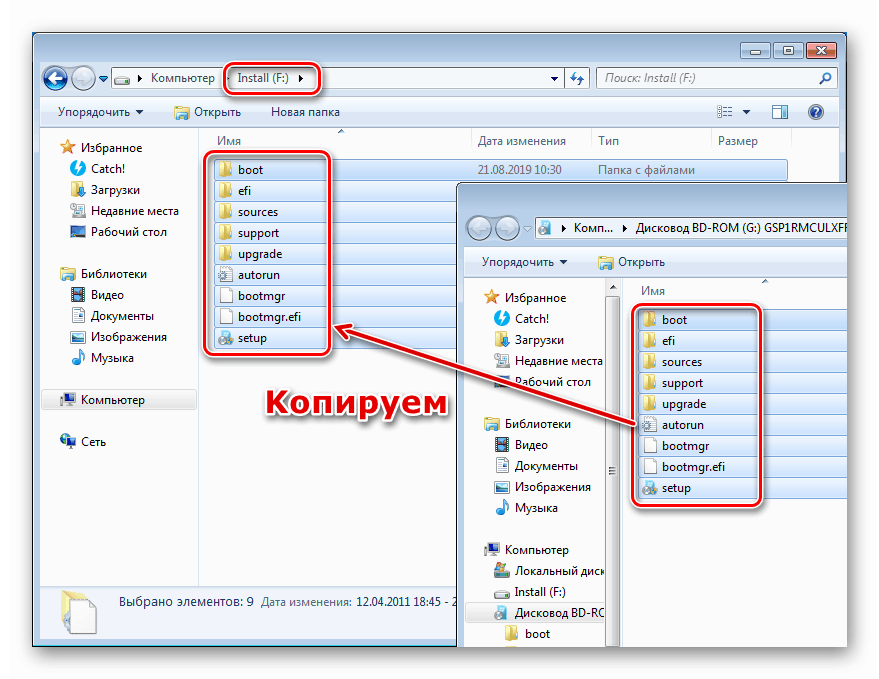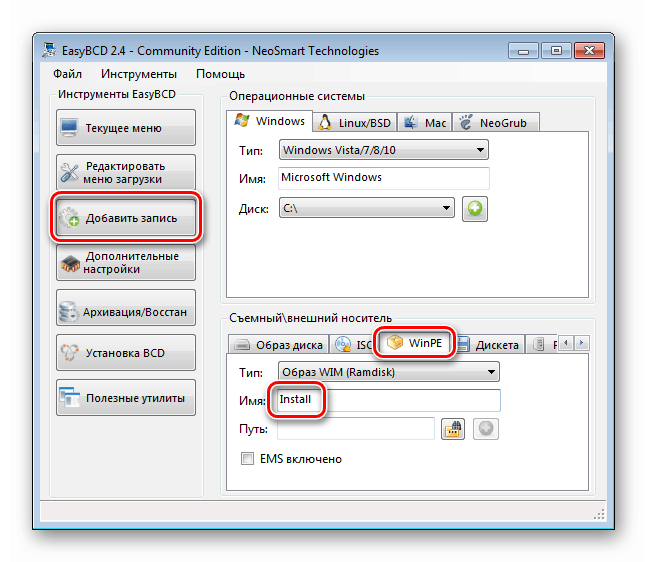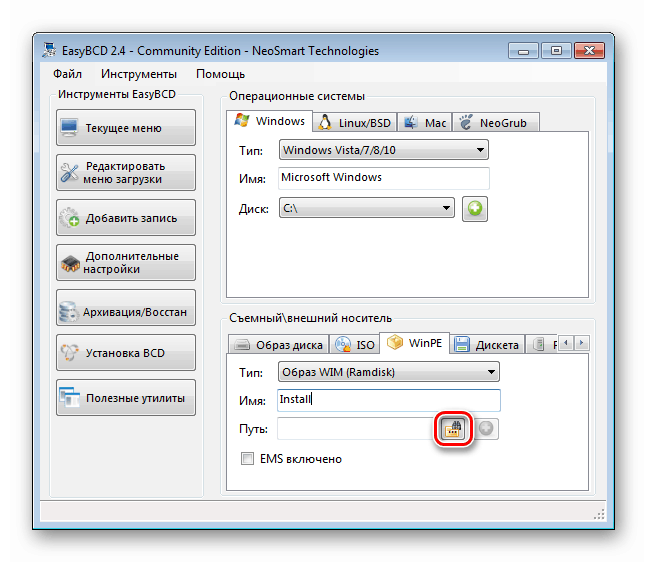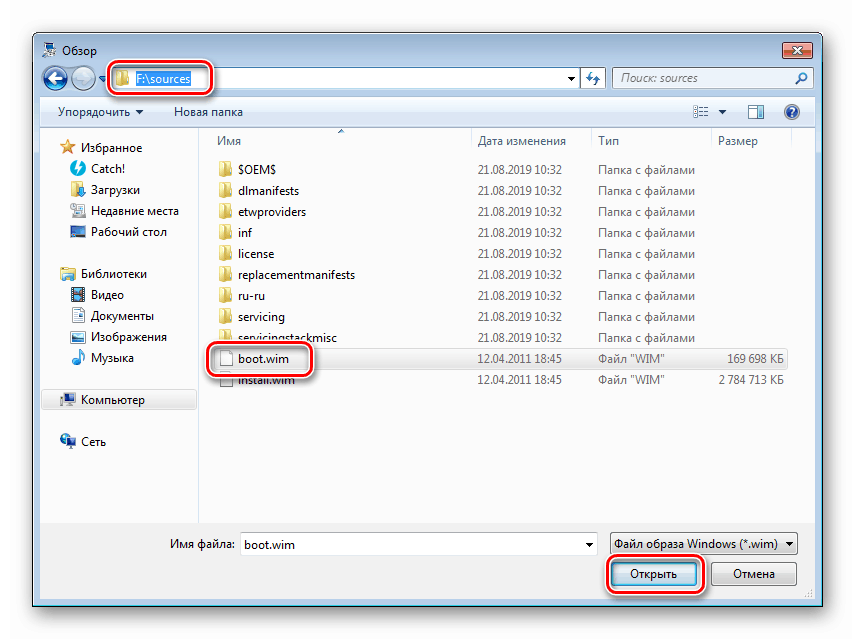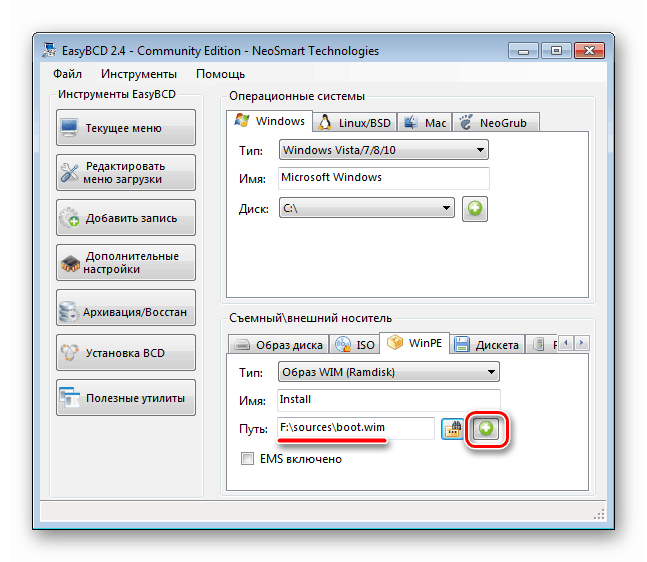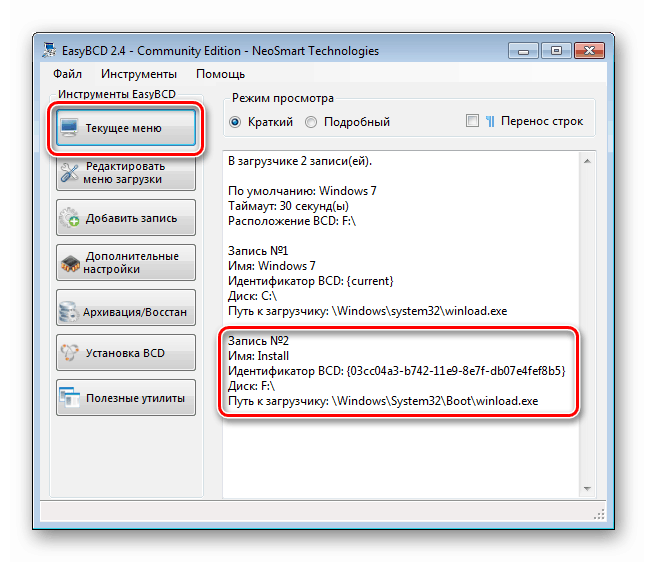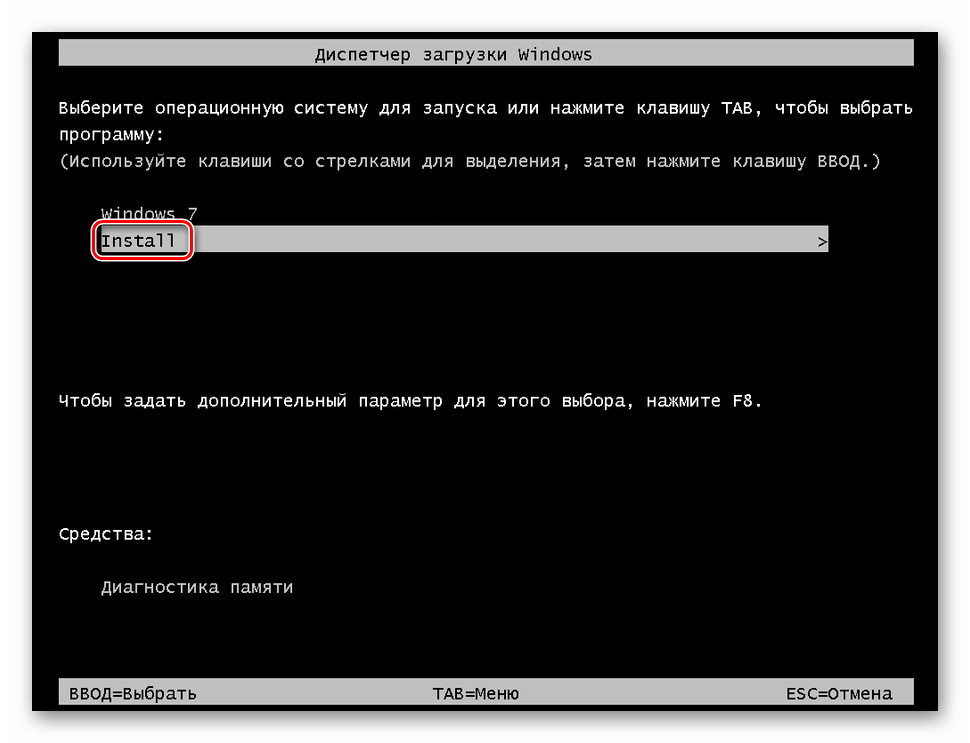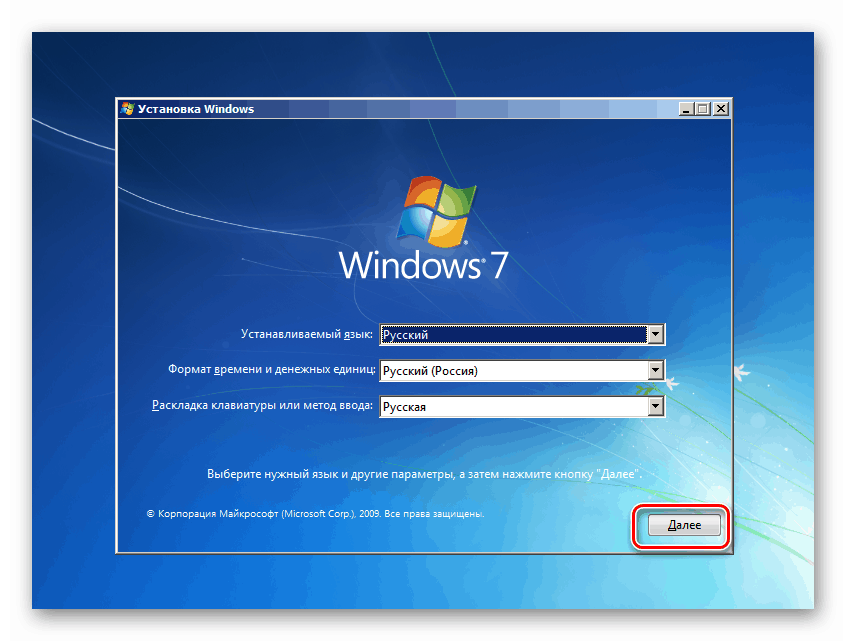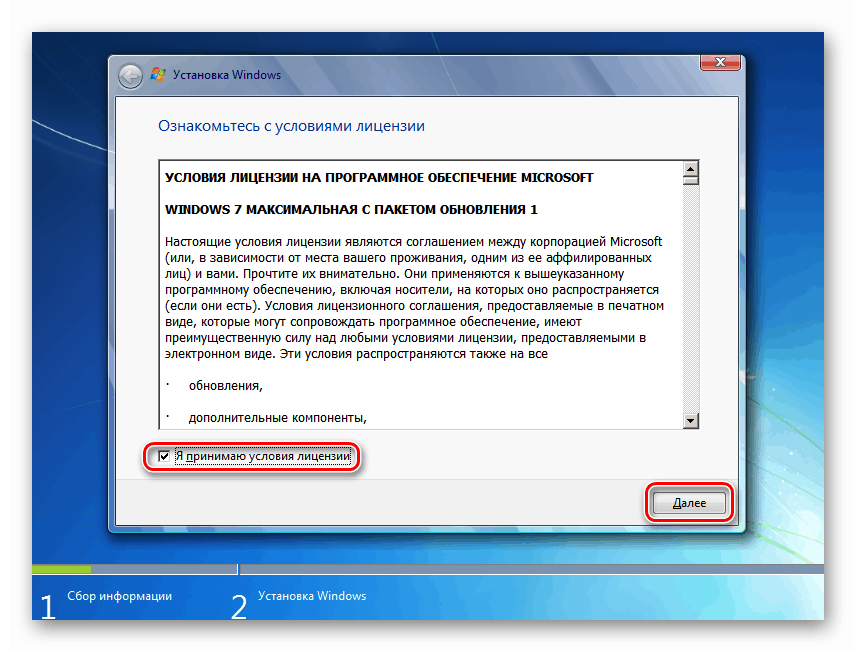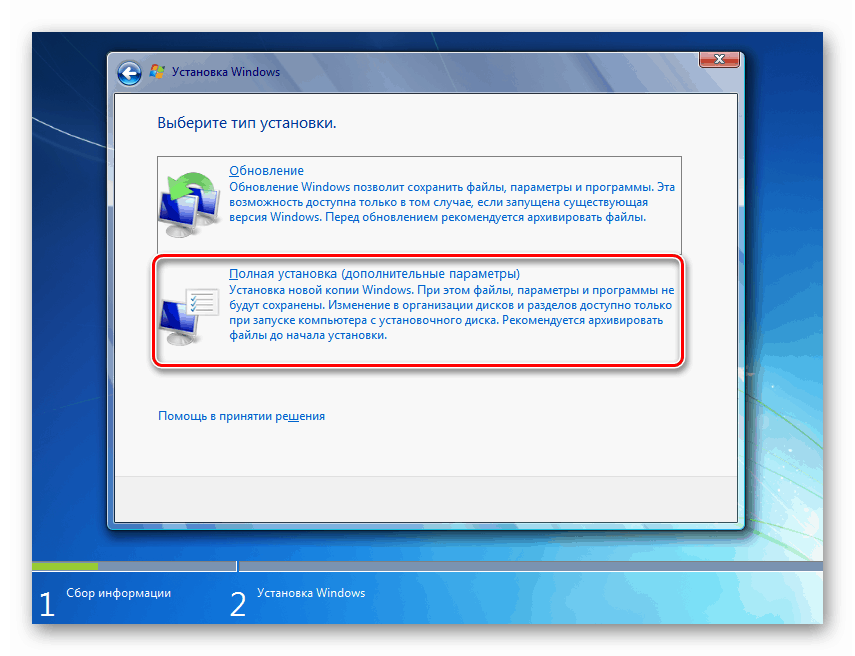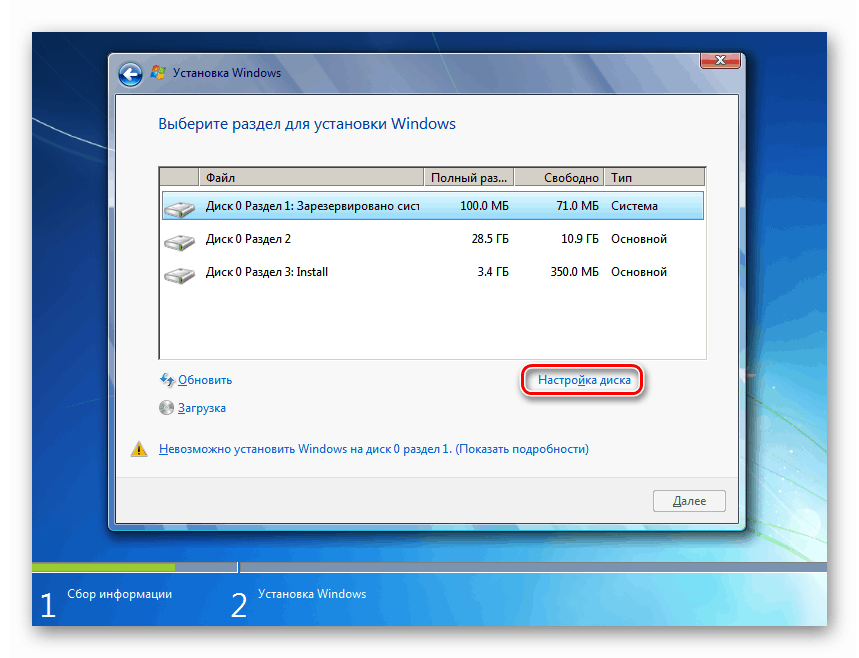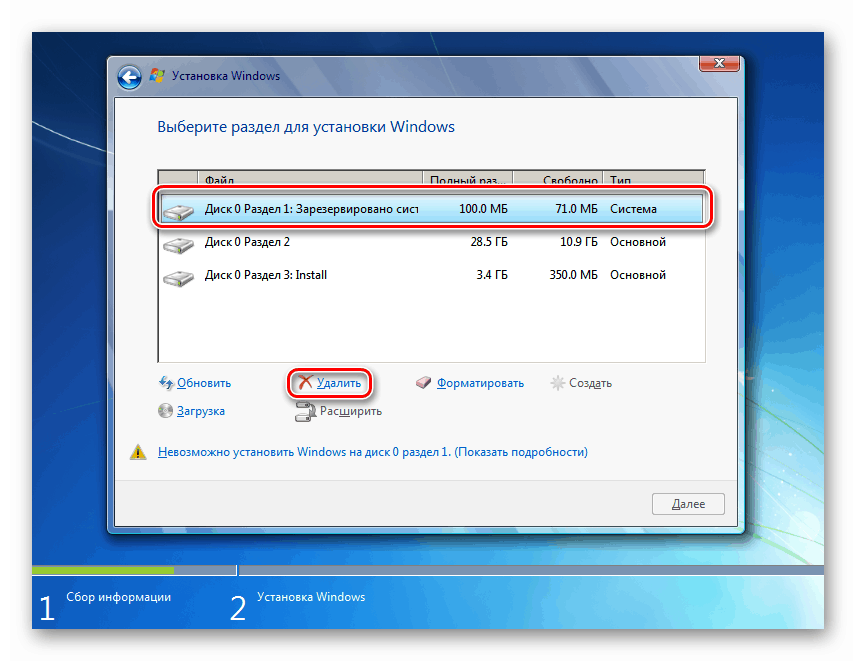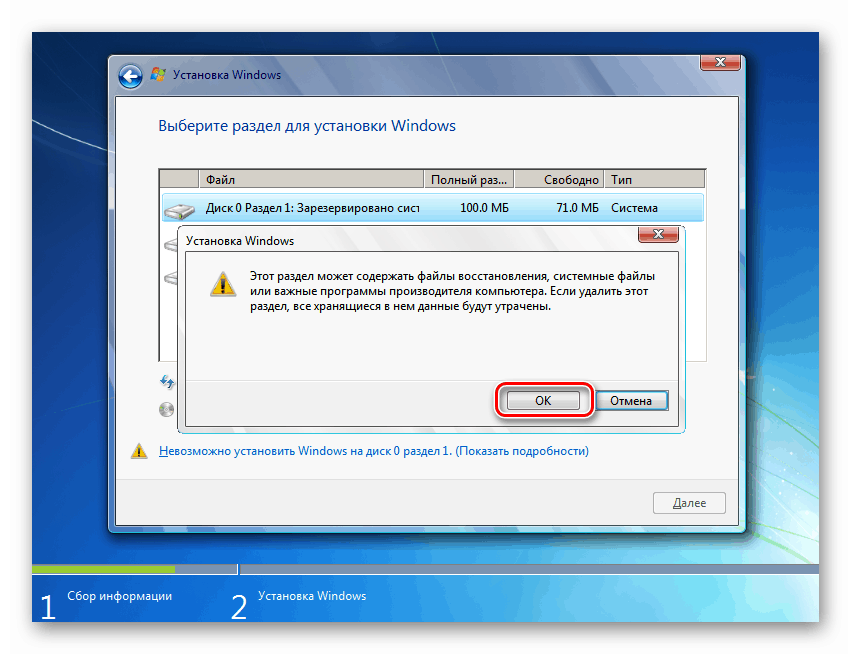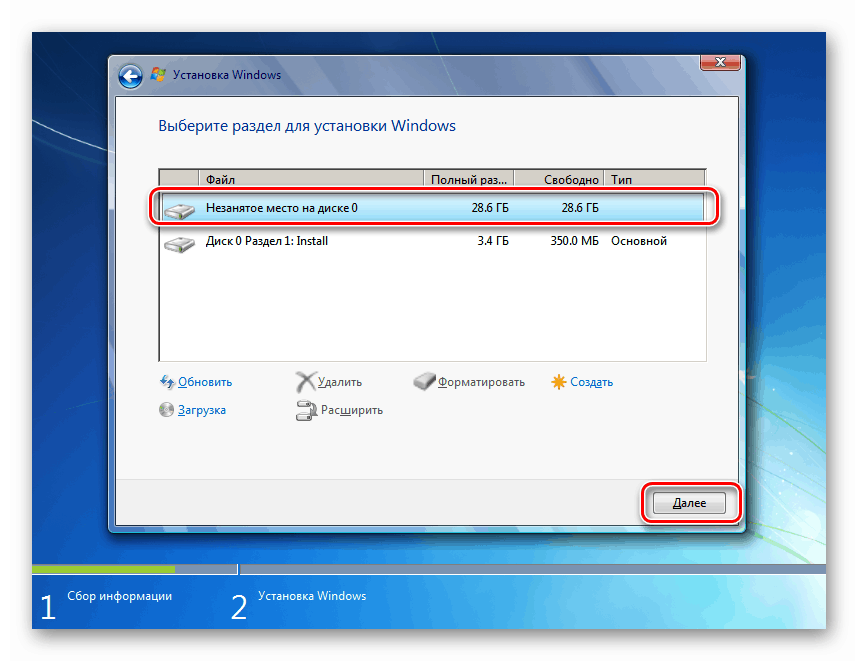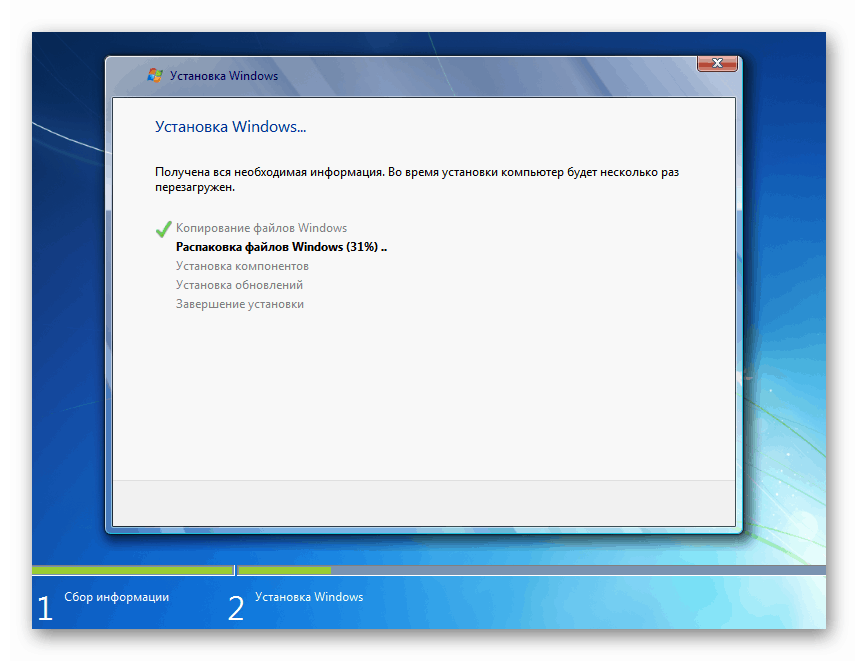Ponovno instalirajte Windows 7 bez diska ili flash pogona
Instalacija operativnog sustava danas ne stvara poteškoće čak i neiskusnim korisnicima pod uvjetom da imaju potrebne medije. Međutim, postoje situacije kada je za ovu operaciju nemoguće koristiti ili disk ili flash pogon. U ovom ćemo vas članku voditi kroz ponovnu instalaciju sustava Windows 7 bez upotrebe fizičkog instalacijskog medija.
sadržaj
Ponovno instalirajte Win 7 bez diska i flash pogona
Da biste proveli ovaj postupak, morate dobiti dva programa i sliku s raspodjelom "sedam". U nastavku ćemo razgovarati o tome gdje pronaći pravi softver, a sliku možete dobiti tako da u tražilicu upišete zahtjev kao što je "preuzmi Windows 7" .
Napominjemo da se sve radnje moraju obavljati s računa koji ima administratorska prava.
1. korak: preuzmite i instalirajte programe
Za rad su nam potrebna dva programa - Daemon Tools Lite i EasyBCD. Prvo je potrebno kako bi se slika montirala i kopirali iz nje datoteke, a drugi - za stvaranje zapisa za pokretanje. Možete detaljno pročitati prvi program i preuzeti ga na svoje računalo na našoj web stranici.
Trebamo besplatnu verziju. Da biste ga dobili nakon odlaska na službenu web stranicu, kliknite "Preuzmi" u odgovarajućem bloku.
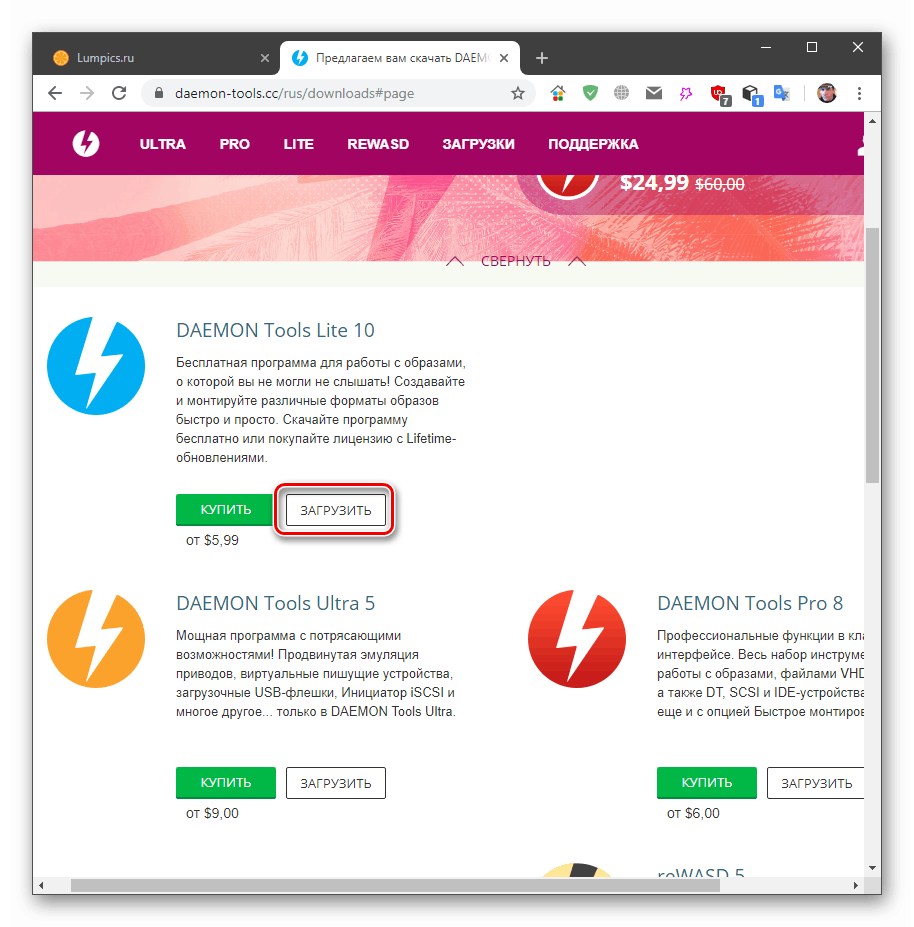
Slijedi postupak instalacije, tijekom kojeg je također potrebno odabrati besplatnu opciju.
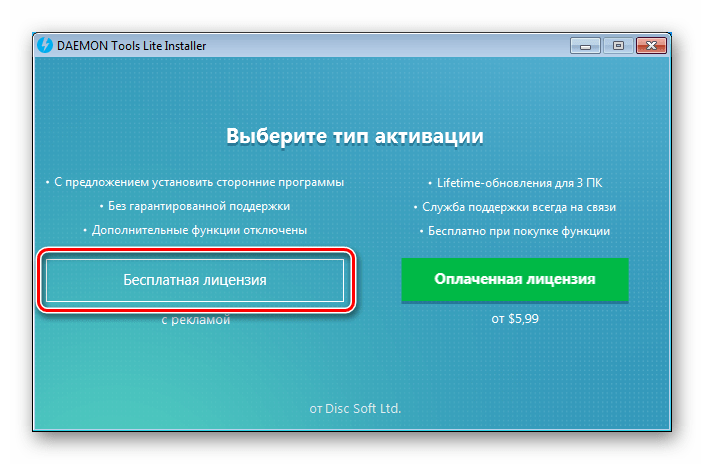
U jednom će koraku instalacijski program još jednom ponuditi određivanje verzije.

Ostatak instalacije prilično je standardan, ali s pojavom dijaloških okvira s prijedlogom za instaliranje upravljačkog programa. Gdje god se složimo.

Sljedeći program također ima besplatno izdanje. Da biste ga preuzeli, morate posjetiti stranicu koristeći donju vezu, pomaknite je prema dolje i kliknite gumb "Registriraj se" .
Idite na stranicu za preuzimanje EasyBCD
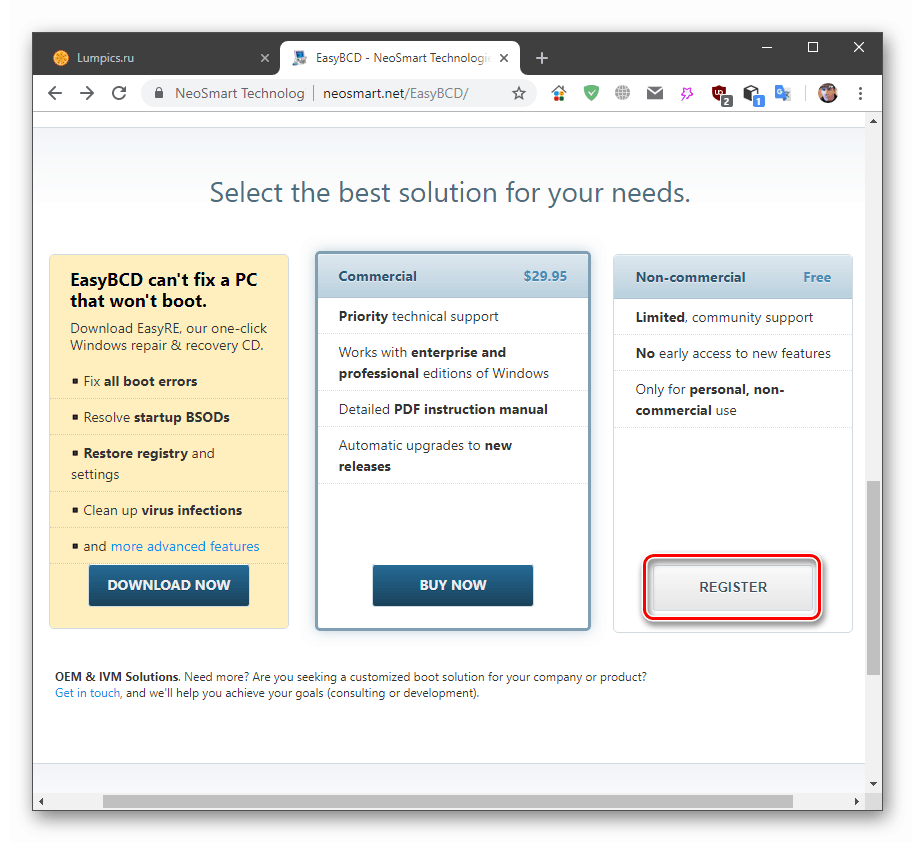
Zatim upišite svoje ime i adresu e-pošte i kliknite "Preuzmi" .
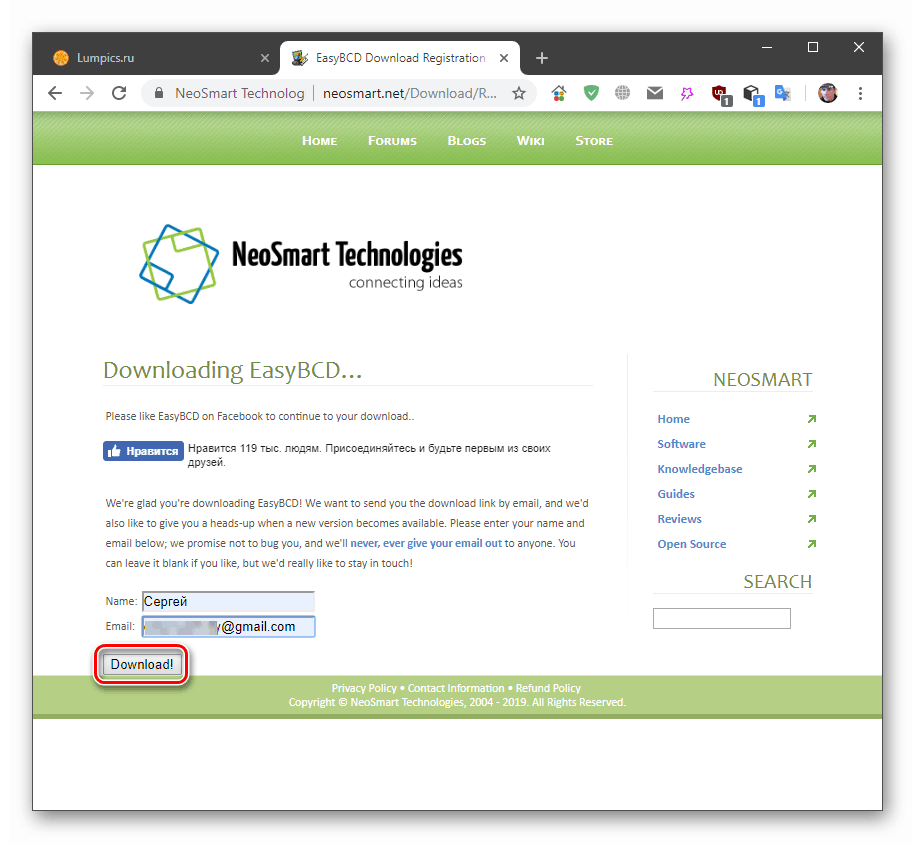
Nakon preuzimanja i instaliranja softvera, trebao bi se pokrenuti i odabrati jezik sučelja. To trebate učiniti samo jednom.
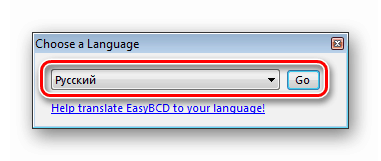
Korak 2: Priprema diska
Da bismo nastavili operaciju, moramo stvoriti malu particiju na sistemskom disku za kopiranje instalacijskih datoteka.
- Desnom tipkom miša kliknite prečac "Computer" na radnoj površini i odaberite "Management" .
![Prijelaz na kontrolu računala sa radne površine u sustavu Windows 7]()
- Idemo na "Upravljanje diskom" , odaberemo volumen sustava (obično "C"), kliknemo na njega RMB i idemo na kompresiju.
![Prelazak na komprimiranje glasnoće sustava na upravljačkoj konzoli u sustavu Windows 7]()
- U ovoj fazi trebate odrediti veličinu slike tako da se uklapa u novi odjeljak. Pronalazimo ga, kliknite RMB i idite na "Svojstva" .
![Prijelaz na određivanje veličine distribucije u sustavu Windows 7]()
Gledamo koliko prostora datoteka zauzima na disku i za točnost dodamo 500 megabajta toj vrijednosti.
![Određivanje veličine distribucije u sustavu Windows 7]()
- U prozor "Sažimanje C" u polje "Veličina prostora za stiskanje" napišite rezultirajući broj i kliknite "Komprimiraj" .
![Odabir prostora za stiskanje na sistemskom disku u sustavu Windows 7]()
- Sada se na disku 0 pojavio neraspoređeni prostor potrebne veličine. Opet, desnom tipkom miša kliknite i odaberite "Stvorite jednostavan volumen".
![Prijelaz na stvaranje jednostavne glasnoće na sistemskom pogonu u sustavu Windows 7]()
- U prozoru "Čarobnjaci" idite dalje.
![Pokretanje čarobnjaka za stvaranje jednostavnog volumena u sustavu Windows 7]()
- Ostavite veličinu kakva je.
![Postavljanje veličine jednostavne glasnoće u sustavu Windows 7]()
- Pismo se također ne mijenja.
![Konfiguriranje slova pogona prilikom stvaranja jednostavnog volumena u sustavu Windows 7]()
- Radi praktičnosti dodijelimo naljepnicu, na primjer, "Instaliraj" .
![Označavanje pri stvaranju jednostavnog volumena u sustavu Windows 7]()
- Kliknite "Završi" , nakon čega će se stvoriti odjeljak.
![Dovršavanje čarobnjaka za stvaranje jednostavnog volumena u sustavu Windows 7]()
Korak 3: Kopiranje datoteka
- Pokrenite program Daemon Tools Lite. Kliknite "Quick Mount" , odaberite sliku i kliknite "Open".
![Montirajte sliku s distribucijom sustava Windows 7 u programu Daemon Tools Lite]()
- Otvorite mapu "Computer" i pogledajte pogon s instalacijskim programom ( "Image" na snimku zaslona) i novi odjeljak stvoren s oznakom "Install" .
![Montirana slika s distribucijskim kitom i novom glasnoćom u mapi računala Windows 7]()
- Pritisnite RMB na disku i odaberite "Otvori u novom prozoru . "
![Otvaranje distribucijske slike u novom prozoru u sustavu Windows 7]()
- Dvokliknite disk "Instaliraj" i kopirajte na njega sve datoteke sa slike.
![Kopiranje distribucijskih datoteka sa slike u novi volumen u sustavu Windows 7]()
Korak 4: Stvorite zapis o pokretanju
Zatim moramo stvoriti unos u programu za pokretanje kako bismo mogli odabrati instalatora u izborniku za podizanje sustava pri pokretanju sustava.
- Pokrenite program EasyBCD i idite na karticu "Dodaj unos" . U bloku "Uklonjivi vanjski medij" odaberite odjeljak "WinPE" . U polju "Name" napišite "Install" (ovdje možete odrediti bilo koje ime: to će biti naziv stavke u izborniku za pokretanje).
![Prebacite se na stvaranje novog zapisa za pokretanje u programu za pokretanje sustava u EasyBCD-u]()
- Kliknite gumb za pregled prikazan na snimci zaslona.
![Prebacite se na odabir datoteke za pokretanje na novom volumenu u EasyBCD-u]()
Idemo na prethodno stvorenu particiju (ne na pogon s montiranom slikom, ovo je važno), idemo u mapu "izvori" i odaberemo datoteku boot.wim . Kliknite "Otvori".
![Odabir datoteke za pokretanje na novom volumenu u EasyBCD-u]()
- Provjeravamo da je staza ispravna, a zelenim gumbom pritisnite plus.
![Dodavanje novog unosa za pokretanje upravitelju pokretanja u EasyBCD-u]()
- Idemo na karticu "Trenutni izbornik" i vidimo naš novi unos.
![Prikažite novi unos za pokretanje pokretanja pokretanja u EasyBCD-u]()
Korak 5: Instalacija
Postupak instaliranja operativnog sustava na ovaj način malo je različit od standardnog.
- Ponovno pokrećemo stroj i pomoću strelica biramo instalatora u izborniku za pokretanje. U našem slučaju to je "Install" . Pritisnite ENTER .
![Odabir instalatora u meniju za pokretanje prilikom pokretanja sustava Windows 7]()
- Prilagodite jezik.
![Odabir jezika u prozoru za instalaciju sustava Windows 7]()
- Počinjemo postupak odgovarajućim gumbom.
![Pokretanje postupka instalacije u prozoru za instalaciju sustava Windows 7]()
- Prihvaćamo uvjete licencnog ugovora.
![Prihvaćanje licencnog ugovora u prozoru za instalaciju sustava Windows 7]()
- Odaberite kompletnu instalaciju.
![Odabir kompletne instalacije u programu za instalaciju sustava Windows 7]()
- U sljedećem prozoru kliknite "Postavke diska" .
![Idite na postavljanje diska u prozoru za instalaciju sustava Windows 7]()
- Odabiremo particije zauzvrat, osim „Instaliraj“ , i kliknemo „Ukloni“ .
![Uklanjanje particija s diska u prozoru instalatera za Windows 7]()
Potvrdite rad gumbom OK .
![U prozoru za instalaciju sustava Windows 7 potvrdite uklanjanje particija s diska]()
- Kao rezultat toga ostat će samo naš odjeljak s instalacijskim programom i "Nedodijeljeni prostor na disku 0" . Odaberite ga i kliknite "Dalje".
![Prijelaz na instalaciju sustava u instalacijskom prozoru sustava Windows 7]()
- Postupak instalacije sustava započet će.
![Postupak instalacije operacijskog sustava Windows 7]()
Daljnji postupci bit će slični standardnoj instalaciji. Oni su u članku opisani donjem vezom (iz odlomka "Korak 3: Početno postavljanje sustava" ).
Više detalja: Instalirajte Windows 7 pomoću USB flash pogona za pokretanje
zaključak
Kao rezultat, dobivamo netaknutu "sedmorku". Ne zaboravite da je potrebno instalirati važna ažuriranja kako bi optimizirali, podržali nove programe i osigurali sigurnost.
Više detalja: Ažuriranja na sustavu Windows 7
Naučili smo kako ponovo instalirati Windows bez upotrebe fizičkih pogona - diskova ili flash pogona. Ova će vam vještina pomoći da izvedete postupak u slučajevima kada iz nekog razloga (napad virusa ili neispravnost) nije moguće povezati izmjenjivi medij. Glavni uvjet za uspješnu operaciju je pažljivost u pripremi. Ne miješajte gdje trebate "učitati" boot.wim u EasyBCD: to mora biti kreirana particija, a ne pogon sa slikom Windows.