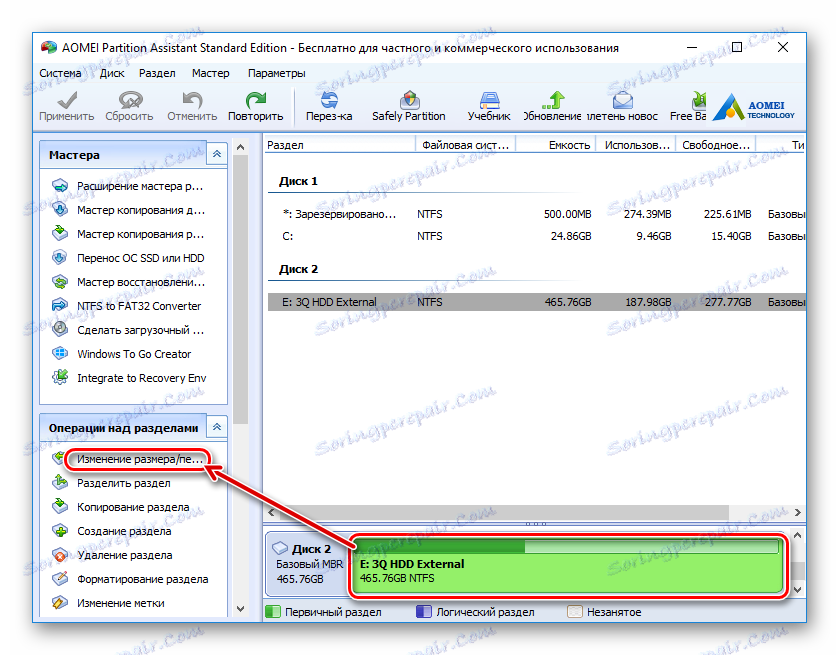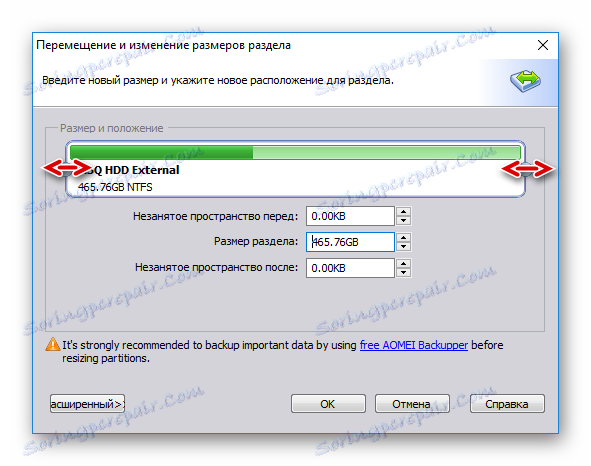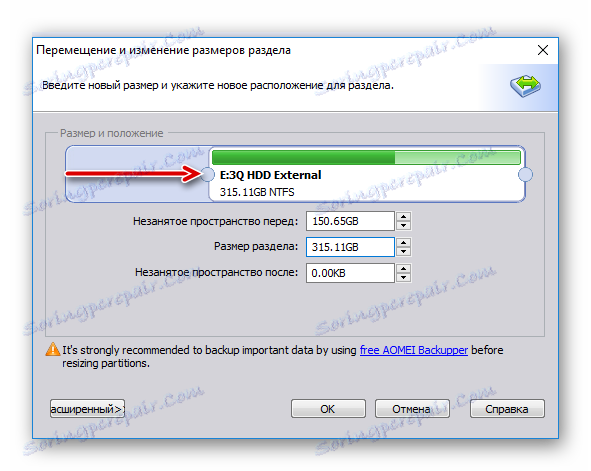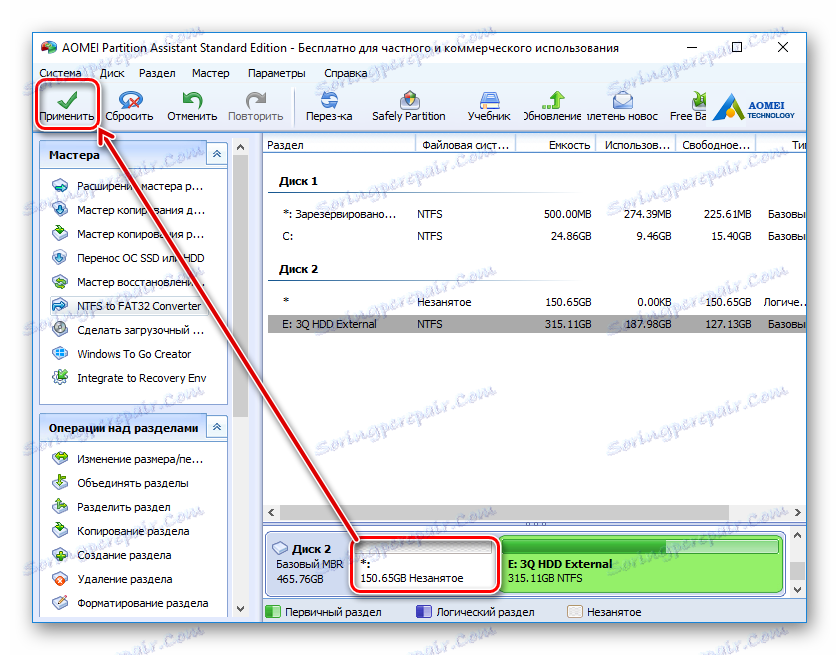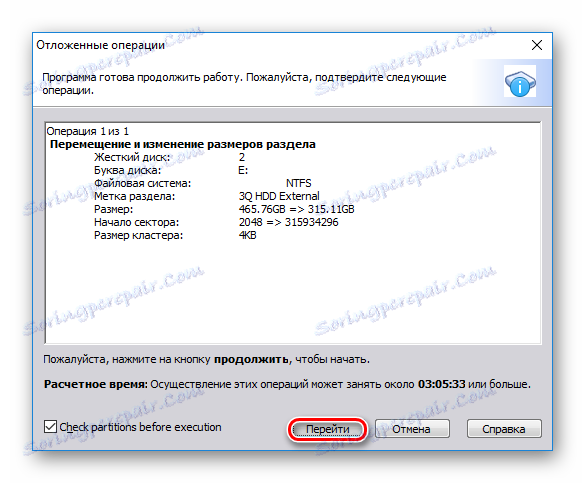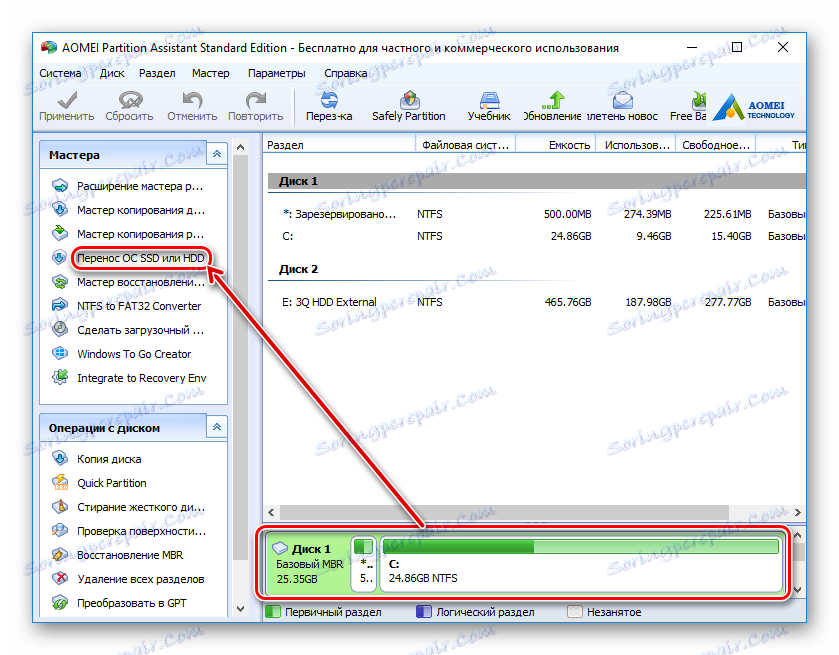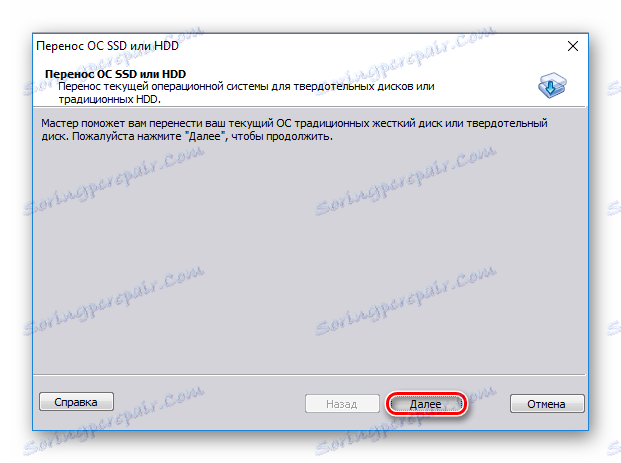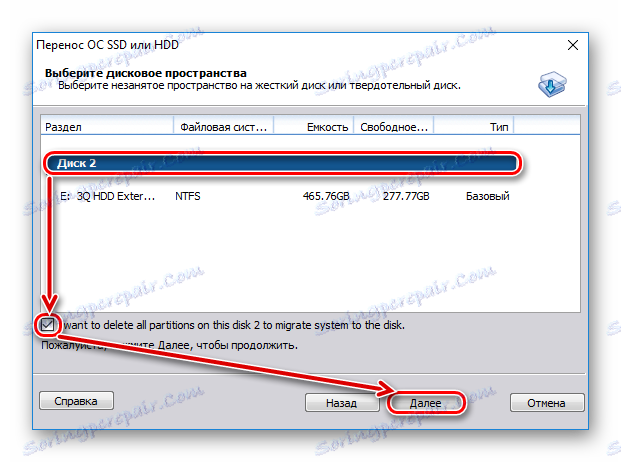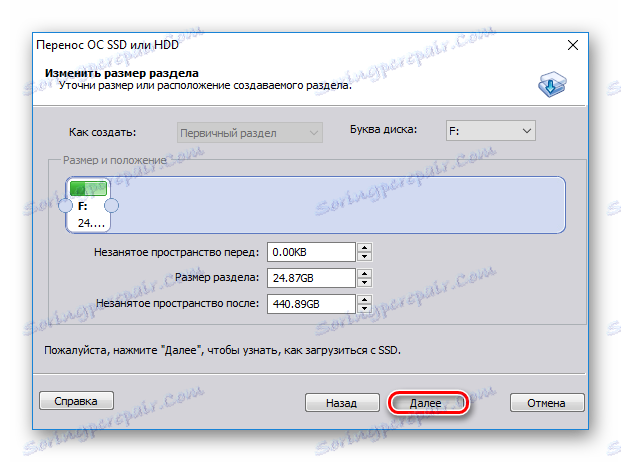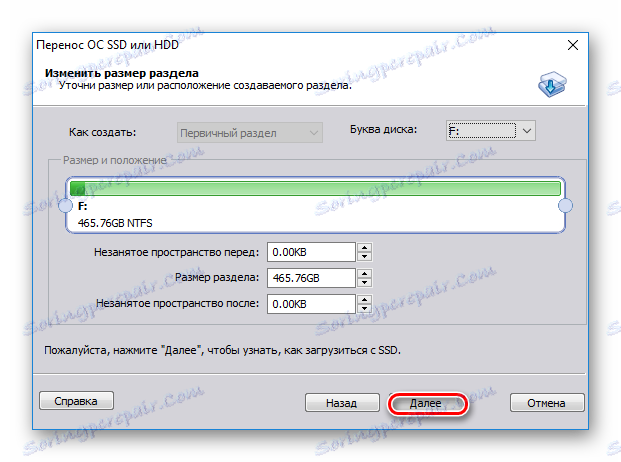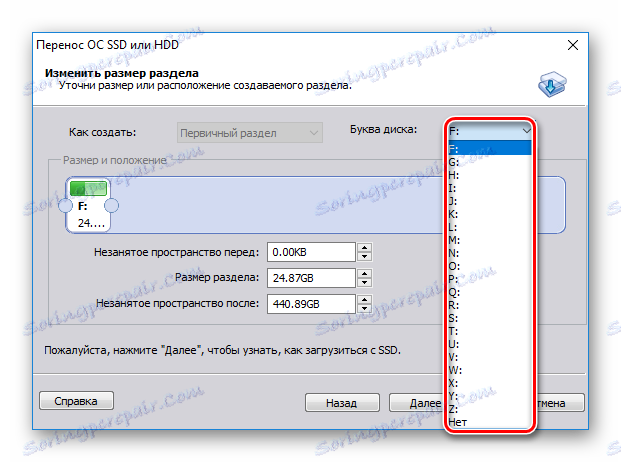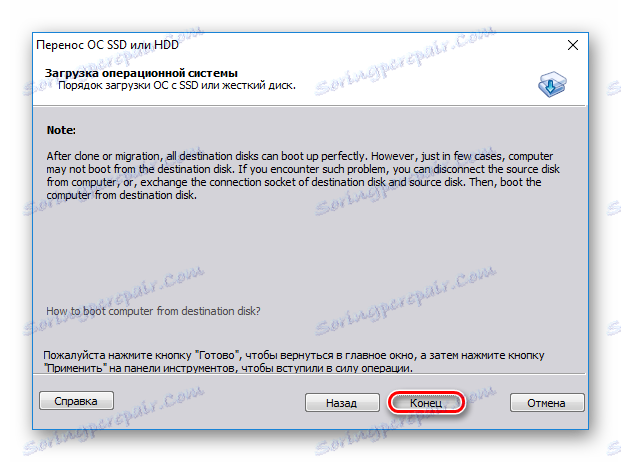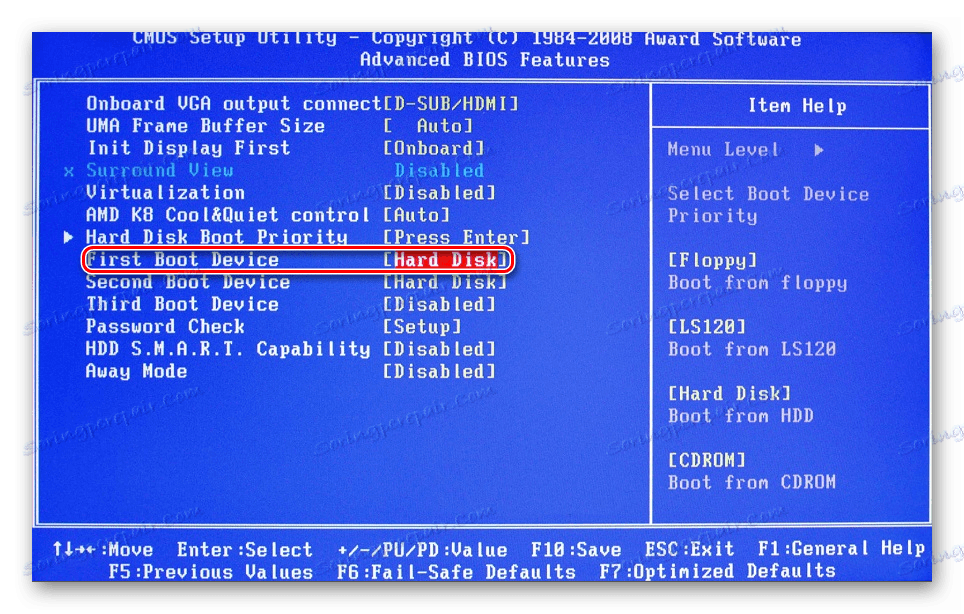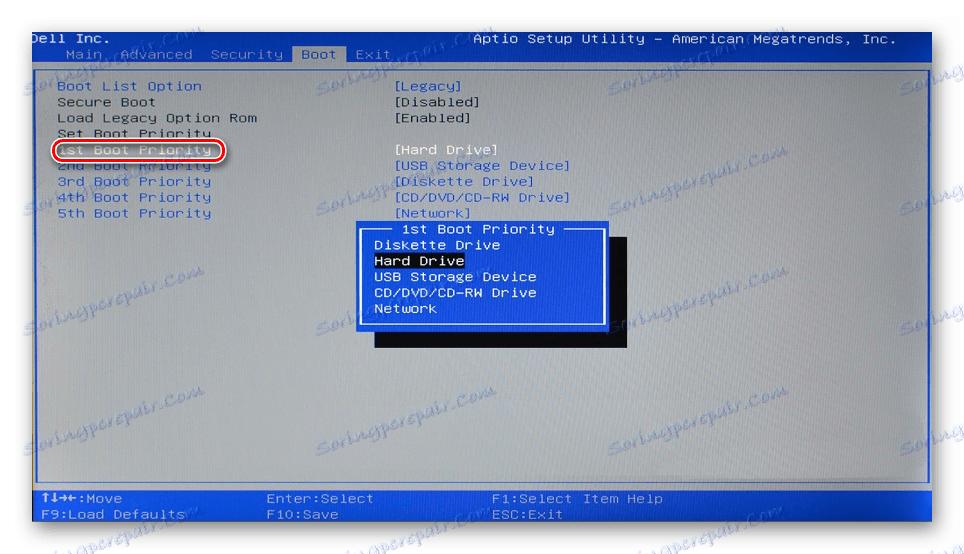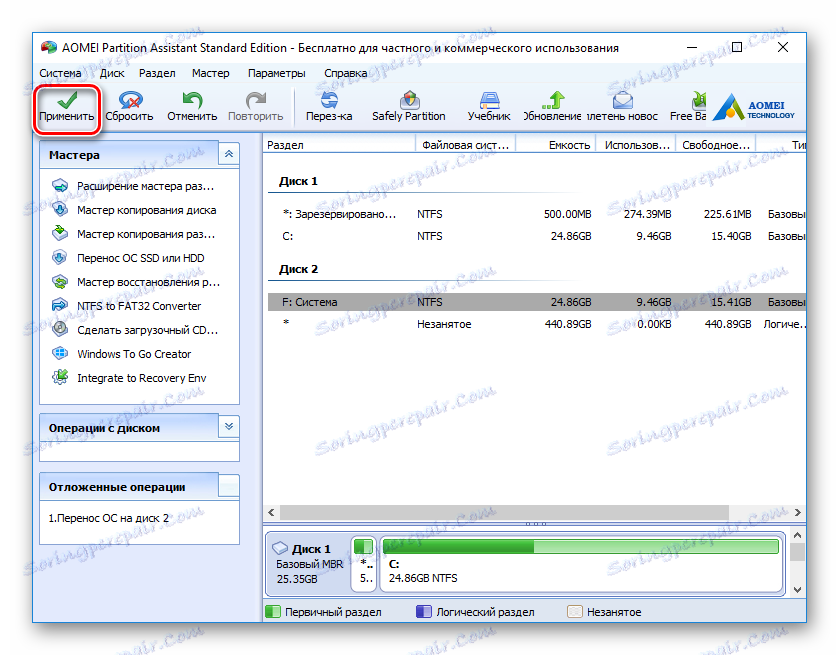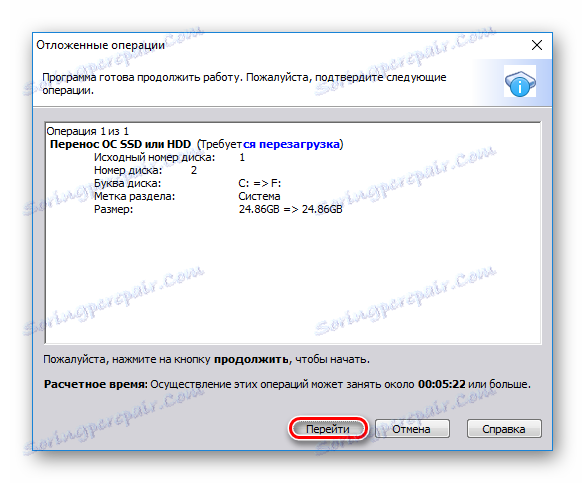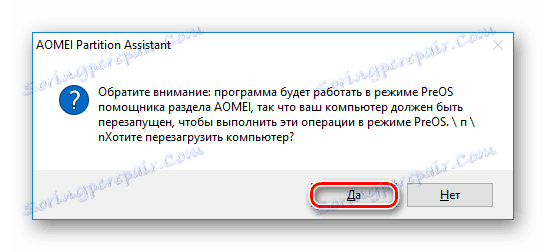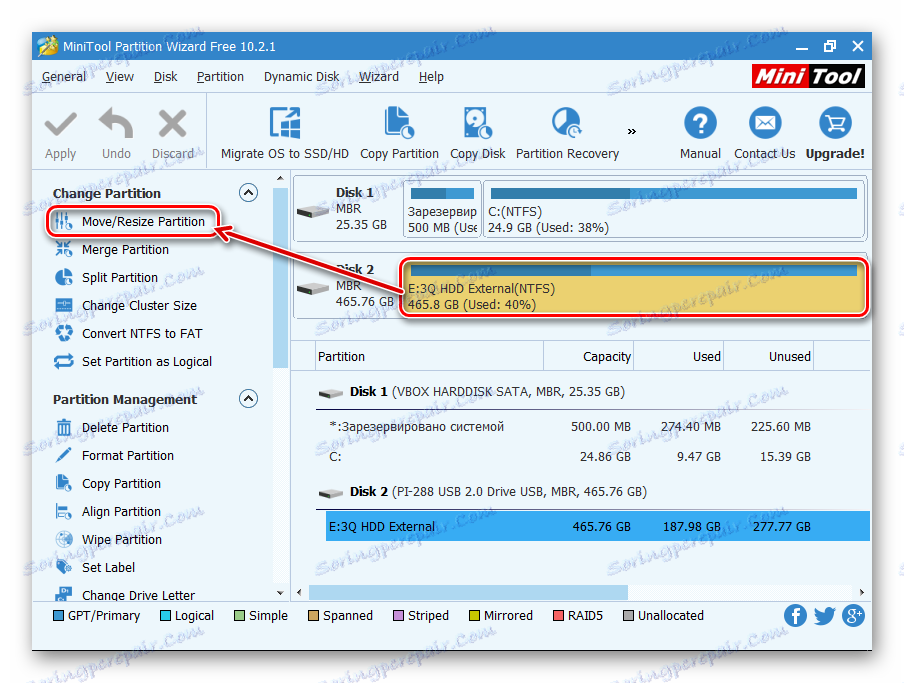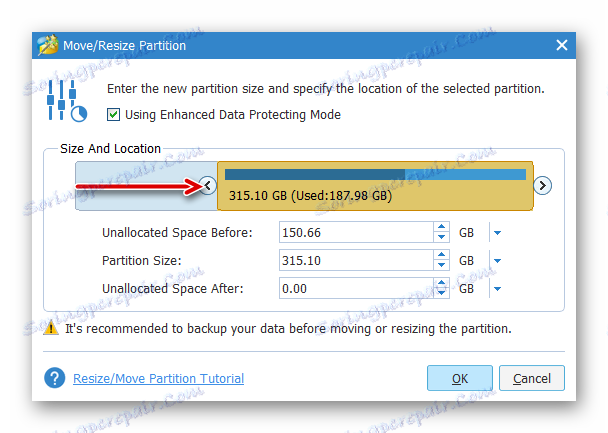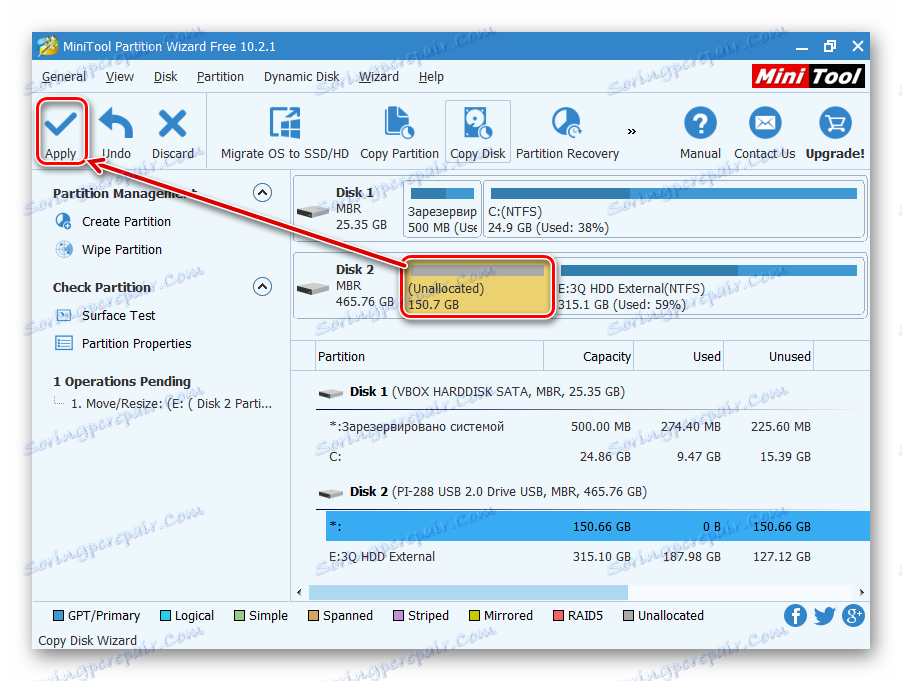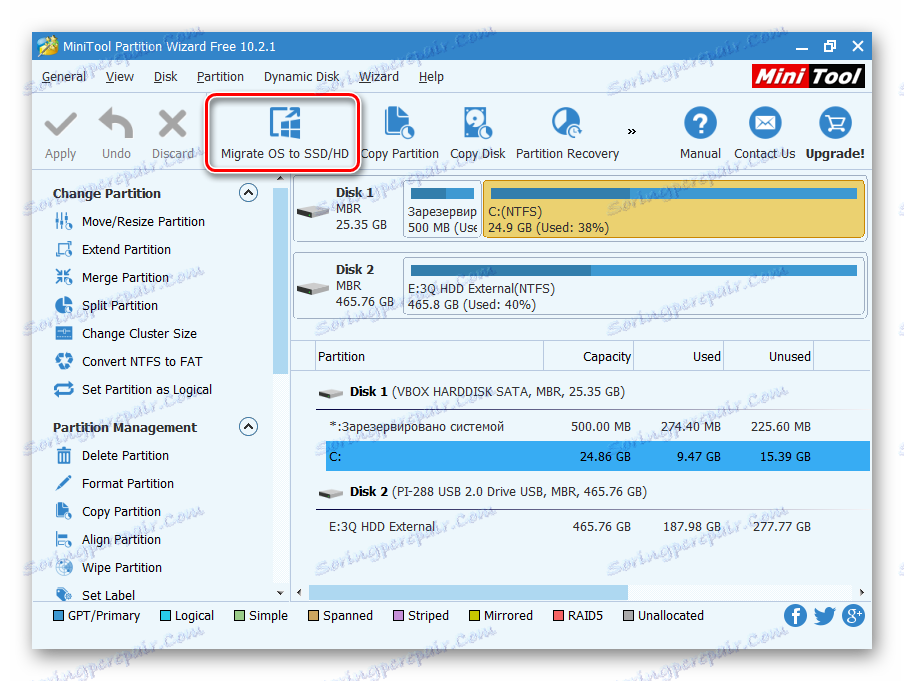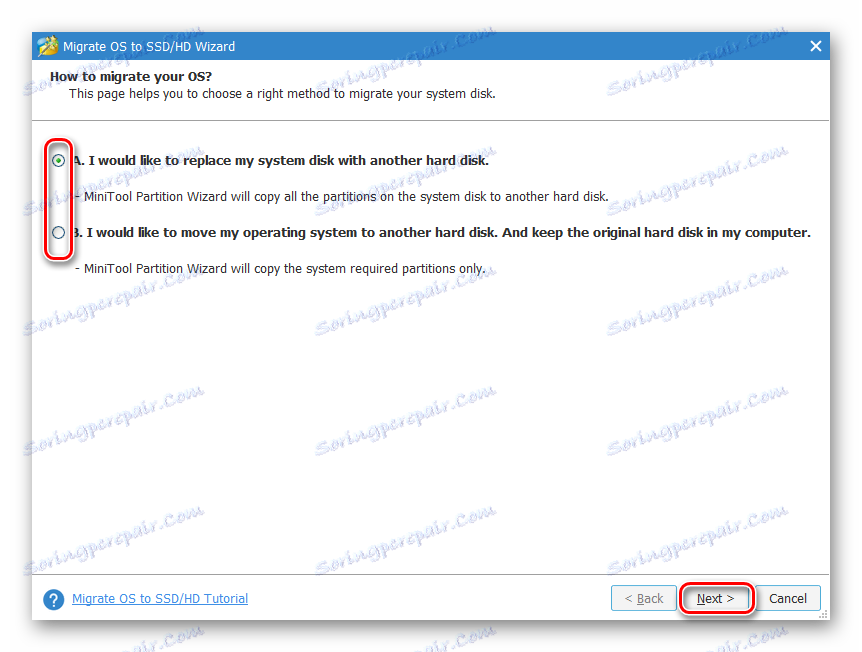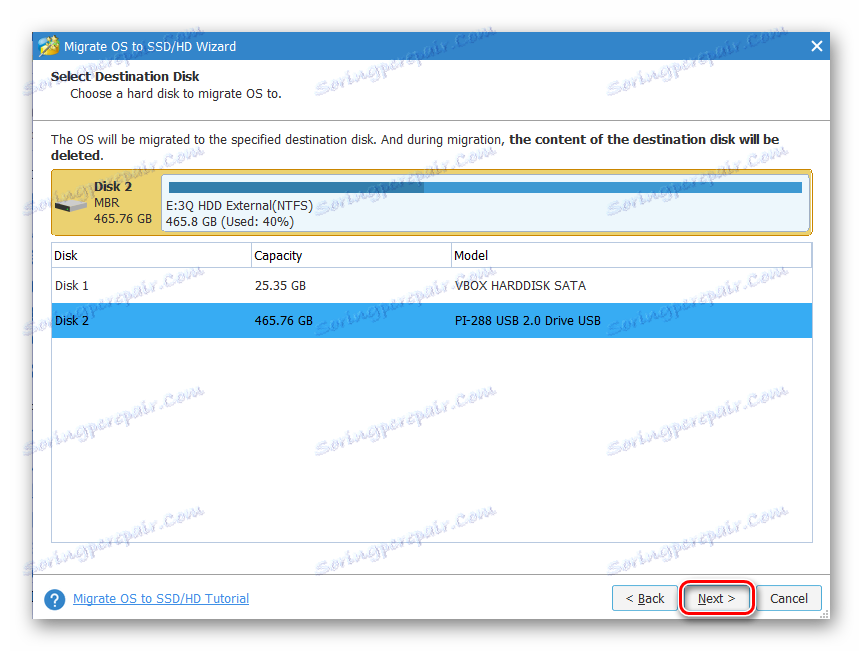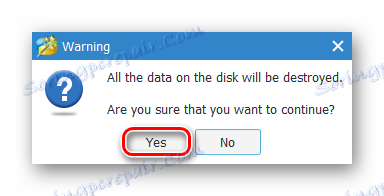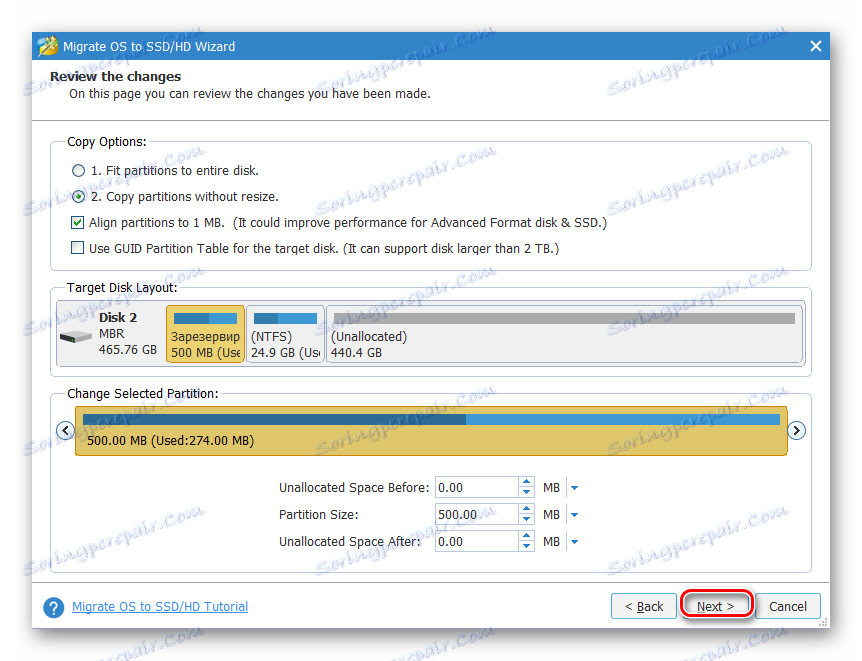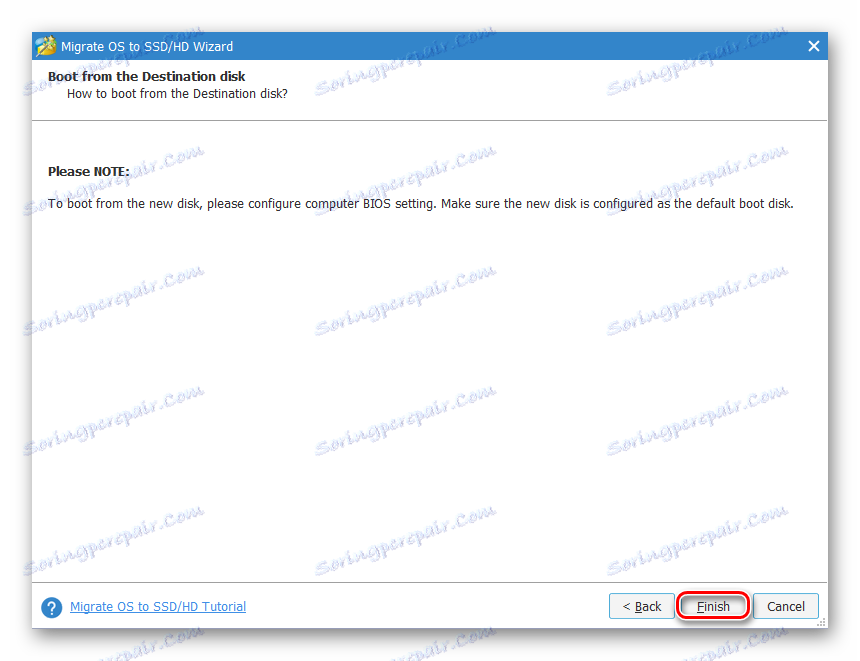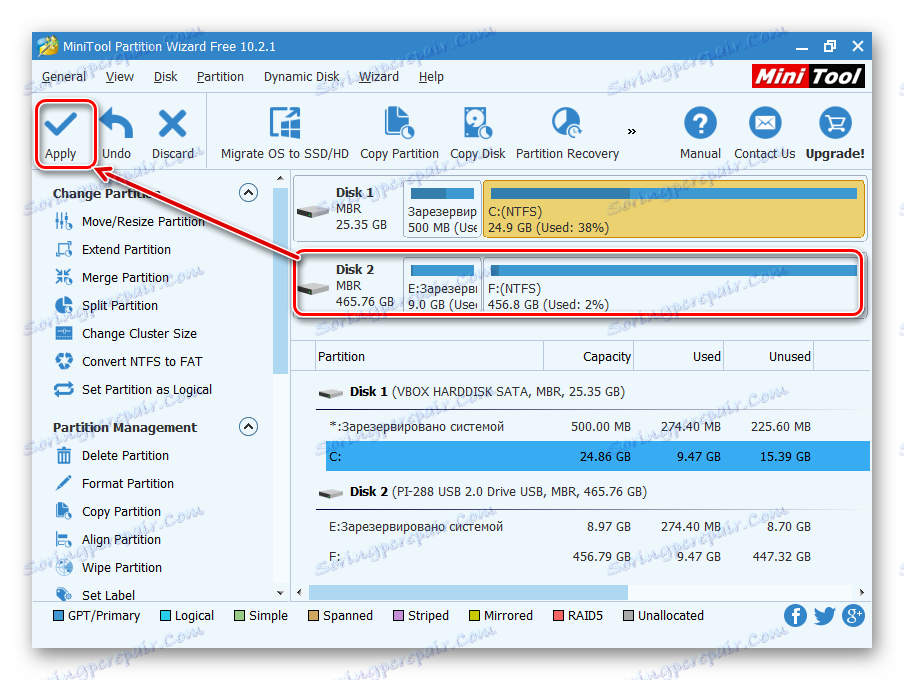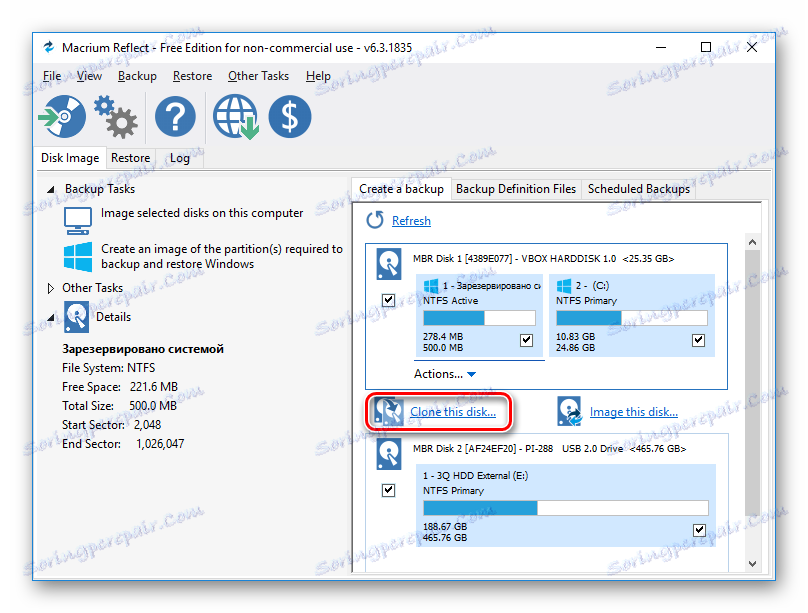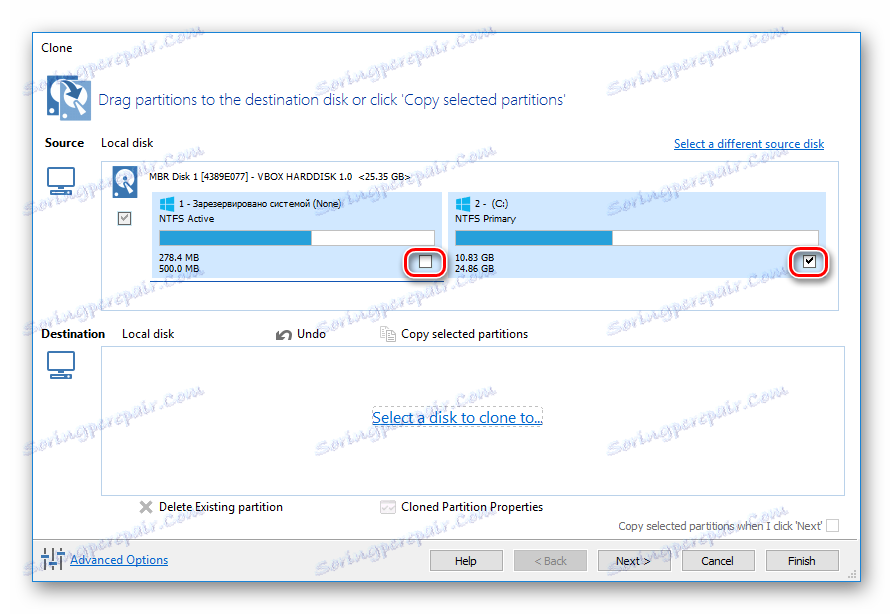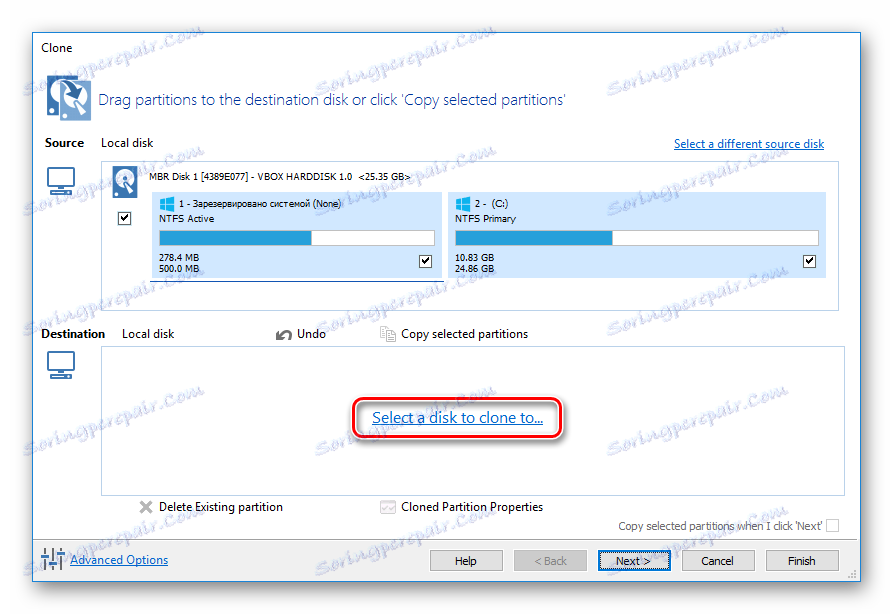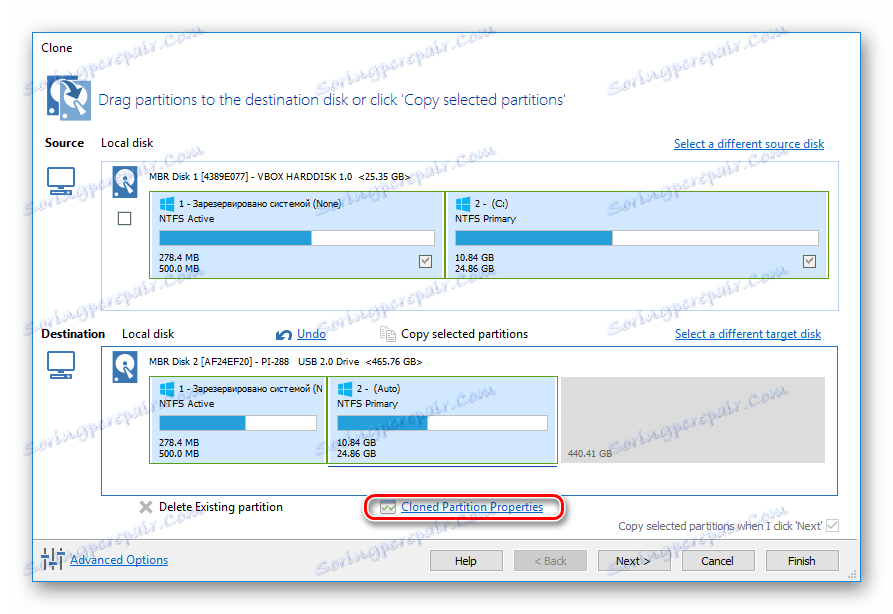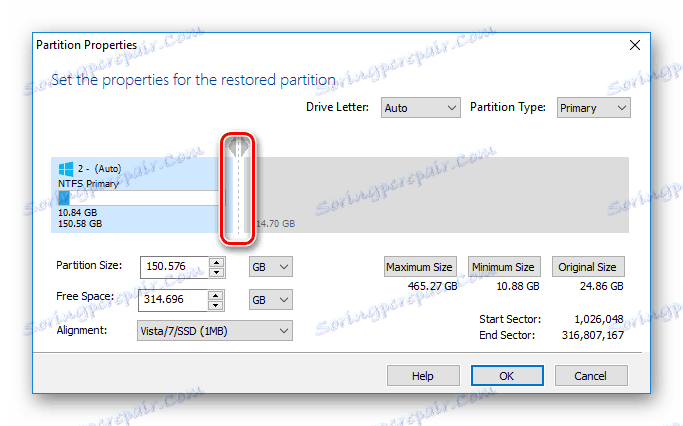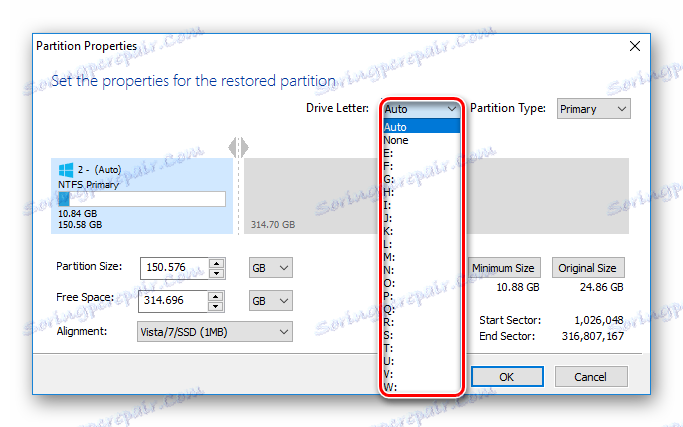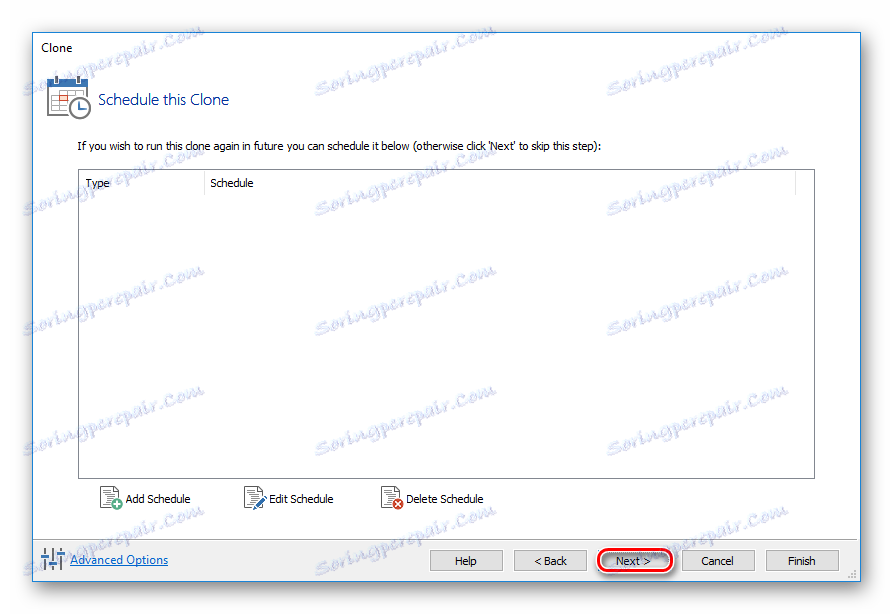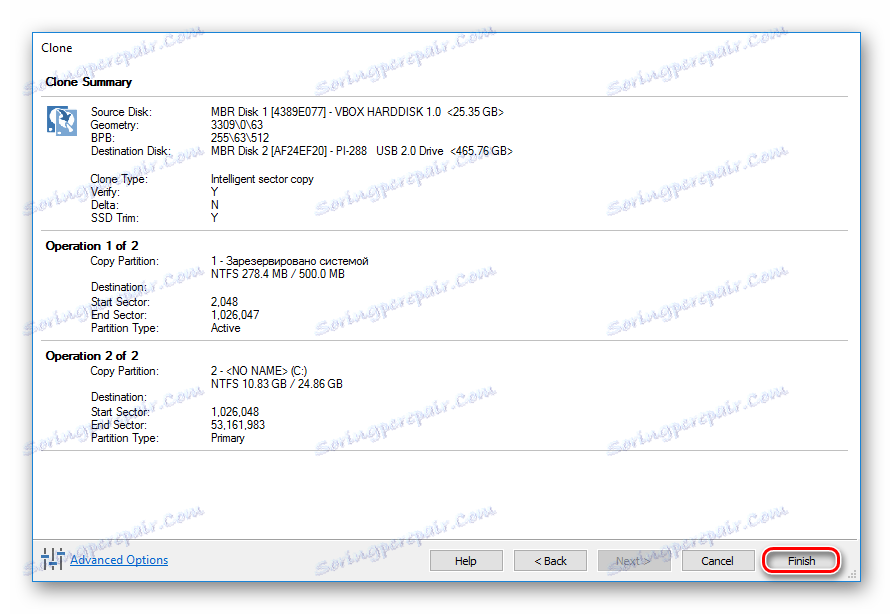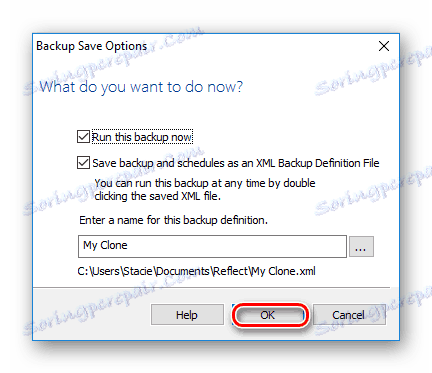Kako prebaciti operacijski sustav na drugi tvrdi disk
Nakon kupnje novog HDD-a ili SSD-a, prvo je pitanje što učiniti s operativnim sustavom koji je trenutno u upotrebi. Nisu mnogi korisnici trebaju instalirati čisti OS, već žele klonirati postojeći sustav s starog diska na novi.
sadržaj
Prijenos instaliranog sustava Windows na novi HDD
Korisniku koji je odlučio ažurirati tvrdi disk, niste morali ponovno instalirati operacijski sustav, postoji mogućnost prijenosa. U tom slučaju, trenutni korisnički profil se sprema, au budućnosti možete koristiti Windows na isti način kao i prije postupka.
Obično ljudi koji su zainteresirani za dijeljenje su oni koji žele podijeliti dva fizička pogona OS i korisničkih datoteka. Nakon premještanja operacijskog sustava pojavit će se na novom tvrdom disku i ostat će na starom. Ubuduće ga možete ukloniti s starog tvrdog diska tako što ćete je formatirati ili ga ostaviti kao drugi sustav.
Prethodno, korisnik mora povezati novi pogon s jedinicom sustava i pobrinuti se da je računalo prepoznalo (to se obavlja putem BIOS-a ili Explorera).
Prva metoda: AOMEI Partition Assistant Standard Edition
Ovaj program vam omogućuje jednostavno premještanje operacijskog sustava na tvrdi disk. Rusija ima sučelje i besplatno je za kućnu upotrebu, ali je obdareno sitnim ograničenjima. Dakle, u besplatnoj verziji možete raditi samo s MBR diskovima, što je općenito prikladno za većinu korisnika.
Preuzmite AOMEI Partition Assistant Standard Edition
Prijenos sustava na HDD, gdje već postoje podaci
Ako su neki podaci već pohranjeni na tvrdom disku i ne želite ih izbrisati, stvorite particiju s neraspoređenim prostorom.
- U glavnom uslužnom prozoru odaberite glavnu particiju diska i odaberite opciju "Resize" .
![Promjena veličine diska u standardnom izdanju AOMEI Particije]()
- Odvojite okupirani prostor povlačenjem jednog gumba.
![Podešavanje veličine particije u AOMEI Partition Standard Edition]()
Neraspoređeni prostor za sustav bolje je učinjen na početku - tamo će se klonirati Windows. Da biste to učinili, povucite lijevi gumb na desnu stranu, kao što je prikazano na snimci zaslona u nastavku.
![Točan položaj particije u AOMEI Partition Standard Edition]()
- Nemoj dodijeliti sav slobodni prostor: prvo saznajte koliko prostora vaš Windows zauzima, dodajte ovoj opsegu oko 20-30 GB. Možete i više, ne trebate manje, prazan prostor će kasnije biti potreban za ažuriranja i druge OS potrebe. U prosjeku, za Windows 10 je dodijeljeno oko 100-150 GB, više - možete, manje se ne preporučuje.
Svi ostali prostori ostaju u trenutnom odjeljku s korisničkim datotekama.
Nakon što odvojite potrebnu količinu prostora za budući prijenos sustava, kliknite "U redu" .
- Izvršen je zakazani zadatak, a za izvođenje kliknite "Primijeni" .
![Izvođenje zakazanog zadatka u AIOI Partition Standard Edition]()
- Prikazani su parametri pogona, kliknite "Idi" .
![Parametri stvorene operacije u AOMEI Partition Standard Edition]()
- U prozoru za potvrdu odaberite "Da" .
![Potvrda radnji u AOMEI Partition Standard Edition]()
- Pričekajte dok postupak ne završi i prijeđite na sljedeći korak.
Prijenos sustava na prazan disk ili particiju
- Pri dnu prozora odaberite pogon s kojim želite raditi, a slijeva kliknite "Prijenos OS SSD ili HDD" .
![Prijenos sustava na AOMEI Partition Standard Edition]()
- Čarobnjak klona počinje, kliknite "Dalje" .
![Čarobnjak za migraciju OS-a u standardnom izdanju AOMEI Particije]()
- Program traži da odaberete mjesto na kojem će se klonirati. Da biste to učinili, vaše računalo mora već imati drugi HDD, normalni ili vanjski.
- Odaberite pogon na kojem će se izvršiti prijenos.
Označite okvir pokraj opcije "Želim izbrisati sve particije na ovom disku 2 za premještanje sustava na disk" . To znači da želite izbrisati sve particije na disku 2 da biste tamo mogli klonirati operativni sustav. Istodobno, možete učiniti bez brisanja particija, ali za tu svrhu pohrana mora imati nedodijeljeni prostor. Opisali smo kako to učiniti.
![Odabir pogona u AOMEI Partition Standard Edition]()
Ako je tvrdi disk prazan, ne morate instalirati ovaj potvrdni okvir.
- Zatim ćete od vas tražiti da odaberete veličinu ili lokaciju particije koja će se stvoriti uz migraciju OS-a.
![Odabir veličine ili lokacije particije u AOMEI Partition Standard Edition]()
- Odaberite odgovarajuću veličinu za slobodni prostor. Prema zadanim postavkama, sam program određuje broj gigabajta koji je trenutno zauzimao sustav i alocira isti iznos na disku 2. Ako je disk 2 prazan, možete odabrati cijeli raspoloživi volumen i tako stvoriti jednu particiju na čitavom pogonu.
![Promjena veličine buduće particije s OS-om u AOMEI Partition Standard Edition]()
- Također možete ostaviti postavke koje je program sam odabrao. U tom će se slučaju izraditi dva odjeljka: jedan sustav, drugi - s praznim prostorom.
- Ako želite, dodijelite slovo pogona.
![Dodjeljivanje slova pogona AOMEI Partition Standard Edition]()
- U ovom prozoru (nažalost, u trenutnoj verziji ruski prijevod nije dovršen) rečeno je da će odmah nakon prijenosa operacijskog sustava biti nemoguće dizati s novog HDD-a. Da biste to učinili, nakon što isključite operativni sustav, isključite računalo, odvojite izvorni pogon (disk 1) i spojite sekundarni HDD (disk 2) za pohranu na njegovo mjesto. Ako je potrebno, umjesto diska 2 možete spojiti pogon 1.
![Upozorenje u standardnom izdanju AOMEI Particije]()
U praksi će biti dovoljno promijeniti tvrdi disk s kojeg će se računalo pokrenuti preko BIOS-a.
To možete učiniti u starom BIOS-u na putu: Napredne značajke BIOS-a> Prvi uređaj za podizanje sustava![Preuzmite flash pogon iz BIOS-a]()
U novom BIOS-u idite na: Boot> Prioritet prvog podizanja sustava
![Dizanje sustava s bljeskalice u BIOS-u]()
- Kliknite "Završi" .
- Pojavi se operacija na čekanju. Kliknite "Primijeni" da biste započeli pripreme za kloniranje sustava Windows.
![Izvođenje zakazanog zadatka u AIOI Partition Standard Edition]()
- Otvorit će se prozor u kojem će se prikazati opcije migracije OS-a. Kliknite Idi .
![Opcije rada u AOMEI Partition Standard Edition]()
- Pojavit će se prozor koji vas obavještava da će nakon ponovnog pokretanja doći do posebnog moda PreOS gdje će se izvršiti određena radnja. Kliknite "Da" .
![Prihvatite operaciju u standardnom izdanju AOMEI Particije]()
- Pričekajte da se zadatak dovrši. Nakon toga, Windows će se ponovo učitati s originalnog tvrdog diska (pogon 1). Ako se želite odmah pokrenuti s diska 2, nakon što izađete iz načina prijenosa u PreOS, pritisnite tipku za ulazak u BIOS i promijenite pogon iz kojeg treba preuzimati preuzimanje.
Metoda 2: Čarobnjak za particioniranje MiniToola
Besplatni uslužni program, koji se lako može nositi s prijenosom operacijskog sustava. Načelo rada nije mnogo drugačije od prethodnog, glavna razlika između AOMEI i Čarobnjak za particioniranje MiniToola je sučelje i nedostatak ruskog jezika u potonjem. Međutim, potrebno je dovoljno osnovnih znanja engleskog jezika za dovršavanje zadatka.
Prijenos sustava na HDD, gdje već postoje podaci
Da ne brišete pohranjene datoteke na tvrdom disku, ali istodobno premjestite Windows, morate ga podijeliti u dva odjeljka. Prvi će biti sustav, drugi će biti korisnik.
Da biste to učinili:
- U glavnom prozoru odaberite glavnu particiju koju se želite pripremiti za kloniranje. Na lijevoj strani odaberite radnju "Premjesti / Promijeni veličinu" .
![Promjena veličine diska u Čarobnjaku za particioniranje MiniToola]()
- Napravite neiskorišteno područje na početku. Povucite lijevi gumb na desnu stranu tako da ima dovoljno prostora za particiju sustava.
![Podešavanje veličine diska u Čarobnjaku za particioniranje MiniToola]()
- Saznajte koliko trenutačno teži vašem računalu i dodajte na taj volumen najmanje 20-30 GB (ili više). Slobodni prostor na particiji sustava uvijek treba biti za ažuriranja i stabilan rad sustava Windows. U prosjeku biste trebali dodijeliti 100-150 GB (ili više) za particiju na kojoj će se sustav prenijeti.
- Kliknite U redu .
- U tijeku će se zadatak stvoriti. Kliknite "Apply" za pokretanje stvaranja particije.
![Izvršavanje operacije na čekanju u čarobnjaku za particioniranje MiniTool]()
Prijenos sustava na prazan disk ili particiju
- U glavnom prozoru programa kliknite gumb "Migriraj OS na SSD / HD čarobnjak".
![Prijenos OS u čarobnjak za particioniranje MiniToola]()
- Čarobnjak se pokreće i od vas traži da odaberete jednu od dvije opcije:
A. Zamijenite pogon sustava s drugim HDD-om. Sve particije će biti kopirane.
B. Prebacite samo operacijski sustav na drugi HDD. Samo će OS biti kloniran, bez korisničkih podataka.Ako ne trebate klonirati cijeli disk, već samo Windows, odaberite opciju B i kliknite "Next" .
![Odabir načina prijenosa OS na čarobnjaka za particioniranje MiniToola]()
Pročitajte također: Kako klonirati cijeli tvrdi disk
- Odaberite particiju na kojoj će se migrirati OS. Svi podaci bit će izbrisani, pa ako želite spremiti važne informacije, najprije napravite sigurnosnu kopiju na drugi medij ili stvorite praznu particiju sustava kako je gore opisano. Zatim kliknite "Dalje" .
![Odabir pogona za prijenos OS na čarobnjak za particioniranje MiniToola]()
- U prozoru upozorenja kliknite "Da" .
![Upozorenje u čarobnjaku za particioniranje MiniToola]()
- U sljedećem koraku morate napraviti nekoliko postavki.
1. Prilagodi particiju cijelom disku.
Postavite particije na cijeli disk. To znači da će se stvoriti jedna particiju koja će zauzeti sav dostupan prostor.
2. Kopirajte particije bez promjene veličine.
Kopirajte particije bez promjene veličine. Program će stvoriti sistemsku particiju, a sav ostatak prostora će ići na novu praznu particiju.
Poravnajte particije na 1 MB. Poravnajte particije na 1 MB. Ova opcija možete ostaviti aktivno.Koristite GUID Partition Table za ciljni disk. Ako želite prebaciti svoj pogon od MBR na GPT, pod uvjetom da je veći od 2 TB, potom isključite.
Malo niže možete promijeniti veličinu sekcije i njegov položaj uz pomoć gumba s lijeve i desne strane.
Unesite potrebne postavke i kliknite "Dalje".
![Postavke OS prijenosa u Čarobnjaku za particioniranje MiniToola]()
- U prozoru za obavijesti piše da trebate postaviti odgovarajuće postavke u BIOS-u kako biste se mogli pokrenuti s novog HDD-a. To se može obaviti nakon obavljanja Windows postupka prijenosa. Kako prebaciti pogon u BIOS, možete pronaći u modu 1 .
![Obavijest u čarobnjaku za particioniranje MiniTool]()
- Kliknite "Završi" .
- Pojavljuje se zadatak koji je na čekanju, kliknite "Primijeni" u glavnom prozoru programa da biste ga pokrenuli.
![Pokretanje operacije na čekanju u čarobnjaku za particioniranje MiniToola]()
Treća metoda: Macrium Reflect
Kao i dva prethodna programa, Macrium Reflect je također slobodan za korištenje i omogućuje vam jednostavno prijenos OS-a. Sučelje i upravljanje nisu vrlo prikladni, za razliku od prethodnih dva alata, ali općenito se suočava sa svojim zadatkom. Kao iu čarobnjaku za particije MiniTool, ovdje nema ruskog jezika, ali čak i mala margina engleskog znanja dovoljna je za lako premještanje operacijskog sustava.
Za razliku od prethodnih dvaju programa, Macrium Reflect ne može unaprijed dodijeliti besplatnu particiju na pogonu na kojem će se OS prenijeti. To znači da će se korisničke datoteke s diska 2 izbrisati. Stoga je najbolje koristiti čisti HDD.
- Kliknite na vezu "Kloniraj ovaj disk ..." u glavnom prozoru programa.
![Kloniranje operacijskog sustava u Macrium Reflect]()
- Otvorit će se Čarobnjak za prijenos. Na vrhu odaberite HDD iz kojeg želite klonirati. Prema zadanim postavkama možete odabrati sve diskove, tako da isključite diskove koje ne želite koristiti.
![Odabir diskova s kojih će se prijenos izvršiti u Macrium Reflect]()
- Pri dnu prozora kliknite vezu "Odaberite disk za kloniranje ..." i odaberite tvrdi disk na koji želite klonirati.
![Odabir diska za prijenos na Macrium Reflect]()
- Odabirom diska 2 možete koristiti vezu s parametrima kloniranja.
![Postavke kloniranja OS-a u Macrium Reflect]()
- Ovdje možete konfigurirati mjesto koje će sustav zauzeti. Prema zadanim postavkama, particija će biti stvorena bez slobodnog prostora. Preporučujemo dodavanje najmanje 20-30 GB (ili više) na particiju sustava za ispravna buduća ažuriranja i potrebe sustava Windows. To možete učiniti podešavanjem ili unosom brojeva.
![Podešavanje veličine particije sustava u Macrium Reflect]()
- Ako želite, možete sami odabrati slovo pogona.
![Odabir slova pogona u Macrium Reflectu]()
- Ostale parametre ne treba mijenjati.
- U sljedećem prozoru možete postaviti raspored kloniranja, ali mi to ne trebamo, pa samo kliknite "Dalje" .
![Raspored u Macrium Reflectu]()
- Prikazuje se popis akcija koje treba izvršiti s pogonom, kliknite "Završi" .
![Popis radnji u postupku na čekanju u Macrium Reflectu]()
- U prozoru s prijedlogom da se bodovi za oporavak slože ili odbiju ponudu.
![Macrium odražava zahtjev za sigurnosno kopiranje]()
- Kloniranje OS počinje, na kraju dobit ćete obavijest "Clone completed" , što znači da je prijenos bio uspješan.
- Sada se možete pokrenuti s novog pogona, nakon što je prethodno napravio glavni sustav za podizanje sustava u BIOS. Kako to učiniti, pogledajte u Metodi 1 .
Razgovarali smo o tri načina prijenosa operacijskog sustava s jednog pogona na drugi. Kao što možete vidjeti, ovo je vrlo jednostavan proces, i obično nije potrebno naići na bilo kakve pogreške. Nakon kloniranja sustava Windows, možete provjeriti disk za rad preuzimanjem računala iz njega. Ako se problemi ne promatraju, možete ukloniti stari HDD iz sistemske jedinice ili ga ostaviti kao rezervni.