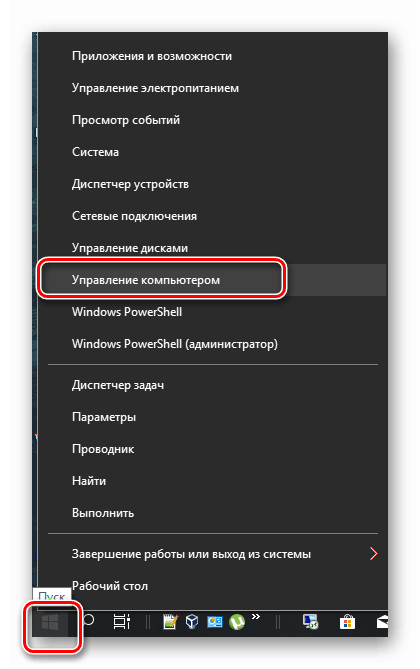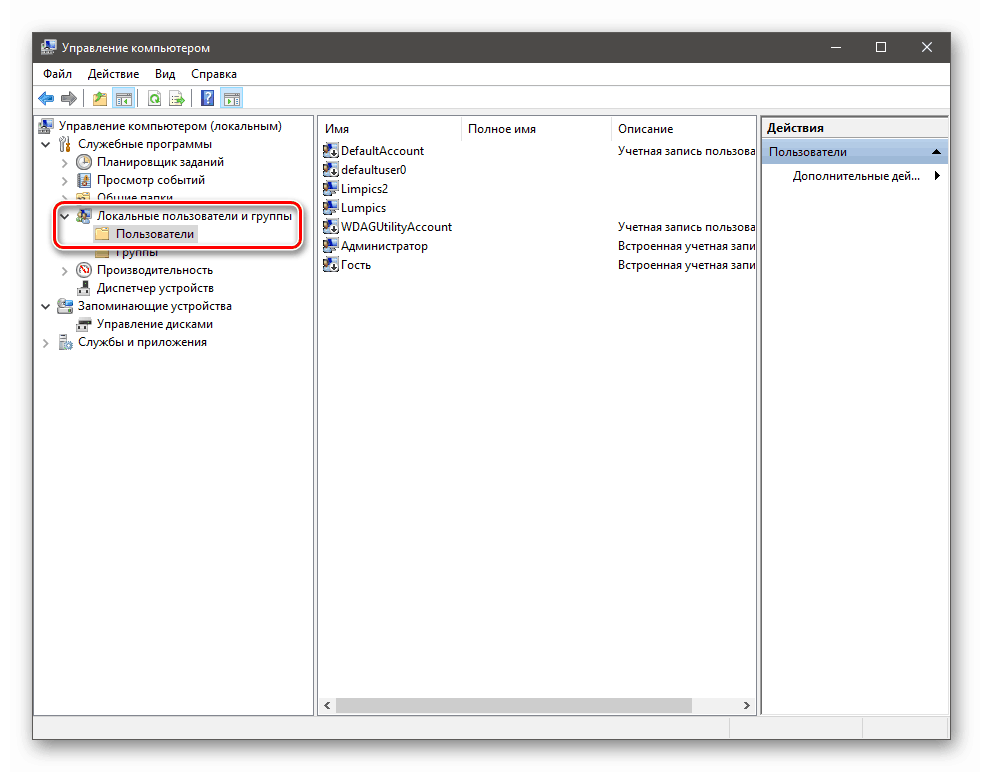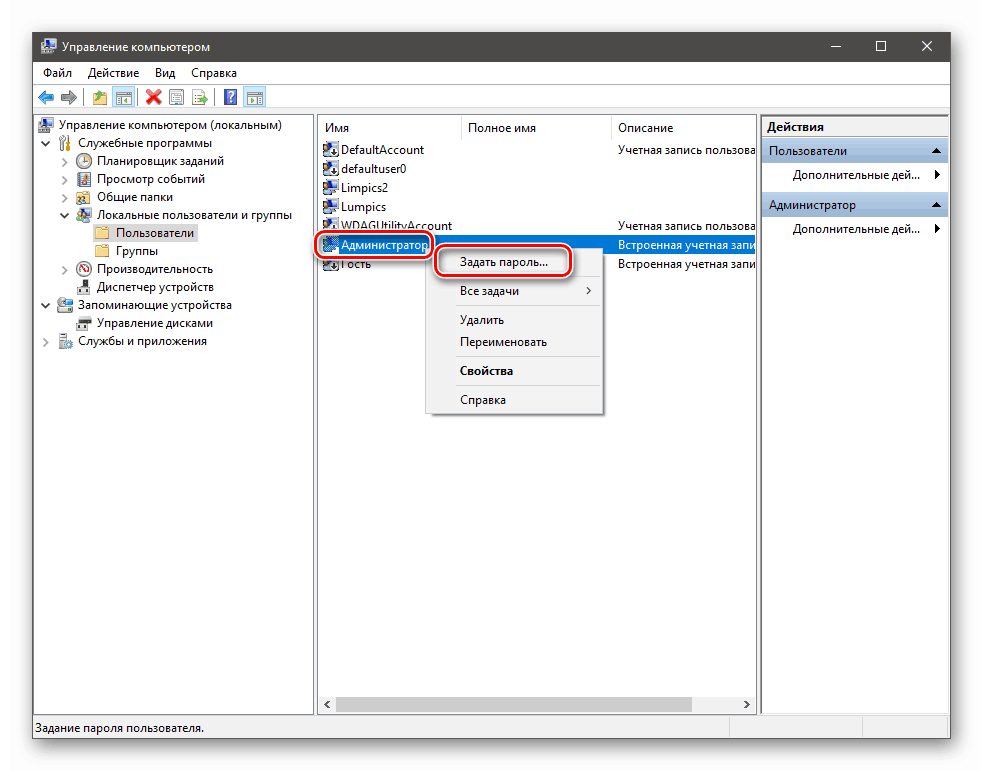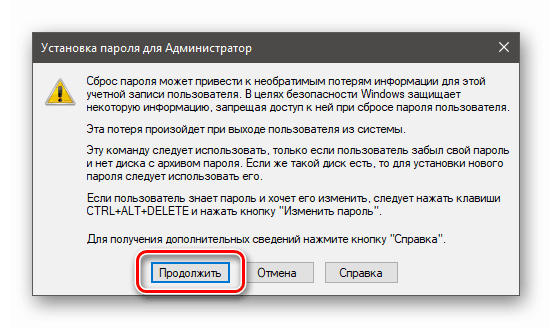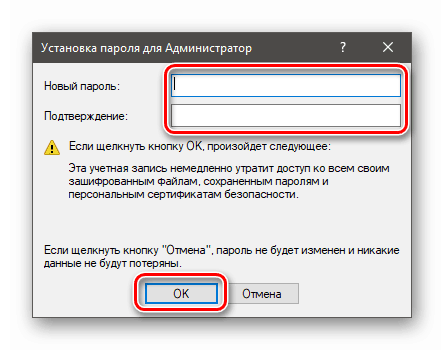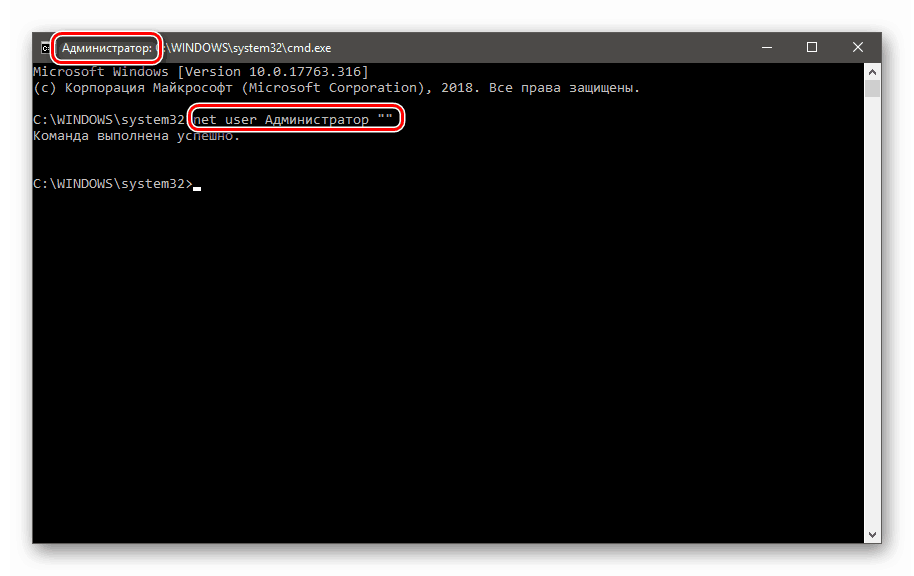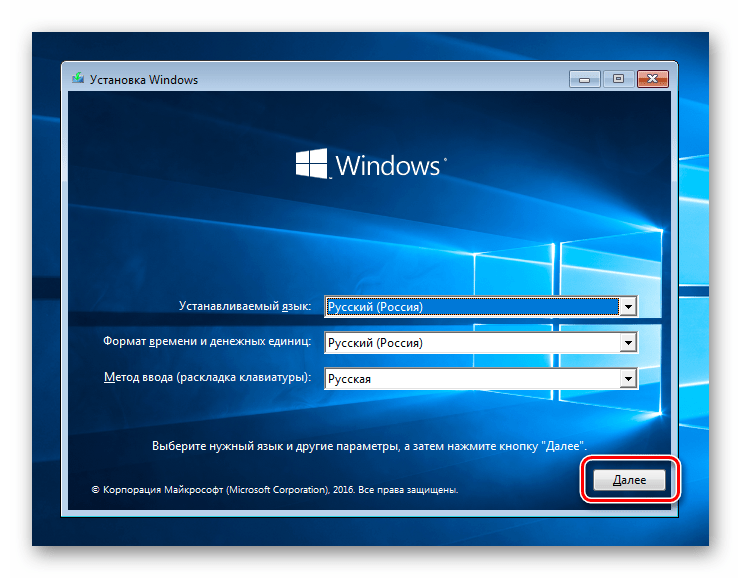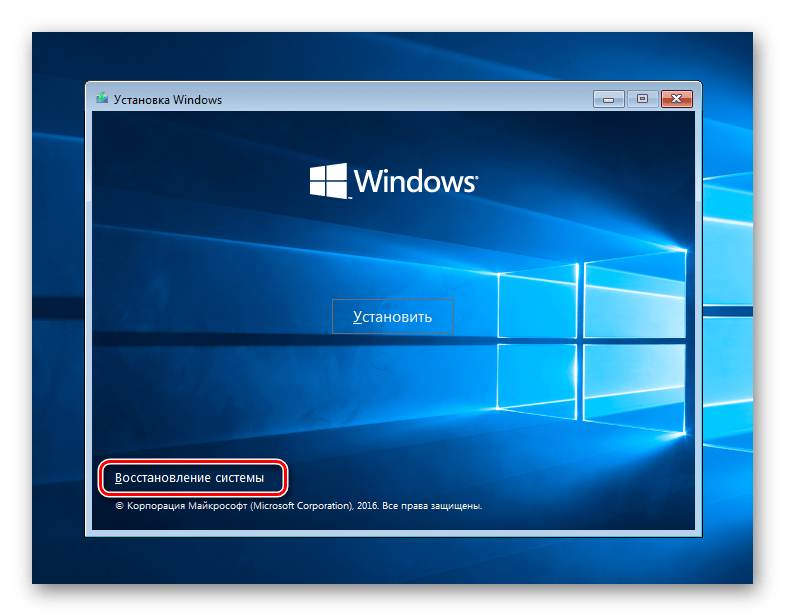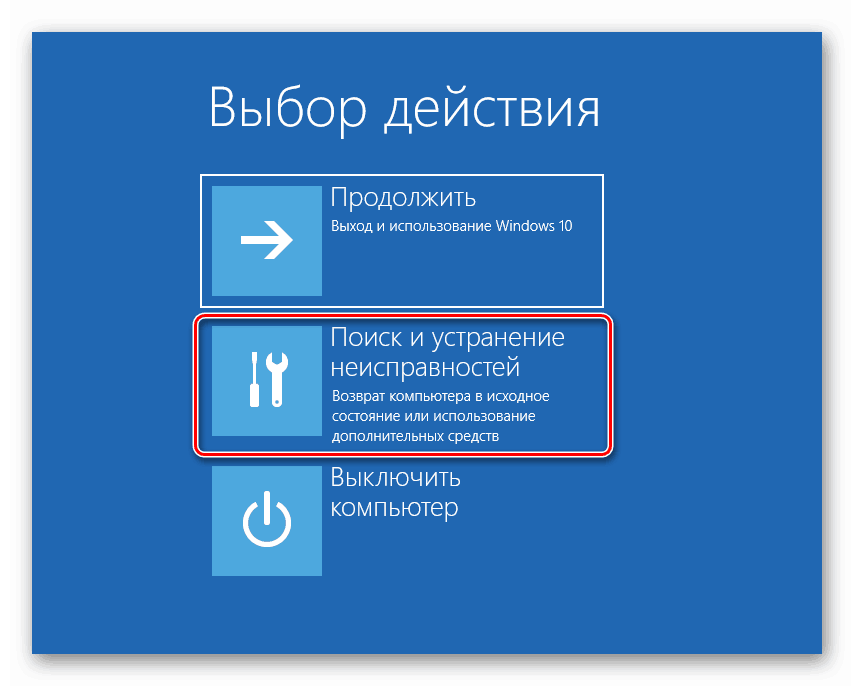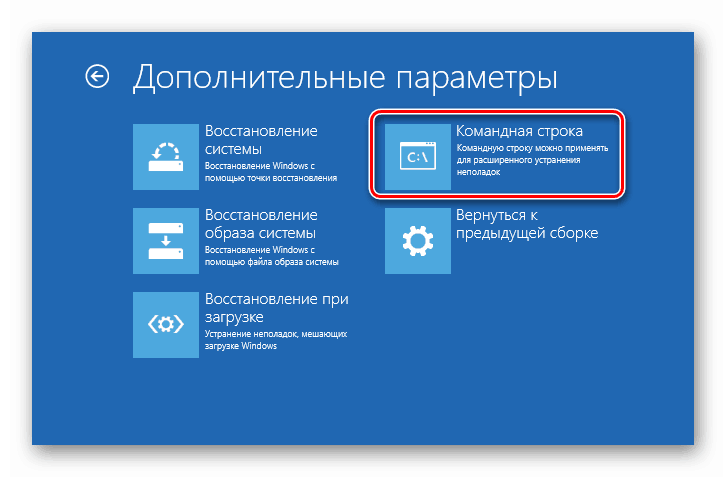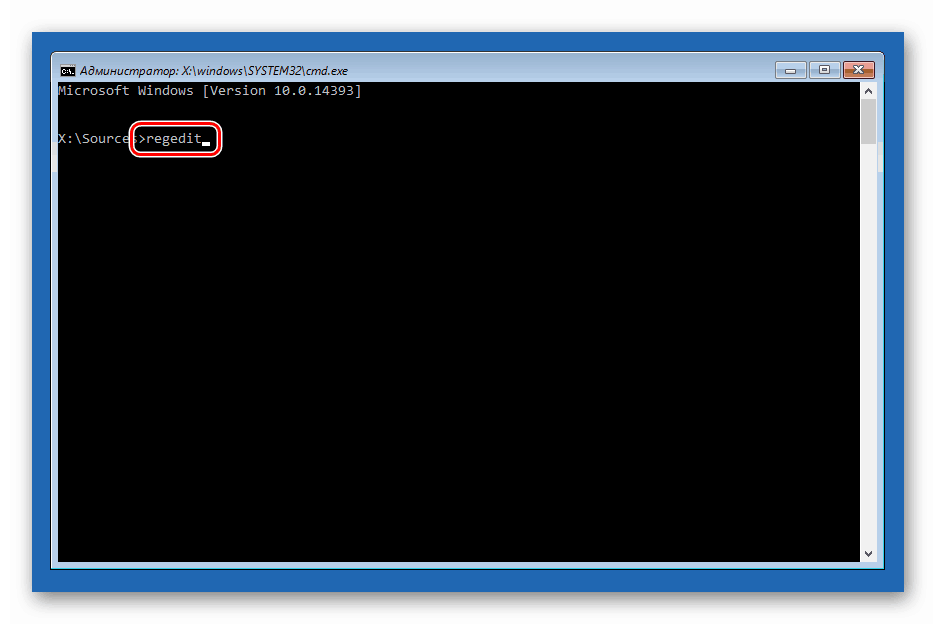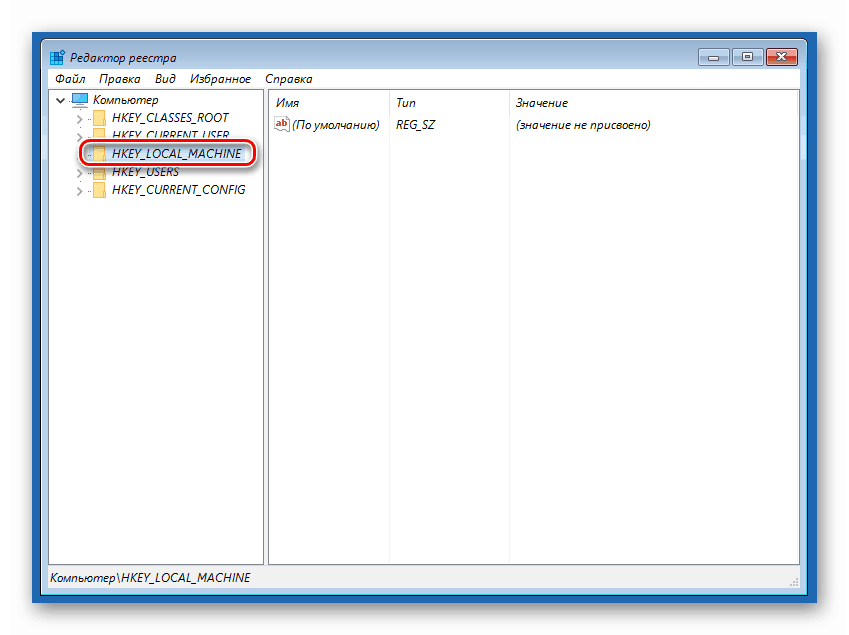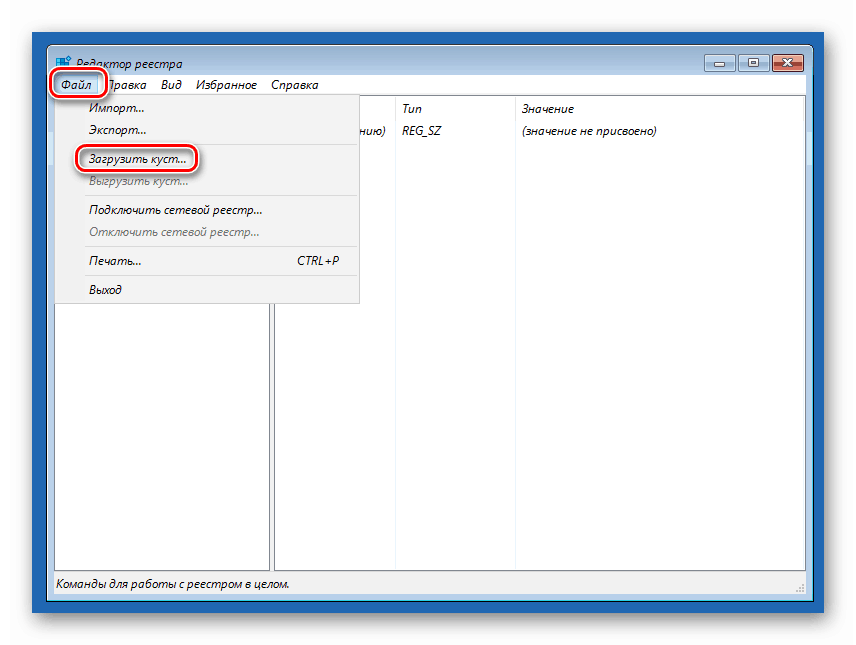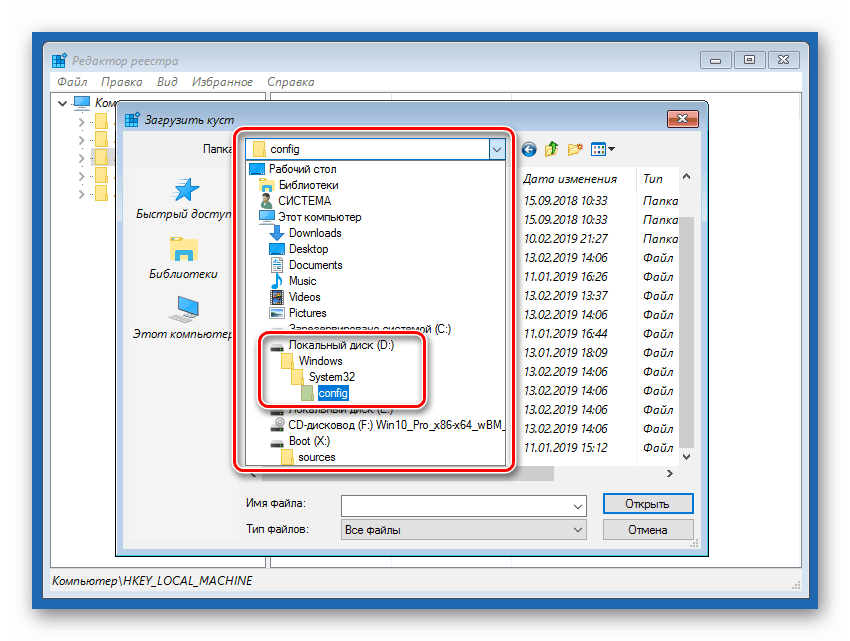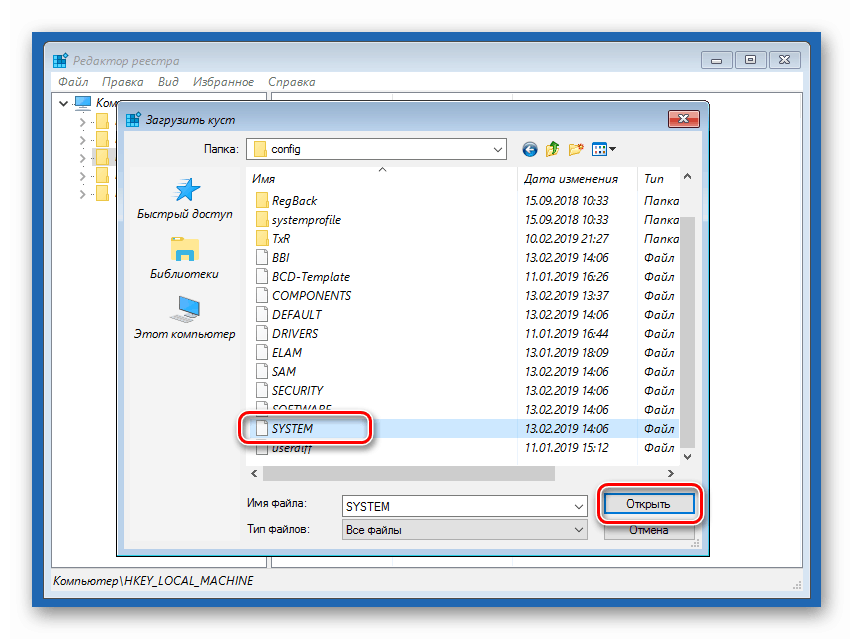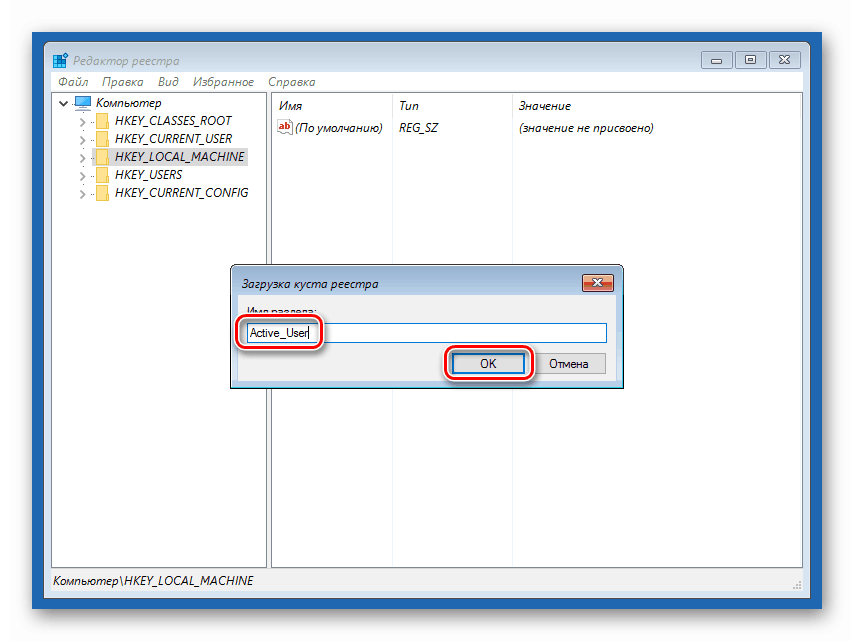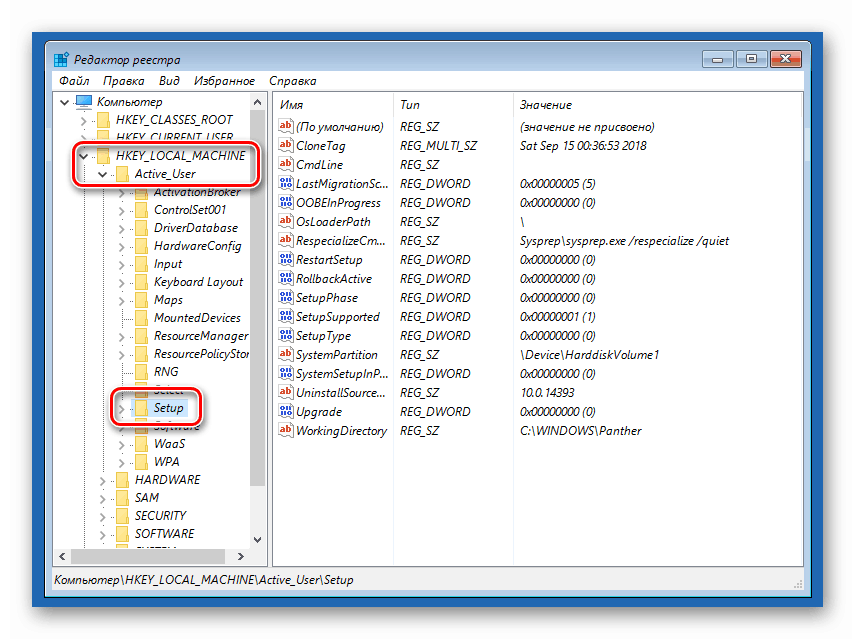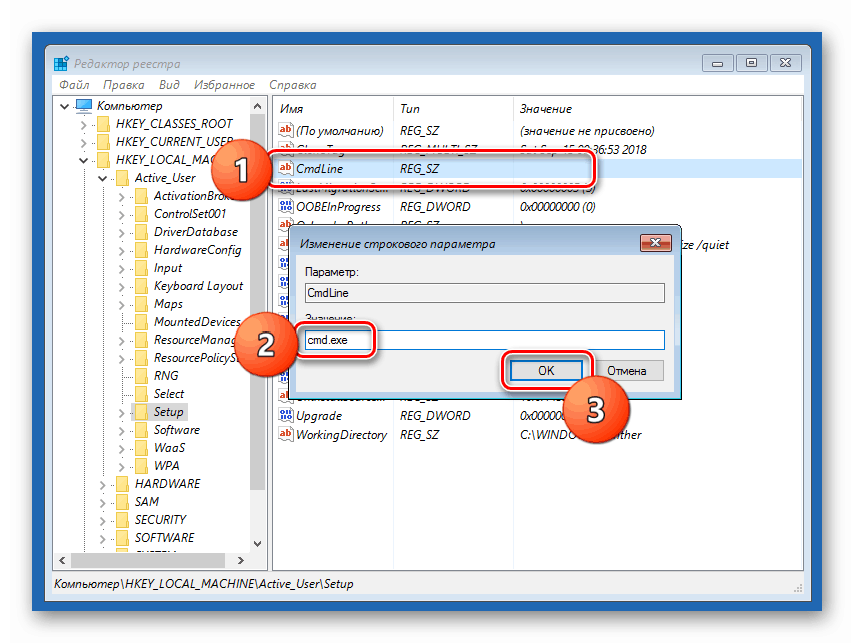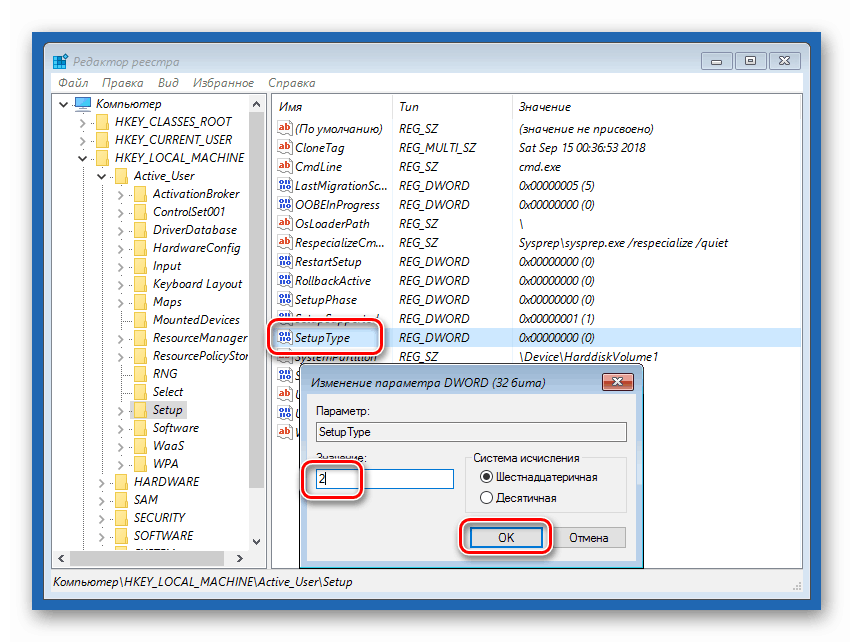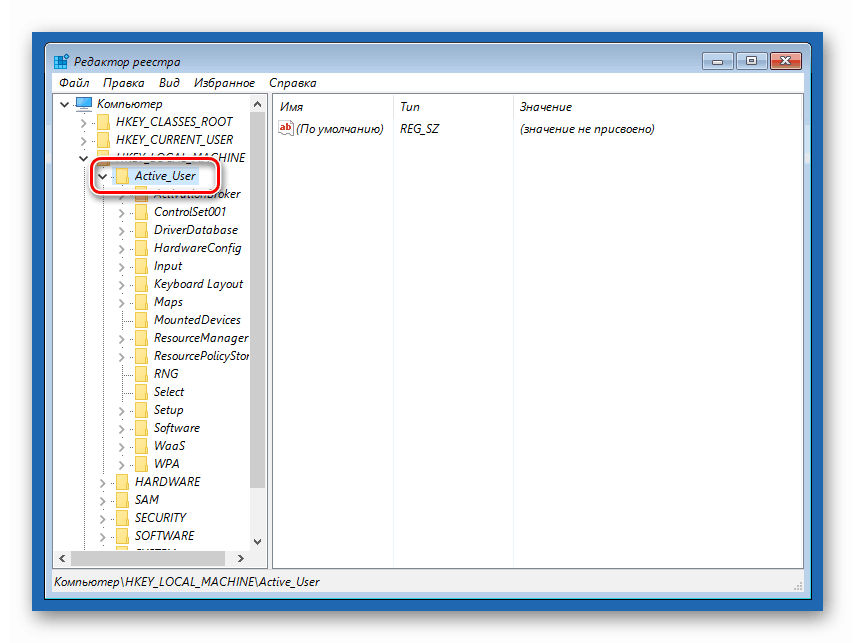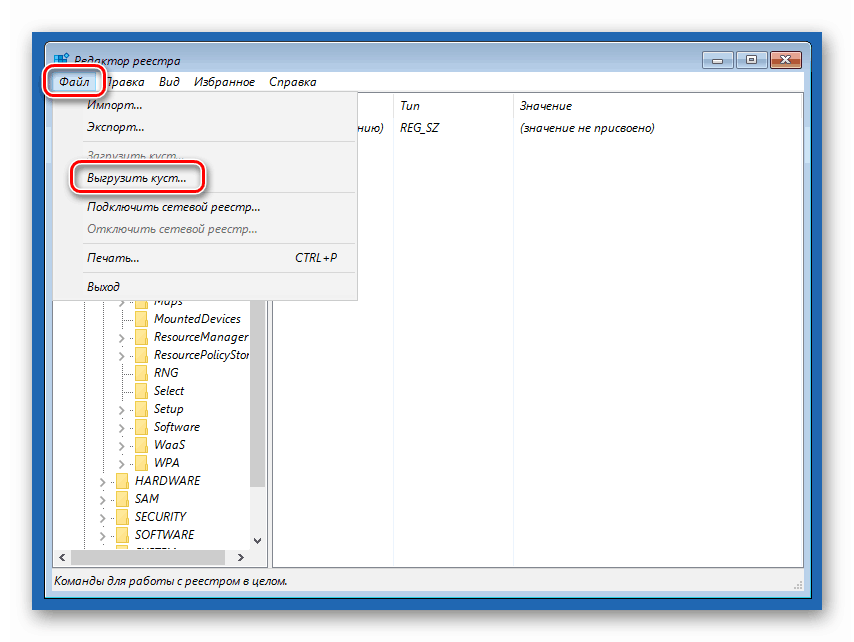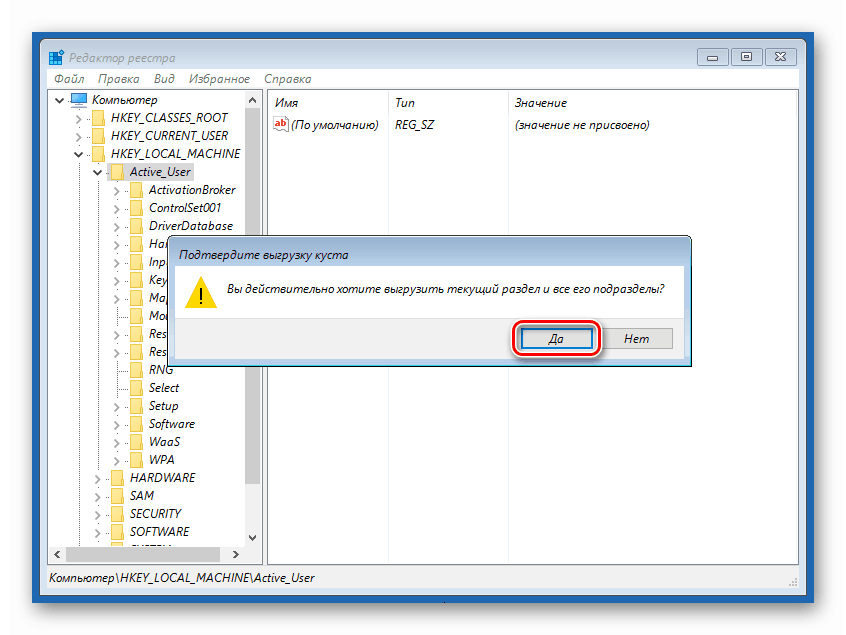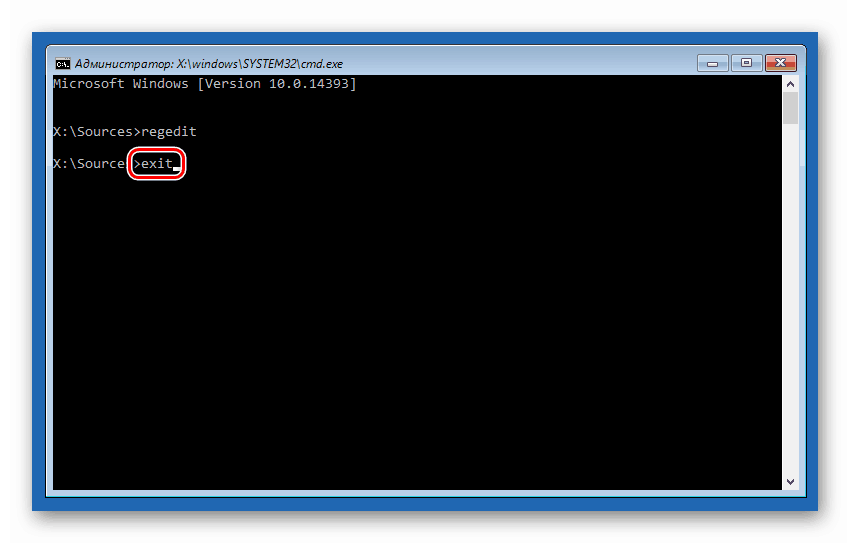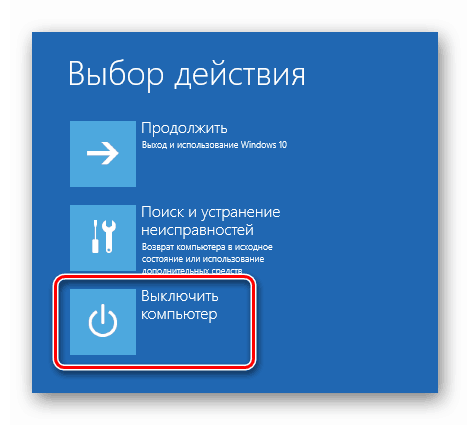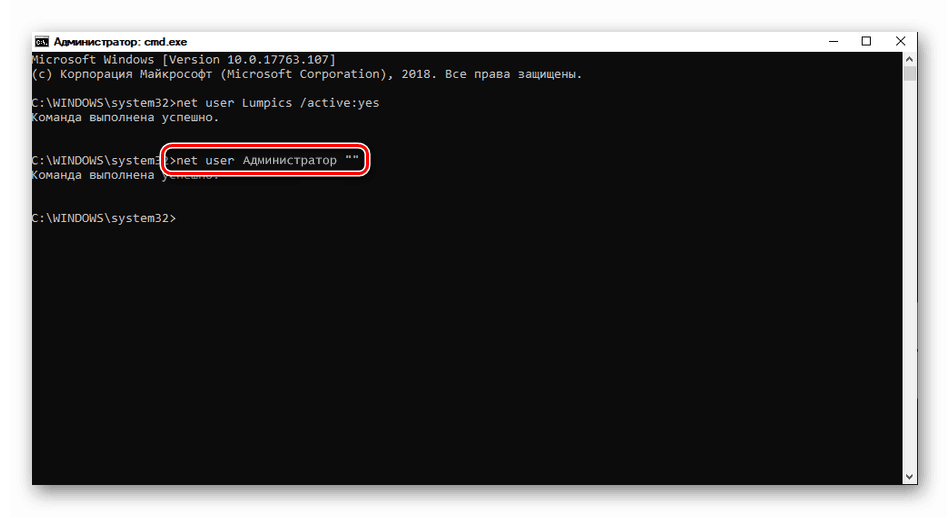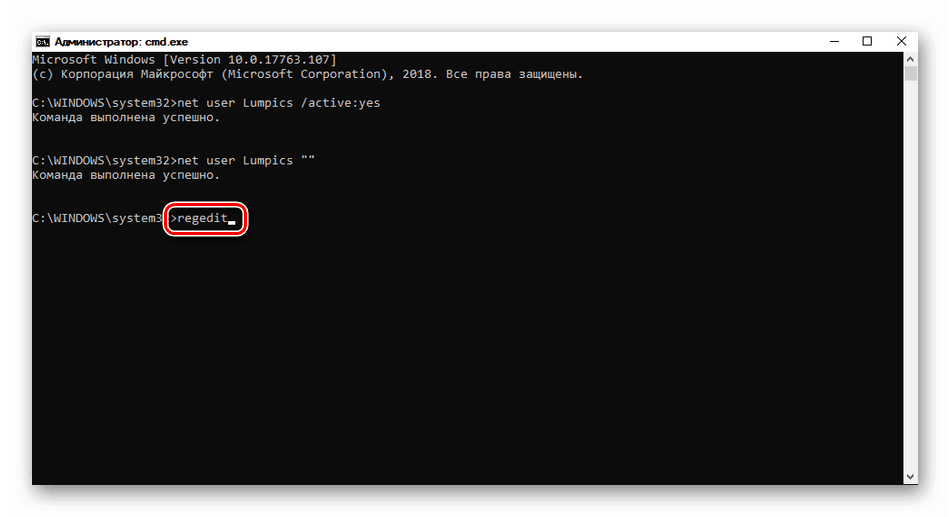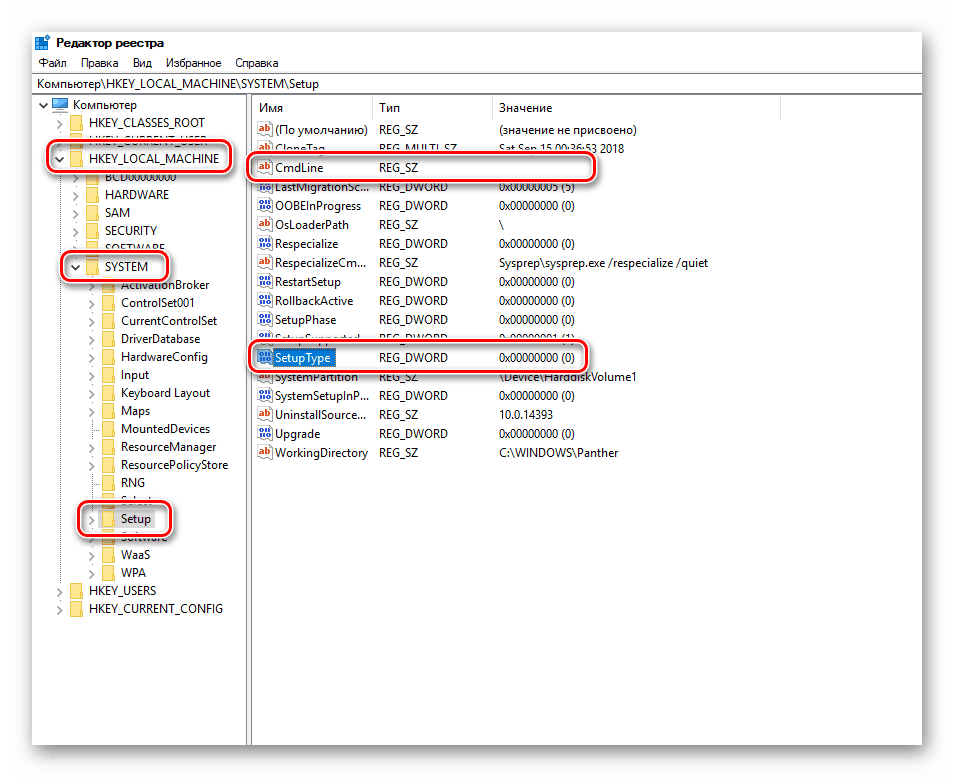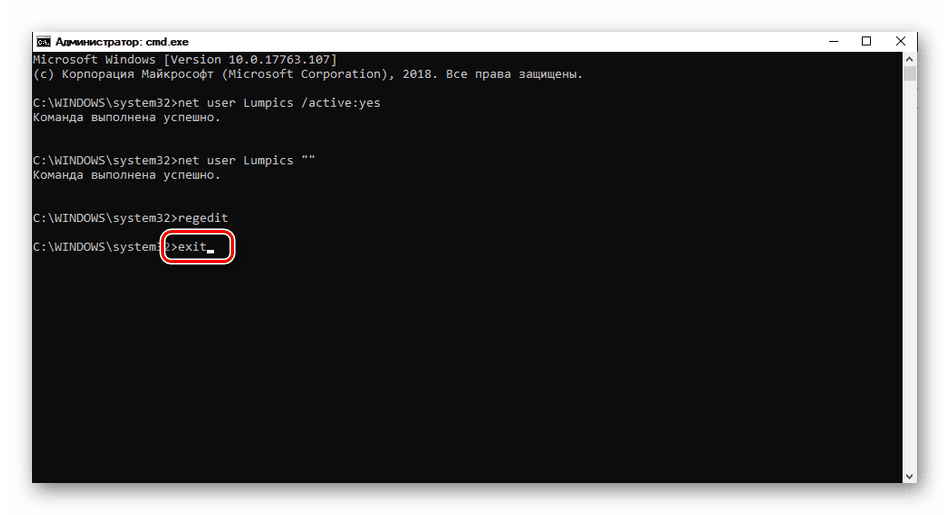Poništili smo zaporku za administratorski račun u sustavu Windows 10
U sustavu Windows 10 postoji korisnik koji ima ekskluzivna prava za pristup sistemskim resursima i operacijama s njima. Njegova pomoć se rješava kada se pojave problemi, kao i da bi se izvršile neke radnje koje zahtijevaju povišene privilegije. U nekim slučajevima, korištenje ovog računa postaje nemoguće zbog gubitka lozinke.
Sadržaj
Resetiraj administratorsku lozinku
Prema zadanim postavkama, zaporka za prijavu na ovaj račun je nula, tj. Prazna. Ako je promijenjen (instaliran), a zatim sigurno izgubljen, mogu se pojaviti problemi pri izvođenju nekih operacija. Na primjer, zadaci u "Planeru" koji bi se trebali pokrenuti u ime administratora neće raditi. Naravno, prijava za ovog korisnika također će biti zatvorena. Zatim ćemo analizirati načine poništavanja lozinke za račun s imenom "Administrator" .
Pogledajte i: Koristite račun "Administrator" u sustavu Windows
Metoda 1: Alat za sustav
U sustavu Windows postoji odjeljak za upravljanje računom u kojem možete brzo promijeniti neke postavke, uključujući lozinku. Da biste mogli koristiti njegove funkcije, morate imati administratorska prava (morate biti prijavljeni na "račun" s odgovarajućim pravima).
- Desnom tipkom miša kliknite ikonu "Start" i idite na stavku "Upravljanje računalom" .
![Idite na Upravljanje računalom iz kontekstnog izbornika Start u sustavu Windows 10]()
- Otvaramo podružnicu s lokalnim korisnicima i grupama i kliknemo na mapu "Korisnici" .
![Idite na odjeljak za upravljanje lokalnim korisnicima i grupama u sustavu Windows 10]()
- Na desnoj strani nalazimo "Administrator" , kliknemo ga s RMB i odaberemo stavku "Postavi lozinku" .
![Idite na promjenu lozinke za administratorski račun u sustavu Windows 10]()
- U prozoru sa sustavom upozorenja kliknite "Nastavi" .
![Potvrda namjere poništavanja lozinke za administratorski račun u sustavu Windows 7]()
- Ostavite oba polja za unos praznima i ok .
![Postavljanje prazne lozinke za administratorski račun u sustavu Windows 10]()
Sada se možete prijaviti kao "Administrator" bez lozinke. Važno je napomenuti da u nekim slučajevima nedostatak tih podataka može dovesti do pogreške "Invalid password" i slično. Ako je ovo vaša situacija, unesite neku vrijednost u polja za unos (nemojte je zaboraviti kasnije).
Metoda 2: "Naredbeni redak"
U “Command Line” (konzoli) možete izvesti neke operacije s parametrima sustava i datotekama bez korištenja grafičkog sučelja.
- Konzolu pokrećemo s administratorskim pravima.
Više detalja: Pokretanje "naredbenog retka" kao administratora u sustavu Windows 10
- Unesite redak
net user Администратор ""Pritisnite ENTER .
![Ponovno postavite lozinku za korisnika s nazivom Administrator iz naredbenog retka u sustavu Windows 10]()
Ako želite postaviti lozinku (nije prazna), unesite je između navodnika.
net user Администратор "54321"
Promjene će odmah stupiti na snagu.
Metoda 3: Pokrenite s instalacijskog medija
Da bismo se poslužili ovom metodom, trebamo disk ili flash pogon s istom verzijom sustava Windows koja je instalirana na našem računalu.
Više detalja:
Vodič za stvaranje pokretačkog flash pogona sa sustavom Windows 10
Konfigurirajte BIOS za pokretanje s flash pogona
- Računalo se učitava s kreiranog pogona, au početnom prozoru kliknite "Dalje" .
![Odabir jezika pri dizanju s instalacijskog medija u sustavu Windows 10]()
- Idite na odjeljak za oporavak sustava.
![Pristup okruženju za oporavak prilikom dizanja s USB flash pogona u sustavu Windows 10]()
- U pokrenutom okruženju za oporavak idite na blok za rješavanje problema.
![Pristupajte problemima s rješavanjem problema s instalacijskog diska sustava Windows 10. t]()
- Pokrenite konzolu.
![Pozivanje naredbenog retka prilikom dizanja s instalacijskog diska sustava Windows 10. t]()
- Zatim, pozovite uređivač registra unosom naredbe
regeditPritisnite tipku ENTER .
![Nazovite uređivač registra prilikom dizanja s instalacijskog diska sustava Windows 10. t]()
- Kliknite na granu
HKEY_LOCAL_MACHINE![Odabir grane uređivača registra prilikom dizanja s instalacijskog CD-a za Windows 10. t]()
Otvorite izbornik "File" na vrhu sučelja i odaberite stavku "Load hive" .
![Prebacite se na grozd registra prilikom dizanja s instalacijskog diska sustava Windows 10. t]()
- Pomoću "Explorera" slijedite dolje navedenu stazu.
Системный дискWindowsSystem32configOkruženje za oporavak mijenja slova pogona prema nepoznatom algoritmu, tako da je slovo D najčešće dodijeljeno sistemskoj particiji.
![Dođite do mape s datotekama registra prilikom dizanja s instalacijskog diska u sustavu Windows 10. t]()
- Otvorite datoteku pod nazivom "SYSTEM" .
![Odaberite datoteku registra za učitavanje pri dizanju s instalacijskog diska u sustavu Windows 10]()
- Dajte neko ime kreiranom odjeljku i kliknite U redu .
![Dodjeljivanje naziva učitanog ključa registra prilikom dizanja s instalacijskog diska sustava Windows 10. t]()
- Otvorite granu
HKEY_LOCAL_MACHINEZatim ćemo proširiti novostvoreni odjeljak i kliknuti na mapu “Setup” .
![Kada se dižete s instalacijskog diska sustava Windows, idite na odjeljak postavki registra]()
- Dvaput kliknite da biste otvorili svojstva ključa
CmdLineU polje "Vrijednost" unosimo sljedeće:
cmd.exe![Promjena vrijednosti ključa naredbenog retka u uređivaču registra prilikom dizanja s instalacijskog diska sustava Windows 10. t]()
- Također dodijelite vrijednost "2" parametru
Setup Type![Promjena vrijednosti ključa za pokretanje konzole u uređivaču registra prilikom dizanja s instalacijskog diska sustava Windows 10. t]()
- Odaberite naš prethodno stvoreni odjeljak.
![Isticanje kreirane sekcije uređivača registra prilikom dizanja s instalacijskog diska sustava Windows 10. t]()
U izborniku "Datoteka" odaberite istovar košnice.
![Prebacite se u grozd registra prilikom dizanja s instalacijskog diska sustava Windows 10. t]()
Kliknite "Da".
![Potvrdite uklanjanje istovara iz registra prilikom dizanja s instalacijskog diska sustava Windows 10. t]()
- Zatvorite prozor urednika registra i pokrenite ga u konzoli.
exit![Isključite naredbeni redak prilikom dizanja s instalacijskog diska sustava Windows 10. t]()
- Ponovno pokrenite računalo (možete pritisnuti gumb za gašenje u okruženju za oporavak) i pokrenuti sustav u normalnom načinu rada (ne s flash pogona).
![Isključivanje računala pri dizanju s instalacijskog diska u sustavu Windows 10]()
Nakon učitavanja, umjesto zaključanog zaslona, vidjet ćemo prozor "Command Line" .
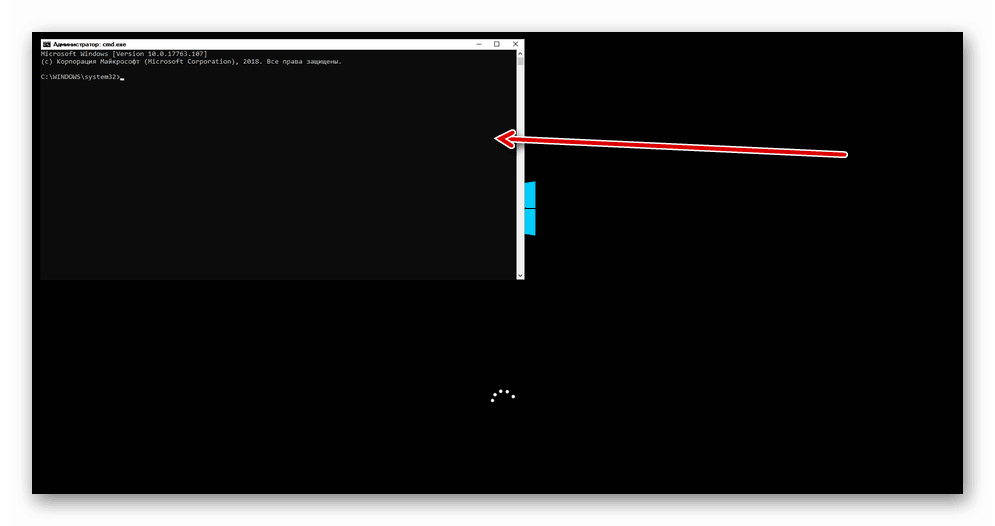
- Naredbu za poništavanje zaporke koju nam je već poznata u konzoli izvršavamo.
net user Администратор “”![Ponovno postavite zaporku računa u naredbenom retku prilikom pokretanja sustava Windows 10]()
Pogledajte i: Kako promijeniti lozinku na računalu sa sustavom Windows 10
- Zatim morate vratiti ključeve registra. Otvorite urednik.
![Nazovite uređivač registra iz naredbenog retka na zaslonu za pokretanje sustava Windows 10]()
- Idi u granu
HKEY_LOCAL_MACHINESYSTEMSetupGornji način uklanja vrijednost ključa (mora biti prazna)
CmdLineZa parametar
Setup TypePostavite vrijednost na "0" .
![Vraća vrijednosti postavki registra na početnom zaslonu sustava Windows 10. t]()
- Izađite iz uređivača registra (zatvorite prozor) i izađite iz konzole pomoću naredbe
exit![Dovršite naredbeni redak na Windows 10 početnom zaslonu]()
S tim radnjama resetiramo lozinku administratora . Također možete postaviti vlastitu vrijednost (između navodnika).
zaključak
Kada mijenjate ili ponovno postavljate lozinku za račun "Administrator" , imajte na umu da je ovaj korisnik gotovo "bog" u sustavu. Ako napadači iskoriste svoja prava, neće imati nikakvih ograničenja u promjeni datoteka i postavki. Zato se preporučuje da nakon upotrebe onemogućite taj "račun" u odgovarajućem proširenju (pogledajte članak na gore navedenoj vezi).