Obnova starih fotografija u Photoshopu
Stare fotografije pomažu nam da se pomaknemo u vrijeme kada nije bilo DSLR, širokokutnih leća i ljudi su bili ljubazniji, a era je romantičnija.
Takve slike često imaju nizak kontrast i izblijedjele boje, a često, s nepravilnim rukovanjem na slici, postoje zavoji i drugi nedostaci.
Prilikom vraćanja stare fotografije imamo nekoliko zadataka pred nama. Prvi je da se riješite nedostataka. Drugi je povećati kontrast. Treći je da se oštri detalji.
Izvorni materijal za ovu lekciju je:

Kao što vidite, prisutne su sve moguće nedostatke na slici.
Da biste ih bolje vidjeli, trebate desaturirati fotografiju pritiskom na CTRL + SHIFT + U.
Zatim izradite kopiju pozadinskog sloja ( CTRL + J ) i započnite s radom.
Uklanjanje nedostataka
Ispravljamo ove nedostatke s dva alata.
Za mala područja upotrebljavamo "Obnavljanje četke" , a velika retuširana "Patch" .
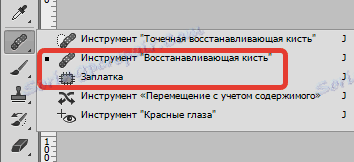
Odaberite alat "Restore Brush" i pritiskom na ALT tipku kliknite područje pokraj nedostatka koji ima sličnu nijansu (u ovom slučaju, svjetlinu), a zatim prenesite dobiveni uzorak na kvar i kliknite ponovno. Tako smo uklonili sve manje oštećenja na slici.

Rad je prilično mukotrpan, pa budite strpljivi.

Zakrpa funkcionira na sljedeći način: kružimo pokazivačem oko područja problema i povucimo odabir na područje na kojem nema nedostataka.

Patch za uklanjanje nedostataka iz pozadine.

Kao što možete vidjeti, fotografija još ima puno buke i prljavštine.
Napravite kopiju gornjeg sloja i idite na izbornik "Filter - Blur - Blur na površini" .
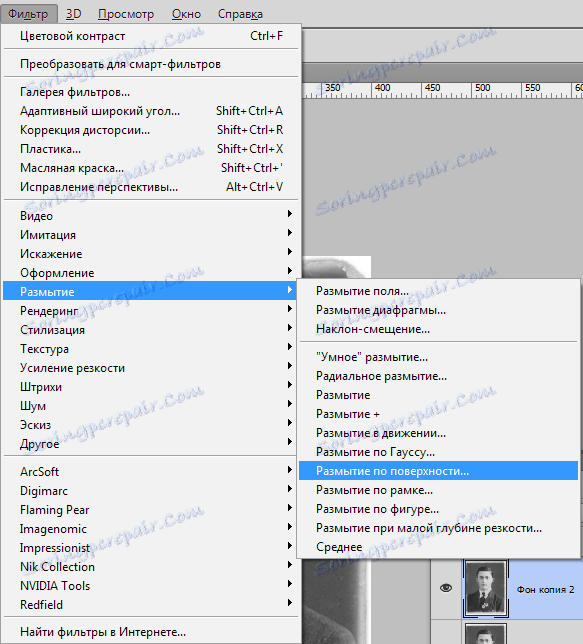
Postavite filtar otprilike kao u snimci zaslona. Važno je ukloniti buku na licu i košulji.
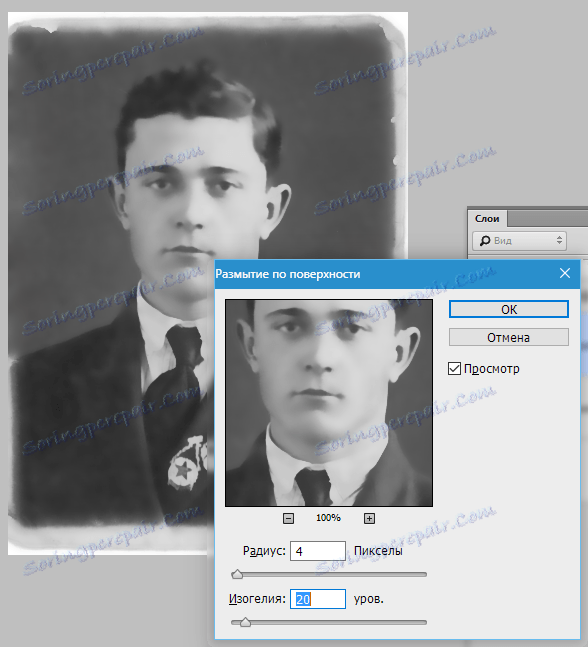
Zatim zadržite ALT i kliknite ikonu maske u paleti slojeva.
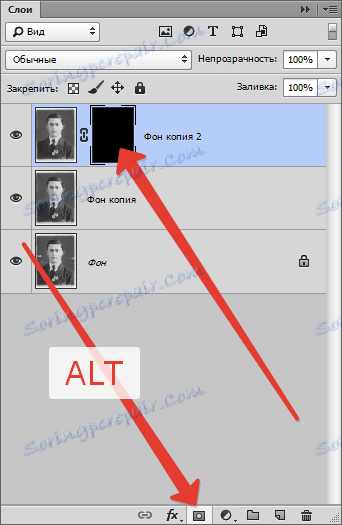
Zatim uzmite meku okrugli četkicu s neprozirnosti od 20-25% i promijenite glavnu boju u bijelu boju.

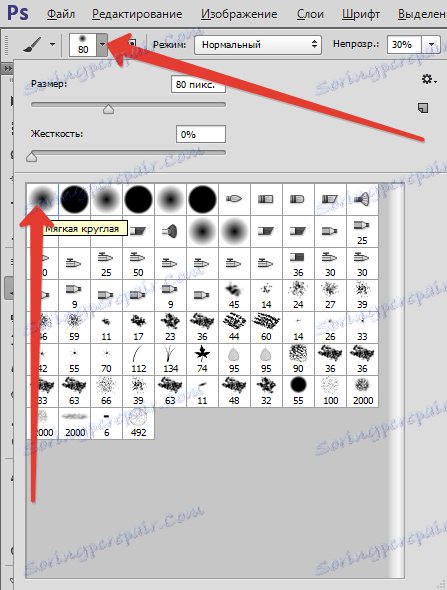
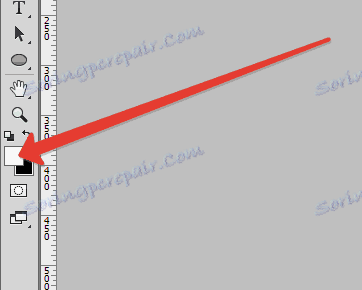

Ovom četkom lagano prolazimo preko lica i ogrtača košulje junaka.
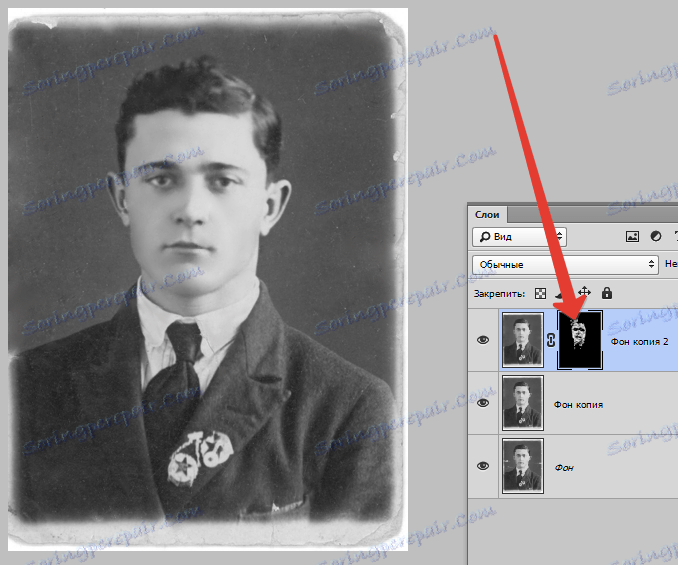
Ako želite ukloniti manje nedostatke u pozadini, najbolje rješenje je da ga potpuno zamijenite.
Izradite slojni ispis ( CTRL + SHIFT + ALT + E ) i stvorite kopiju nastalog sloja.
Odaberite pozadinu pomoću bilo kojeg alata (olovka, lazo). Da biste najbolje razumjeli kako odabrati i izrezati objekt, svakako pripazite pročitajte ovaj članak , Informacije sadržane u njoj omogućuju vam da lako odvojite heroja od pozadine i ne moram odgoditi pouku.
Zato odaberite pozadinu.

Zatim pritisnite SHIFT + F5 i odaberite boju.
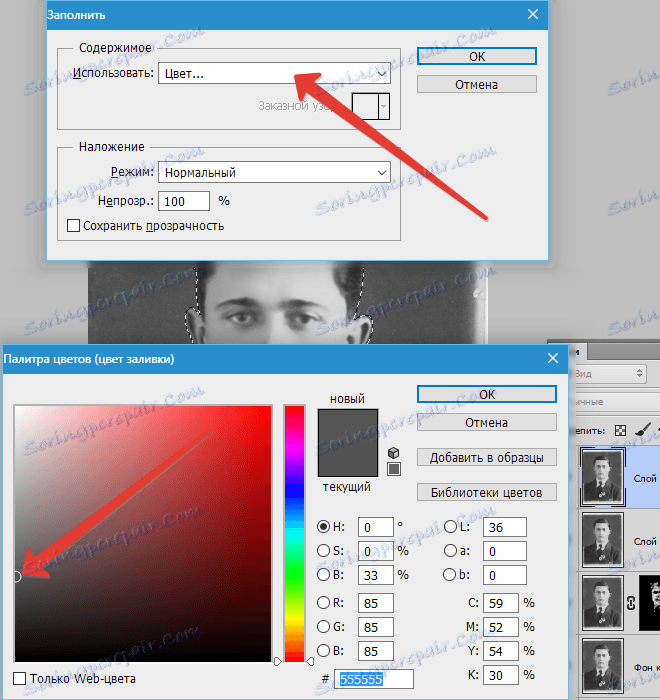
Svugdje kliknite U redu i poništite odabir ( CTRL + D ).

Povećajte kontrast i jasnoću slike
Da biste povećali kontrast, koristite podešavanje sloja "Razine" .
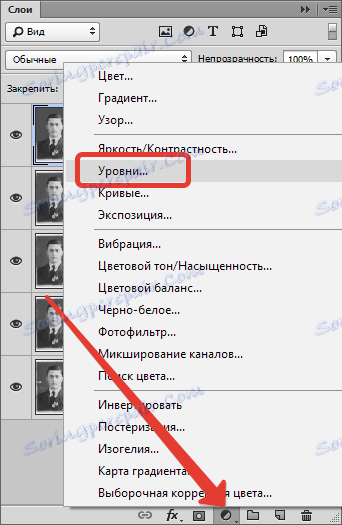
U prozoru postavki sloja povucite ekstremne klizače do sredine, postizavši željeni učinak. Također možete igrati sa srednjim klizačem.
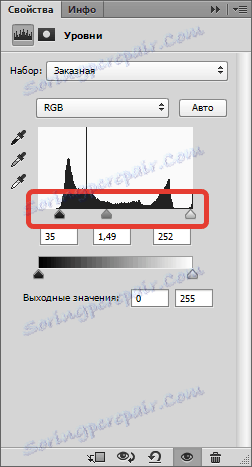

Jasnoća slike će se povećati pomoću filtra "Kontrast boja" .
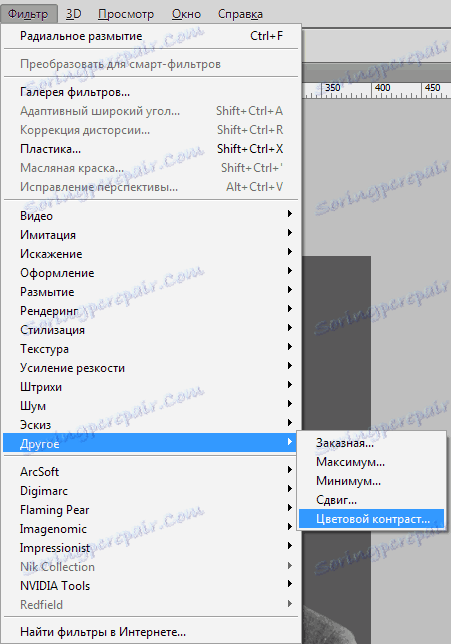
Ponovno stvorite otisak svih slojeva, izradite kopiju tog sloja i primijenite filtar. Postavili smo ga tako da se prikazuju glavni detalji i kliknite U redu .
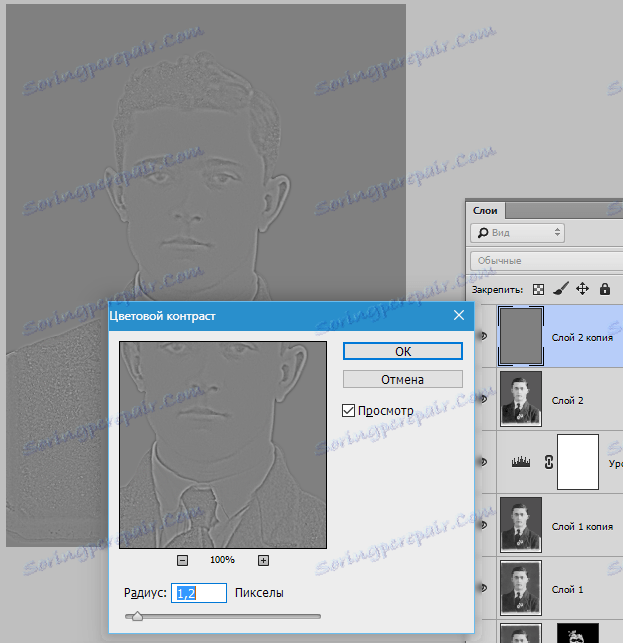
Promijenite način prekrivanja na preklapanje , a zatim stvorite crnu masku za taj sloj (pogledajte gore), uzmite isti kist i prođite kroz ključna područja slike.

Ostaje samo za kadriranje i osvjetljavanje fotografije.
Odaberite alat "Okvir" i odvojite nepotrebne dijelove. Kada završite, kliknite U redu .
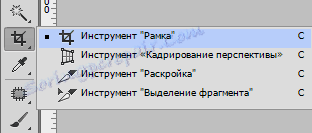
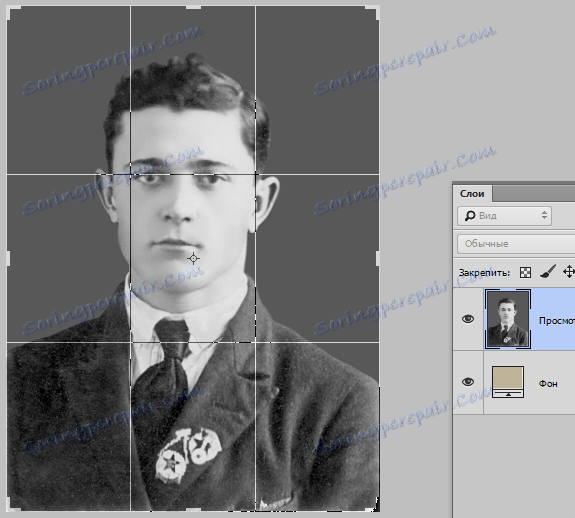
Obojit ćemo fotografije pomoću sloja za prilagodbu "Ravnoteža boja" .
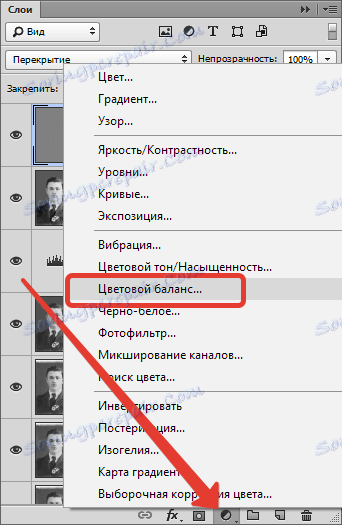
Prilagodite sloj, postizavši učinak, kao na snimci zaslona.


Još jedan mali trik. Da bi slika bila prirodnija, stvorite drugi prazan sloj, pritisnite SHIFT + F5 i ispunite ga s 50% sive boje .
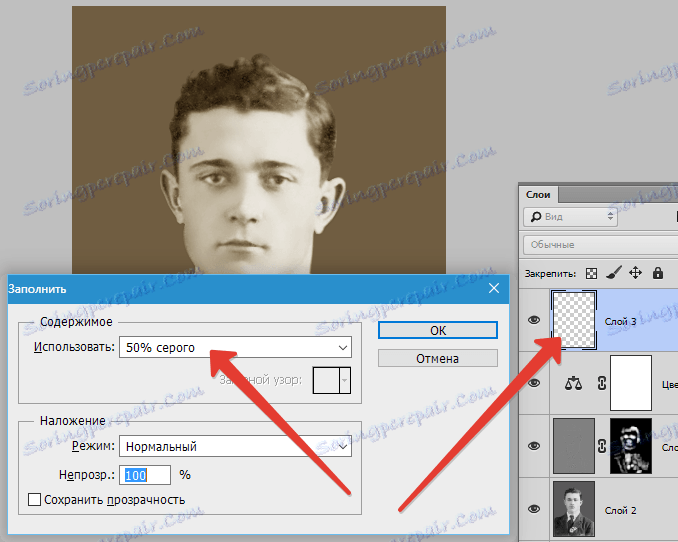
Primijenite filtar "Dodaj buke" .
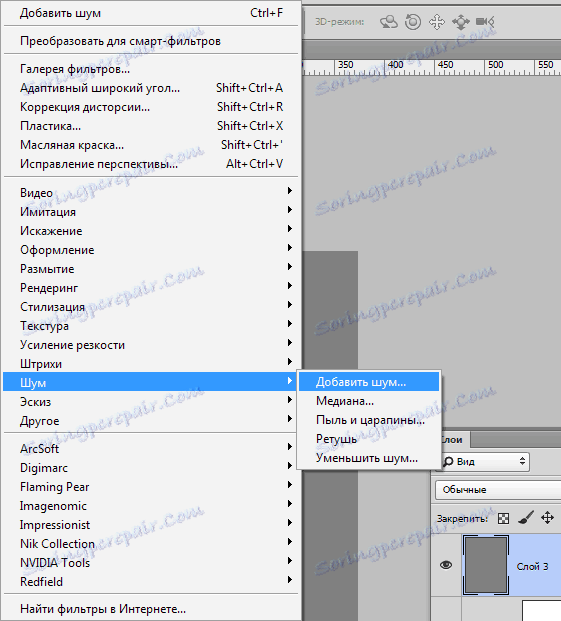
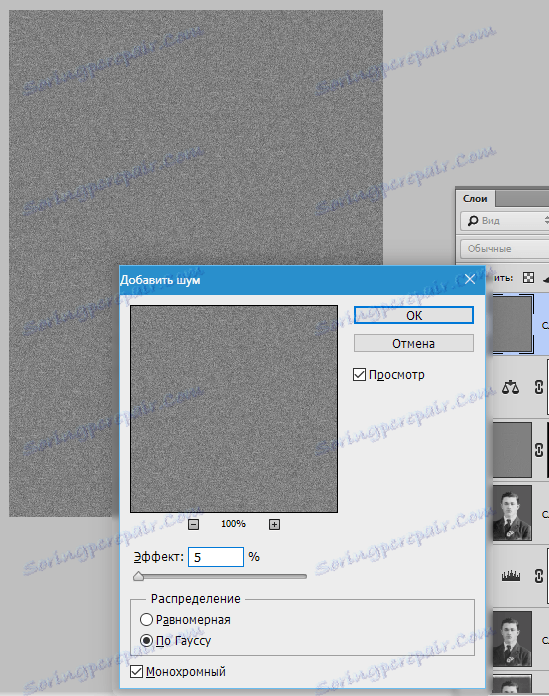
Zatim promijenite način preklapanja na "Soft Light" i smanjite neprozirnost sloja na 30-40% .
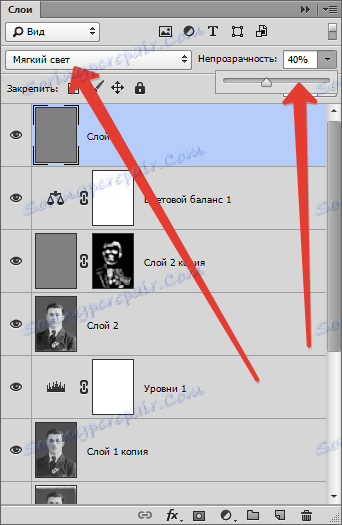
Pogledajmo rezultate naših napora.

Možete se zaustaviti ovdje. Fotografiju smo obnovili.
U ovoj lekciji prikazane su osnovne tehnike retuširanja starih fotografija. Pomoću njih možete uspješno vratiti fotografije djedova i baka.