Konfiguracija mosta na ruteru
Nisu svi korisnici mrežne opreme svjesni da redovni usmjerivač, osim svoje glavne svrhe, odnosno povezivanje različitih računalnih mreža kao pristupnika, može obaviti nekoliko dodatnih i vrlo korisnih funkcija. Jedan od njih naziva se WDS (Wireless Distribution System) ili takozvani mostski način rada. Doznajemo zajedno zašto trebamo most na usmjerivaču i kako ga omogućiti i konfigurirati?
sadržaj
Konfigurirajte most na ruteru
Pretpostavimo da trebate povećati raspon bežične mreže i imate dva usmjerivača na raspolaganju. Zatim možete povezati jedan usmjerivač s internetom, a drugi na Wi-Fi mrežu prvog mrežnog uređaja, odnosno izgraditi svojevrsni most između mreža s vaše opreme. I ovdje će WDS tehnologija pomoći. Više nećete morati kupiti dodatnu pristupnu točku s funkcijom reproduktora signala.
Među nedostatcima načina rada mosta treba naglasiti zamjetan gubitak brzine prijenosa podataka u području između glavnog i drugog usmjerivača. Pokušajmo konfigurirati WDS na TP-Link usmjerivače sami, na modelima drugih proizvođača, naše će radnje biti slične s manjim razlikama u nazivima pojmova i sučelja.
Korak 1: Konfigurirajte glavni usmjerivač
Prvi je korak konfiguriranje usmjerivača koji će omogućiti pristup globalnoj mreži putem davatelja internetskih usluga. Da bismo to postigli, moramo se uključiti u web klijent usmjerivača i izvršiti potrebne izmjene konfiguraciji hardvera.
- U bilo kojem pregledniku na računalu ili prijenosnom računalu spojenom na usmjerivač, u adresnu traku pišemo IP usmjerivača. Ako niste promijenili koordinate uređaja, prema zadanim postavkama obično je
192.168.0.1ili192.168.1.1, a zatim pritisnite tipku Enter . - Prosljeđujemo autentifikaciju za ulazak u web sučelje usmjerivača. Na tvorničkom firmveru, i korisničko ime i lozinka za pristup konfiguracijskim postavkama su identični:
admin. Ako ste promijenili ove vrijednosti, onda, naravno, unosimo one stvarne. Kliknite gumb "OK ". - U otvorenom web klijentu odmah idemo u napredne postavke s najcjelovitijim skupom različitih parametara usmjerivača.
- Na lijevom dijelu stranice nalazimo liniju "Bežični način rada" . Pritisnite lijevu tipku miša.
- U padajućem podizborniku idite na "Bežične postavke" .
- Ako to niste učinili prije, aktivirajte bežično emitiranje, dodijelite naziv mreže, postavite kriterije zaštite i kodnu riječ. I što je najvažnije, svakako isključite automatsko otkrivanje Wi-Fi kanala. Umjesto toga, stavljamo statičnu, tj. Konstantnu vrijednost u stupac "Kanal" . Na primjer, "1" . Zapamtimo to.
- Spremite ispravljenu konfiguraciju usmjerivača. Uređaj se ponovno pokreće. Sada možete ići na usmjerivač, koji će presresti i distribuirati signal od glavnog.

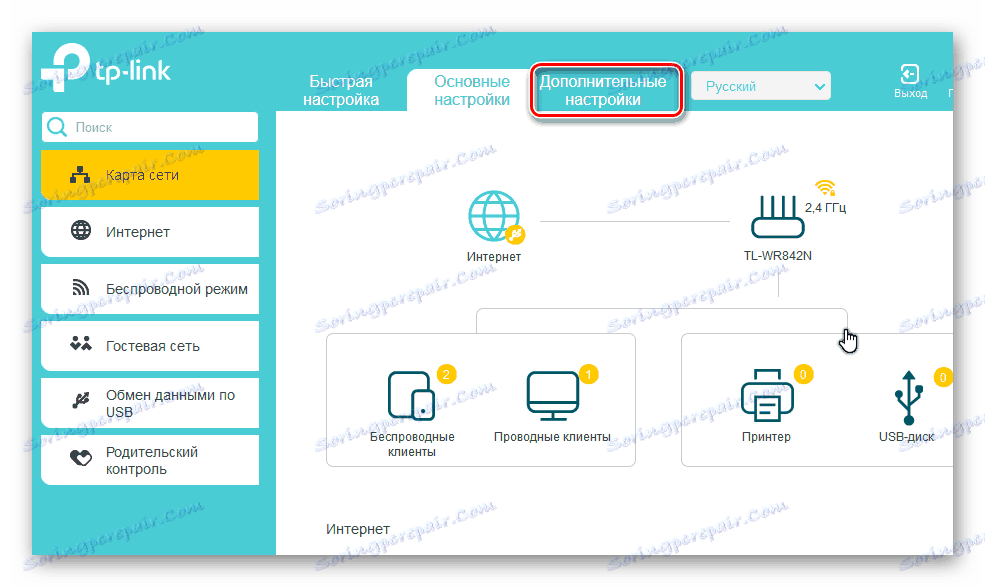


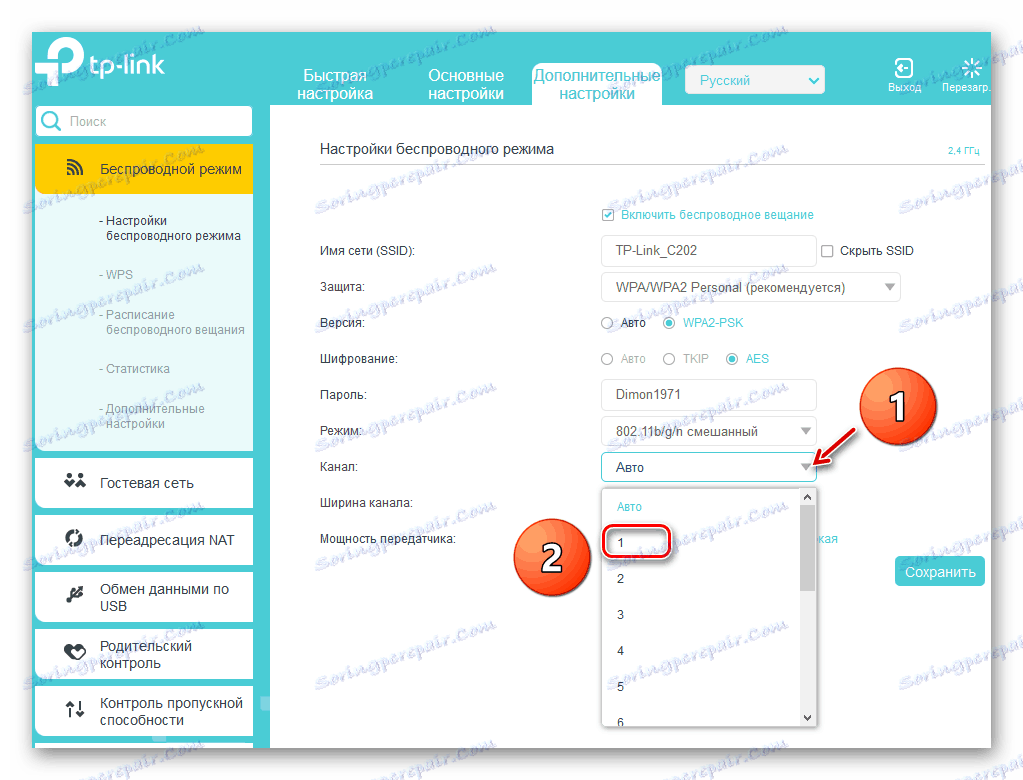
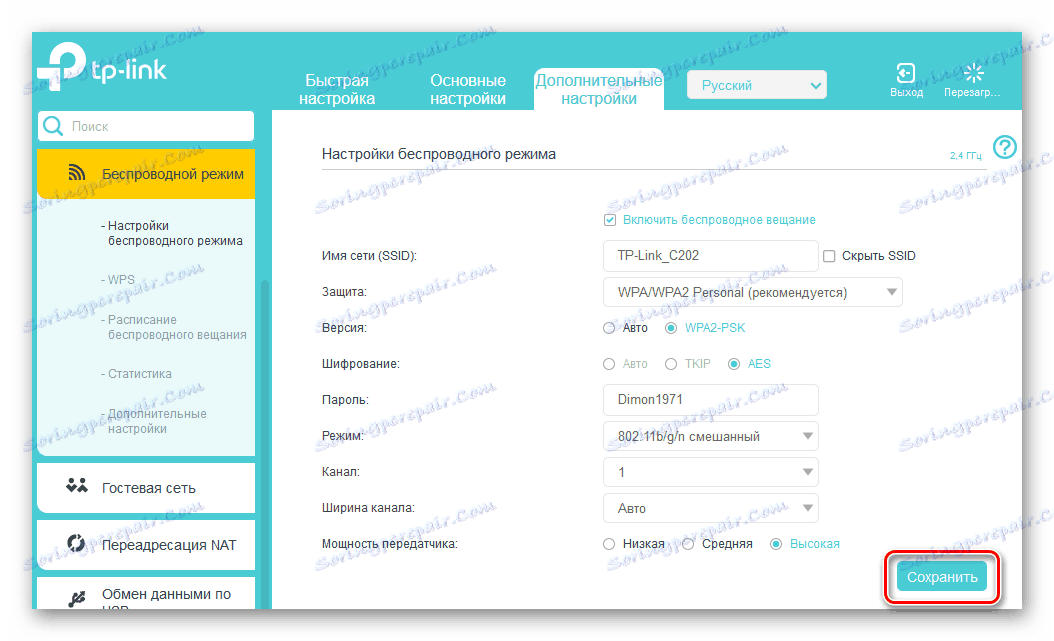
Korak 2: Postavljanje drugog usmjerivača
Osmislili smo glavni usmjerivač i nastavili s postavljanjem sekundarnog. Nećemo ovdje ni susresti nikakve posebne poteškoće. Sve što trebate je pozornost i logičan pristup.
- Analogno koraku 1, unosimo web sučelje uređaja i otvaramo naprednu stranicu postavki konfiguracije.
- Prije svega, moramo promijeniti IP adresu usmjerivača, dodajući da je jedan do posljednje znamenke mrežnih koordinata glavnog usmjerivača. Na primjer, ako prvi uređaj ima adresu
192.168.0.1, drugi bi trebao imati192.168.0.2, to jest, oba usmjerivača će biti na istoj podmreži kako bi izbjegli sukob između hardvera. Da biste ispravili IP adresu, proširite stupac "Mreža" u lijevom stupcu parametara. - U podizborniku koji se pojavi odaberite odjeljak "LAN" , gdje idemo.
- Promijenimo adresu usmjerivača na jednu vrijednost i potvrdimo klikom na ikonu "Spremi" . Usmjerivač se ponovno pokreće.
- Sada se prijavite u web-klijent usmjerivača u internetskom pregledniku, upišite novu IP adresu uređaja, to jest
192.168.0.2, prođite autentifikaciju i unesite napredne postavke. Zatim otvorite naprednu stranicu bežične postavke. - U bloku "WDS" uključujemo most klikom na odgovarajuću kućicu.
- Najprije morate odrediti naziv mreže glavnog usmjerivača. Da biste to učinili, pretražite okolni radio. Vrlo je važno da se SSID mreža master i sekundarnih usmjerivača razlikuju.
- Na popisu pristupnih točaka pronađenih tijekom skeniranja raspona nalazimo naš glavni usmjerivač i kliknite ikonu "Connect" .
- U slučaju malog prozora potvrđujemo automatsku promjenu trenutnog kanala bežične mreže. Na oba usmjerivača kanal mora biti isti!
- Odaberite vrstu zaštite u novoj mreži, najbolje ga preporučuje proizvođač.
- Postavite verziju i vrstu šifriranja mreže, izmislite zaporku za pristup Wi-Fi mreži.
- Kliknite ikonu "Spremi" . Drugi usmjerivač se ponovno pokreće s promijenjenim postavkama. Most je "izgrađen". Možete koristiti.

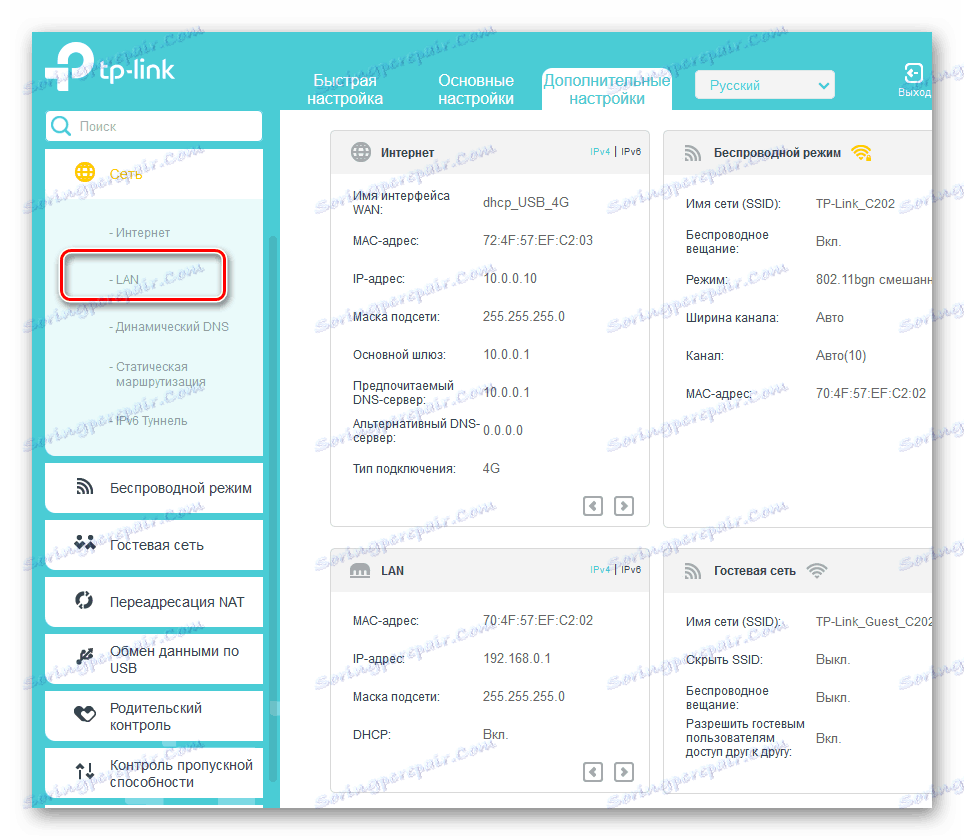
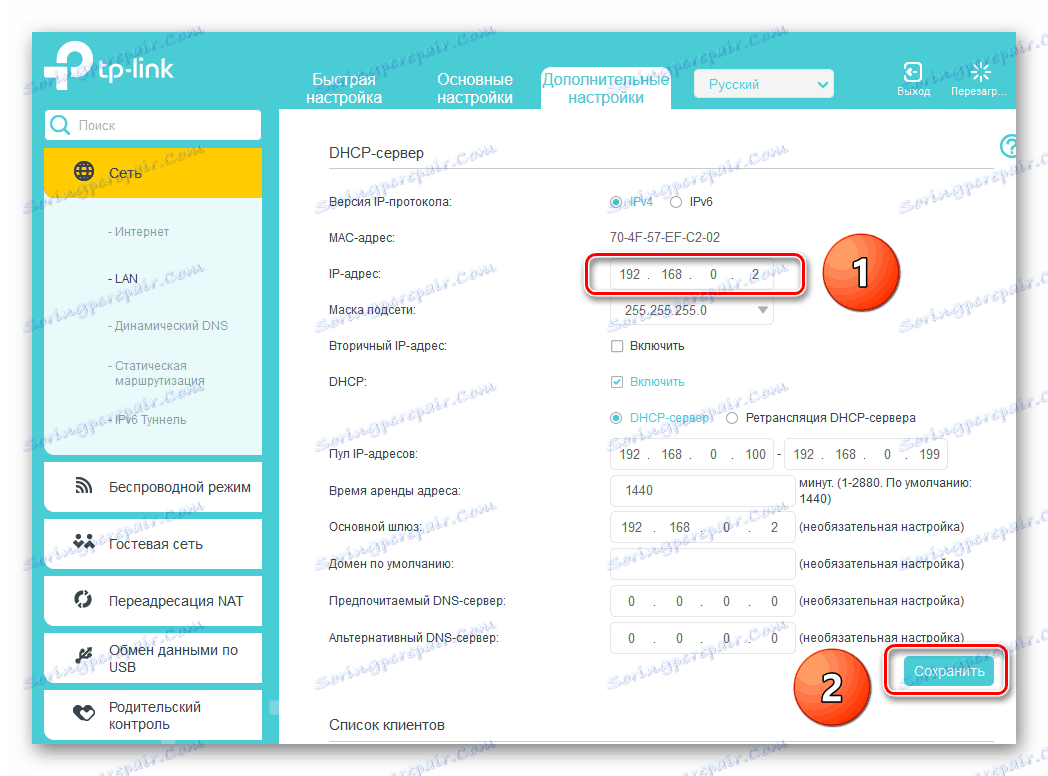
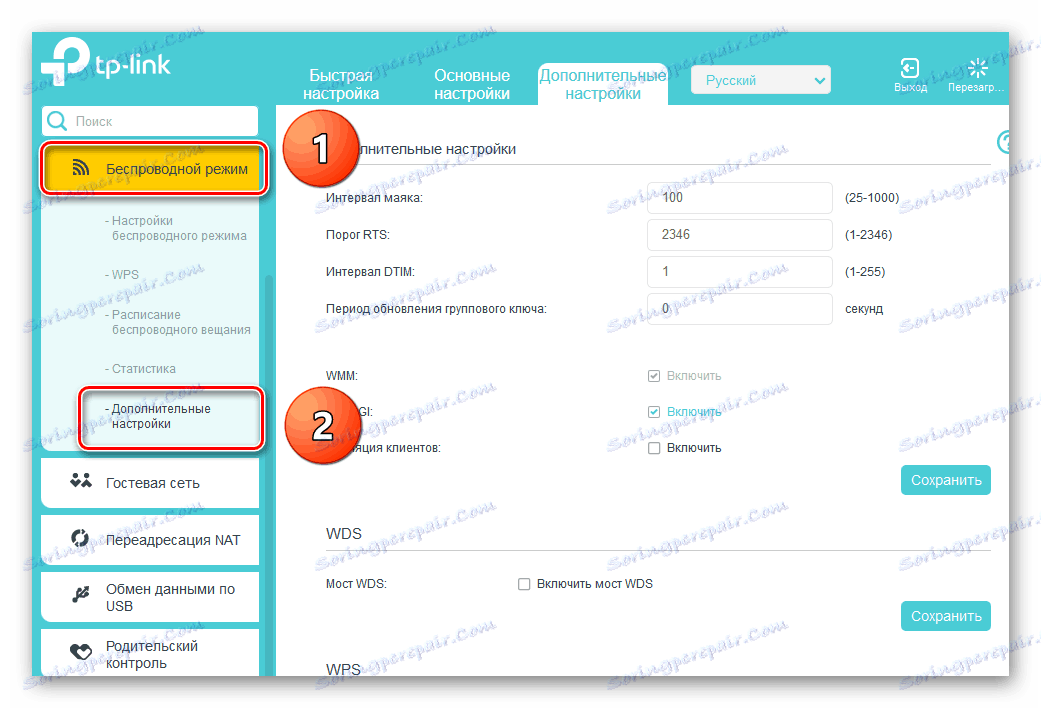
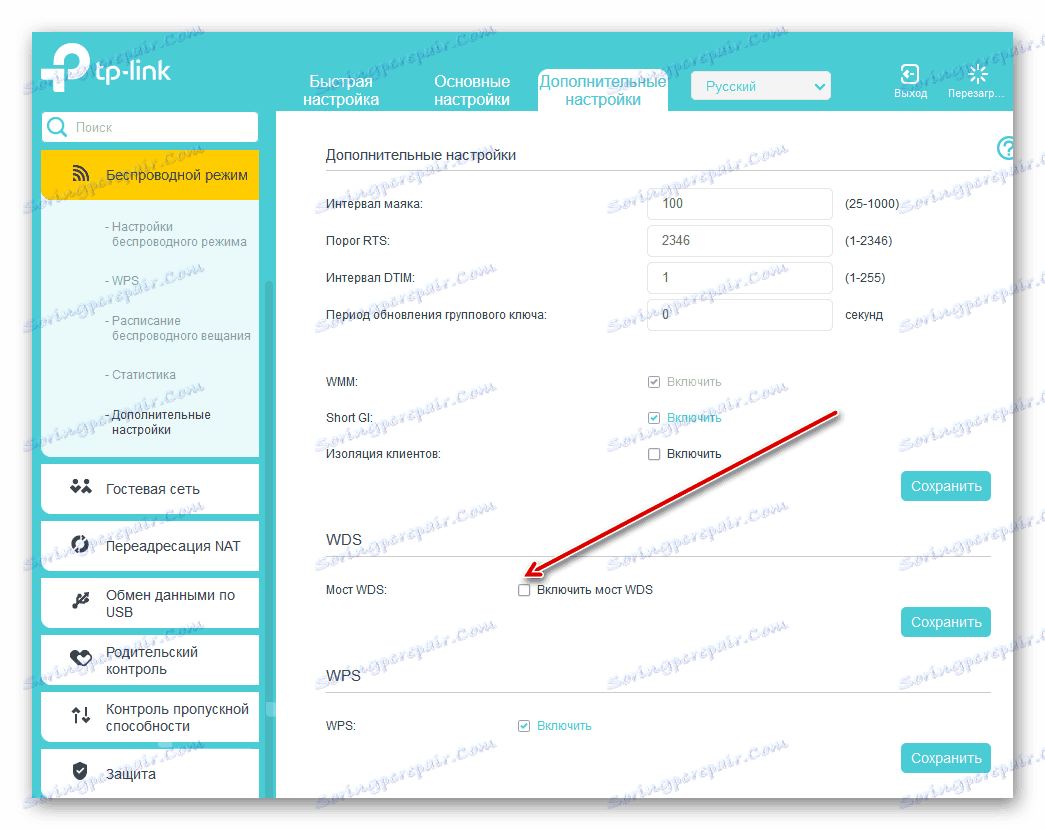
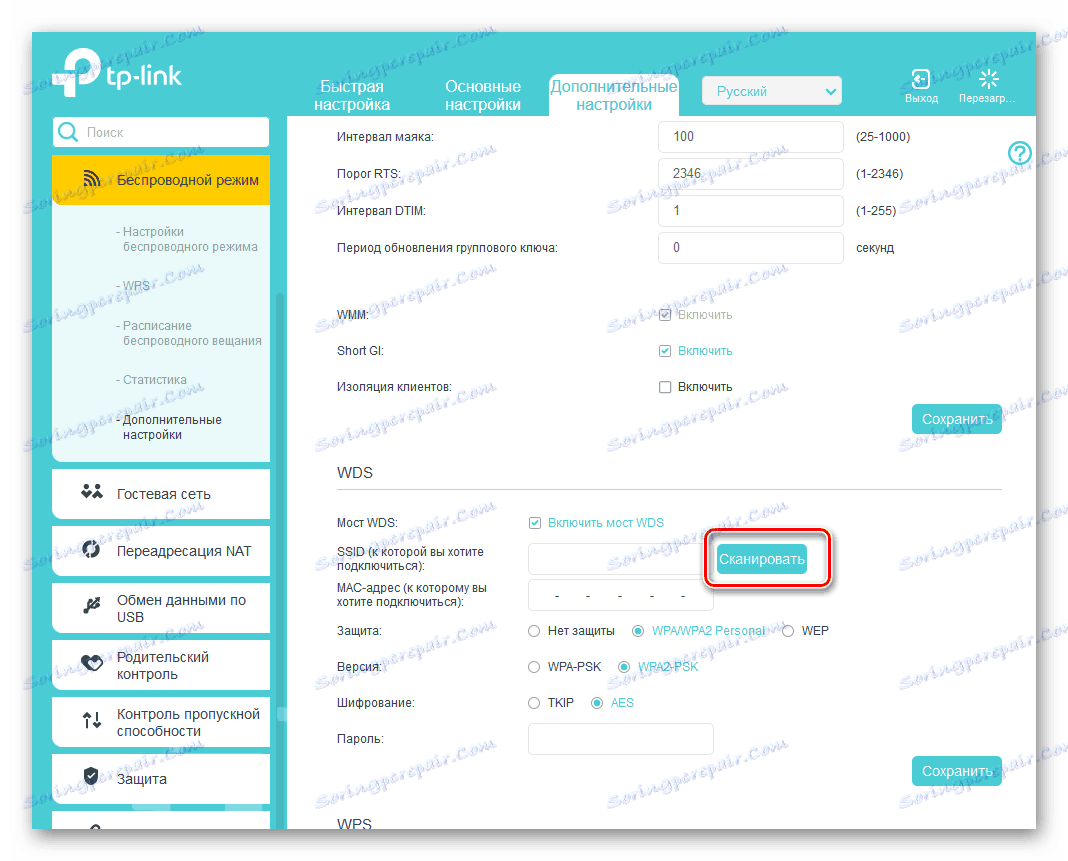
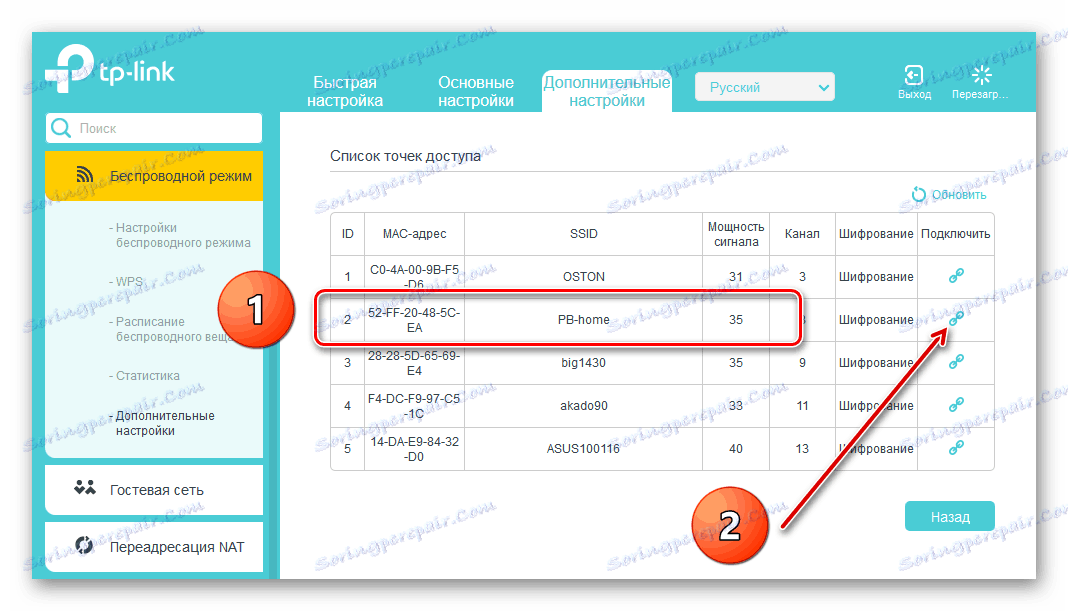
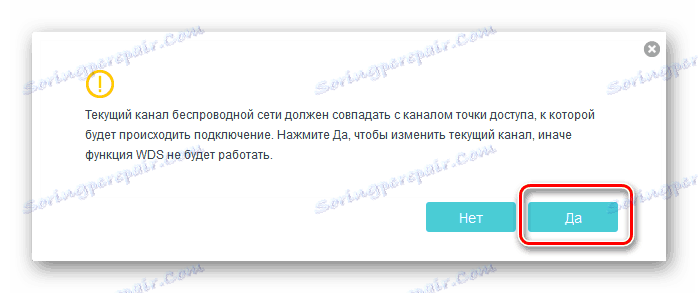
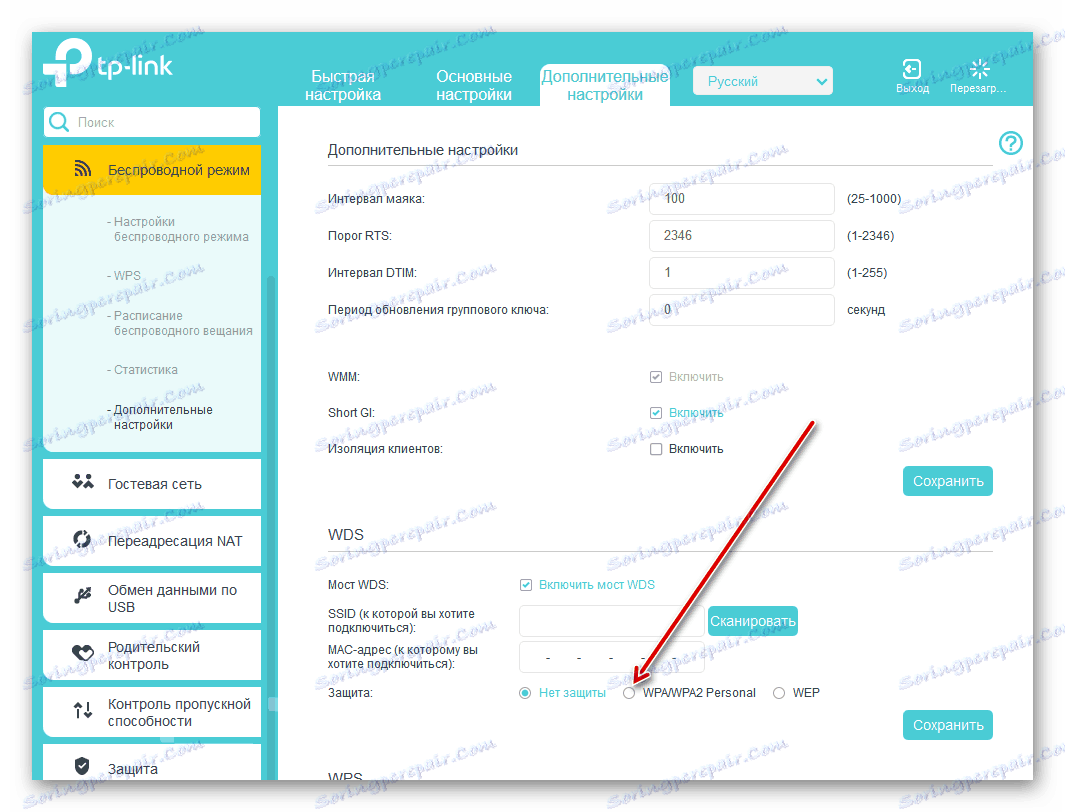
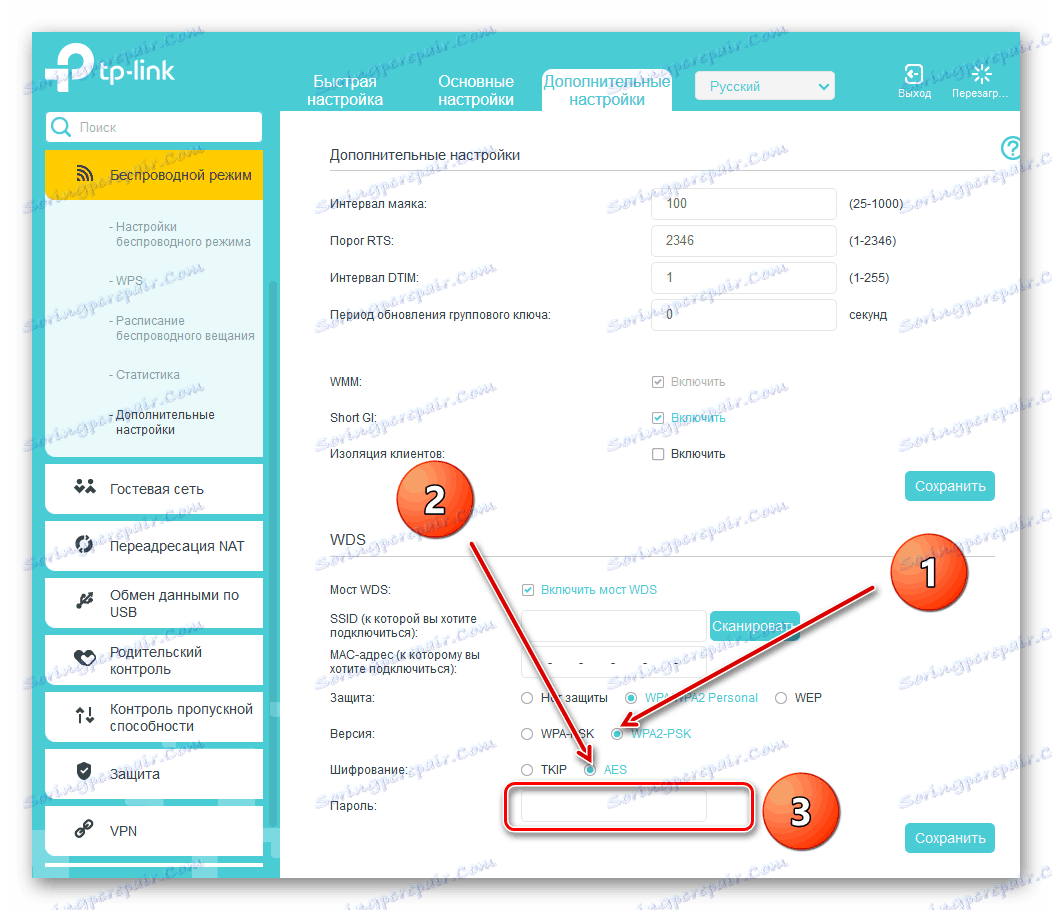
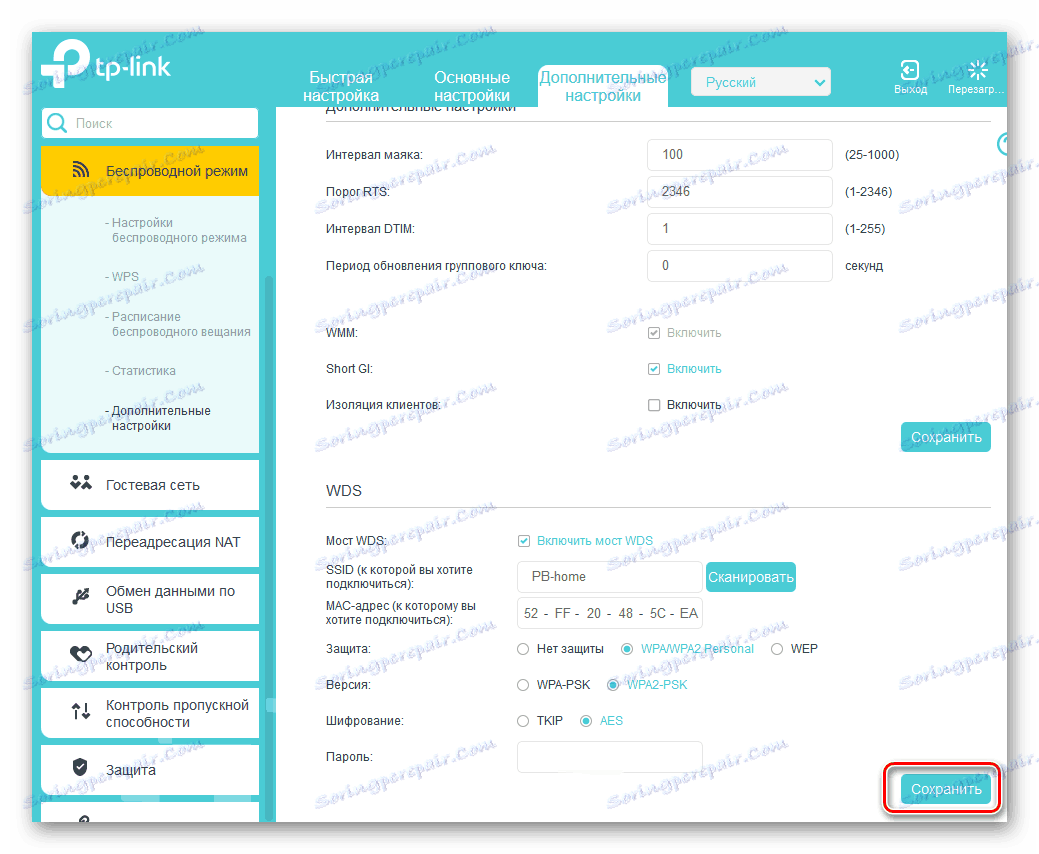
U zaključku naše priče, obratite pozornost na važnu činjenicu. U WDS načinu rada krećemo drugu mrežu na drugom usmjerivaču, s našim imenom i zaporkom. Omogućuje nam pristup Internetu putem glavnog usmjerivača, ali nije klon prve mreže. Ovo je glavna razlika između tehnologije WDS i moda repetera, to jest repetitora. Želimo vam stabilnu i brzu internetsku vezu!
Vidi također: Ponovno postavljanje lozinke na ruteru