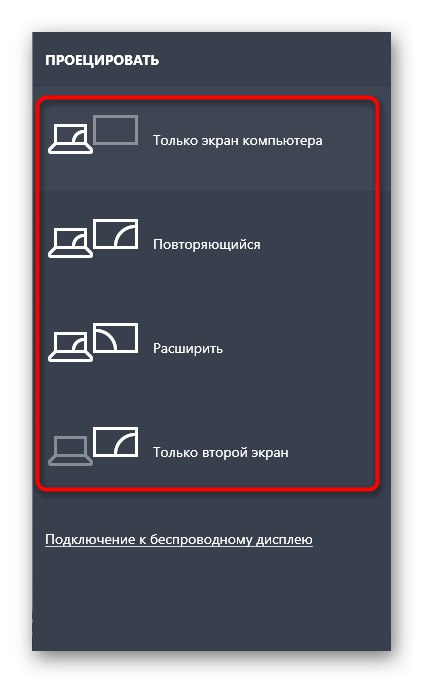Sadržaj
- Metoda 1: Fizička provjera uređaja
- 2. metoda: Korištenje gumba Otkrivanje
- 3. metoda: dodajte bežični monitor
- 4. metoda: Instaliranje upravljačkih programa na monitor
- 5. način: ažurirajte upravljačke programe video kartice
- Metoda 6: Provjera herca monitora
- 7. metoda: Promijenite način projekcije
- Pitanja i odgovori
Metoda 1: Fizička provjera uređaja
Za početak bi se trebali zaustaviti na osnovnim radnjama provjere koje se izvode u doslovno nekoliko sekundi. Svi su oni banalni i jednostavni za implementaciju, ali morate provjeriti sljedeće:
- Provjerite radi li kabel koji koristite točno. Da biste to učinili, možete ga spojiti na prvi monitor.
- Obavezno sigurno učvrstite ulaze i izlaze kabela u priključke. Moraju biti potpuno umetnuti, a VGA također mora biti zavrtan na nosačima, ako postoje.
- Testirajte drugi monitor koristeći ga kao prvi. Mora biti povezan s mrežom, a tipka za napajanje mora biti u aktivnom načinu.
- Promijenite priključni priključak ili upotrijebite integrirane grafičke priključke koji se nalaze na matičnoj ploči.
Ako ove preporuke nisu donijele rezultat, prijeđite na sljedeći, korak po korak izvodeći svaku metodu redom.
2. metoda: Korištenje gumba Otkrivanje
Postoji mogućnost da drugi monitor nije automatski otkriven, a tada ćete za pokretanje ove operacije morati koristiti namjenski gumb u postavkama.
- Otvorite izbornik "Početak" i idite u "Opcije"klikom na odgovarajući gumb s lijeve strane.
- Tamo odaberite prvi odjeljak "Sustav".
- Biti u kategoriji "Prikaz", spustite se dolje i kliknite "Otkriti".
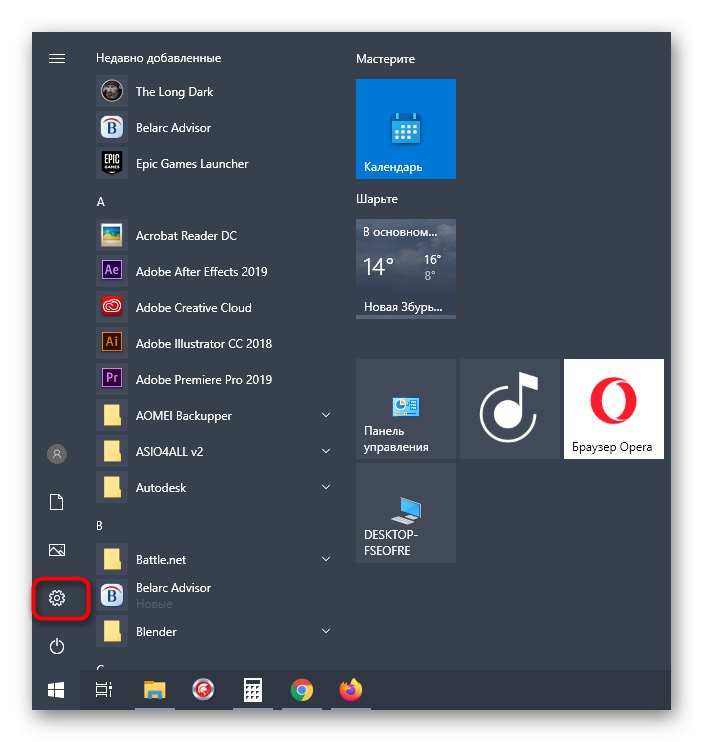
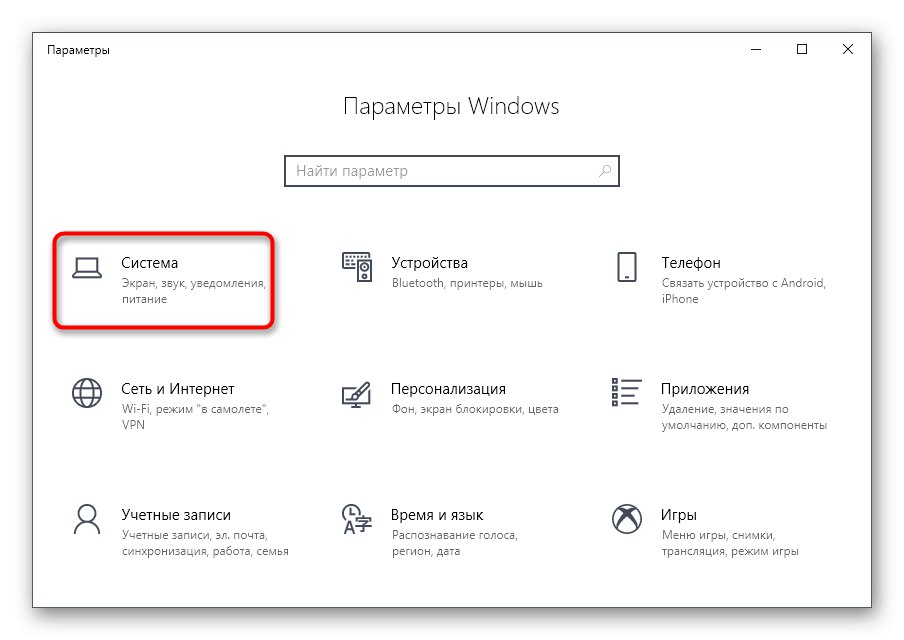
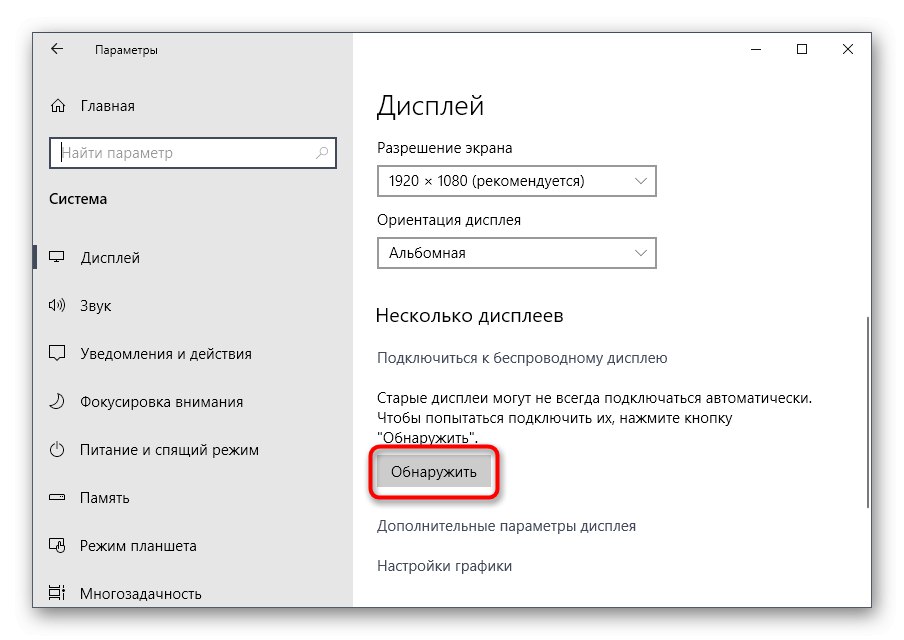
Preostaje samo pričekati da se rezultati skeniranja prikažu na ekranu. Ako se ponovno pojavi obavijest da drugi monitor nije pronađen, nastavite dalje.
3. metoda: dodajte bežični monitor
Ova je opcija prikladna samo za one korisnike koji žele spojiti bežični monitor kao drugi zaslon. Tada se možda neće otkriti prilikom korištenja prethodne metode, zbog čega je potrebno prijeći na drugu postavku.
- U istom meniju "Opcije" zanima vas drugi odjeljak "Uređaji".
- U novom prozoru kliknite "Dodavanje Bluetootha ili drugog uređaja".
- U obrascu koji se pojavi kliknite drugi redak "Bežični zaslon ili priključna stanica".
- Slijedite upute na zaslonu da biste dovršili dodavanje.
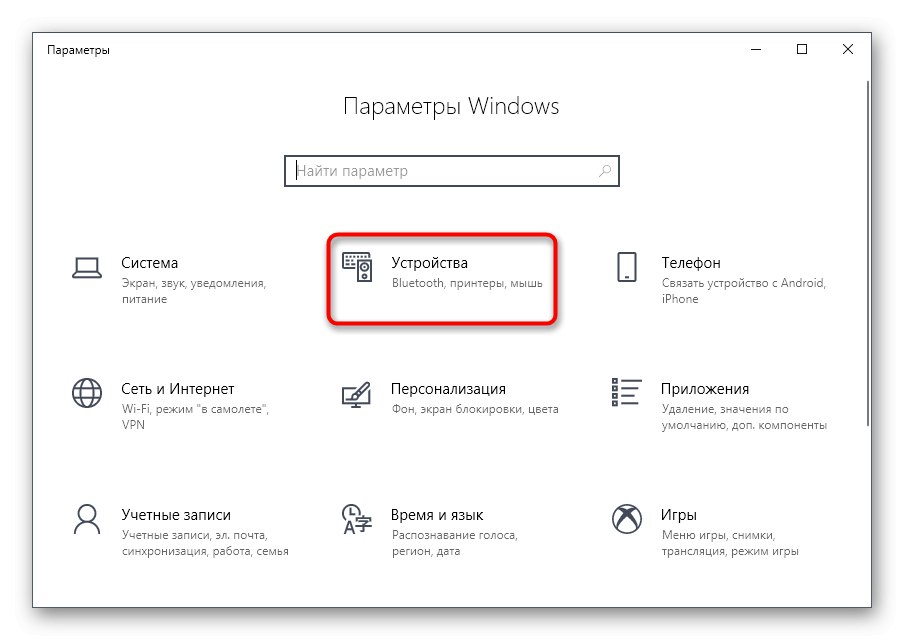
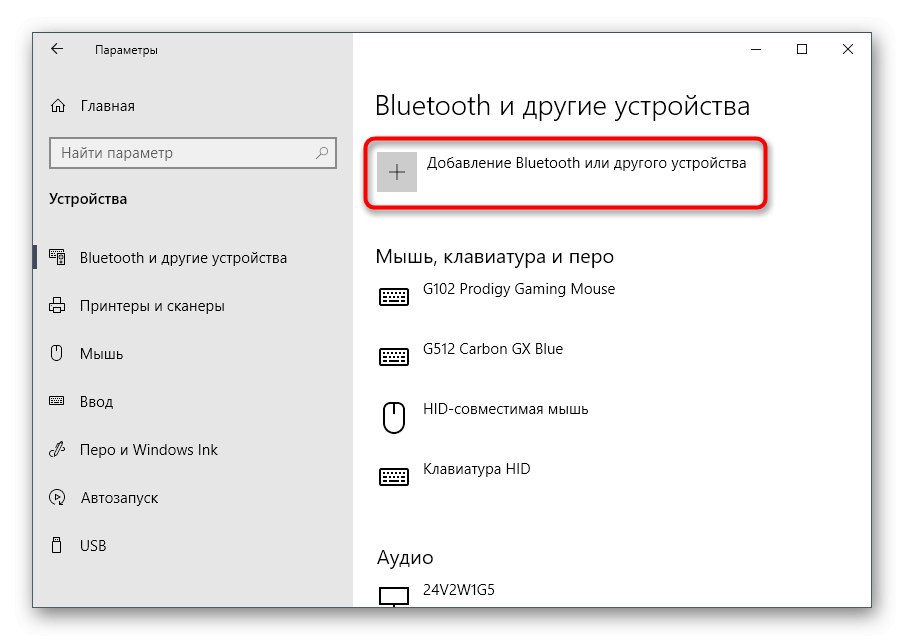
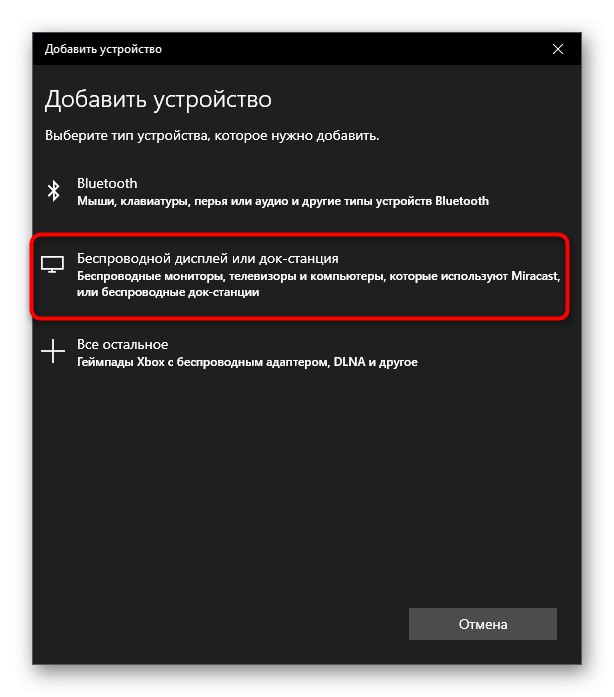
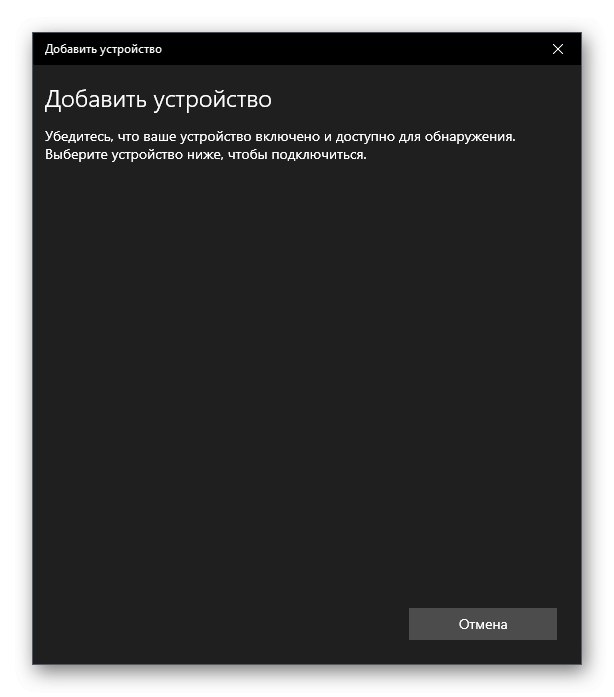
4. metoda: Instaliranje upravljačkih programa na monitor
Dogodi se da je drugi monitor uopće prikazan u "Upravitelj uređaja" ili u upravljačkom programu video kartice, ali slika se na njemu ne prikazuje. Tada biste trebali instalirati njegove vlasničke upravljačke programe pomoću jedne od dostupnih metoda. Savjetujemo vam da to učinite i za one korisnike koji ne mogu vidjeti zaslon u sustavu Windows. Pročitajte više o svim dostupnim opcijama instalacije softvera u materijalu na donjoj poveznici.
Više detalja: Pretraživanje i instalacija upravljačkih programa za monitor
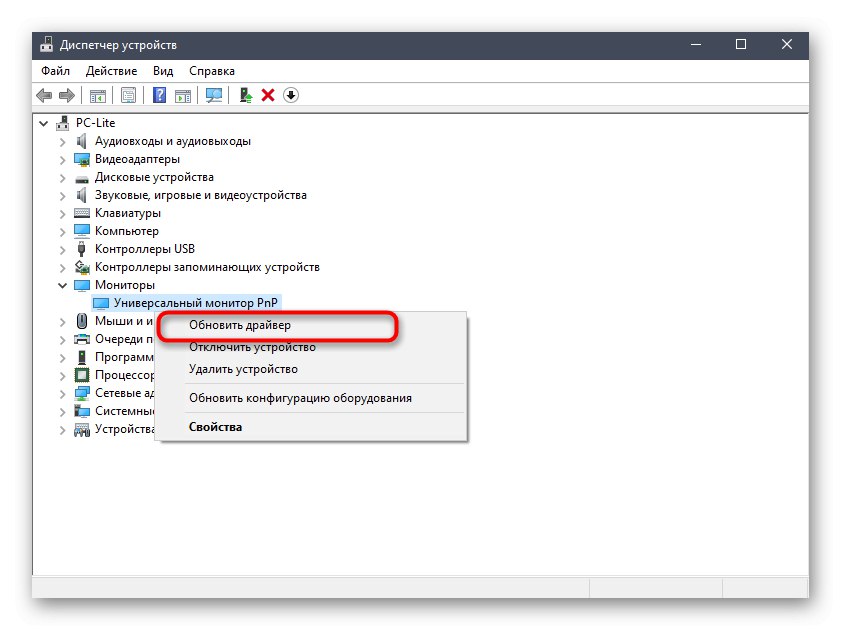
5. način: ažurirajte upravljačke programe video kartice
Ova je opcija slična prošlosti, ali već se sastoji od ažuriranja upravljačkih programa grafičke kartice. Možda koristite stariju verziju zaslona ili ne dualnu verziju zaslona, što uzrokuje probleme kad se otkrije drugi zaslon. Ažuriranje upravljačkih programa za grafiku neće vam trebati puno vremena, a još jedan članak našeg autora pomoći će vam da to shvatite.
Pročitajte više: Ažuriranje upravljačkih programa video kartica NVIDIA / AMD Radeon
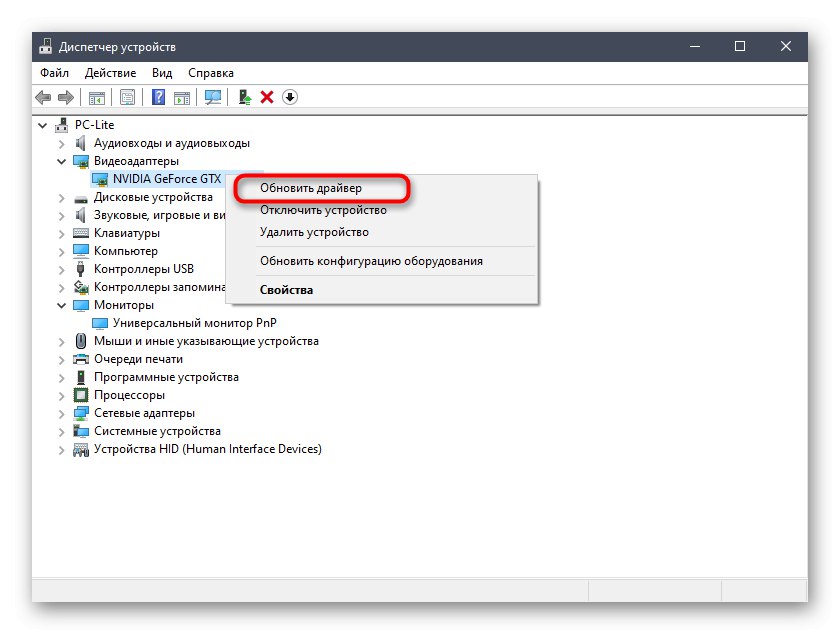
Metoda 6: Provjera herca monitora
Ponekad su problemi s prikazom drugog monitora povezani s nemogućnošću grafičke kartice da obrađuje različite herce ili sam operativni sustav to ne dopušta. Tada korisnik mora osigurati da oba zaslona rade na istoj frekvenciji, što se može učiniti ovako:
- Opet kroz "Početak" idite na odjeljak "Opcije".
- Ovdje ste zainteresirani za prvi odjeljak "Sustav".
- Kategorija "Prikaz" siđite dolje i pronađite liniju na koju je moguće kliknuti "Napredne mogućnosti prikaza".
- Prvo s padajućeg izbornika odaberite prvi monitor.
- Spustite se i kliknite "Prikaz svojstava adaptera 1".
- U prozoru koji se pojavi otvorite karticu "Monitor".
- Pogledajte trenutni herc i sjetite se njegovog značenja.
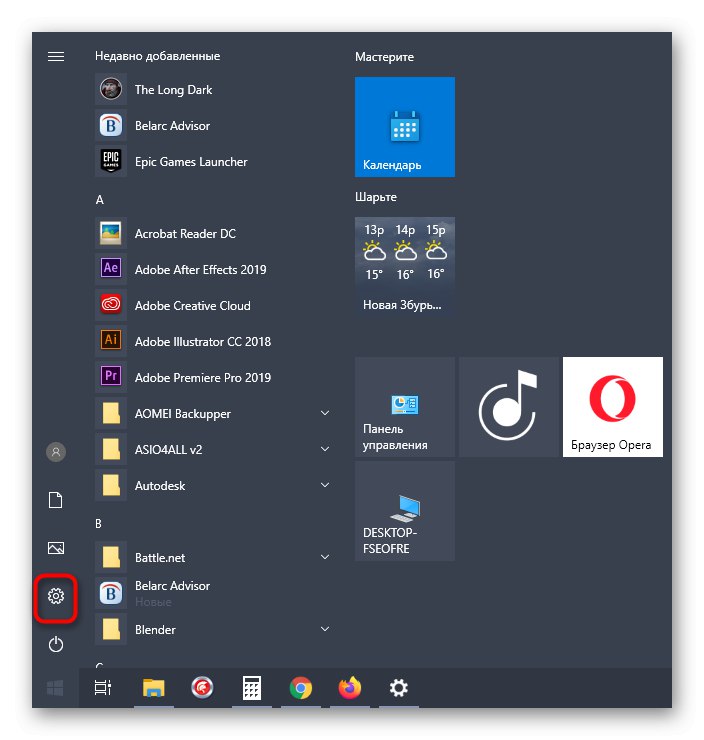
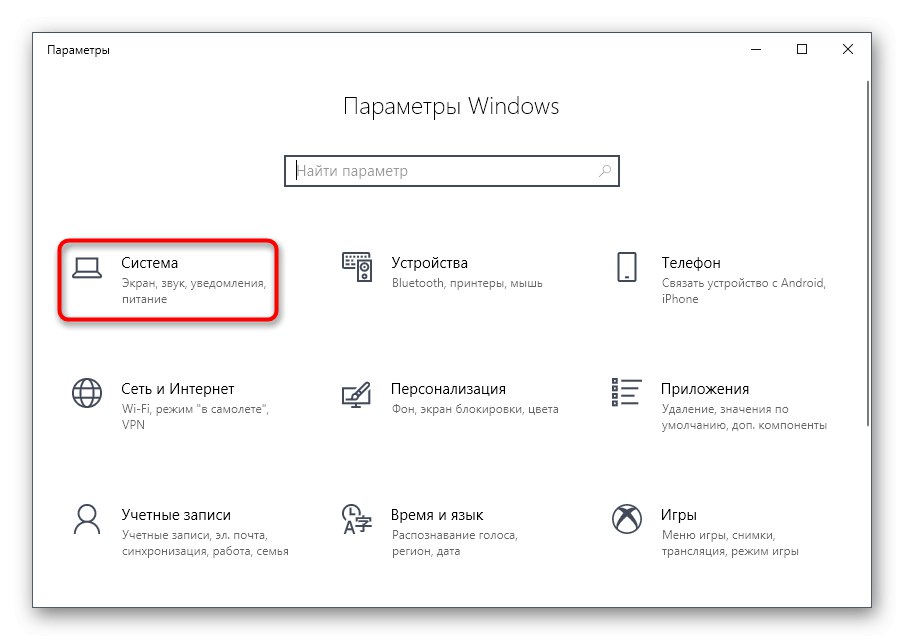
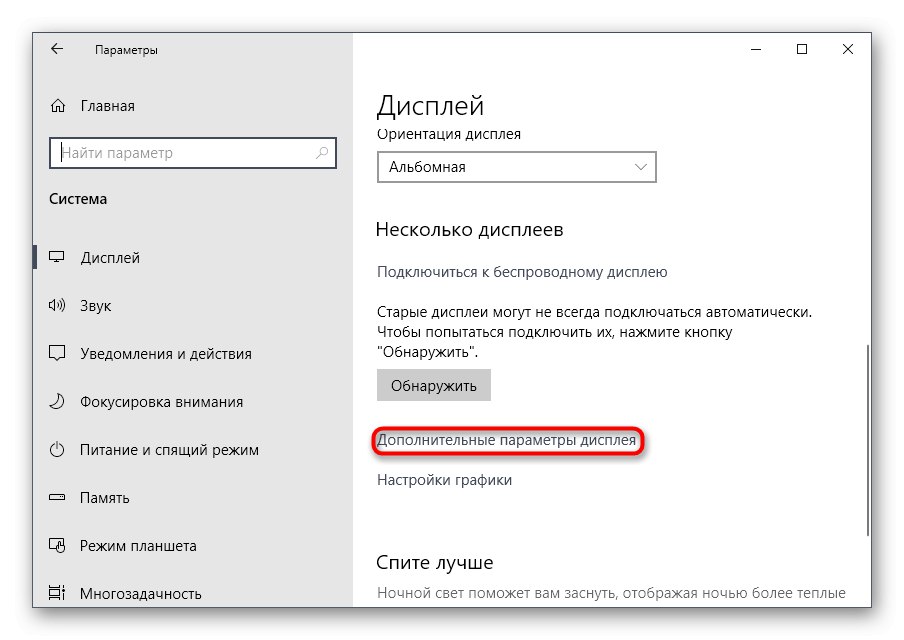
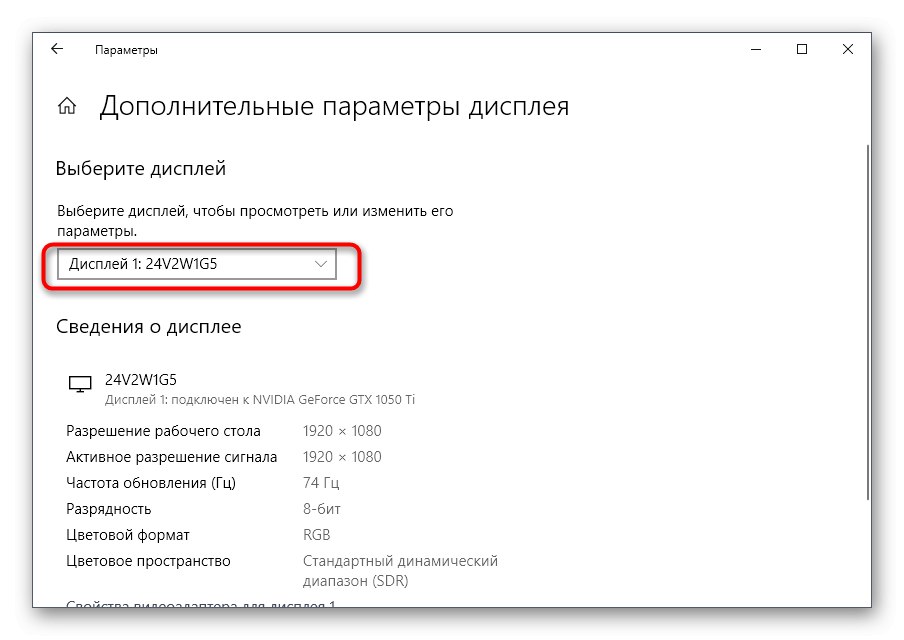
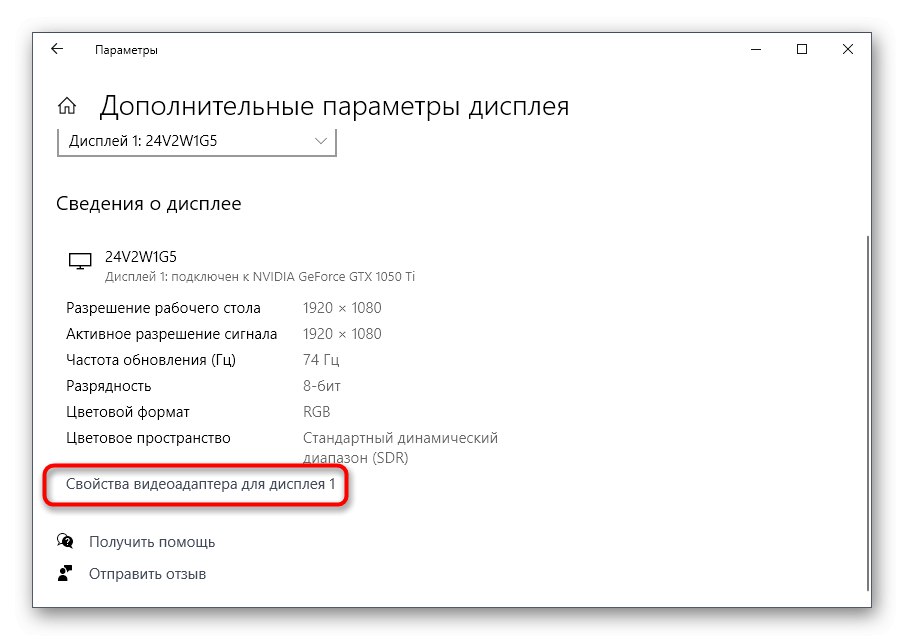
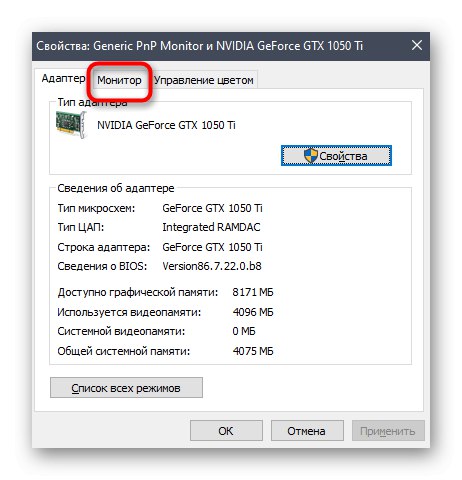
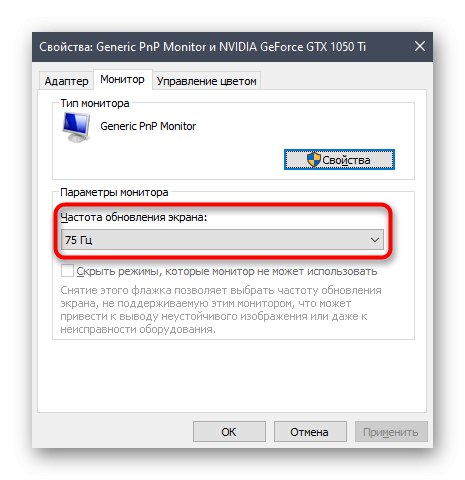
Morat ćete provjeriti i drugi monitor na isti način. Na istaknutom skočnom popisu s opcijama herca odaberite iste vrijednosti za svaki zaslon, primijenite promjene, ponovno pokrenite Windows 10 i ponovno otkrijte.
7. metoda: Promijenite način projekcije
Potonja metoda djeluje izuzetno rijetko, jer kad su spojena dva monitora, automatski se odabire način projekcije. Međutim, možete ga pokušati ručno promijeniti pomoću tipke Win + P... Odaberite jednu od potrebnih opcija i provjerite je li zaslon sada otkriven.