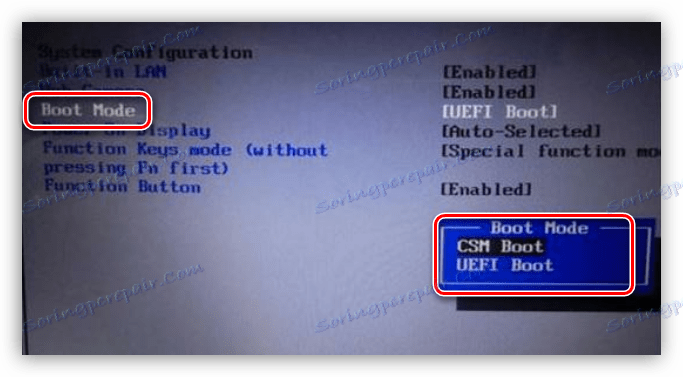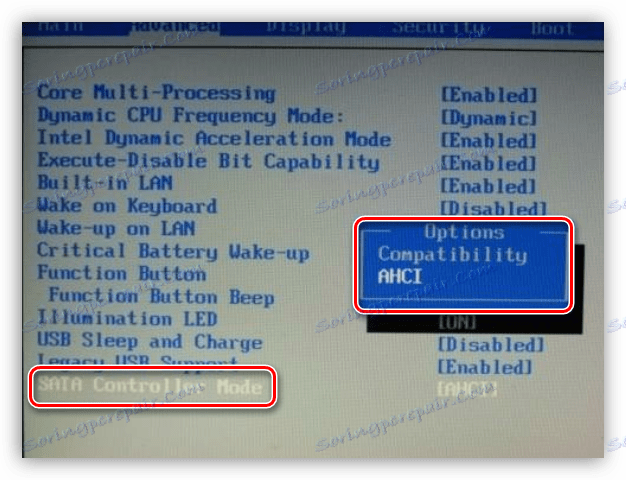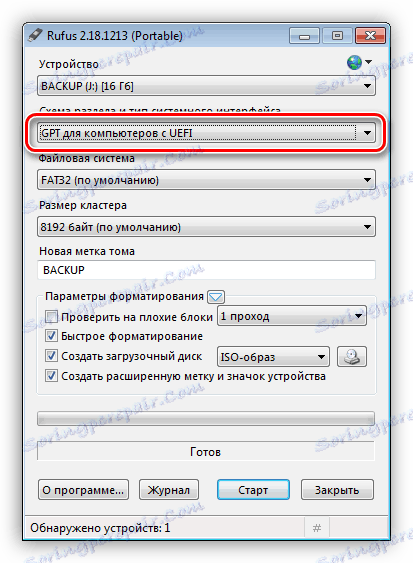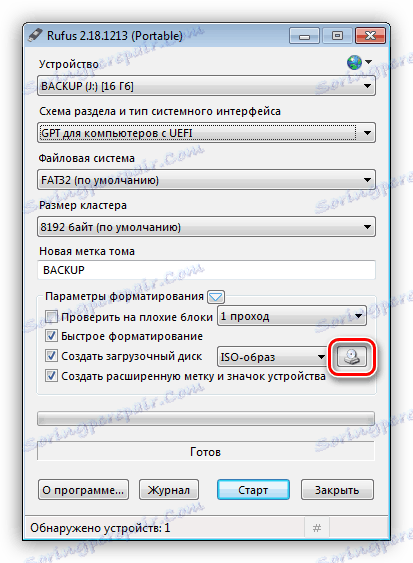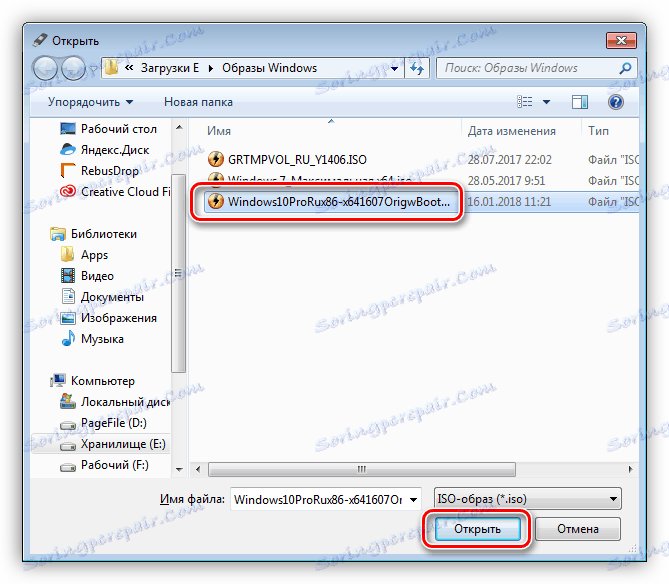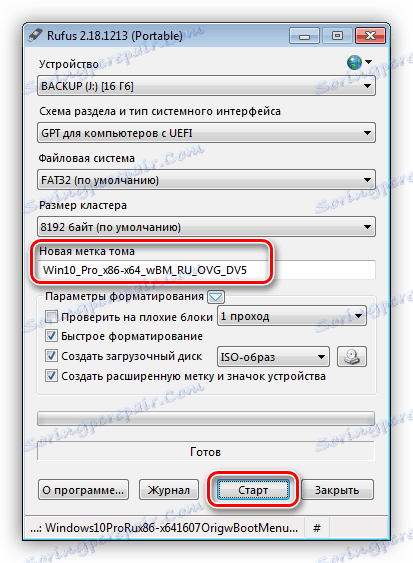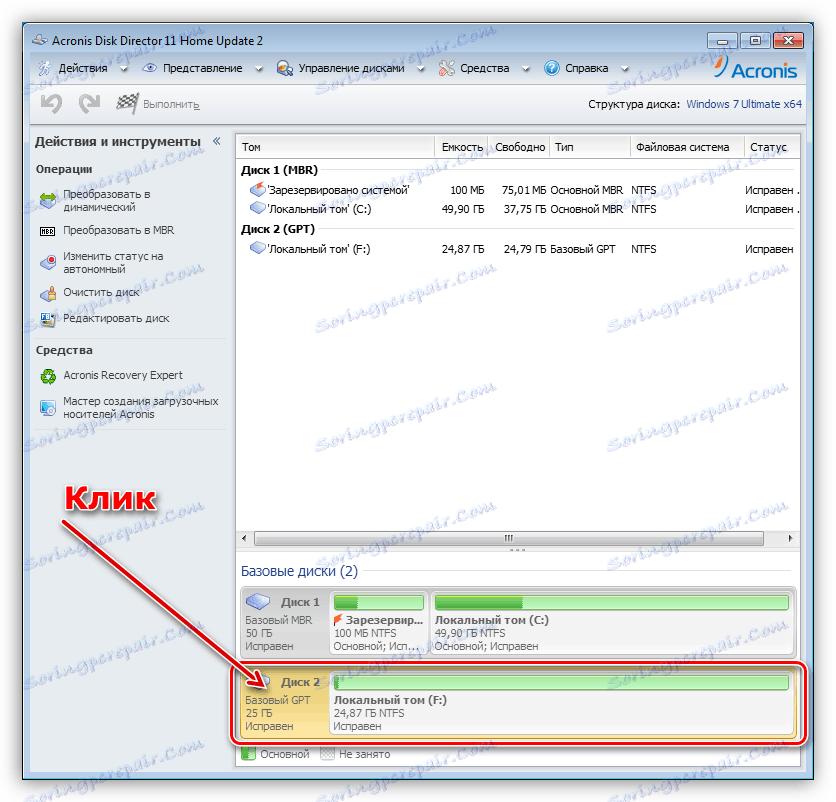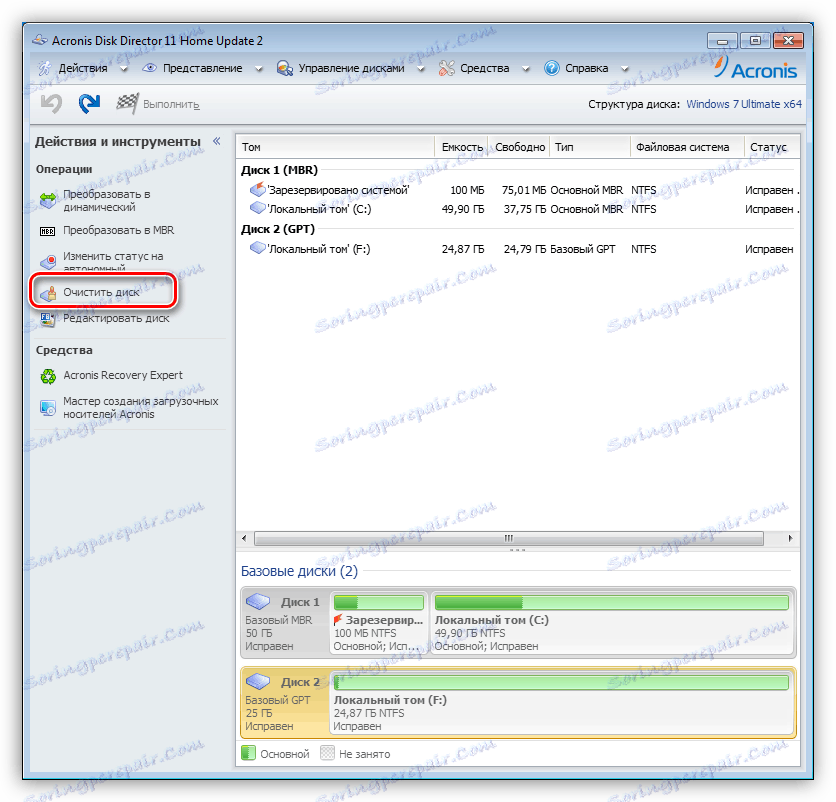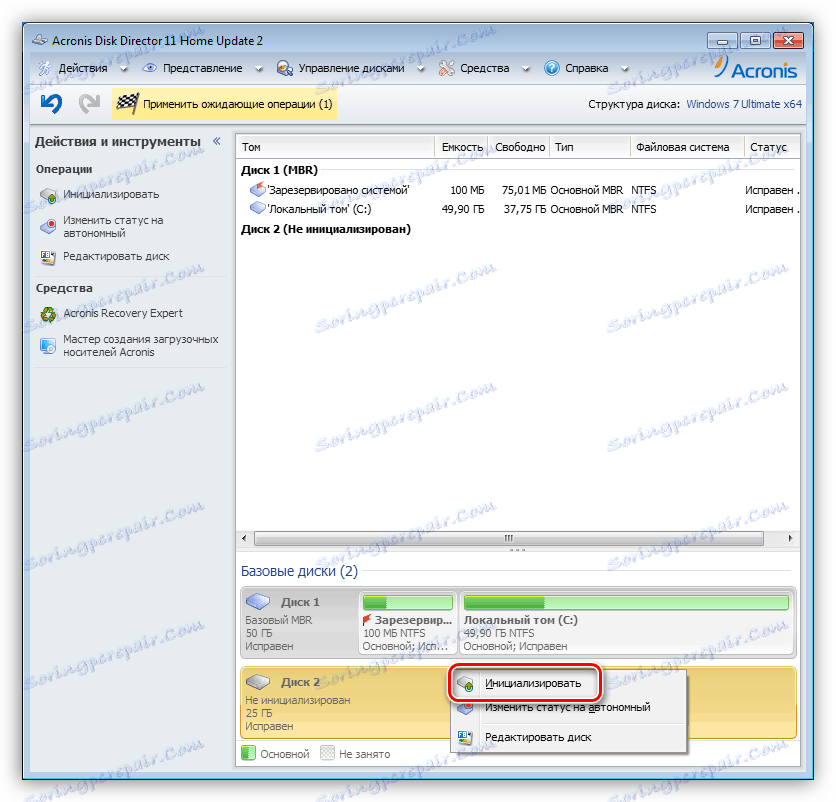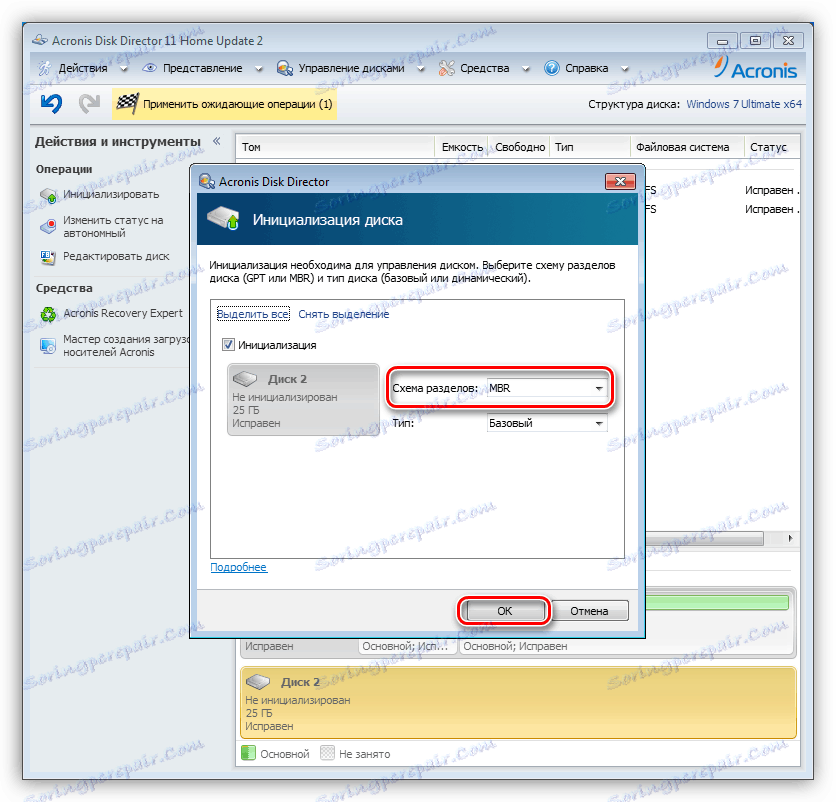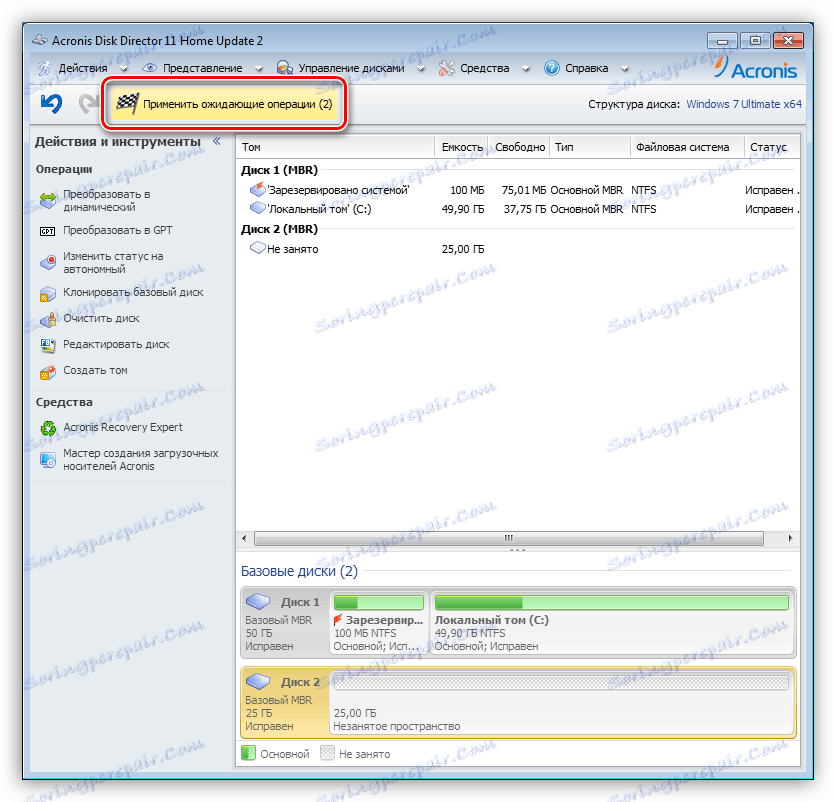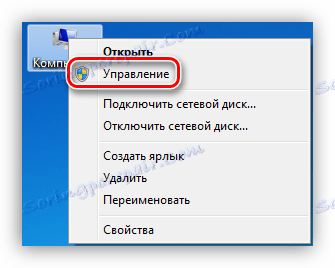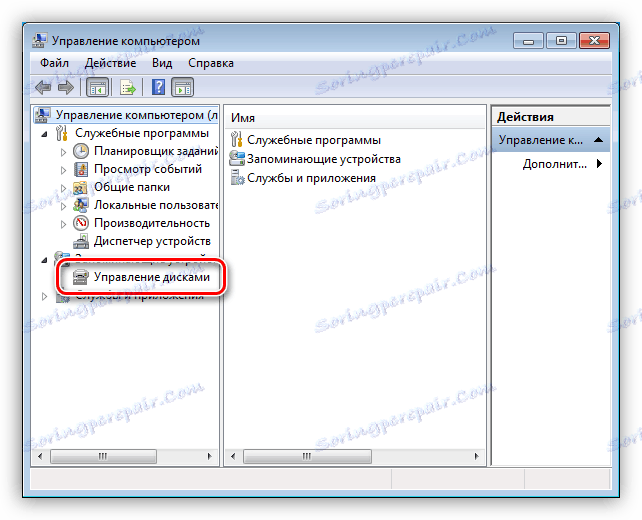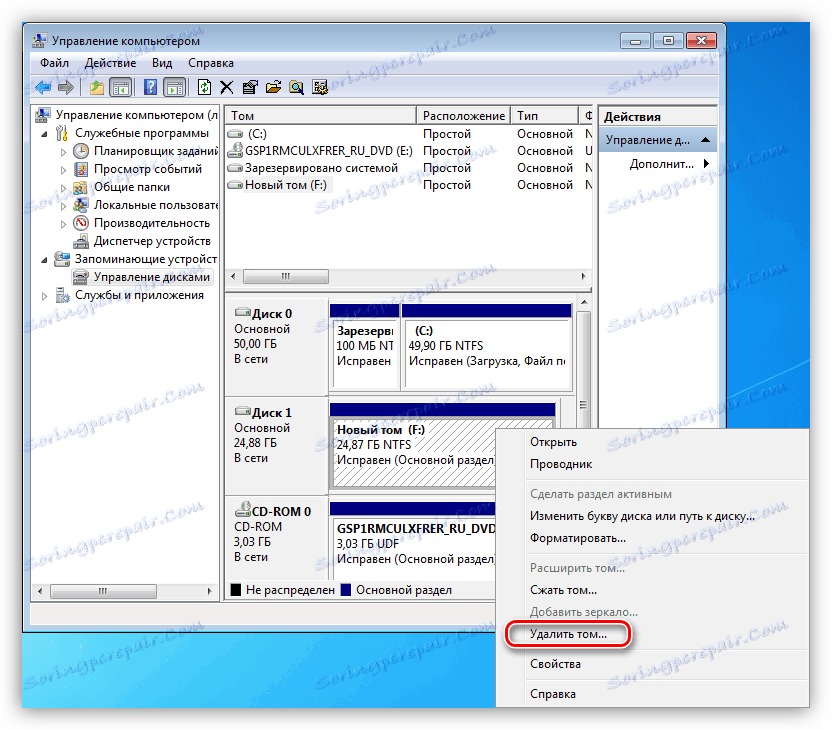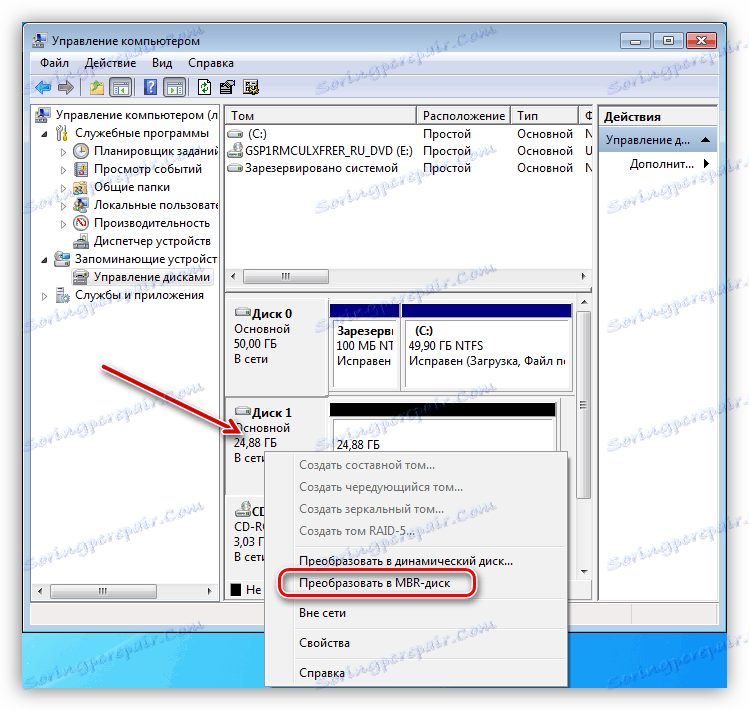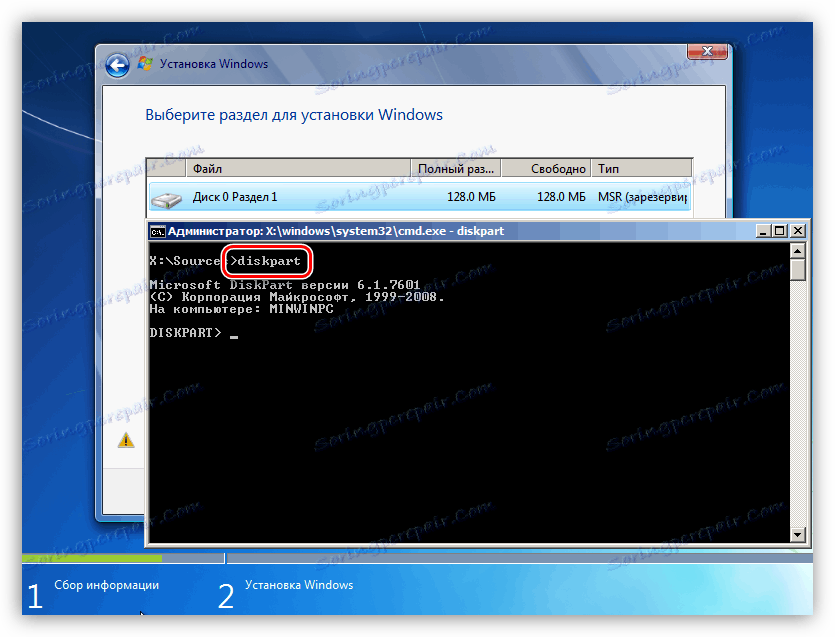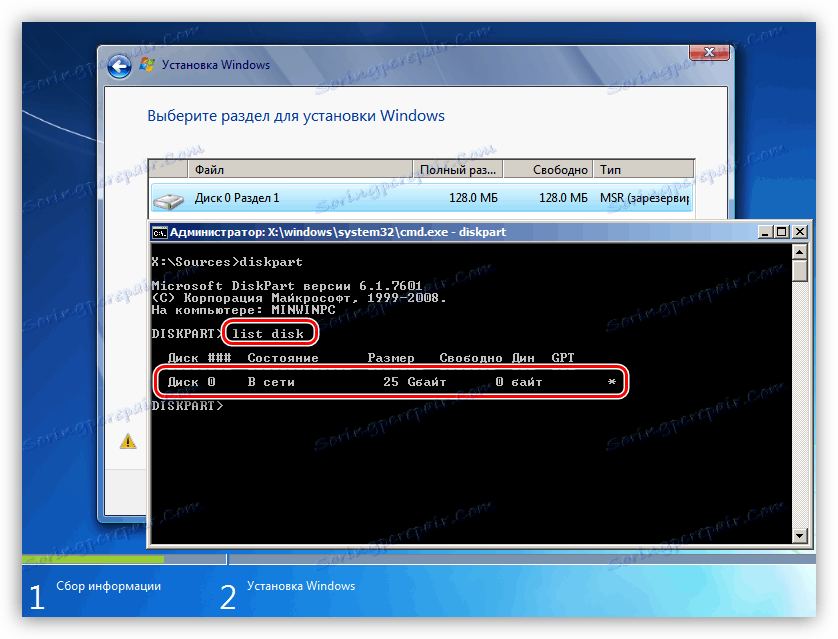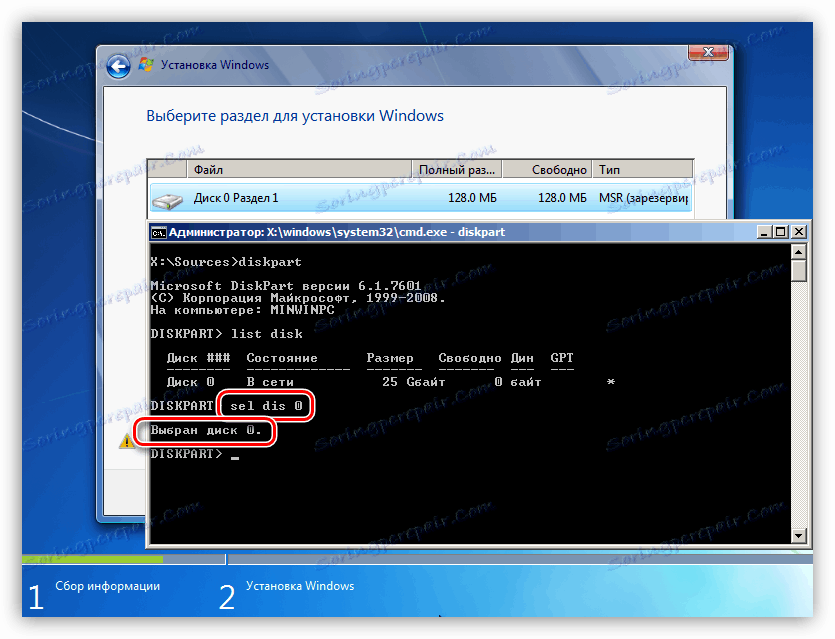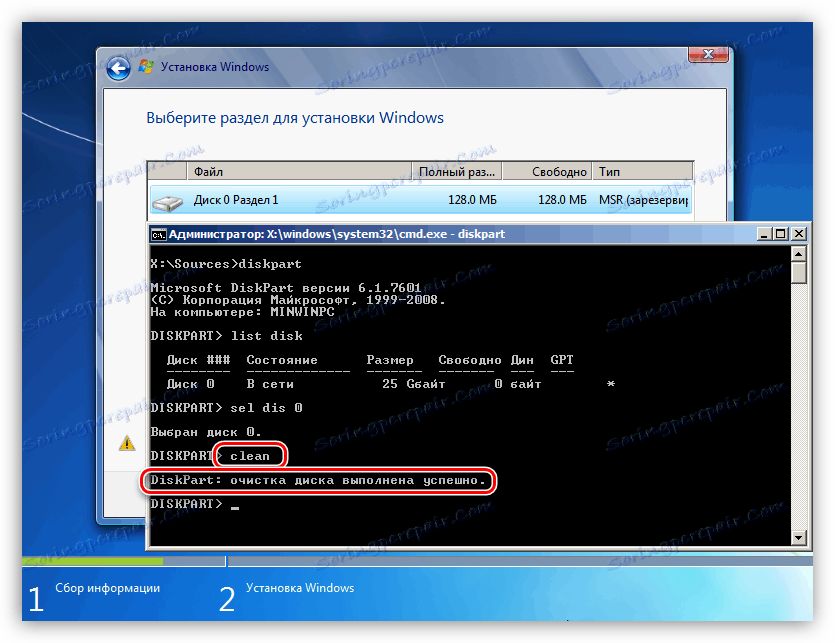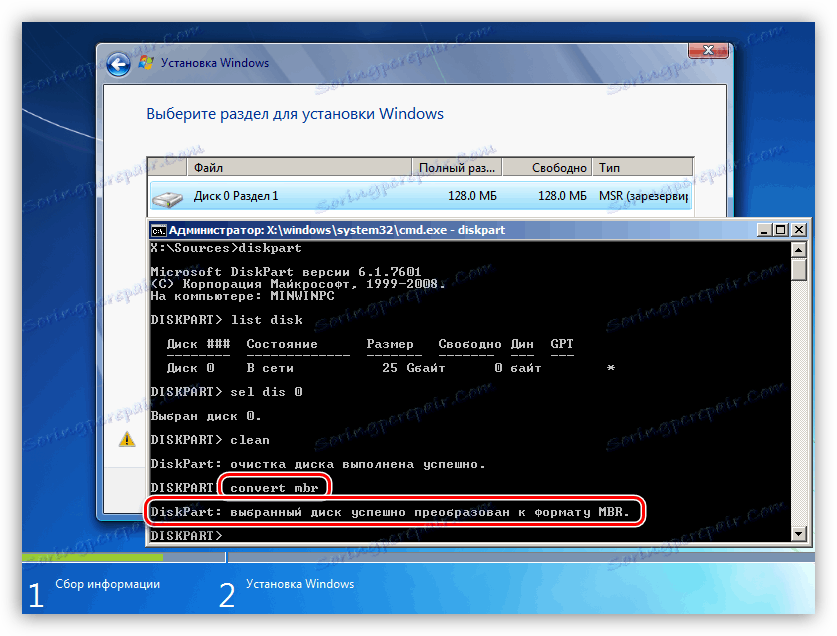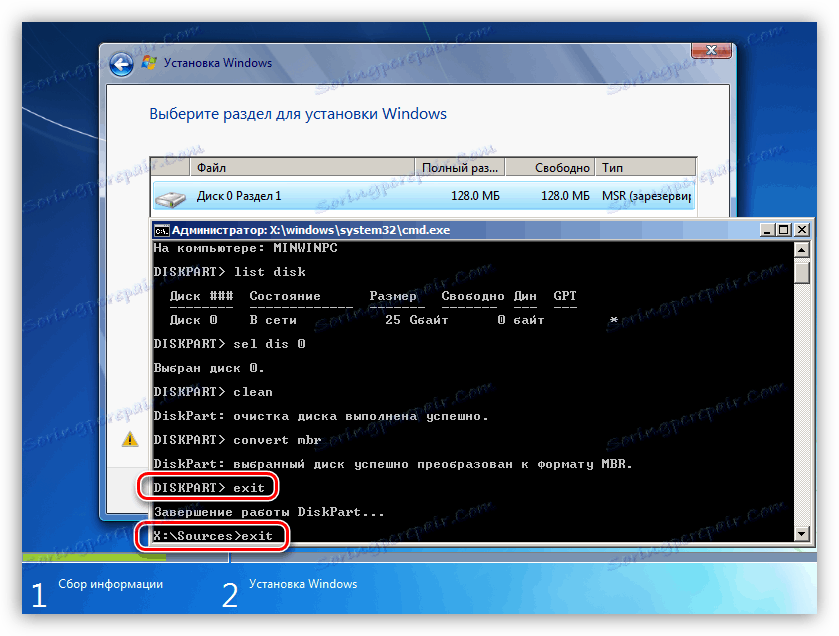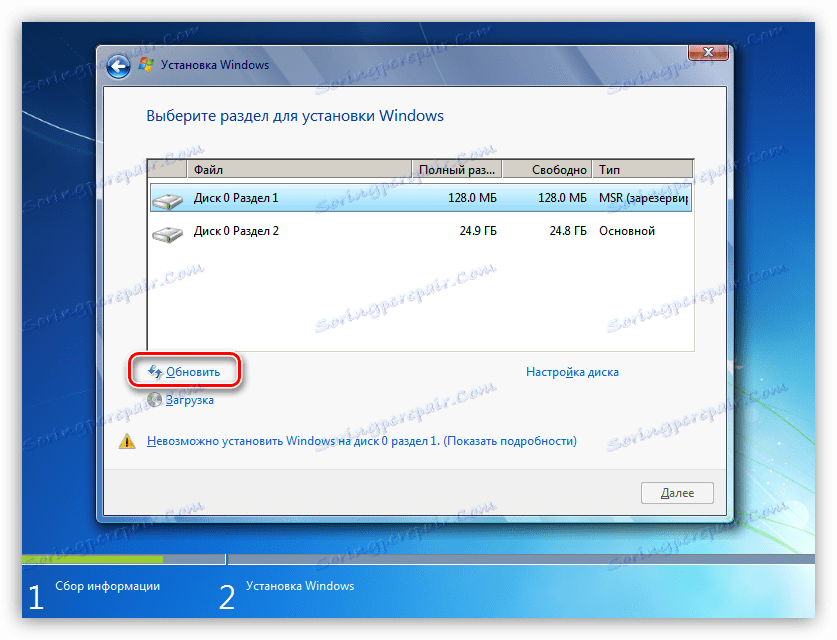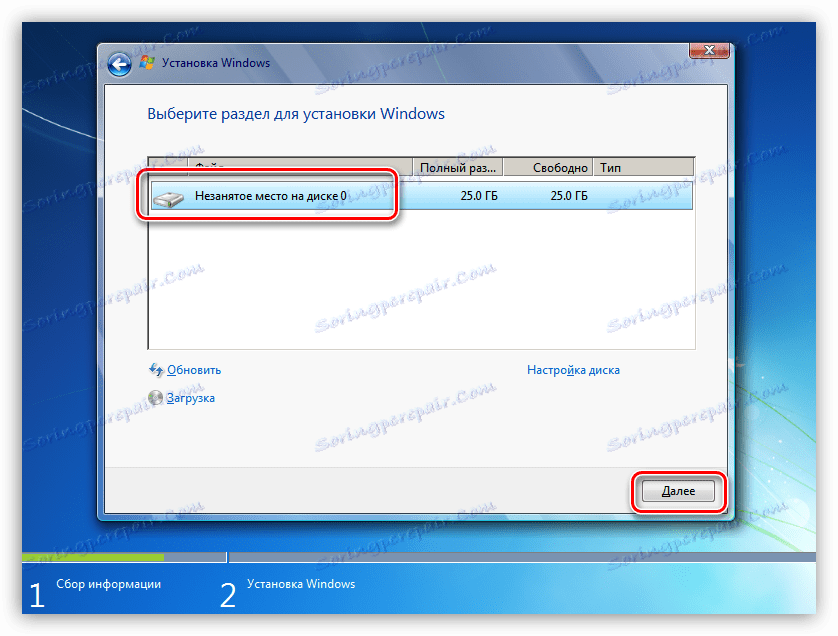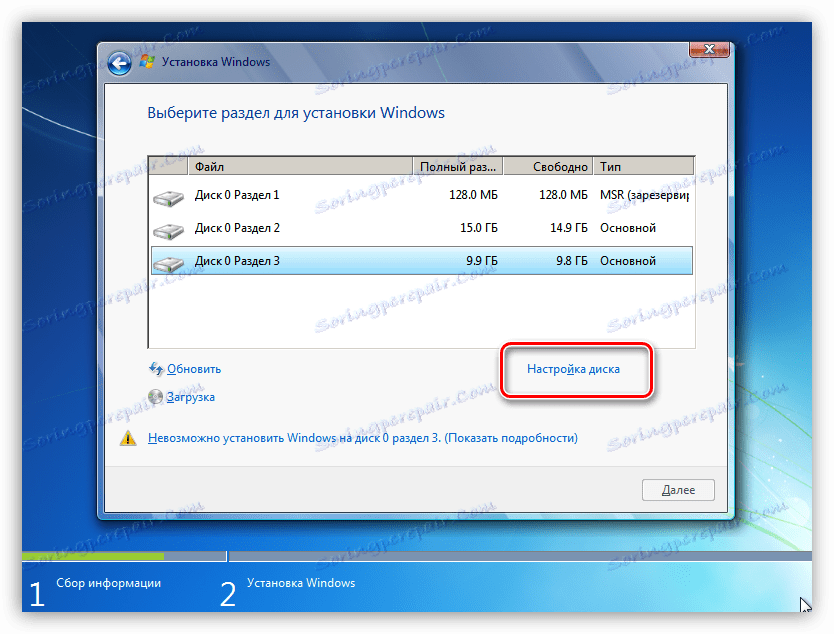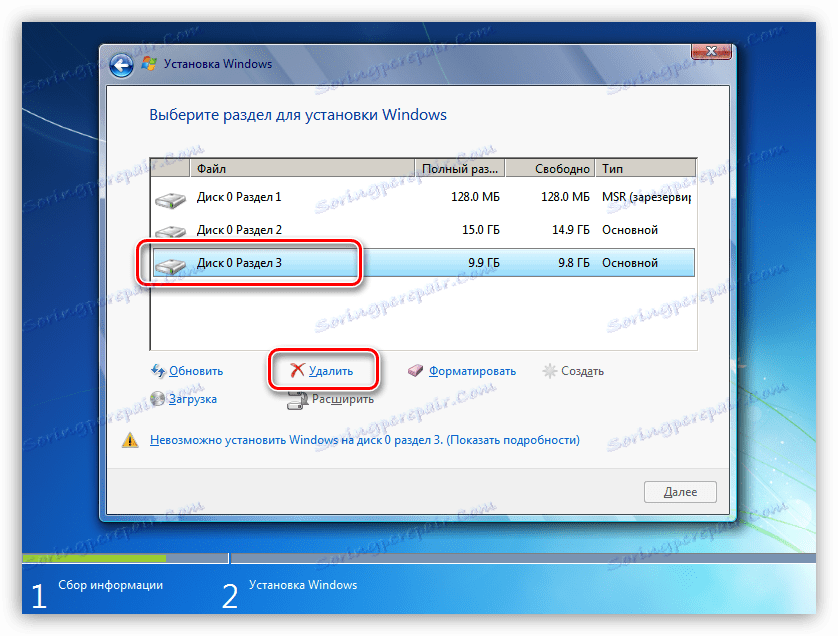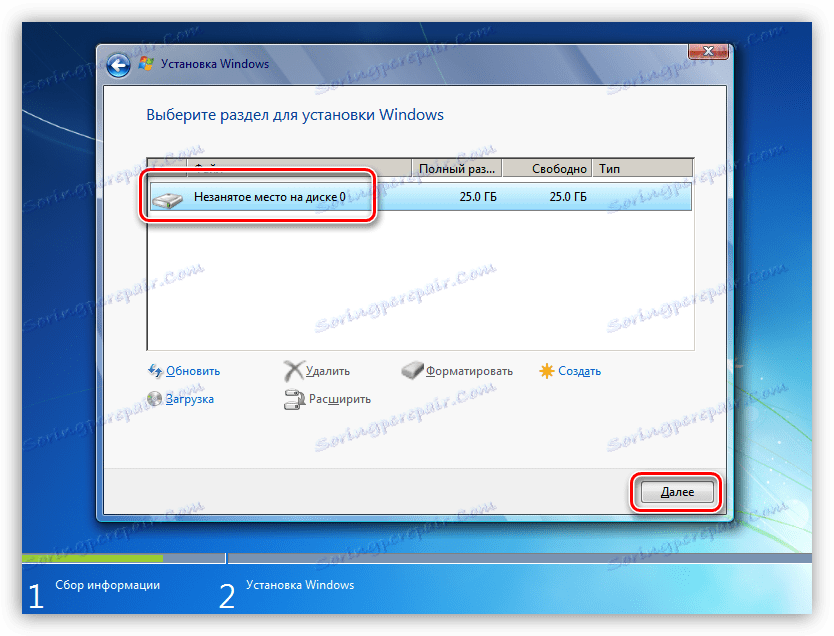Rješavanje problema s GPT diskovima pri instaliranju sustava Windows
Trenutačno, kada je gotovo bilo koja informacija dostupna na mreži, svaki korisnik može instalirati operacijski sustav na svoje računalo. Međutim, čak i takav jednostavan, na prvi pogled, postupak može uzrokovati poteškoće, izražene u obliku različitih pogrešaka instalatera. Danas ćemo govoriti o tome kako riješiti problem s nemogućnošću instaliranja sustava Windows na disk GPT formata.
sadržaj
Rješavanje problema GPT diskova
Danas u prirodi postoje dvije vrste formata diska - MBR i GPT. Prva upotrebljava BIOS za određivanje i pokretanje aktivne particije. Drugi se primjenjuje s modernim verzijama firmvera - UEFI, koji imaju grafičko sučelje za upravljanje parametrima.
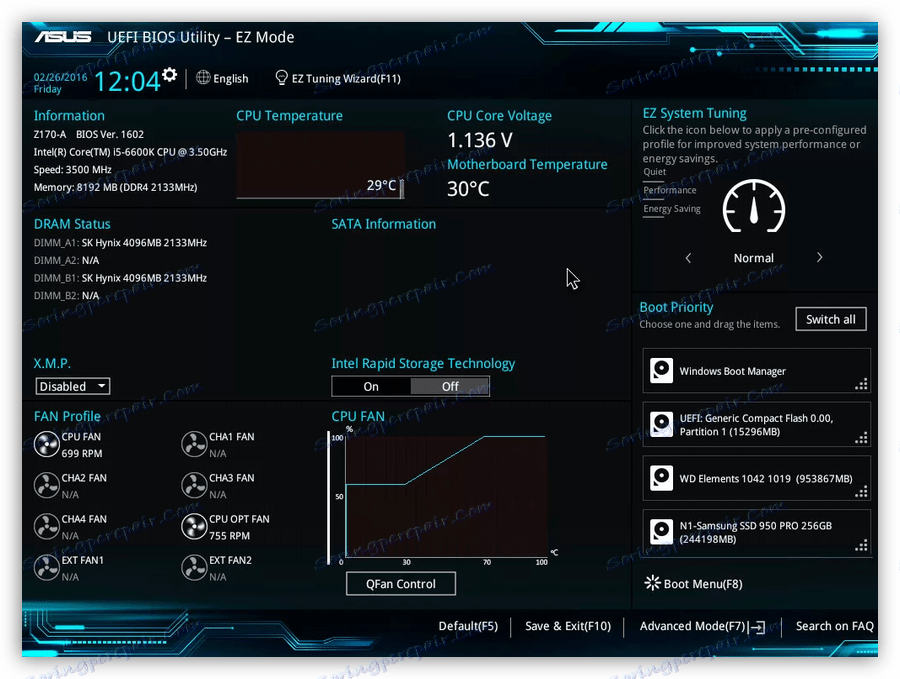
Greška o kojoj govorimo danas proizlazi zbog nespojivosti BIOS-a i GPT-a. Najčešće je zbog netočnih postavki. Također možete dobiti prilikom pokušaja instalacije sustava Windows x86 ili ako se medij za podizanje sustava (flash pogon) ne podudara sa zahtjevima sustava.
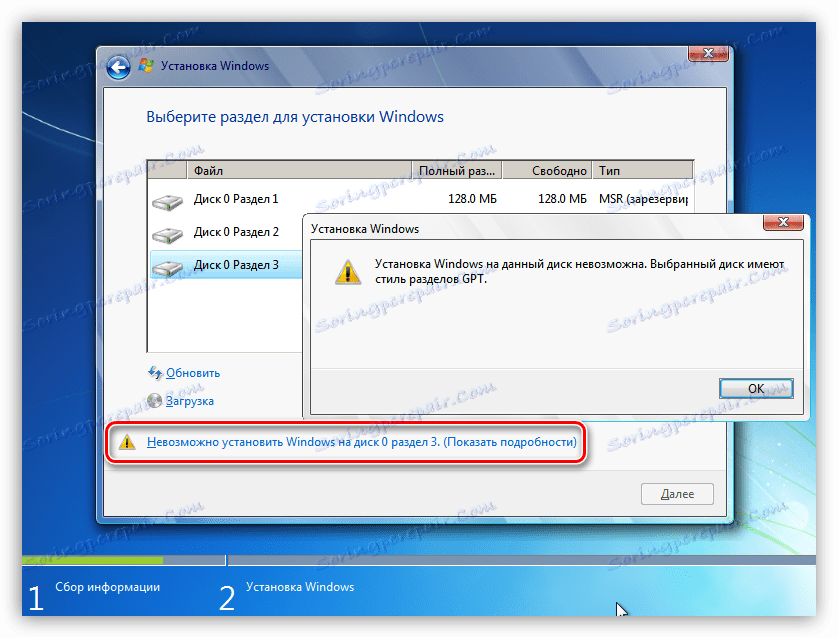
Problem s kapacitetom znamenki vrlo je jednostavan za rješavanje: prije pokretanja instalacije provjerite je li slika x64 operacijskog sustava snimljena na mediju. Ako je slika univerzalna, tada u prvoj fazi morate odabrati odgovarajuću opciju.
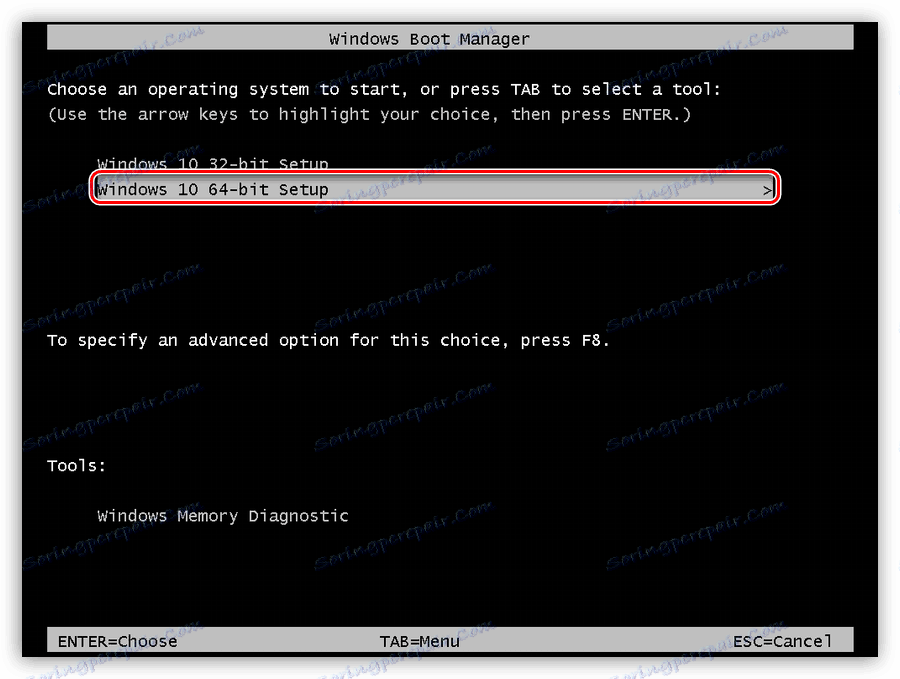
Zatim ćemo analizirati načine rješavanja drugih problema.
Prva metoda: Konfiguriranje postavki BIOS-a
Ta se pogreška može uzrokovati promijenjenim postavkama BIOS-a u kojima je isključena funkcija UEFI dizanja, a omogućen je način "Secure Boot" . Potonja ometa normalnu definiciju medija za podizanje sustava. Obratite pažnju i na način SATA-a - mora se prebaciti na AHCI način rada.
- UEFI je uključen u "Features" ili "Setup" . Obično je zadani parametar "CSM" , potrebno ga je prebaciti na željenu vrijednost.
![Uključivanje UEFI načina rada u BIOS računalu]()
- Zaštićeni način preuzimanja može se onemogućiti obavljanjem koraka opisanih u donjem članku u obrnutom redoslijedu.
Više detalja: Onemogućite UEFI u BIOS-u
- AHCI način može biti omogućen u odjeljcima "Glavni" , "Napredni" ili "Periferni uređaji" .
Više detalja: Omogućite AHCI način rada u BIOS-u
![Promjena načina rada SATA kontrolera u BIOS-u]()
Ako u BIOS-u nedostaju svi ili neki parametri, morat ćete raditi izravno s samim diskom. U nastavku ćemo govoriti o tome.
Druga metoda: UEFI bljesak voziti
Takav bljesak voziti je medij sa zabilježenim OS slikom koji podržava dizanje u UEFI. Ako namjeravate instalirati sustav Windows na GPT disk, preporučuje se unaprijed njegovo kreiranje. To je učinjeno korištenjem programa Rufus ,
- U prozoru softvera odaberite medij na koji želite snimiti sliku. Zatim, na popisu popisa particijske sheme, postavite vrijednost "GPT za računala s UEFI" .
![Odaberite vrstu bootable flash pogona u programu Rufus]()
- Kliknite gumb za pretraživanje slika.
![7]()
- Pronađite odgovarajuću datoteku na disku i kliknite "Otvori" .
![8]()
- Oznaka glasnoće treba promijeniti na naziv slike, zatim kliknite "Start" i pričekajte kraj procesa snimanja.
![9]()
Ako nema mogućnosti kreiranja UEFI flash pogona, prijeđite na sljedeća rješenja.
Način 3: Pretvori GPT u MBR
Ova opcija uključuje pretvorbu jednog oblika u drugi. To se može obaviti i sa učitanog operacijskog sustava i izravno tijekom instalacije sustava Windows. Napominjemo da će svi podaci na disku biti nepovratno izgubljeni.
Opcija 1: Sustavni alati i programi
Za pretvorbu formata, možete koristiti programe za održavanje diska, kao što je Acronis Disk Director ili Čarobnjak za particioniranje MiniToola , Razmislite o načinu korištenja Acronisa.
- Pokrenite program i odaberite naš GPT disk. Pažnja: nije dio, već cijeli disk (pogledajte snimak zaslona).
![10]()
- Dalje nalazimo se na popisu postavki na lijevoj strani "Clear disk" .
![Čišćenje diska od Acronis Disk Director]()
- Kliknemo na desni disk i odaberemo stavku "Inicijaliziraj" .
![12]()
- U prozoru postavki koji se otvori, odaberite shemu particije MBR i kliknite OK (U redu).
![13]()
- Primijeni operacije na čekanju.
![Upotreba operacija u Acronis Disk Directoru]()
Korištenje sustava Windows ovo je učinjeno ovako:
- Desnom tipkom miša kliknite ikonu računala na radnoj površini i idite na stavku "Upravljanje" .
![15]()
- Zatim idite na odjeljak "Disk Management" .
![16]()
- Odaberite naš disk s popisa, desnom tipkom miša kliknite ovaj dio i odaberite stavku "Izbriši glasnoću" .
![17]()
- Zatim kliknite desni gumb na bazi diska (kvadrat s lijeve strane) i pronađite funkciju "Pretvori na MBR disk" .
![18]()
U ovom načinu rada možete raditi samo s diskovima koji nisu sustav (podizanje sustava). Ako je potrebno pripremiti radne medije za instalaciju, to se može učiniti na sljedeći način.
Opcija 2: pretvorba prilikom učitavanja
Ova je opcija dobra jer radi bez obzira na to su li sustavski alati i softver trenutno dostupni ili ne.
- U fazi odabira diska, pokrenite "Command Line" pomoću kombinacije tipki SHIFT + F10 . Potom pokrenite naredbu za upravljanje diskom
diskpart![19]()
- Prikazujemo popis svih instaliranih tvrdih diskova u sustavu. To se vrši unosom sljedeće naredbe:
list disk![20]()
- Ako postoji nekoliko diskova, trebate odabrati onu na koju ćemo instalirati sustav. Možete ga razlikovati po veličini i strukturi GPT-a. Pišemo tim
sel dis 0![21]()
- Sljedeći korak je brisanje medija iz particija.
clean![22]()
- Posljednja faza je konverzija. Tim će nam pomoći u tome.
convert mbr![23]()
- Ostaje samo dovršiti uslužni program i zatvoriti "Command Line" . Da biste to učinili, dvaput unesite
exitnakon čega slijedi tipka ENTER .
![24]()
- Nakon zatvaranja konzole kliknite "Osvježi" .
![25]()
- Gotovo možete nastaviti s instalacijom.
![26]()
Metoda 4: Brisanje particija
Ova metoda pomoći će u slučajevima kada je iz nekog razloga nemoguće koristiti druge alate. Jednostavno ćemo ručno izbrisati sve particije na ciljnom tvrdom disku.
- Kliknite "Postavljanje diska" .
![27]()
- Odaberite svaki odjeljak zauzvrat, ako postoji nekoliko, i kliknite "Izbriši".
![28]()
- Na nosaču ostaje samo čist prostor na kojemu možete instalirati sustav bez ikakvih problema.
![Rezultat brisanja particija s diska tijekom instalacije sustava Windows]()
zaključak
Kao što je jasno od svega gore napisano, problem s nemogućnošću instalacije sustava Windows na diskove s GPT strukturom vrlo je lako riješiti. Sve gore navedene metode mogu vam pomoći u različitim situacijama - od zastarjelih BIOS-a do nedostatka potrebnih programa za stvaranje pokretnih flash diskova ili rada s tvrdim diskovima.