Konfiguriranje poslužitelja FileZilla
Većina korisnika računala bar jednom je čula o aplikaciji FileZilla koja preko sučelja klijenta prenosi i prima podatke putem FTP protokola. No, malo ljudi zna da ova aplikacija ima poslužitelj analognog - FileZilla Server. Za razliku od redovne inačice, ovaj program provodi proces prijenosa podataka putem FTP i FTPS protokola na strani poslužitelja. Proučimo osnovne postavke programa FileZilla Server. To je osobito istinito s obzirom na činjenicu da postoji samo engleska verzija ovog programa.
sadržaj
Postavke veze za administraciju
Odmah, nakon što je prilično jednostavan i intuitivan za skoro bilo koji proces instalacije korisnika, u FileZilla Serveru se otvara prozor u kojem morate navesti vaš host (ili IP adresu), lozinku i lozinku. Te se postavke moraju povezati s kabinetom privatnog administratora, a ne s FTP pristupom.
Polja imena host i port obično se automatski popunjavaju, iako, ako želite, možete promijeniti prvu od ovih vrijednosti. Ali lozinka će morati sami nastati. Ispunite podatke i kliknite gumb Povezivanje.
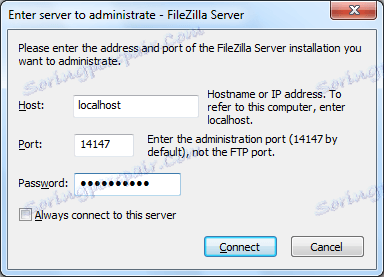
Opće postavke
Sada idite na opće postavke programa. Odjeljak postavki možete unijeti klikom na odjeljak gornjeg horizontalnog izbornika Uređivanje, a zatim odabirom stavke Postavke.
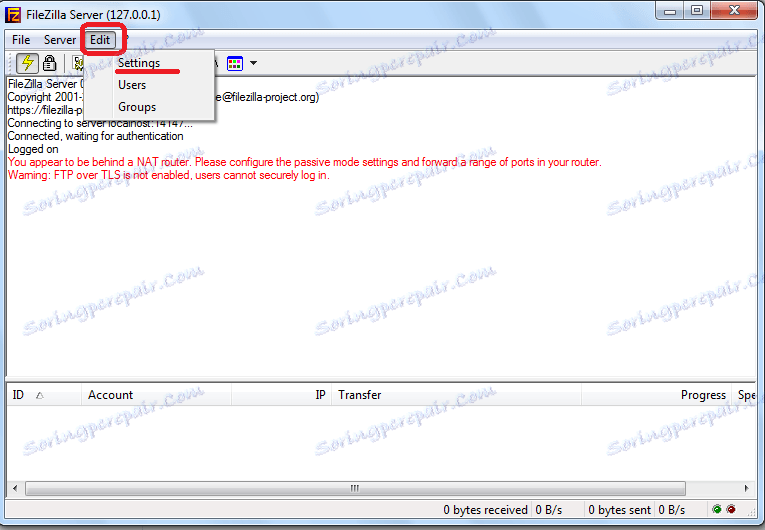
Prije otvaranja čarobnjaka za postavljanje. Odmah ćemo doći do odjeljka Opće postavke (Opće postavke). Ovdje morate postaviti broj porta na koji će se korisnici spojiti i odrediti maksimalni broj priključaka. Valja napomenuti da parametar "0" znači neograničen broj korisnika. Ako iz nekog razloga njihov broj mora biti ograničen, onda stavite odgovarajuću figuru. Broj niti se postavlja zasebno. U odjeljku "Postavke vremenskog ograničenja" timeout vrijednost je postavljena na sljedeću vezu, ako nema odgovora.
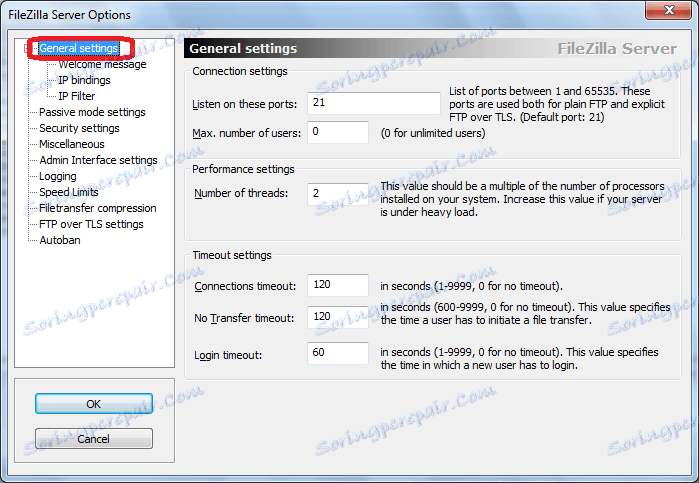
U odjeljku "Dobrodošlica" možete unijeti poruku dobrodošlice za klijente.
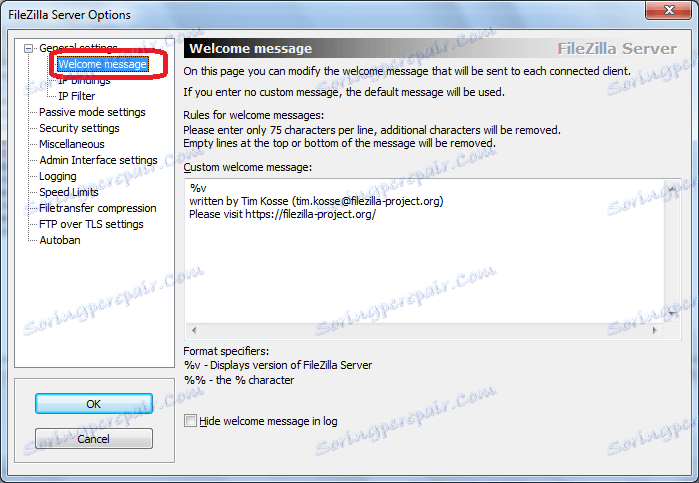
Sljedeći odjeljak "IP vezovi" vrlo je važan, jer ovdje su postavljene adrese gdje će poslužitelj biti dostupan drugim ljudima.
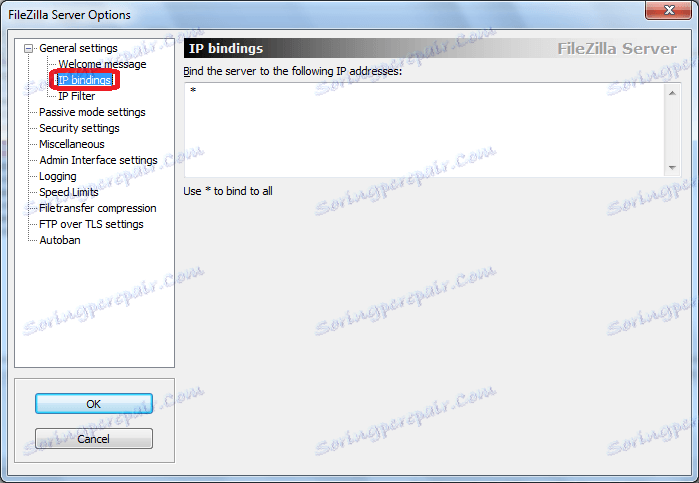
Na kartici "IP Filter", naprotiv, unose blokirane adrese onih korisnika čija je veza s poslužiteljem nepoželjna.
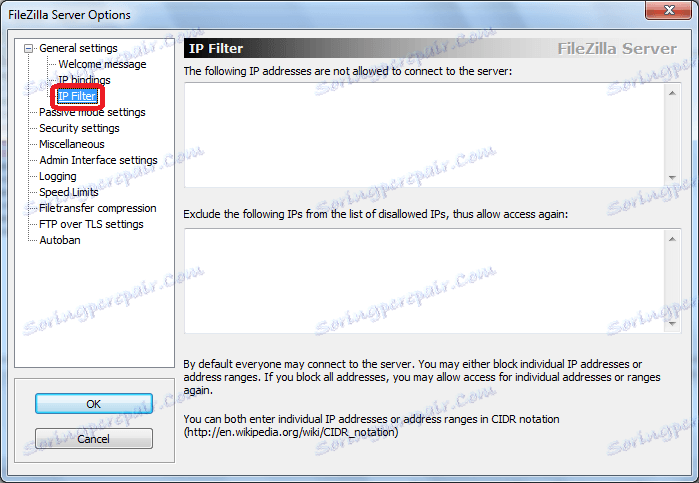
U sljedećem odjeljku "Postavka pasivnog načina rada" možete unijeti operativne parametre u slučaju korištenja pasivnog načina prijenosa podataka putem FTP-a. Ove su postavke sasvim pojedinačne, a bez puno potrebe za dodirivanjem nije preporučljivo.
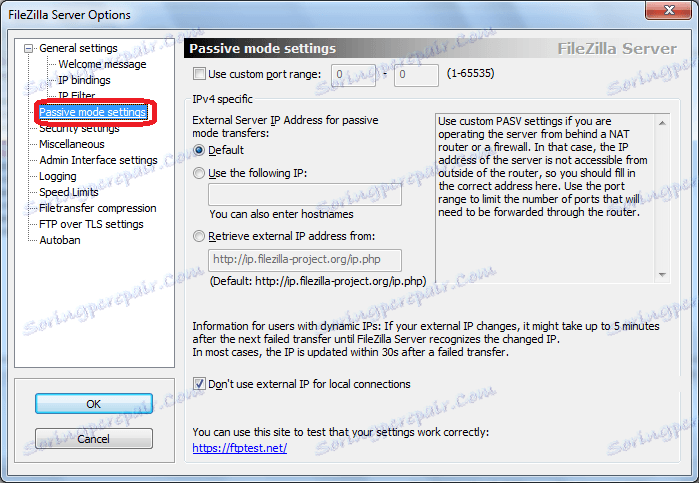
Podsekcija "Sigurnosne postavke" odgovorna je za sigurnost veze. U pravilu, nema potrebe za promjenama.
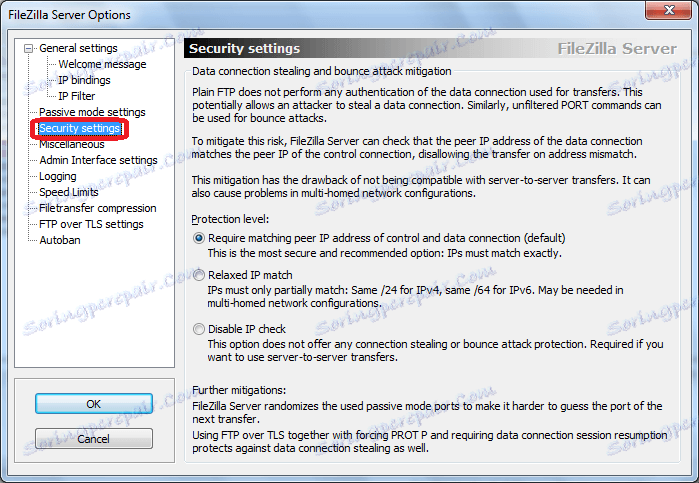
Na kartici "Razno" izvršavaju se male prilagodbe pojavi sučelja, na primjer, njegovo urušavanje i instalaciju drugih beznačajnih parametara. Najbolje od svega, ove postavke također ostaju nepromijenjene.

U odjeljku "Admin Interface Settings" unesite postavke za pristup administraciji. U stvari, to su iste postavke koje smo unijeli prvi put kada je program uključen. Na ovoj kartici, ako želite, možete ih promijeniti.
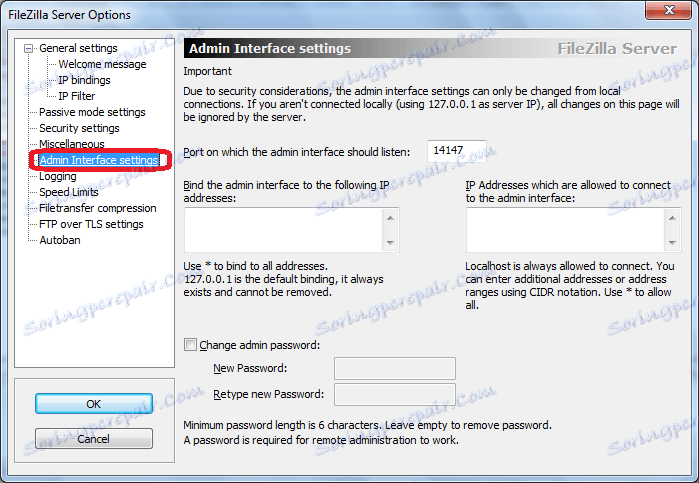
Kartica "Prijava" omogućuje stvaranje log datoteka. Također možete odrediti njihovu maksimalnu dopuštenu veličinu.
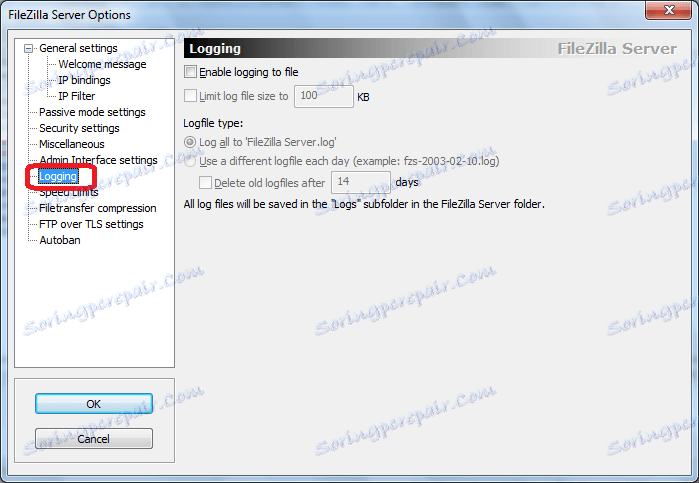
Naziv kartice "Ograničenja brzine" govori sam za sebe. Ovdje, ako je potrebno, postavlja se veličina brzine prijenosa podataka, kako na dolaznom kanalu tako i na odlaznom kanalu.
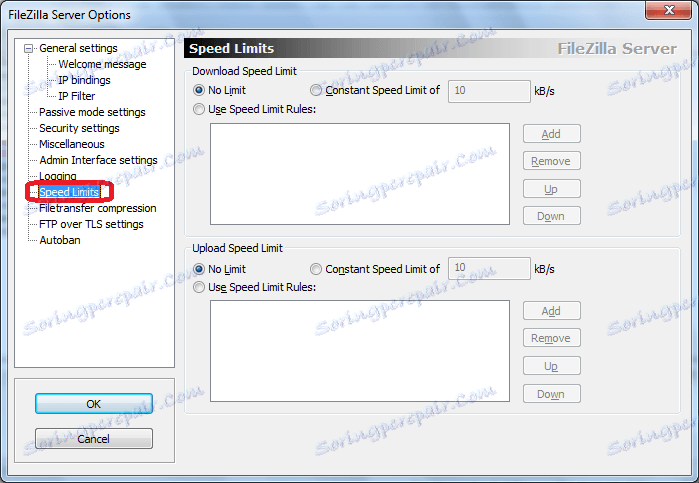
U odjeljku "Filetransfer kompresija" možete omogućiti komprimiranje datoteka kada se prenesu. To će vam pomoći uštedjeti promet. Odmah označite maksimalnu i minimalnu razinu kompresije.
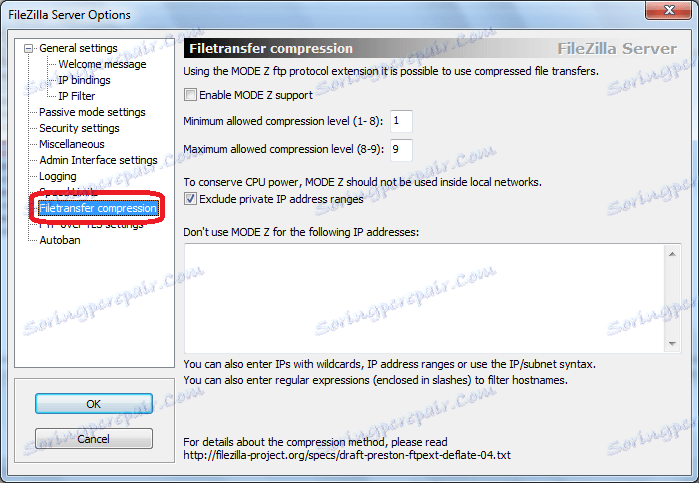
U odjeljku "FTP preko TLS postavki" konfigurira se sigurnu vezu. Odmah, ako je dostupno, morate odrediti mjesto ključa.
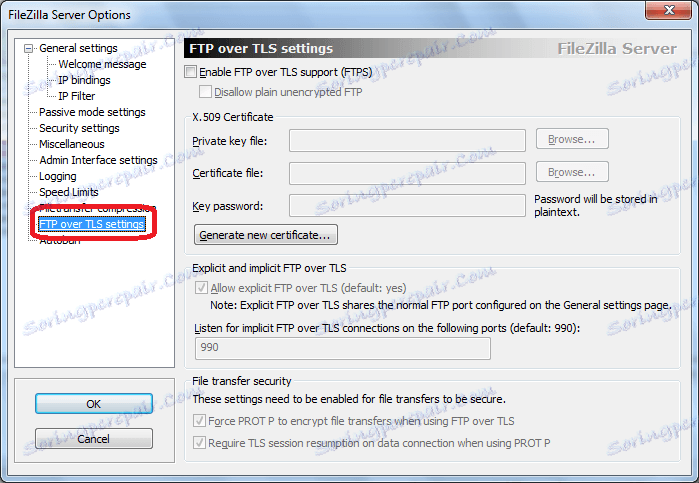
Na posljednjoj kartici iz odjeljka "Autoban" postavke moguće je omogućiti automatsko blokiranje korisnika ako prelaze broj neuspjelih pokušaja povezivanja s poslužiteljem. Ovdje biste također trebali navesti koje će razdoblje zaključavanja biti na snazi. Ova funkcija ima za cilj spriječiti hakerski poslužitelj ili različite napade na nju.
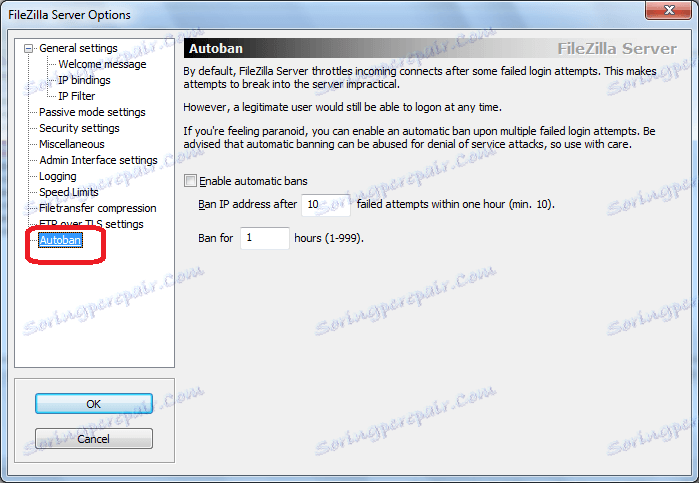
Postavke prilagođenog pristupa
Kako bismo konfigurirali korisnički pristup poslužitelju, prolazimo glavnom stavkom izbornika Uređivanje u odjeljku Korisnici. Nakon toga otvara se prozor za upravljanje korisnicima.
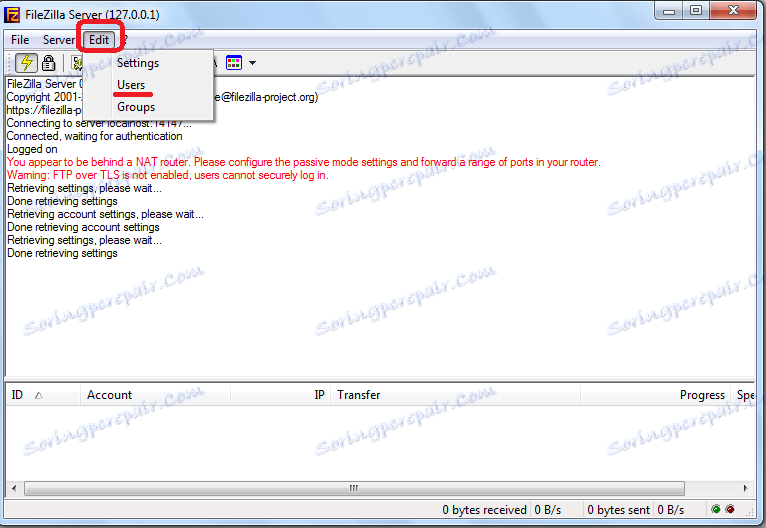
Da biste dodali novog člana, kliknite gumb "DODAJ".
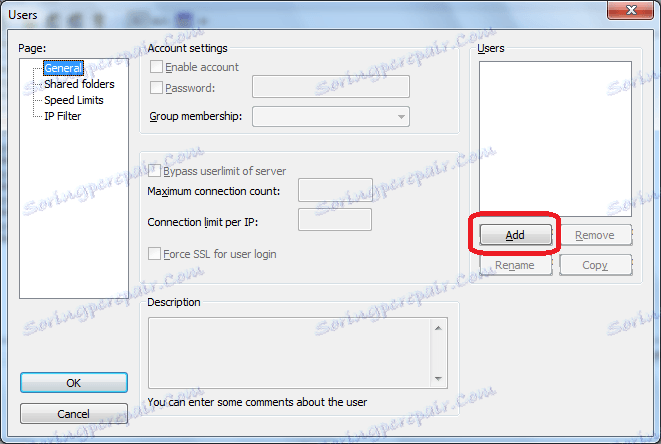
U prozoru koji se otvori morate navesti ime novog korisnika, a po želji i skupinu na koju se odnosi. Nakon što ste napravili ove postavke, kliknite gumb "OK".
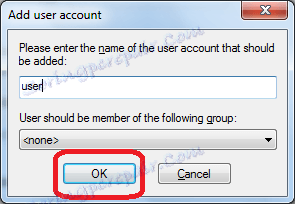
Kao što možete vidjeti, novi je korisnik dodan u prozor Korisnici. Postavite pokazivač na nju. Polje "Lozinka" postalo je aktivno. Ovdje unesite lozinku za ovog člana.

U sljedećem odjeljku "Dijeljenje mapa" dodjeljujemo imenike kojima će korisnik imati pristup. Da biste to učinili, kliknite gumb "DODAJ" i odaberite mape za koje smatramo da su potrebne. U istom odjeljku možete postaviti dozvole za tog korisnika za čitanje, pisanje, brisanje i promjenu mapa i datoteka navedenih direktorija.
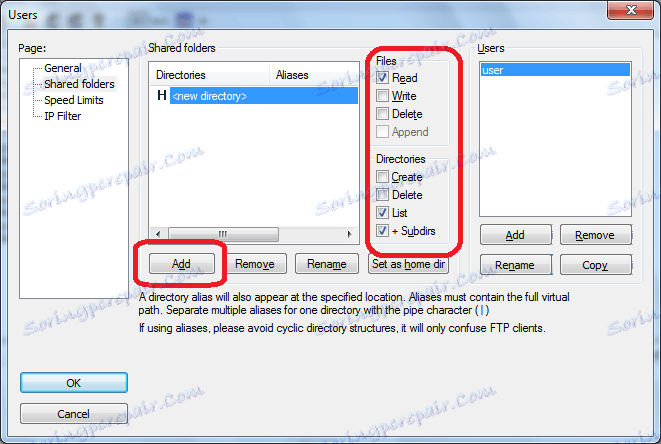
Na karticama "Ograničenja brzine" i "Filtar IP" možete postaviti pojedinačne ograničenja brzine i zaključavanja za određenog korisnika.
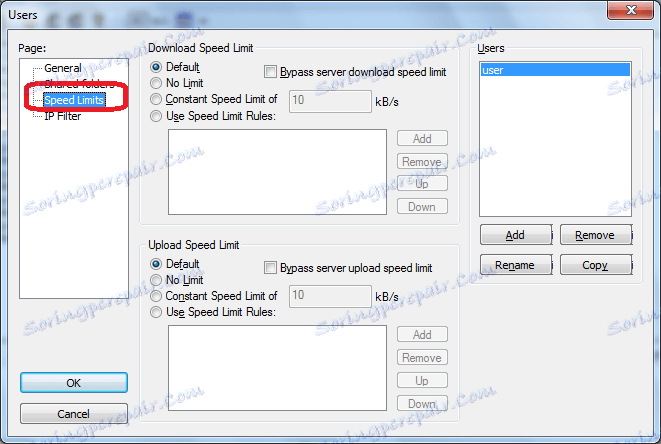
Nakon dovršetka svih postavki pritisnite gumb "OK".
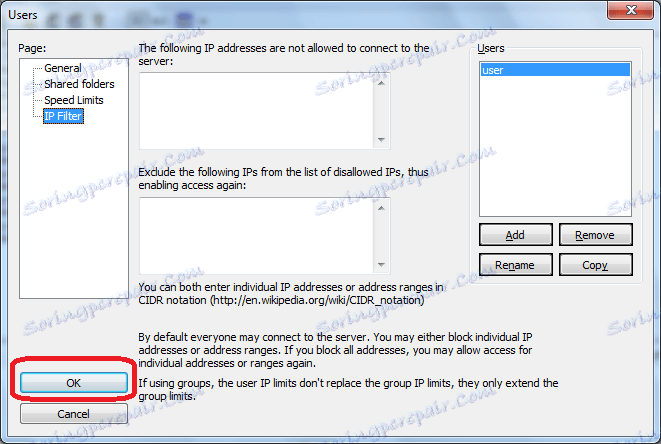
Postavke grupe
Sada idite na odjeljak za uređivanje postavki korisničkih grupa.
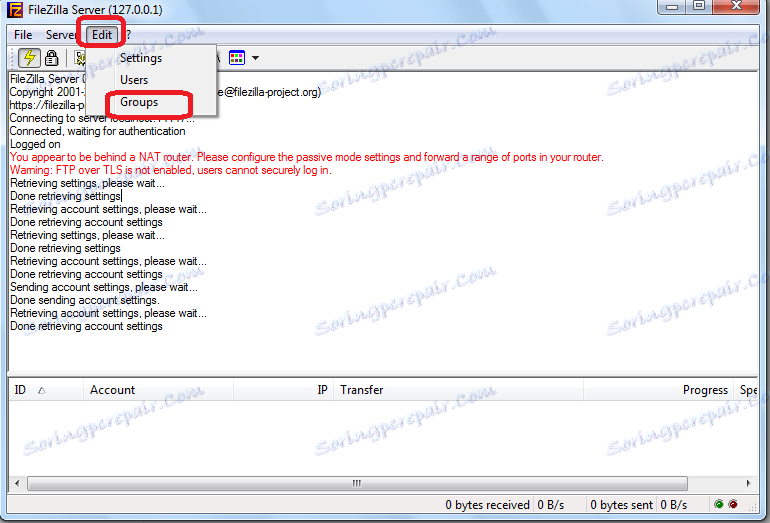
Ovdje izvršavamo potpuno slične postavke za teme koje su izvršene za pojedinačne korisnike. Kao što se sjećamo, korisnik je dodijeljen određenoj skupini u fazi izrade računa.
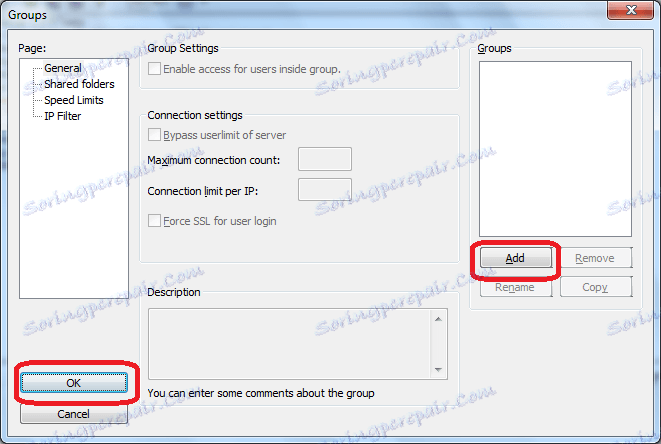
Kao što vidite, unatoč prividnoj složenosti, postavke programa FileZilla Server nisu tako opustljive. No, naravno, za domaćeg korisnika određenu poteškoću bit će činjenica da je sučelje ove aplikacije potpuno englesko govorenje. Međutim, ako pratite detaljne upute ovog pregleda, korisnici ne bi smjeli imati problema s instaliranjem postavki programa.