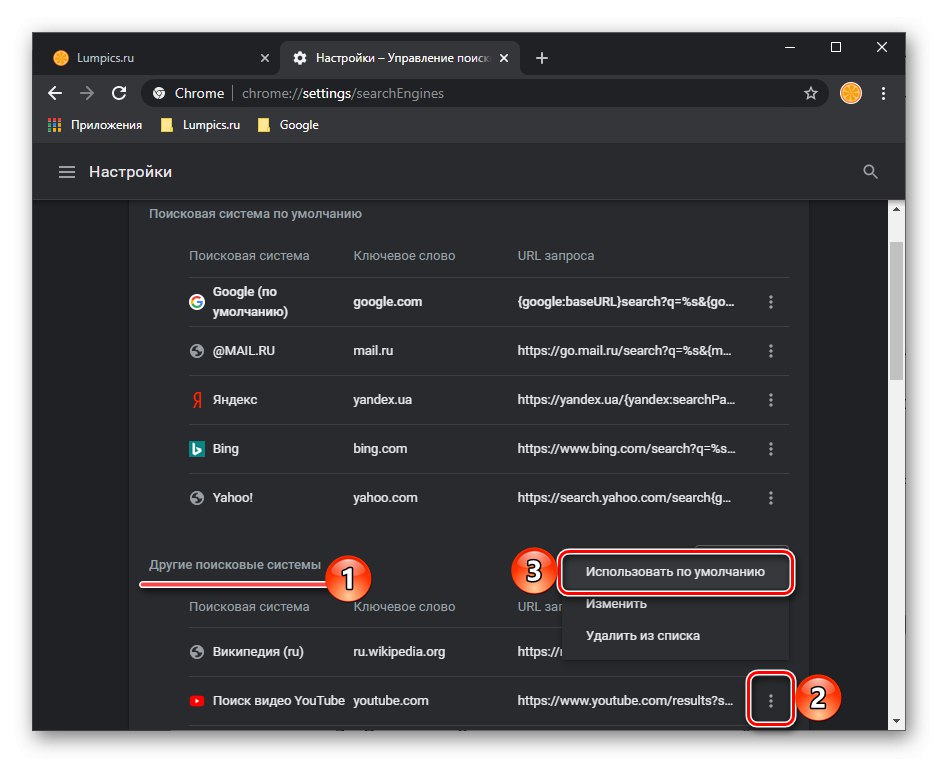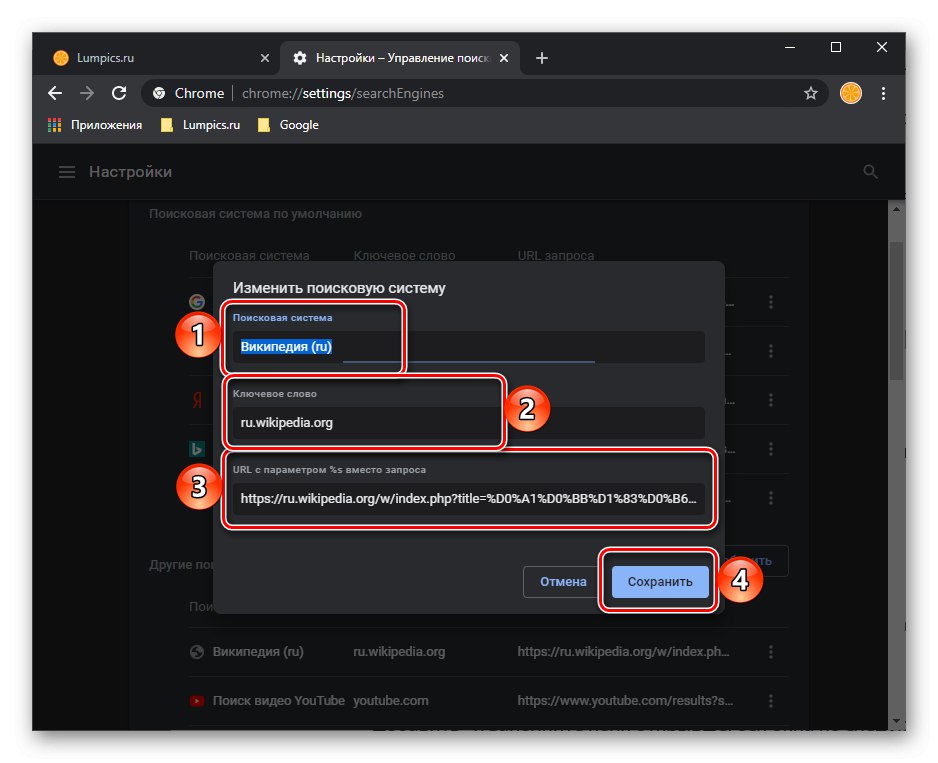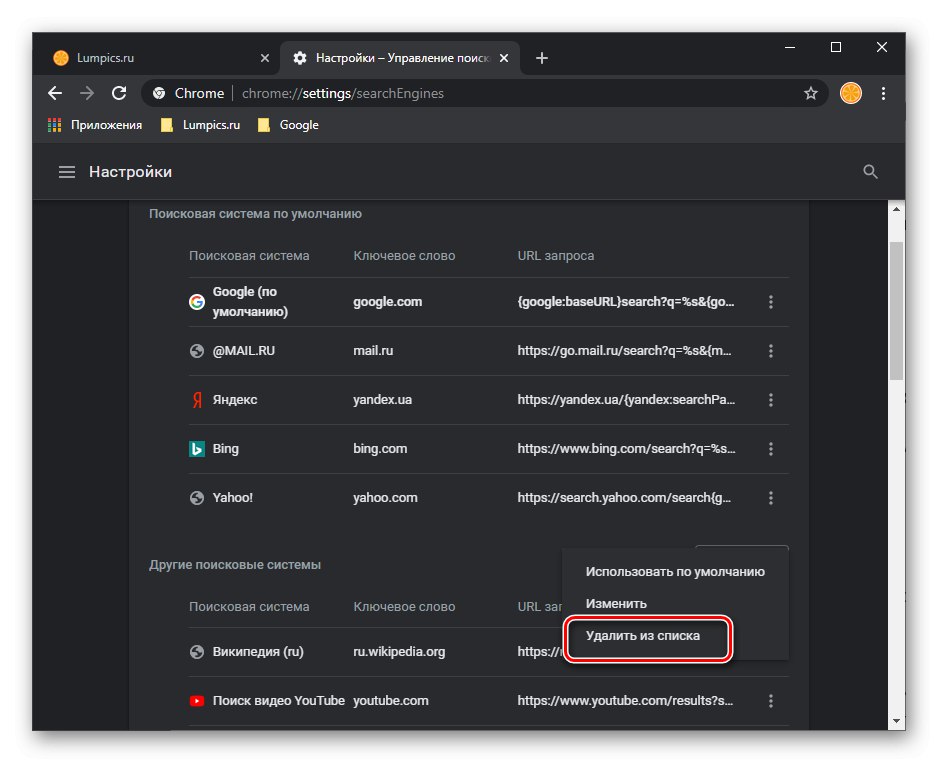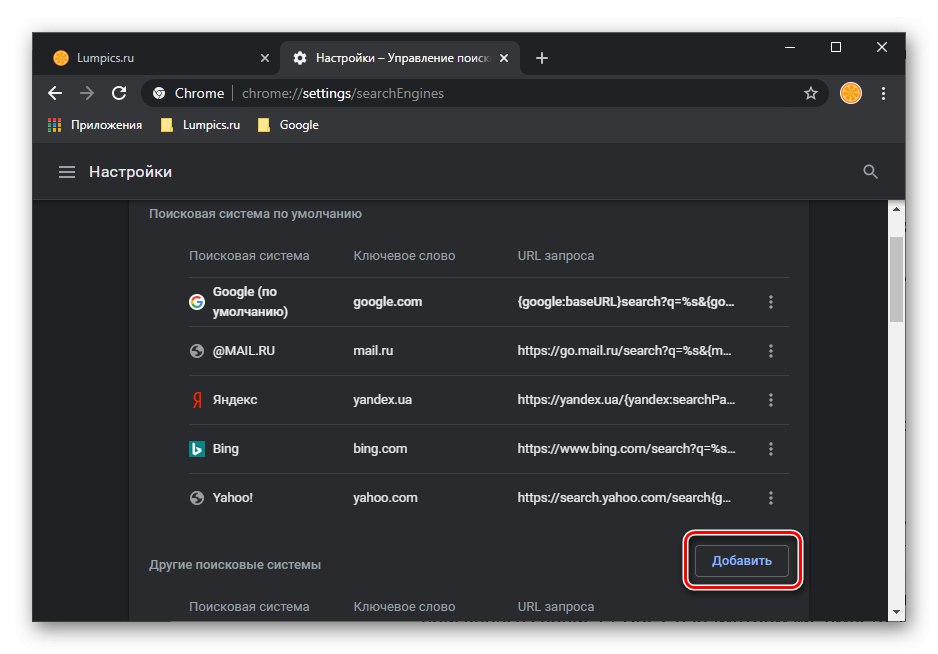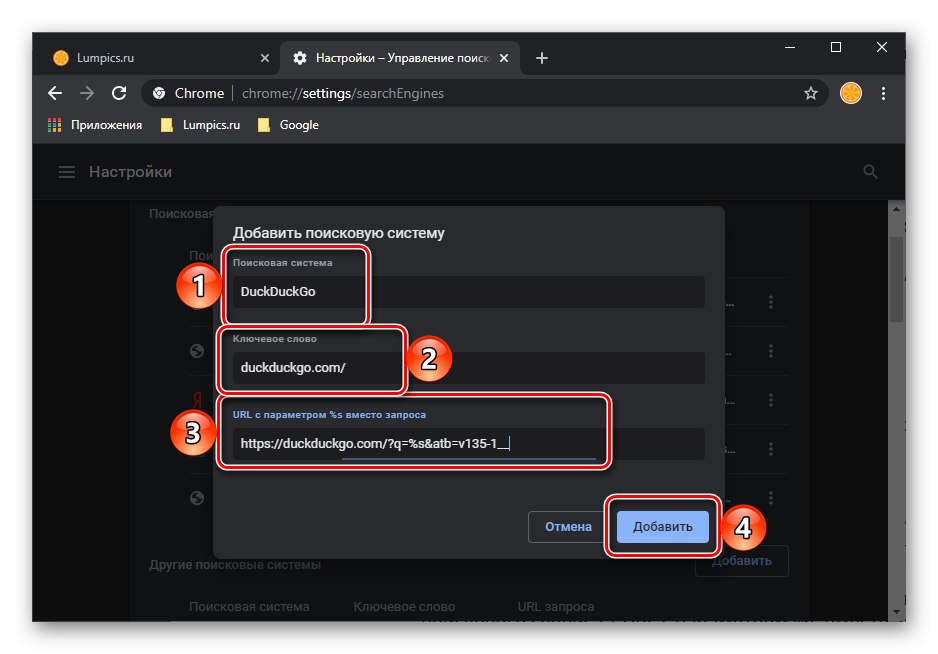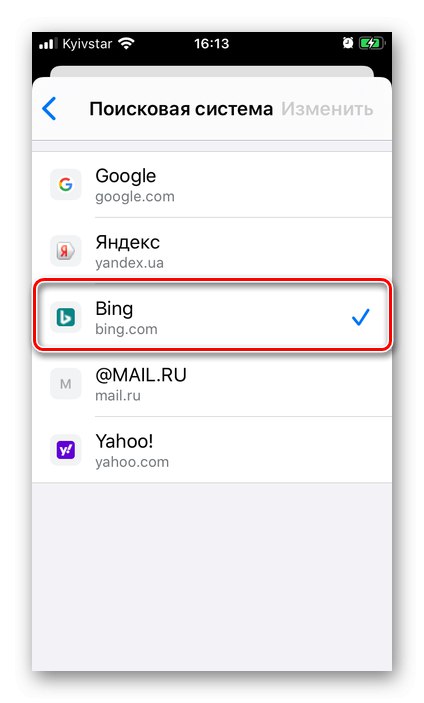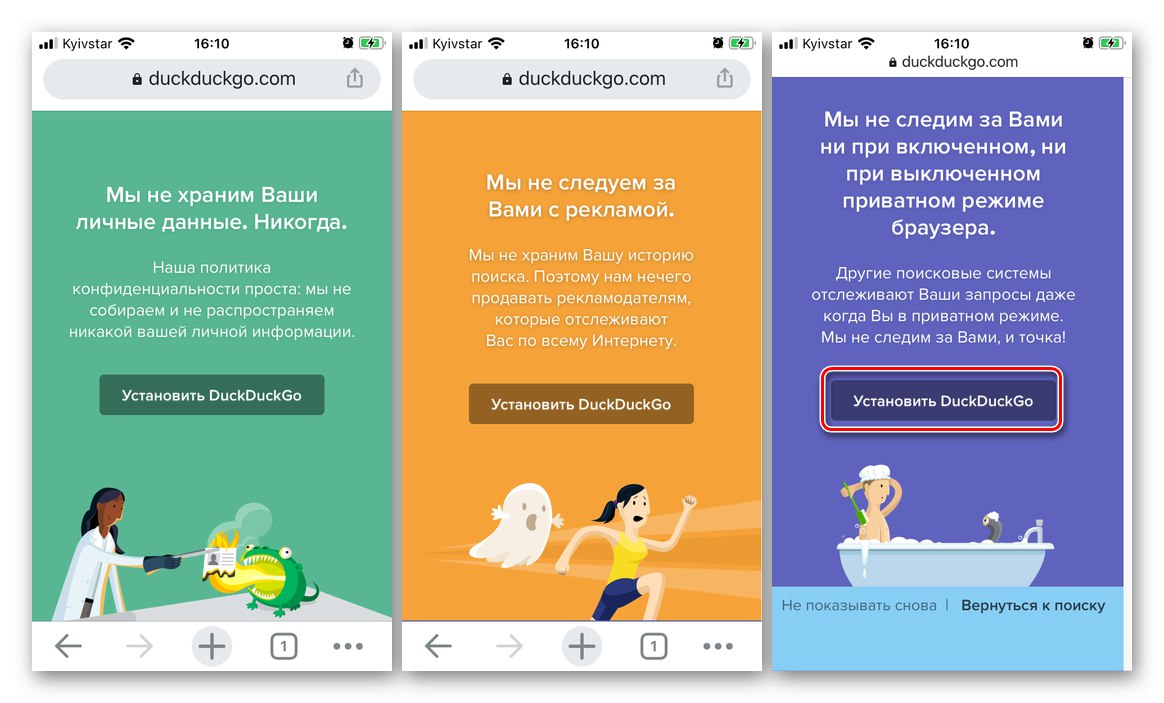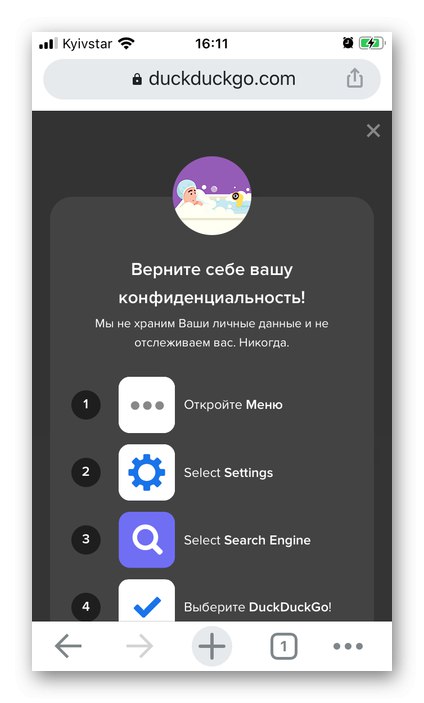Opcija 1: Računalo
Postavljanje pretraživača u Google krom podrazumijeva instaliranje jedne od zadanih usluga ili dodavanje nove, ali postoje neki drugi parametri.
Promjena tražilice
- Otvorite izbornik web preglednika i otvorite ga "Postavke".
- Pomaknite se prema stranici do bloka "Sustav pretraživanja".
- S padajućeg popisa smještenog nasuprot stavke "Tražilica koja se koristi u adresnoj traci", odaberite željenu tražilicu.
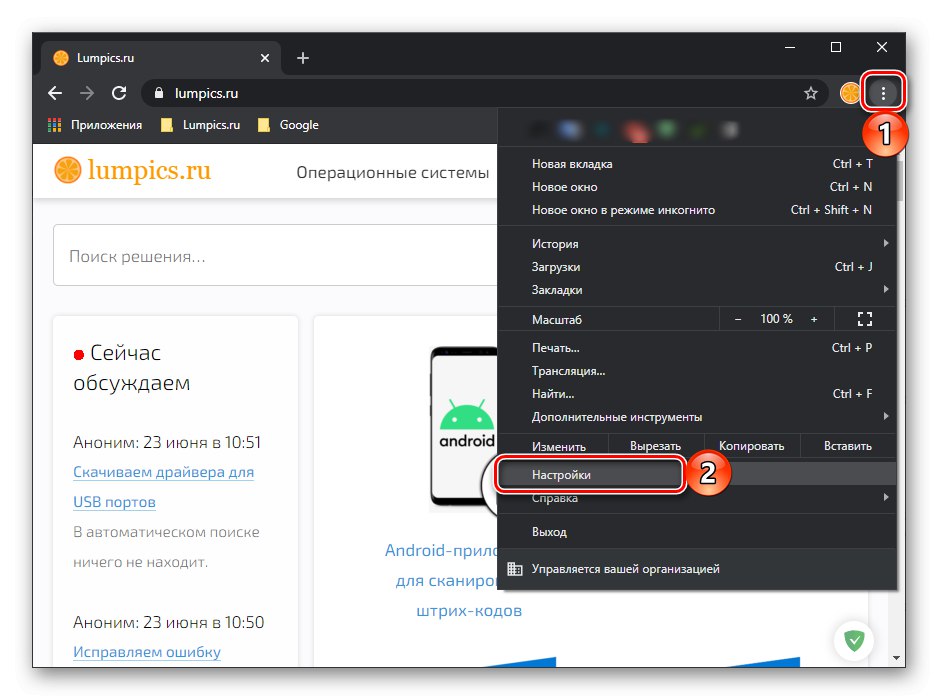
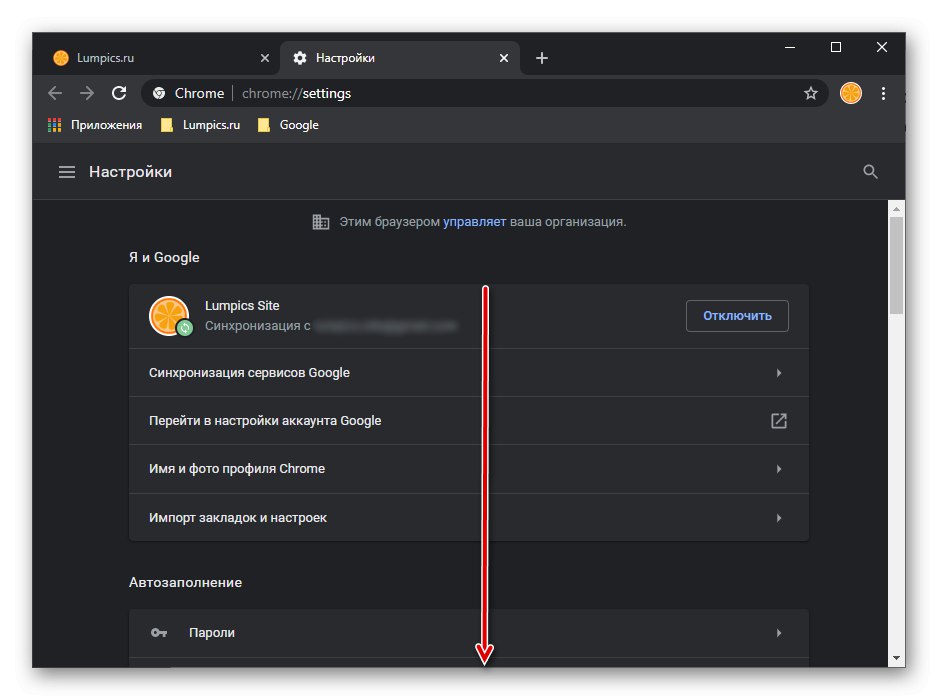
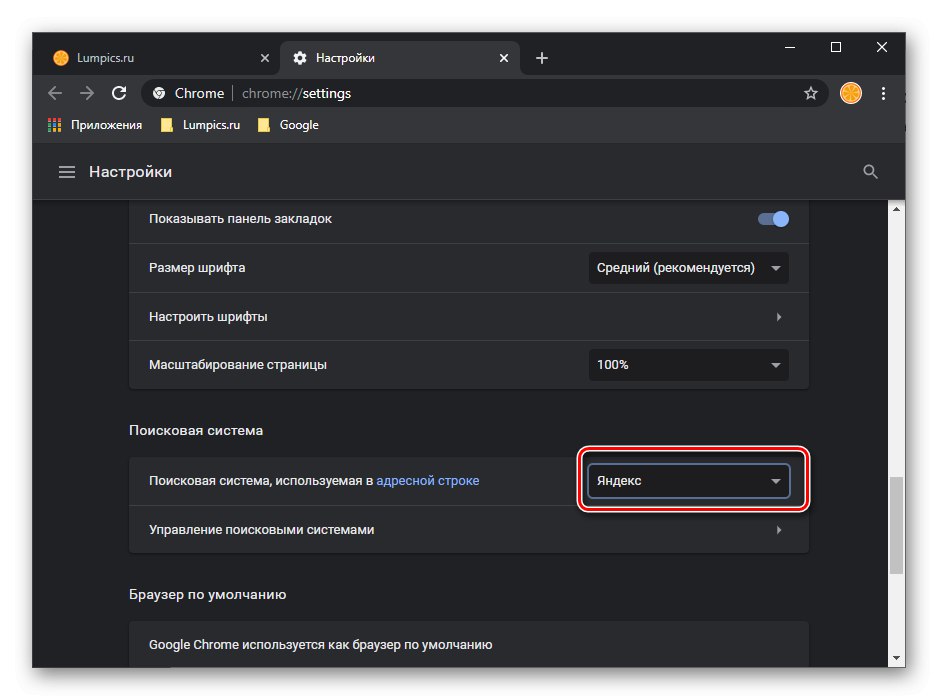
Izmjene će stupiti na snagu odmah, nije potrebno spremanje, kartica "Postavke" može se zatvoriti.
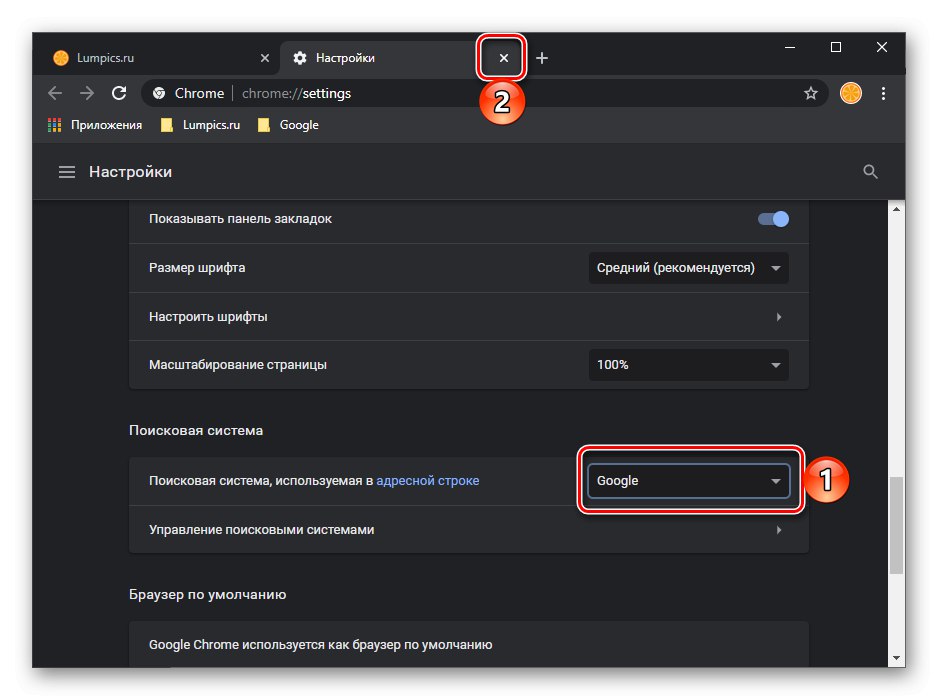
Pročitajte također: Promijenite početnu stranicu u pregledniku Google Chrome
Dodavanje tražilice
Prema zadanim postavkama, u Google Chromeu možete odabrati pet tražilica - to su Google, Yandex, Mail.ru, Bing i Yahoo! Ako kao glavnu želite koristiti uslugu koja nije navedena, prvo je morate dodati ili odabrati među onima koje je preglednik prethodno posjetio i spremio.
Pročitajte također: Kako Google učiniti početnom stranicom u Chromeu
- Ponovite radnje iz koraka broj 1-2 prethodnog dijela članka i kliknite stavku Upravljanje tražilicama.
- Na popisu "Ostale tražilice" pronađite uslugu koju želite koristiti kao glavnu. Nazovite izbornik klikom na tri okomite točke desno i odaberite stavku Koristi kao zadanu.
![Upotrijebite drugu zadanu tražilicu u pregledniku Google Chrome na računalu]()
Uz to su dostupne sljedeće mogućnosti:
- "Promijeniti" - omogućuje vam podešavanje parametara kao što su naslov, adresa i zahtjev. Postupak je potpuno sličan dodavanju nove usluge, o čemu će se detaljno raspravljati u sljedećem odlomku.
- Ukloni s popisa - izuzeće tražilice s popisa koji je prema zadanim postavkama dostupan.
![Promijenite postavke tražilice u pregledniku Google Chrome na računalu]()
![Uklanjanje sa popisa tražilice u pregledniku Google Chrome na računalu]()
- Ako na ovom popisu nema odgovarajuće usluge, kliknite gumb Dodati i popunite polja prozora koji se otvara prema sljedećem algoritmu:
![Dodavanje nove tražilice u preglednik Google Chrome na računalu]()
- "Sustav pretraživanja" - naziv tražilice;
-
"Ključna riječ" - adresa web mjesta, bez prefiksa
https: //; -
"URL s parametrom% s umjesto zahtjeva" - ova se adresa razlikuje za svaku uslugu i stoga je morate sami pronaći unosom upita poput
"Naziv usluge pretraživanja koja vas zanima + URL s parametrom% s umjesto zahtjeva"... Na primjer, za brzo stječuću popularnost DuckDuckGo izgleda ovako:
https://duckduckgo.com/?q=%s&atb=v135-1__![Dodajte nove detalje o tražilici u preglednik Google Chrome na računalu]()
Nakon što navedete potrebne podatke, kliknite gumb Dodatia zatim postavite tražilicu kao zadanu.
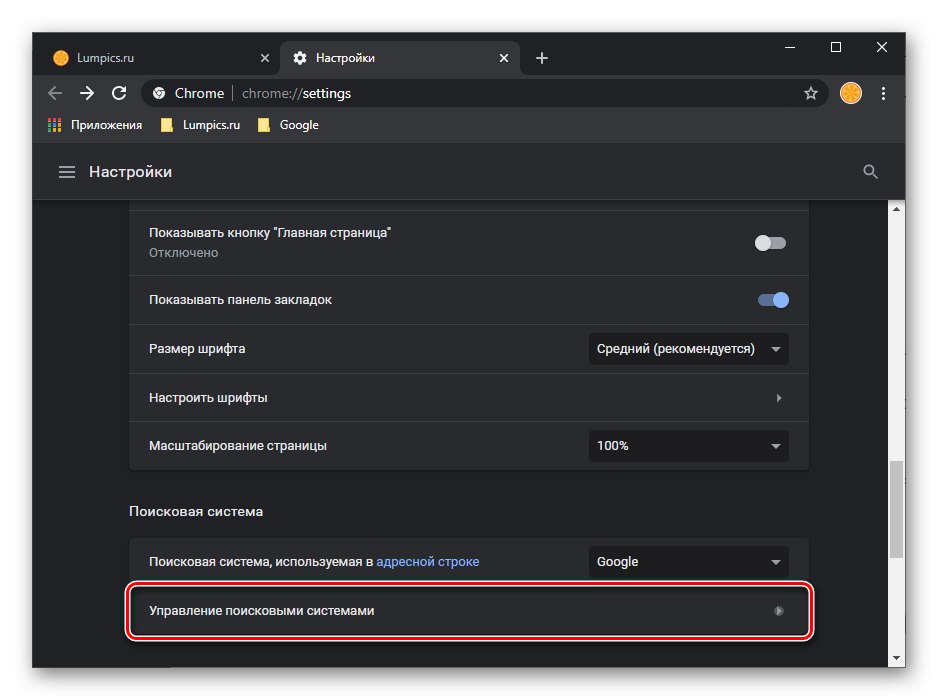
Pročitajte također: Postavljanje preglednika Google Chrome na računalu
2. opcija: pametni telefon
U prijavi Google Chrome za mobilne platforme postavljanje tražilice čak je lakše nego na računalu, iako s određenim ograničenjima.
Bilješka: U sučelju preglednika za iOS i Android postoje male razlike, ali one se ne odnose na rješenje problema izraženog u naslovu članka - potrebni elementi postavki imaju identična imena i mjesta. Daljnje upute bit će prikazane na primjeru iPhonea, ali bitne točke ćemo pojasniti odvojeno.
Promjena tražilice
- Pozovite izbornik Google Chrome tapkajući tri točke desno od adresne trake (u iOS-u su vodoravne i nalaze se na dnu, na Androidu su okomite na vrhu).
- Otkriti "Postavke".
- Dodirnite stavku "Sustav pretraživanja".
- Označite željenu uslugu kvačicom (iPhone)
![Promijenite tražilicu u pregledniku Google Chrome na iPhoneu]()
ili postavljanjem markera nasuprot njemu (Android).
- Izaći iz "Postavke"klikom "Leđa" dvaput (Android) ili jednom, dodatno tapkajući "Gotovo" ili povlačenjem prema dolje s vrha prozora (iOS).
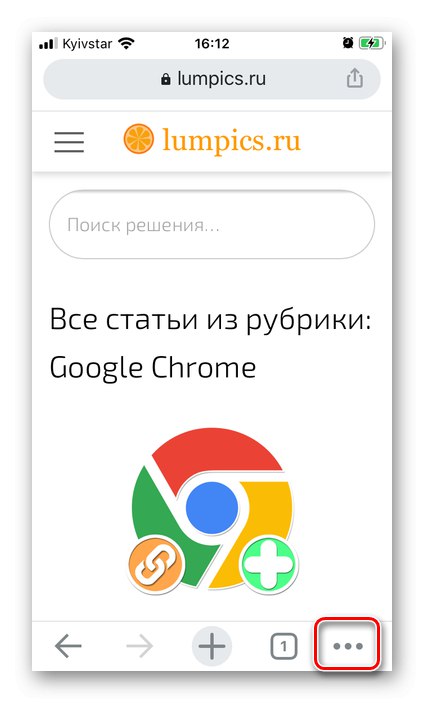
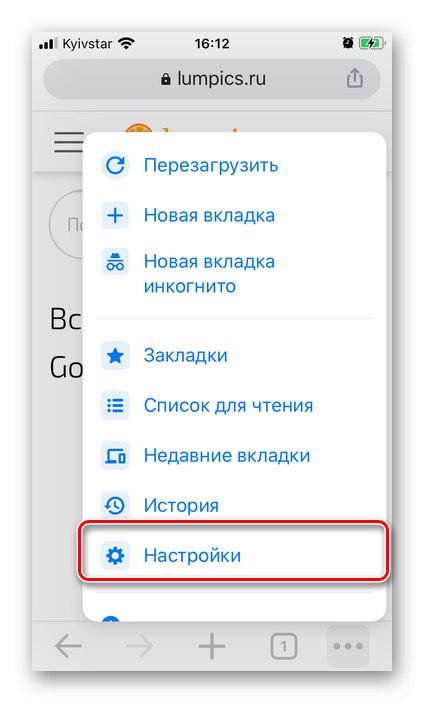
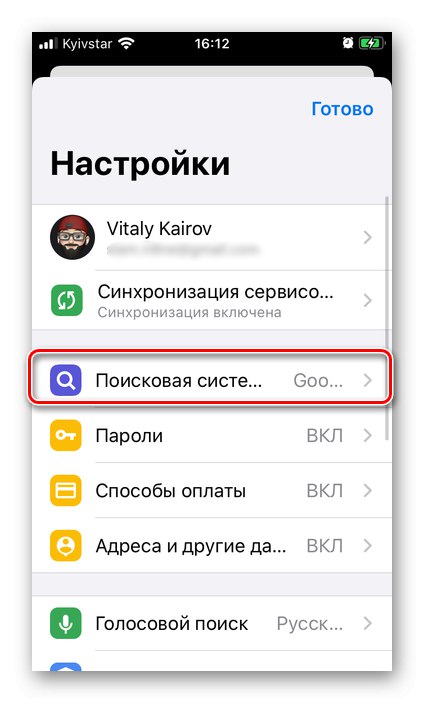
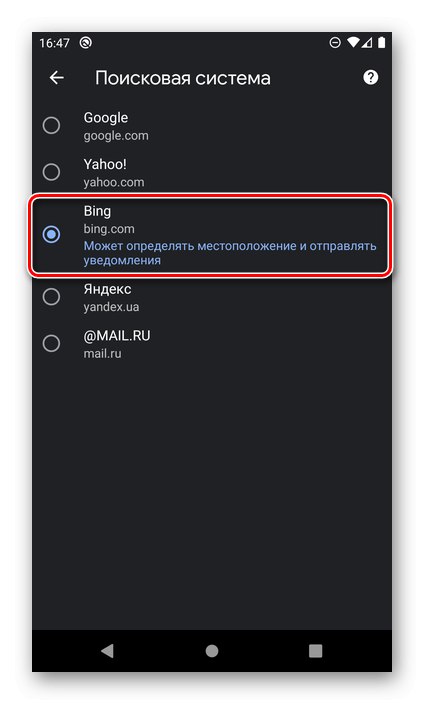
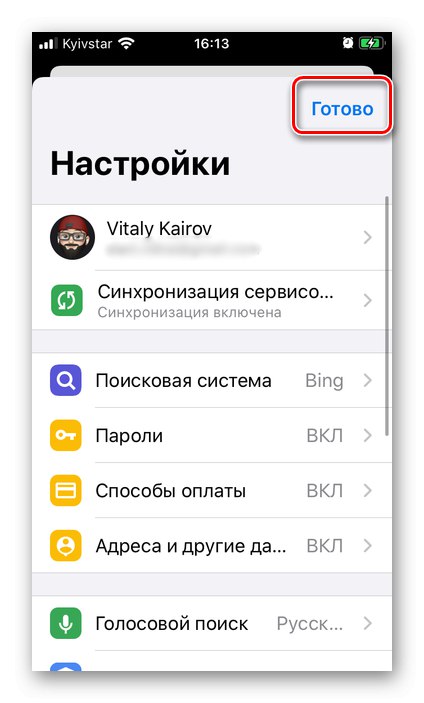
Promijenit će se zadana tražilica.
Dodavanje tražilice
U mobilnoj verziji preglednika Google Chrome nije moguće dodati tražilicu treće strane putem postavki, kao što se to radi na računalu. Međutim, ova se radnja može izvesti na početnoj stranici najpopularnijih pretraživača.Razmotrimo opći algoritam na primjeru DuckDuckGo, koji je već mnogima dobro poznat.
- U pregledniku Google Chrome na pametnom telefonu slijedite gornju vezu.
- Provjerite značajke usluge klikom na vezu "Naučiti više"a zatim pritisnite "Instaliraj DuckDuckGo"
![Opis značajki i instalacije DuckDuckGo u pregledniku Google Chrome na iPhoneu]()
ili odmah upotrijebite gumb Dodajte DuckDuckGo u Chrome.
- U oba slučaja pojavit će se mala uputa, koja duplicira ono o čemu smo govorili u prethodnom dijelu članka,
![Upute za instaliranje usluge DuckDuckGo u preglednik Google Chrome na iPhoneu]()
pa samo ponovite korake # 1-4.

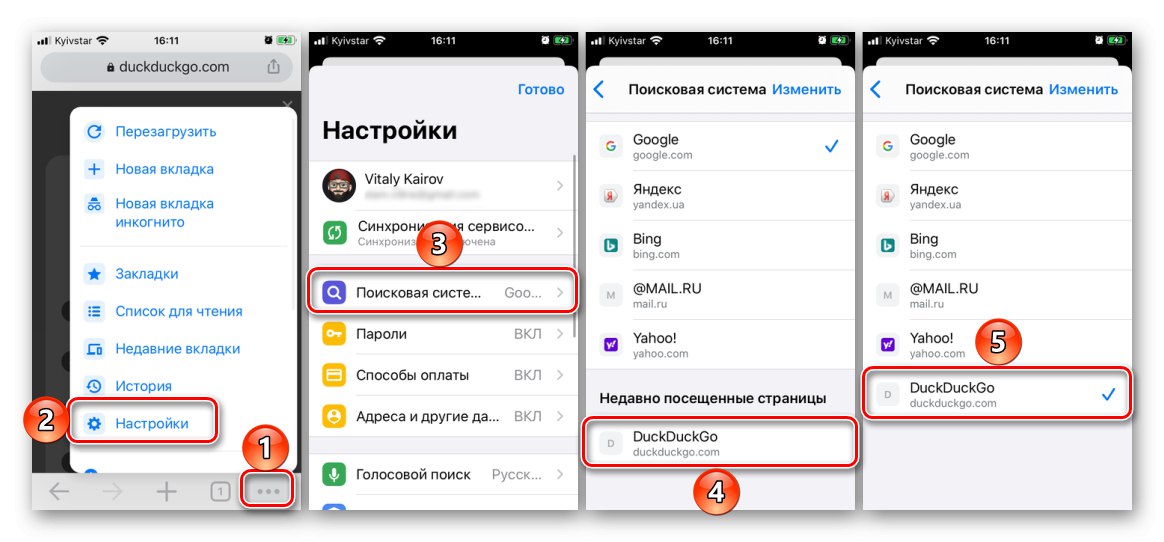
Uklanjanje tražilice
Ako u budućnosti bude potrebno ukloniti uslugu pretraživanja s popisa, ovisno o korištenom mobilnom OS-u, učinite sljedeće:
Važno! Možete izbrisati samo tražilice koje ste sami dodali, ali prema zadanim postavkama nisu dostupne za upotrebu.
iOS
- U postavkama tražilice dodirnite natpis "Promijeniti"smješten u gornjem desnom kutu.
- Provjerite uslugu koja vam više nije potrebna.
- Odaberite stavku "Izbrisati".
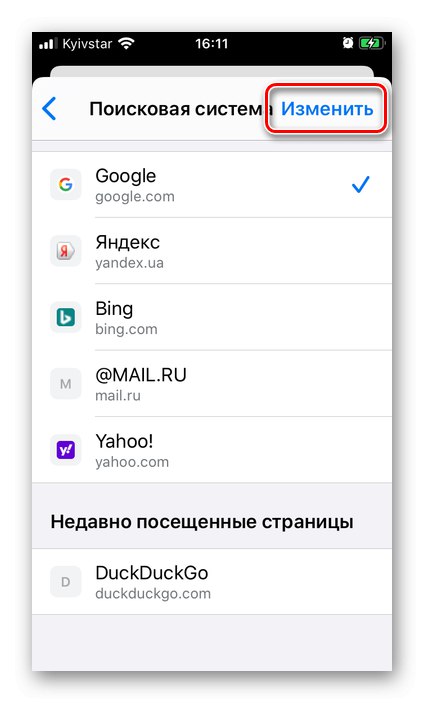
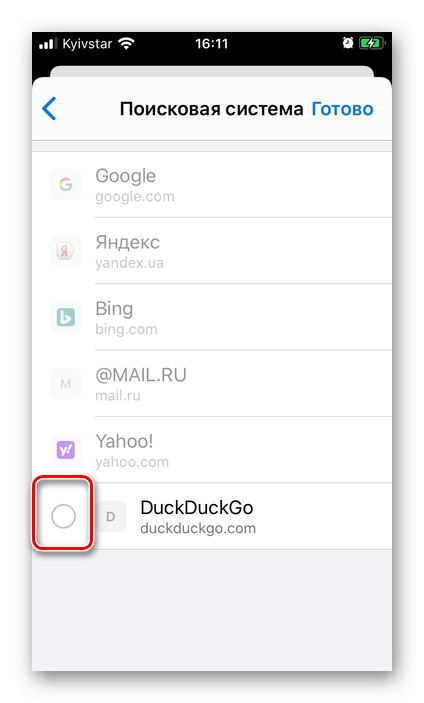
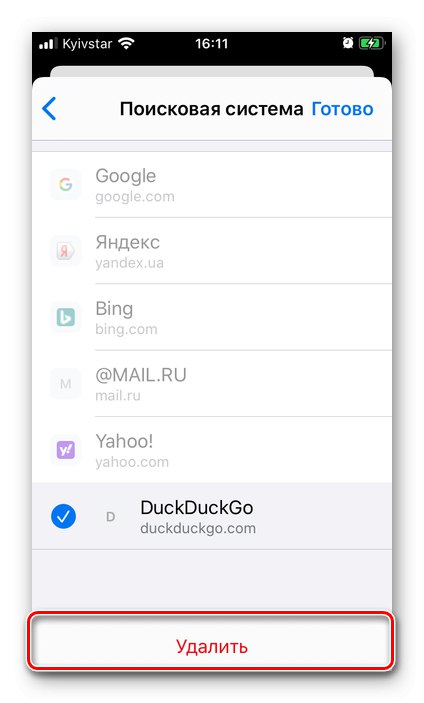
Još jednostavniji način je prelazak prstom zdesna ulijevo po imenu i odabir odgovarajuće stavke.
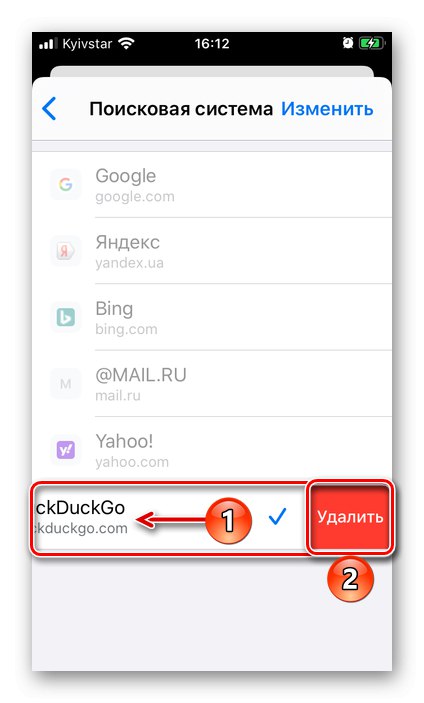
Android
Iz nepoznatog razloga ne može se ukloniti tražilica treće strane dodana u Google Chrome za Android. Dostupno je samo brisanje i resetiranje njezinih podataka.
- Otvorite popis dostupnih tražilica u mobilnom pregledniku i dodirnite ime onoga čije podatke želite izbrisati.
- Dodirnite gumb "Obriši i resetiraj".
- Potvrdite svoje namjere u skočnom prozoru klikom na odgovarajući natpis.
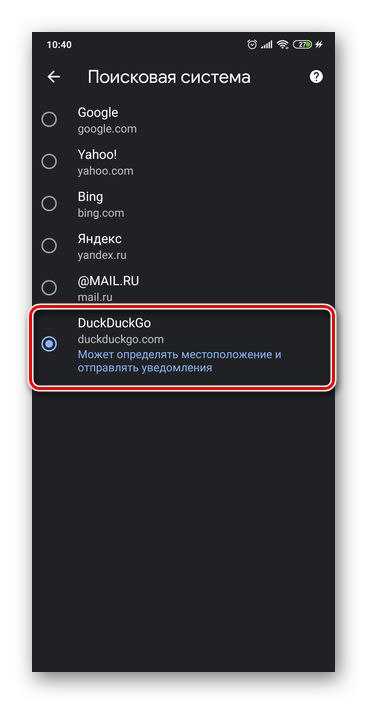
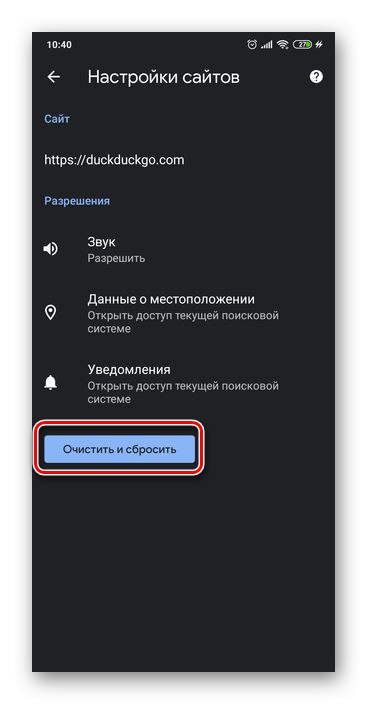
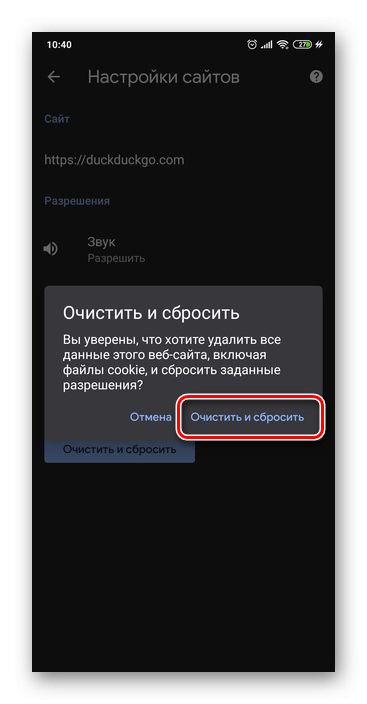
Tražilica će ostati na općem popisu, ali podaci koji su prikupljeni tijekom uporabe bit će izbrisani. Prema potrebi odaberite bilo koju drugu uslugu.