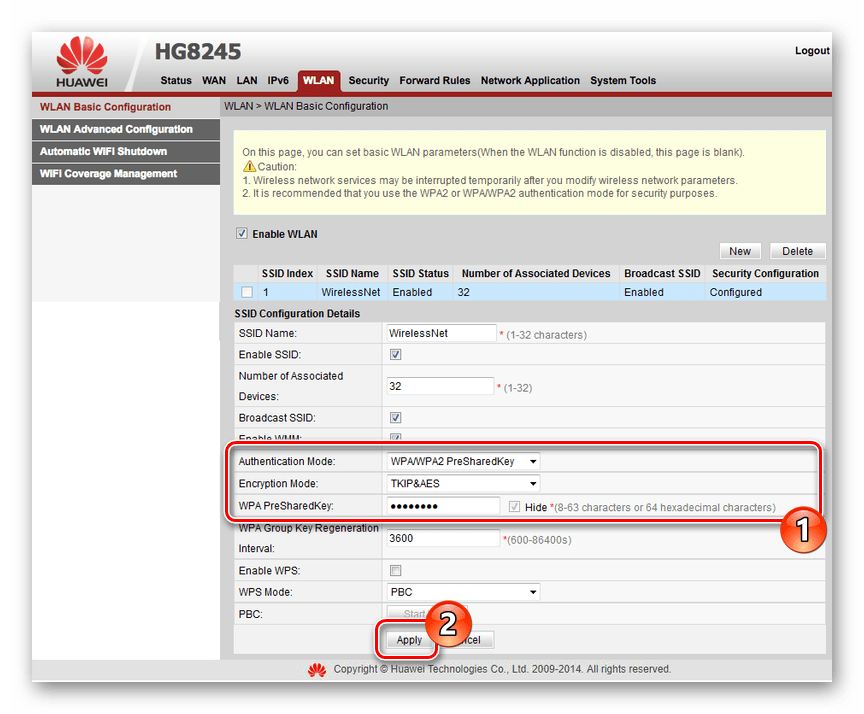Ispravna postavka MGTS usmjerivača
Danas MGTS pruža jedan od najboljih uvjeta za povezivanje kućnog Interneta s mogućnošću korištenja nekoliko modela usmjerivača. Da biste oslobodili puni potencijal opreme u vezi s tarifnim planovima, morate ga pravilno konfigurirati. O tome ćemo raspravljati u ovom članku.
Sadržaj
Postavljanje MGTS usmjerivača
Među stvarnim uređajima su tri modela usmjerivača, koji se uglavnom međusobno razlikuju po web sučelju i nekim beznačajnim tehničkim karakteristikama. Svakom ćemo modelu posvetiti pozornost s ciljem postavljanja internetske veze po prvi put. Također, uvijek možete pročitati korisnički priručnik, bez obzira na uređaj.
Opcija 1: SERCOMM RV6688BCM
RV6688BCM pretplatnički terminal se ne razlikuje mnogo od ostalih modela glavnih usmjerivača proizvođača, pa se njegovo web sučelje može činiti vrlo poznatim.
veza
- Spojite usmjerivač s računalom ili prijenosnim računalom kroz kabel za povezivanje.
- Pokrenite bilo koji web-preglednik i unesite sljedeću IP adresu u adresnu traku:
191.168.1.254 - Nakon toga pritisnite "Enter" i na stranici koja se otvori unesite podatke koje smo poslali:
- Prijava - “admin” ;
- Lozinka je "admin" .
- Ako se tijekom pokušaja autorizacije gore navedena veza ne uklapa, možete koristiti alternativu:
- Prijava - "mgts" ;
- Lozinka - "mtsoao" .
Ako bude uspješno, bit ćete na početnoj stranici web sučelja s osnovnim informacijama o uređaju.


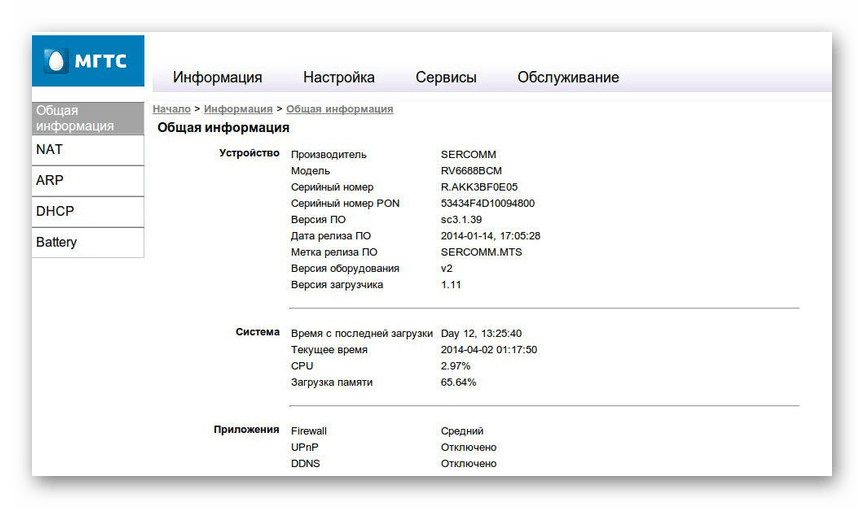
LAN postavke
- Kroz glavni izbornik na vrhu stranice idite na odjeljak "Postavke" , proširite stavku "LAN" i odaberite "Osnovne postavke" . Među prikazanim opcijama možete ručno konfigurirati IP adresu i masku podmreže.
- U retku "DHCP poslužitelj" postavite vrijednost na "Omogući" kako bi svaki novi uređaj automatski primio IP adresu kada je povezan u automatskom načinu rada.
- U odjeljku "LAN DNS" možete dodijeliti naziv opremi povezanoj s usmjerivačem. Vrijednost koja se ovdje koristi zamjenjuje MAC adresu prilikom pristupa uređajima.
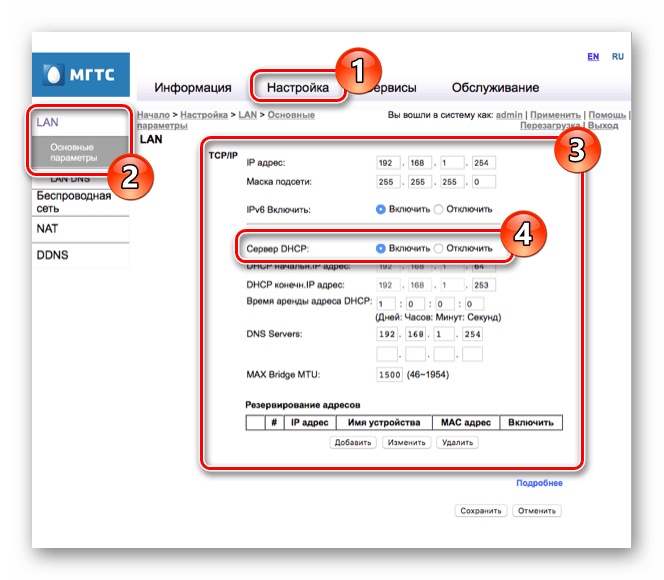
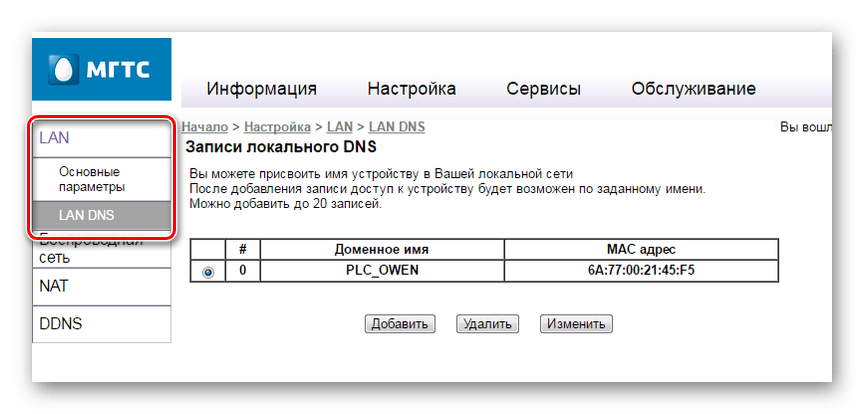
Bežična mreža
- Kada završite s uređivanjem postavki "LAN" , prebacite se na karticu "Wireless Network" i odaberite "Basic Settings" . Prema zadanim postavkama, kada je ruter povezan, mreža se automatski aktivira, ali ako iz nekog razloga nije označen potvrdni okvir "Omogući bežičnu mrežu (Wi-Fi)" , instalirajte ga.
- U retku "ID mreže (SSID)" možete odrediti naziv mreže koja se prikazuje kada su drugi uređaji povezani putem Wi-Fi veze. Možete navesti bilo koje ime na latinskom.
- Putem popisa "Način rada" odaberite jednu od mogućih vrijednosti. Obično se način "B + G + N" koristi kako bi se osigurala najstabilnija veza.
- Promjena vrijednosti u bloku "Kanal" potrebna je samo ako se s MGTS usmjerivačem koriste drugi slični uređaji. Inače, dovoljno je navesti "Auto" .
- Ovisno o kvaliteti signala usmjerivača, možete promijeniti "razinu signala" . Ostavite vrijednost “Auto” ako ne možete odrediti optimalne postavke.
- Posljednji blok "Gostna pristupna točka" namijenjen je aktiviranju do četiri gostujuće Wi-Fi mreže, odvojene od veze preko LAN-a.
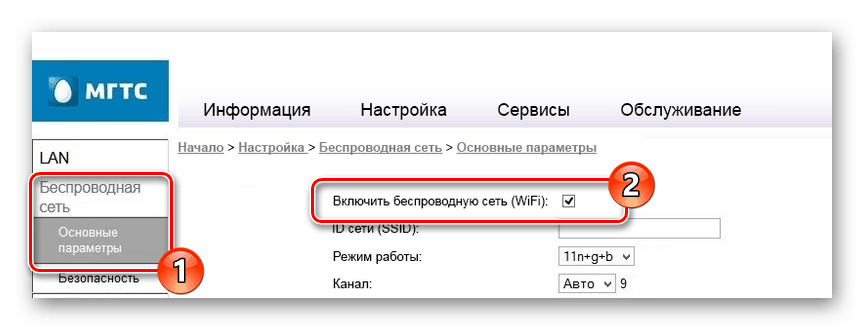
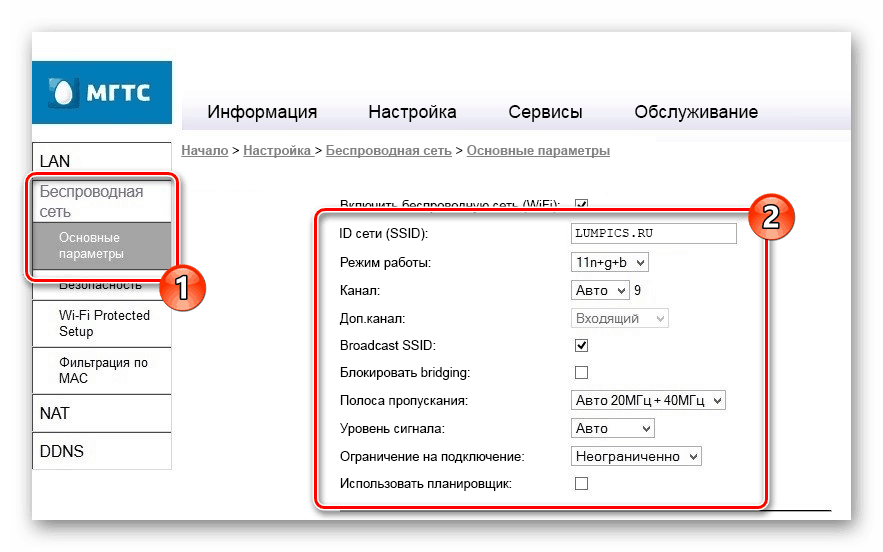
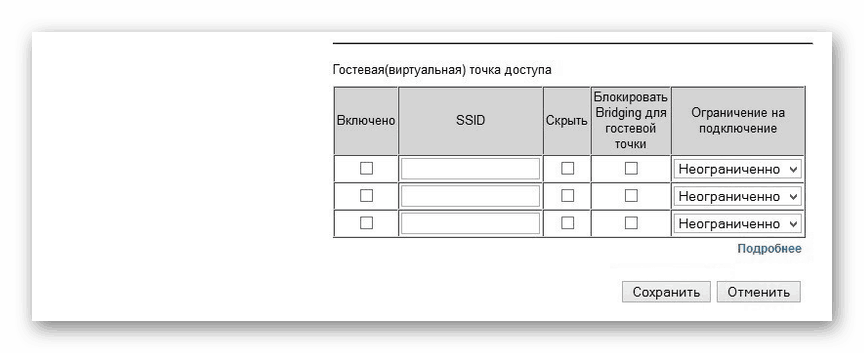
sigurnosni
- Otvorite odjeljak "Sigurnost" i u retku "Odaberi ID" unesite prethodno uneseno ime Wi-Fi mreže.
- Među opcijama "Authentication" odaberite "WPA2-PSK" kako biste mrežu što je moguće pouzdanije zaštitili od neželjenog korištenja. U tom slučaju, "interval ažuriranja ključa" može se ostaviti kao zadani.
- Prije nego što pritisnete gumb "Spremi" , navedite "Lozinka" . Na ovom se osnovnom podešavanju rutera može smatrati da su kompletne.
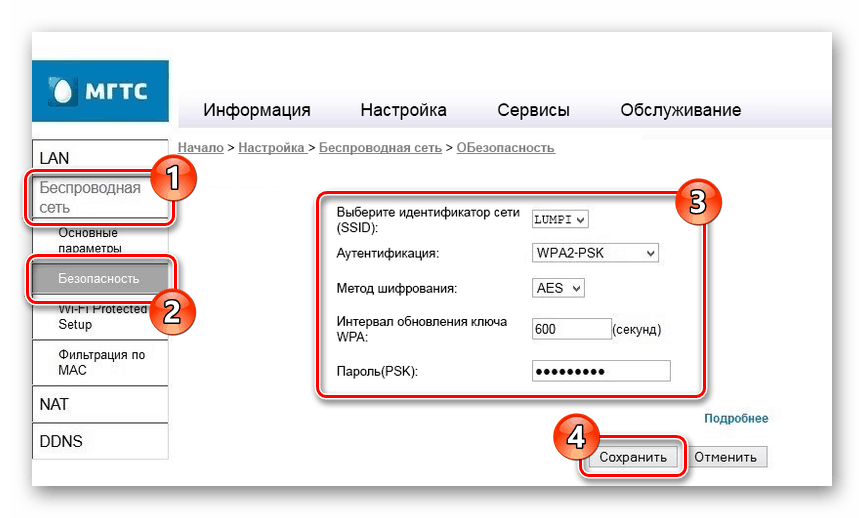
Preostali dijelovi, koje nismo razmatrali, kombiniraju veliki broj dodatnih parametara, uglavnom omogućujući kontrolu filtera, brzo povezivanje uređaja putem WPS-a, rad LAN usluga, telefonije i vanjskih skladišta podataka. Promjena bilo koje postavke ovdje bi trebala biti samo za fino podešavanje opreme.
Opcija 2: ZTE ZXHN F660
Kao iu prethodnoj verziji, ZTE ZXHN F660 usmjerivač pruža veliki broj različitih parametara koji vam omogućuju detaljno konfiguriranje veze s mrežom. Sljedeće postavke trebate promijeniti ako je internet isključen nakon spajanja opreme na računalo.
veza
- Nakon povezivanja računala s usmjerivačem pomoću kabela za povezivanje, otvorite internetski preglednik i idite na stranicu za autorizaciju na sljedećoj adresi. Prema zadanim postavkama, u navedenim poljima morate unijeti "admin" .
192.168.1.1 - Ako je autorizacija uspješna, glavna će stranica prikazati glavno web sučelje s informacijama o uređaju.

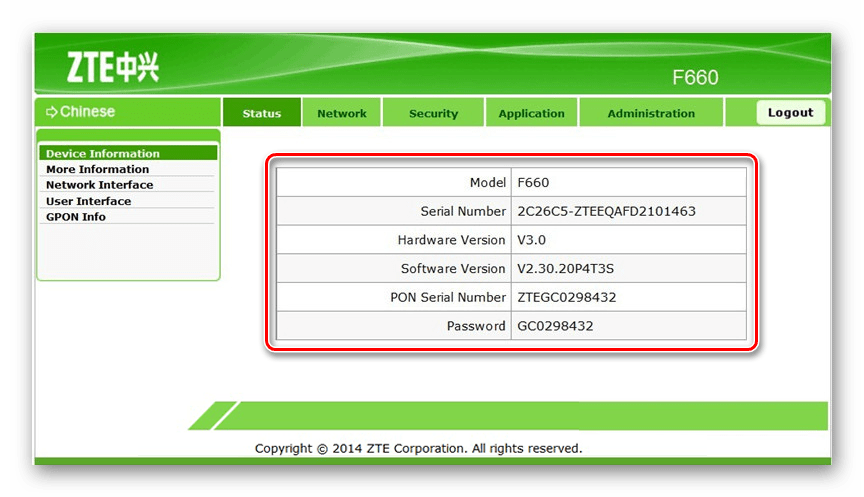
Postavke WLAN-a
- U glavnom izborniku otvorite odjeljak "Mreža" i odaberite "WLAN" na lijevoj strani stranice. Na kartici “Basic” promijenite “Wireless RF Mode” na “Enabled” .
- Zatim promijenite vrijednost "Mode" u "Mixed (801.11b + 802.11g + 802.11n)" i uredite stavku "Chanel" tako da podesite parametar "Auto" .
- Među ostalim elementima, postavite "Snaga prijenosa" na "100%" i, ako je potrebno, upišite "Rusija" u liniju "Zemlja / regija" .
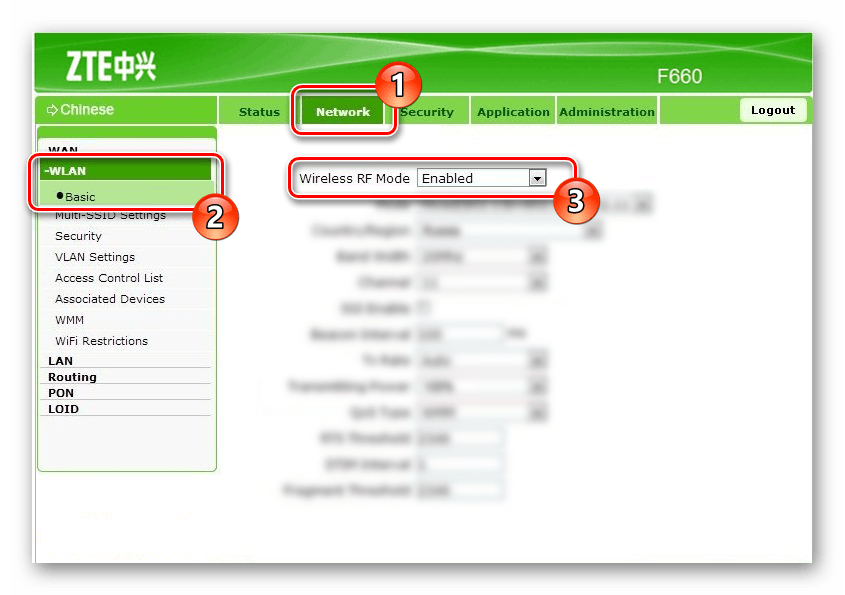
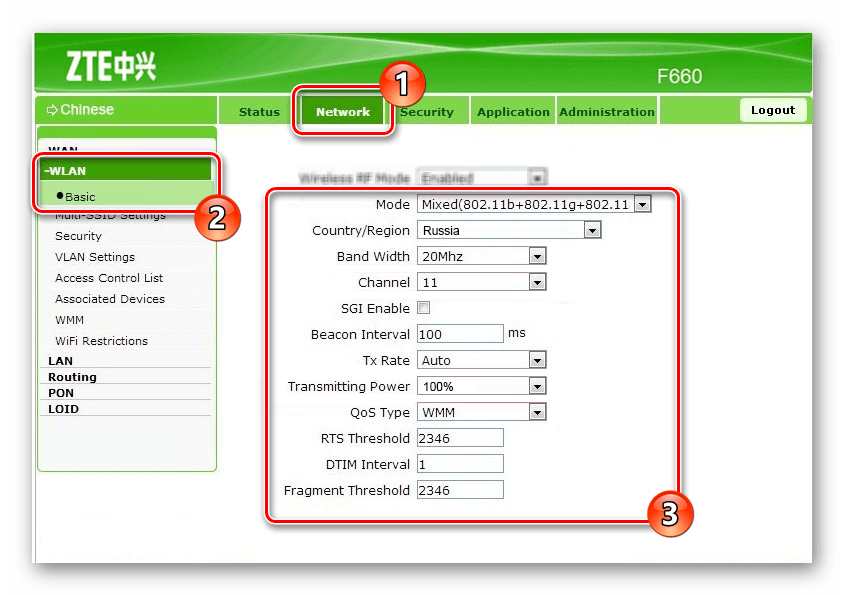
Postavke višestrukog SSID-a
- Klikom na gumb "Pošalji" na prethodnoj stranici idite na odjeljak "Multi-SSID Settings" . Ovdje trebate promijeniti vrijednost "Choose SSID" na "SSID1" .
- Obavezno provjerite okvir "Omogućeno SSID" i unesite željeno ime Wi-Fi mreže u redak "SSID ime" . Ostali parametri mogu se ostaviti nepromijenjeni pokretanjem spremanja.
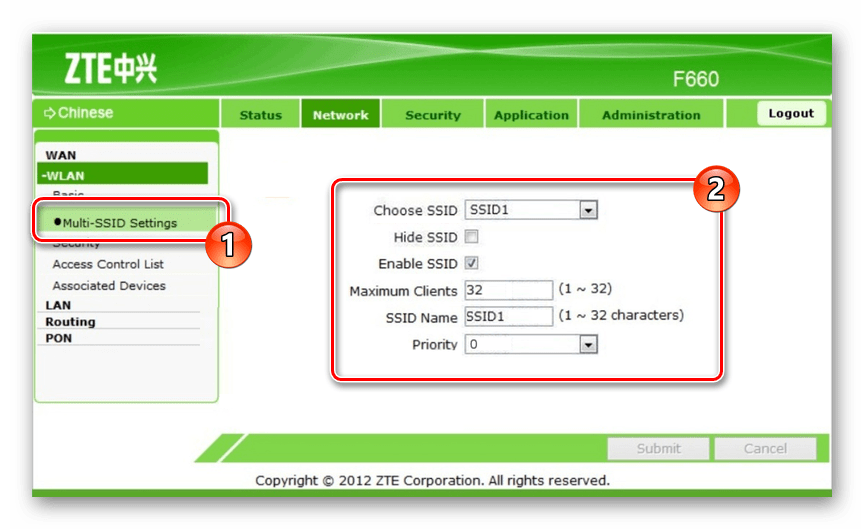
sigurnosni
- Na stranici Sigurnost možete, prema vlastitom nahođenju, podesiti stupanj zaštite usmjerivača ili postaviti najviše preporučene postavke. Promijenite "Odaberite SSID" u "SSID1" u skladu sa sličnom stavkom iz prethodnog odjeljka.
- S popisa "Vrsta provjere autentičnosti" odaberite "WPA / WPA2-PSK" , au polje "WPA Passphrase" unesite željenu lozinku iz Wi-Fi mreže.
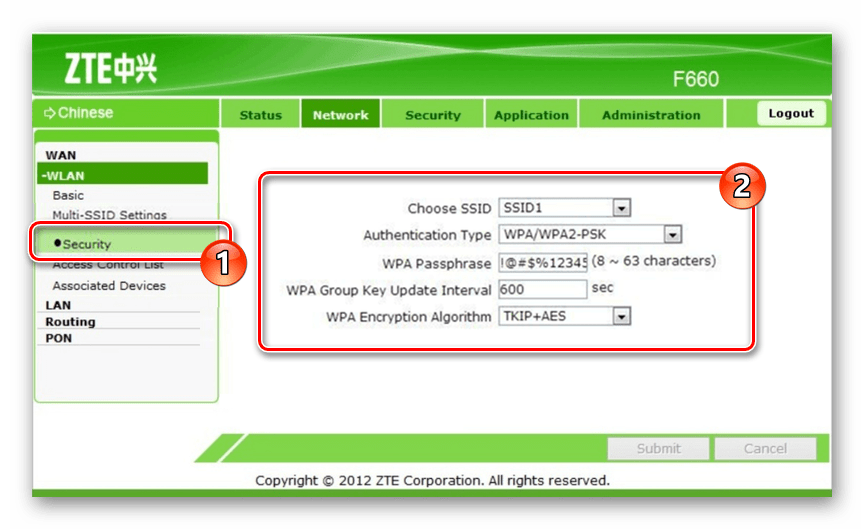
Još jednom izvršite konfiguraciju spremanja usmjerivača. Ostale stavke koje smo propustili nisu izravno povezane s internetom.
Opcija 3: Huawei HG8245
Huawei HG8245 usmjerivač je najpopularniji uređaj, budući da ga osim tvrtke MGTS često koriste i kupci Rostelecoma. Velika većina dostupnih parametara ne odnosi se na proces postavljanja Interneta i stoga ih nećemo razmatrati.
veza
- Nakon instalacije i povezivanja opreme, idite na web sučelje na posebnu adresu.
192.168.100.1 - Sada morate unijeti svoje podatke za prijavu.
- Prijava - "root" ;
- Lozinka je "admin" .
- Zatim ćete morati otvoriti stranicu "Status" s informacijama o WAN vezi.

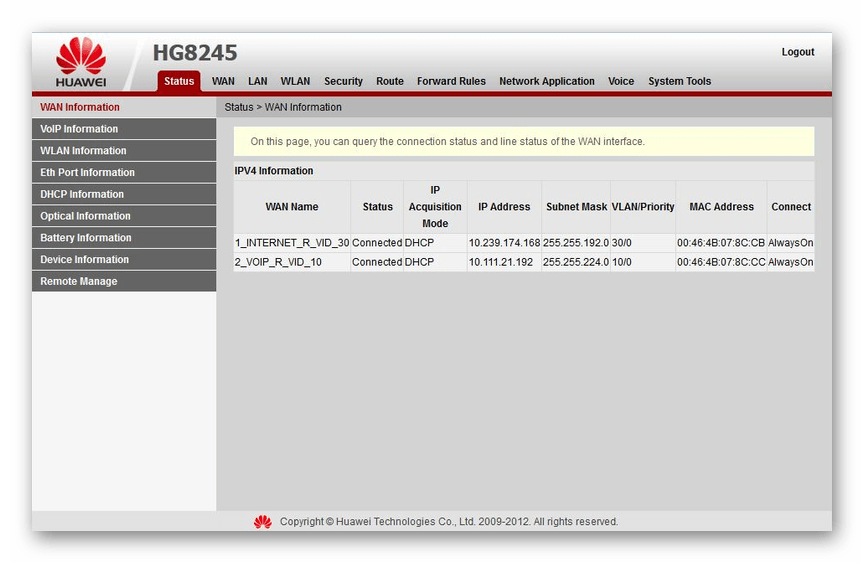
Osnovna konfiguracija WLAN-a
- U izborniku na vrhu prozora idite na karticu "WLAN" i odaberite pododjeljak "Osnovna konfiguracija WLAN-a" . Ovdje označite "Enable WLAN" i kliknite "New" .
- U polju "SSID" navedite naziv Wi-Fi mreže, a zatim aktivirajte opciju "Omogući SSID" .
- Promjenom broja pridruženog uređaja možete ograničiti broj istovremenih veza s mrežom. Maksimalna vrijednost ne smije prelaziti 32.
- Omogućite značajku Broadcast SSID da biste emitirali naziv mreže. Ako onemogućite ovu stavku, pristupna točka neće biti prikazana na uređajima s Wi-Fi podrškom.
- Kada koristite internetsku prednost na multimedijskim uređajima, provjerite okvir "WMM Enable" kako biste optimizirali promet. Odmah pomoću popisa "Authentication Mode" možete promijeniti način provjere autentičnosti. Obično je postavljeno na "WPA2-PSK" .
![Dodavanje lozinke na usmjerivaču Huawei HG8245]()
Ne zaboravite također navesti željenu lozinku s mreže u polju "WPA PreSharedKey" . U tom procesu može se dovršiti osnovna konfiguracija Interneta.
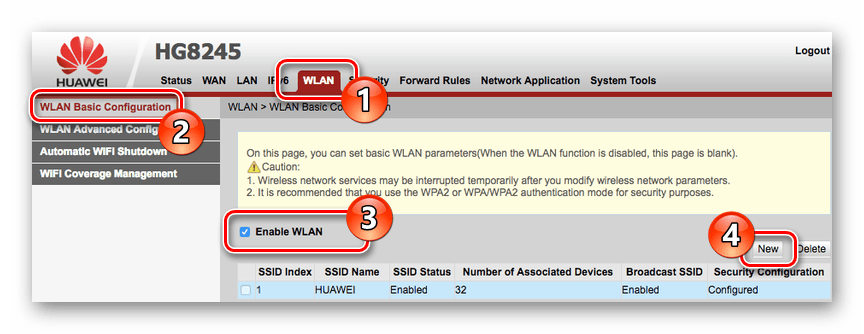
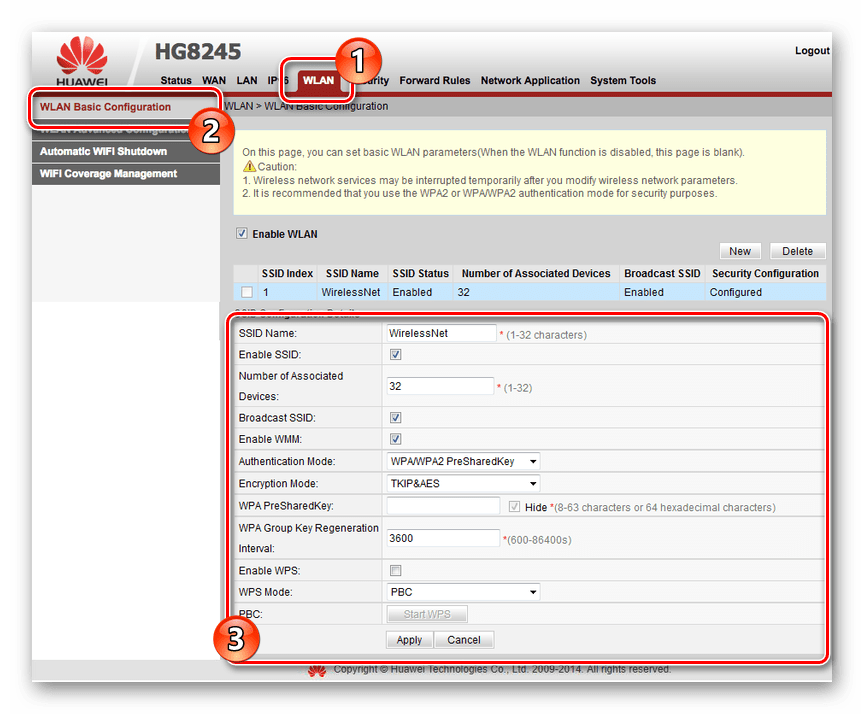
Napredna konfiguracija za WLAN
- Otvorite stranicu "WLAN Advanced Configuration" kako biste prešli na napredne mrežne postavke. Kada koristite router u kući s malim brojem Wi-Fi mreža, promijenite "Channel" u "Automatic" . Inače ručno odaberite najoptimalniji kanal, od kojeg se preporučuje "13" .
- Promijenite vrijednost "Širina kanala" na "Automatski 20/40 MHz" bez obzira na uvjete uporabe uređaja.
- Posljednji važan parametar je “Mode” . Da biste se povezali s mrežom s većinom modernih uređaja, najbolja opcija je 802.11b / g / n .
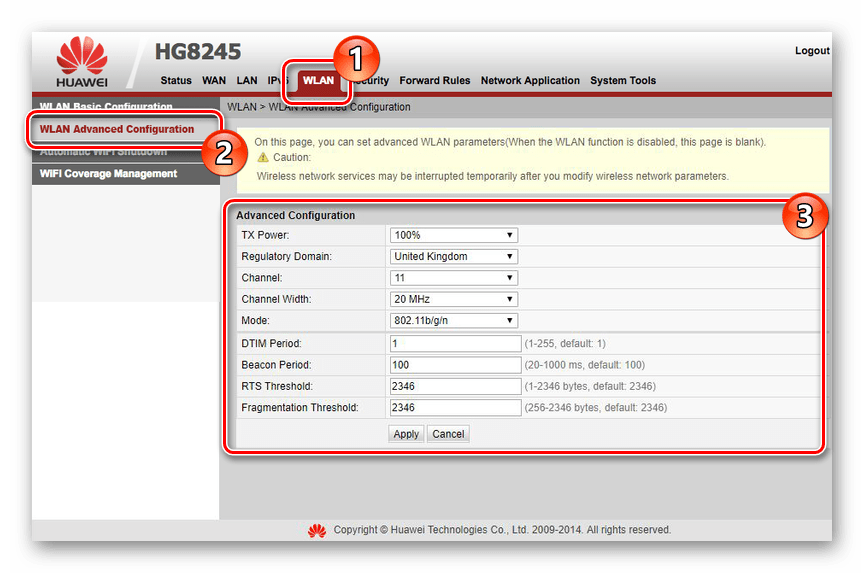
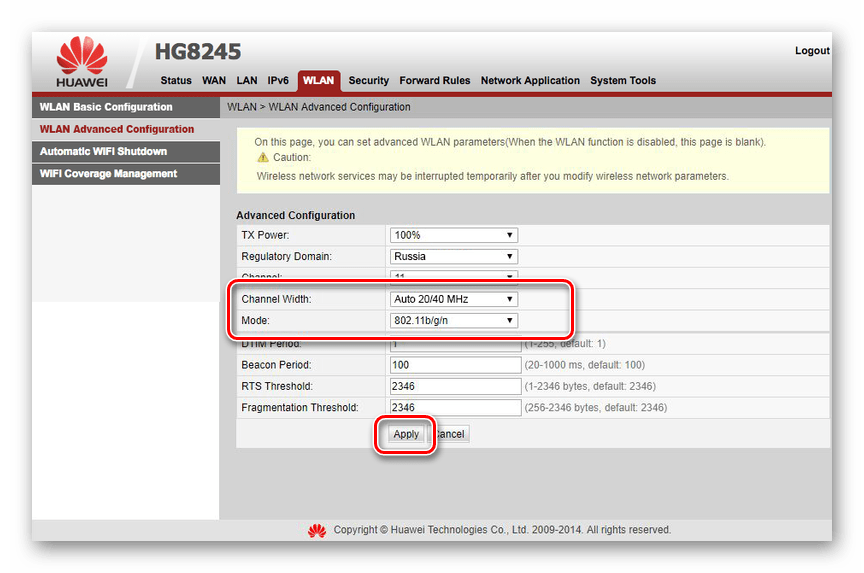
Nakon postavljanja postavki u oba dijela, ne zaboravite spremiti pomoću gumba “Primijeni” .
zaključak
Nakon razmatranja postavki trenutnih MGTS usmjerivača, završavamo ovaj članak. Iako, bez obzira na korišteni uređaj, postupak postavljanja ne bi trebao uzrokovati dodatna pitanja zbog web sučelja koje je jednostavno koristiti, predlažemo da nam postavite pitanja u komentarima.