Konfiguriranje SSD za Windows 7
Da bi SSD radio punom snagom, mora biti konfiguriran. Osim toga, ispravne postavke ne samo da će osigurati brz i stabilan rad diska nego i produžiti vijek trajanja. I danas ćemo govoriti o tome kako i točno što je potrebno napraviti postavke za SSD.
sadržaj
Načini konfiguriranja SSD-a za Windows
Detaljno ćemo razmotriti optimizaciju SSD-a na primjeru operativnog sustava Windows 7. Prije nastavka postavki, recimo nekoliko riječi o tome koje su metode za to. Zapravo, potrebno je birati između automatskog (uz pomoć posebnih alata) i priručnika.
Prva metoda: Upotreba SSD Mini Tweaker

S SSD Mini Tweaker, SSD optimizacija je gotovo potpuno automatizirana, osim posebnih akcija. Ovaj način postavljanja ne samo da će uštedjeti vrijeme, već će biti sigurnije obaviti sve potrebne radnje.
Preuzmite softver SSD Mini Tweaker
Dakle, za optimizaciju uz pomoć SSD Mini Tweaker, morate pokrenuti program i provjeriti potrebne radnje s potvrdnim okvirima. Da bismo razumjeli koje radnje treba izvršiti, prođimo kroz svaku stavku.
- Omogući TRIM
- Onemogućite Superfetch
- Onemogući Prefetcher
- Ostavite jezgru sustava u memoriju
- Povećajte veličinu predmemorije datotečnog sustava
- Uklonite ograničenje iz NTFS-a u smislu upotrebe memorije
- Onemogućite defragmentaciju datoteka sustava pri dizanju
- Onemogućite izradu datoteke Layout.ini
- Onemogućite stvaranje imena u MS-DOS formatu
- Onemogući indeksiranje sustava Windows
- Onemogućivanje hibernacije
- Onemogućite sigurnost sustava
- Onemogućite uslugu defragmentacije
- Ne čistite straničnu datoteku

TRIM je naredba operacijskog sustava koja vam omogućuje čišćenje ćelija diska iz fizički izbrisanih podataka, čime se značajno povećava njegova učinkovitost. Budući da je ova naredba vrlo važna za SSD, moramo ga uključiti.
Superfetch je usluga koja vam omogućuje da ubrzate sustav prikupljanjem informacija o često korištenim programima i predodređivanjem potrebnih modula u RAM-u. Međutim, kada koristite statičke diskove, potreba za tom uslugom se eliminira jer brzina čitanja podataka povećava desetke puta, što znači da sustav može brzo čitati i pokrenuti potrebni modul.
Prefetcher je druga usluga koja vam omogućuje povećanje brzine operacijskog sustava. Načelo rada je sličan prethodnoj službi, pa se za SSD može sigurno isključiti.
Ako vaše računalo ima 4 ili više gigabajta RAM-a, tada možete sigurno označiti taj okvir. Štoviše, postavljanjem jezgre u RAM, produžit ćete život pogona i moći ćete povećati brzinu operacijskog sustava.

Ova opcija smanjuje količinu pristupa disku i stoga će produžiti vijek trajanja. Najčešće korištena područja diska pohranit će se u RAM-u u obliku predmemorije, što će smanjiti broj hitova izravno u datotečni sustav. Međutim, postoji i pad - to je povećanje količine memorije koja se koristi. Stoga, ako vaše računalo ima manje od 2 gigabajta RAM-a, onda je ova opcija bolje ne označiti.
Kada je ova opcija omogućena, više operacija čitanja / pisanja spremit će se u memoriju, što će zahtijevati dodatni RAM. Obično ova opcija može biti omogućena ako koristite 2 ili više gigabajta.
Budući da SSD ima drugačije načelo snimanja podataka u usporedbi s magnetnim pogonima, što čini potrebu za defragmentacijom datoteka apsolutno nepotrebno, može se isključiti.
Tijekom prekida rada sustava, u mapi Prefetch kreira se posebna Layout.ini datoteka koja pohranjuje popis direktorija i datoteka koje se koriste pri pokretanju operacijskog sustava. Ovaj popis koristi se defragmentacijskom uslugom. Međutim, za SSD ovo nije apsolutno neophodno, stoga provjerite ovu opciju.

Ova opcija onemogućit će stvaranje imena u formatu "8.3" (8 znakova za naziv datoteke i 3 za proširenje). Općenito, to je potrebno za ispravan rad 16-bitnih aplikacija stvorenih za rad u MS-DOS operacijskom sustavu. Ako ne koristite takav softver, ta je opcija bolje onemogućiti.
Sustav indeksiranja osmišljen je kako bi osigurao brzo pretraživanje potrebnih datoteka i mapa. Međutim, ako ne upotrebljavate standardno pretraživanje, možete ga isključiti. Osim toga, ako je operacijski sustav instaliran na SSD, to će smanjiti broj pristupa disku i osloboditi dodatni prostor.
Stanje hibernacije obično se koristi za brzo pokretanje sustava. U ovom slučaju, trenutno stanje sustava sprema se u datoteku sustava, koja je obično jednaka veličini RAM-a. To vam omogućuje učitavanje operativnog sustava za nekoliko sekundi. Međutim, ovaj način je relevantan ako koristite magnetski disk. U slučaju SSD-a, preuzimanje se odvija u nekoliko sekundi pa se ovaj način može onemogućiti. Osim toga, uštedjet će nekoliko gigabajta prostora i produžiti vijek trajanja.

Ako onemogućite značajku zaštite sustava, nećete samo uštedjeti prostor, već i znatno produžiti vijek trajanja pogona. Činjenica je da je zaštita sustava stvaranje kontrolnih točaka, čiji volumen može iznositi do 15% ukupnog volumena diska. To će također smanjiti broj operacija čitanja / pisanja. Stoga za SSD ovu funkciju je bolje onesposobiti.
Kao što je gore spomenuto, SSD-ove ne moraju biti defragmentirane s obzirom na značajke pohrane podataka, tako da možete isključiti ovu uslugu.
Ako koristite swap datoteku, možete "reći" sustav da ga ne morate očistiti svaki put kad isključite računalo. To će smanjiti broj operacija s SSD-om i produžiti vijek trajanja uređaja.
Sada kada ste postavili sve potrebne potvrdne okvire, kliknite gumb "Primijeni izmjene" i ponovno pokrenite računalo. To dovršava postavljanje SSD-a pomoću SSD Mini Tweaker.
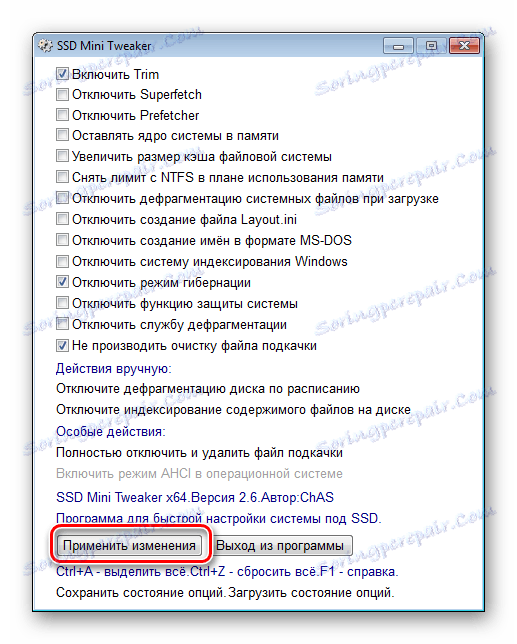
Druga metoda: Korištenje SSD Tweaker-a
SSD Tweaker je još jedan pomoćnik u pravilnom postavljanju SDS-a. Za razliku od prvog programa, koji je potpuno besplatan, ovaj ima i plaćenu i besplatnu verziju. Ove se verzije razlikuju prije svega skupom postavki.
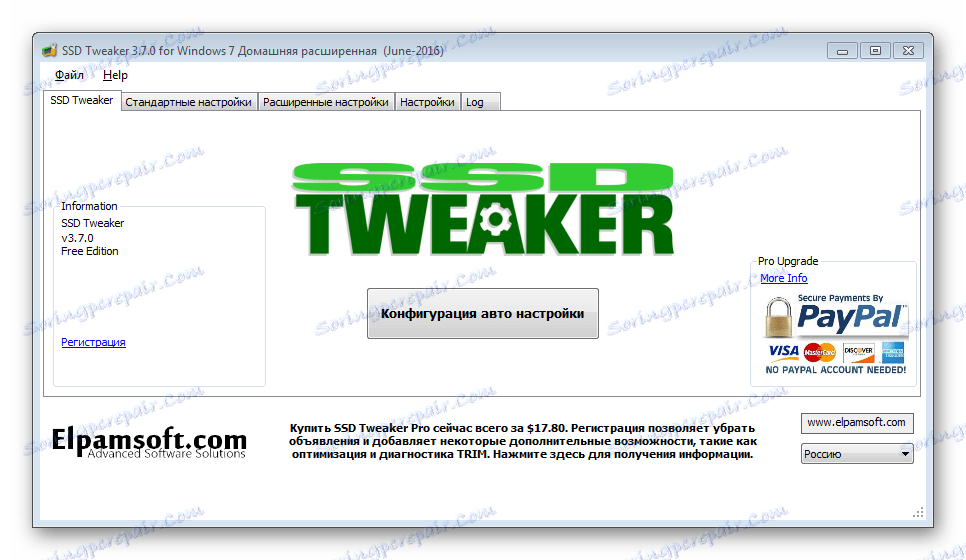
Ako pokrenete program po prvi put, engleski sučelje će vas zadovoljavati prema zadanim postavkama. Stoga, u donjem desnom kutu odabiremo ruski jezik. Nažalost, neki elementi i dalje će ostati na engleskom, ali ipak će većina teksta biti prevedena na ruski jezik.
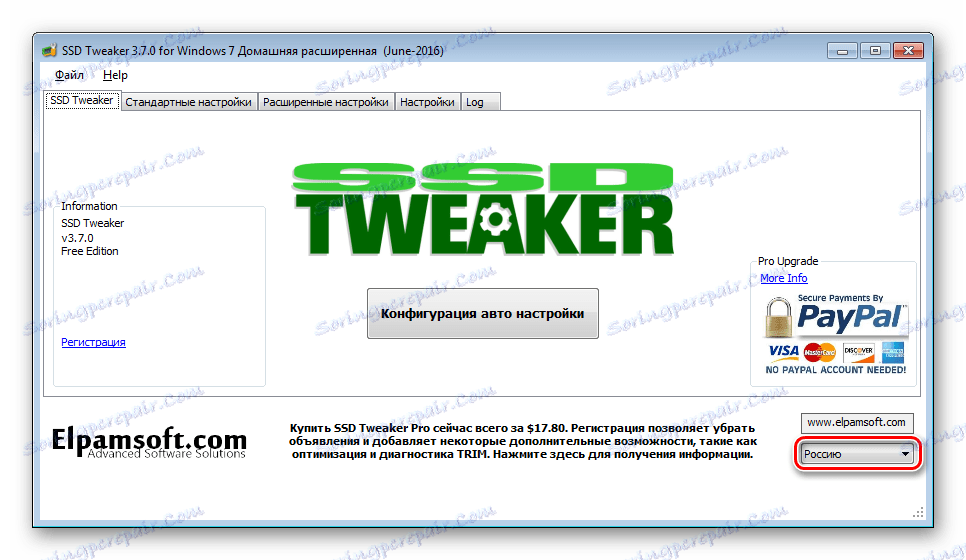
Sada se vraća na prvu karticu "SSD Tweaker". Ovdje, u sredini prozora, dostupan je gumb koji će vam omogućiti automatsko odabir postavki pogona.
Međutim, tu je jedan "ali" ovdje - neke postavke bit će dostupne u plaćenom verziji. Na kraju postupka, program traži da ponovno pokrenete računalo.
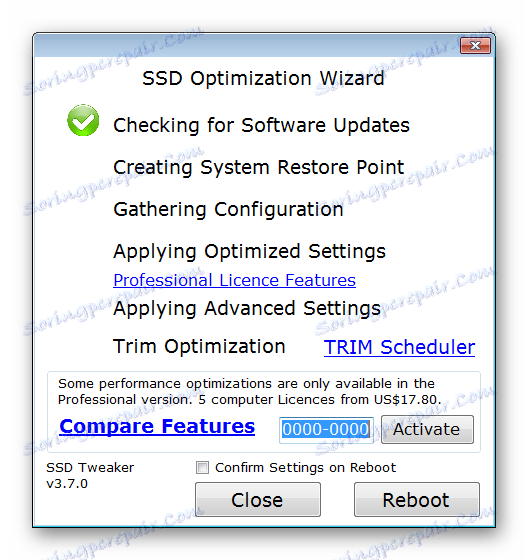
Ako niste zadovoljni konfiguracijom automatskog diska, možete otići na priručnik. Da biste to učinili, korisnici aplikacije SSD Tweaker imaju dvije kartice "Standardne postavke" i "Napredne postavke" . Potonja sadrži one opcije koje će biti dostupne nakon kupnje licence.
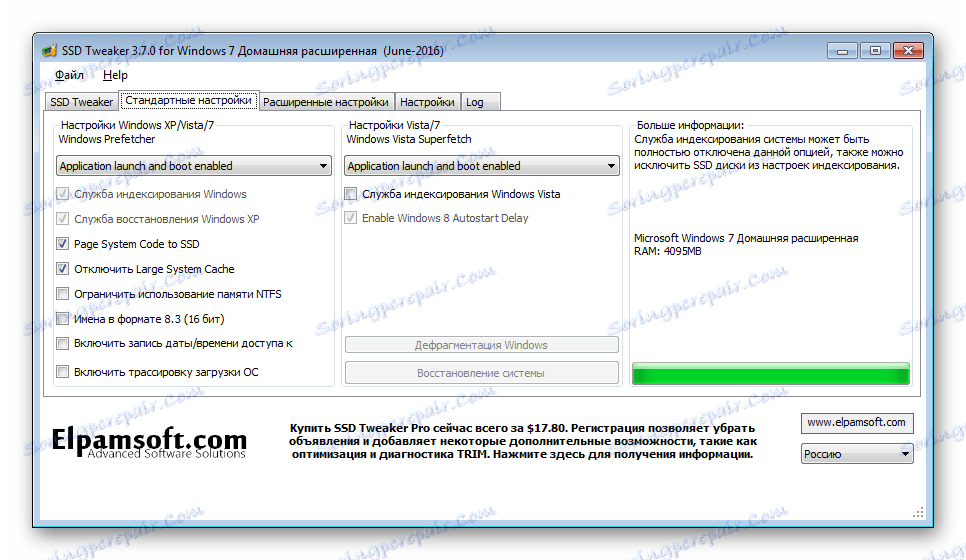
Na kartici "Standardne postavke" možete omogućiti ili onemogućiti uslugu Prefetcher i Superfetch. Te usluge služe za ubrzanje rada operacijskog sustava, međutim, uz korištenje SSD-a oni gube smisao, pa bi ih trebali isključiti. Također, ovdje su dostupni i drugi parametri koji su opisani u prvom postupku ugađanja pogona. Stoga, detaljno nećemo stati na njih. Ako imate bilo kakvih pitanja o opcijama, možete dobiti detaljan savjet tako da zadržite pokazivač iznad željene linije.

Kartica "Napredne postavke" sadrži dodatne opcije koje vam omogućuju upravljanje nekim servisima, kao i korištenje nekih značajki operacijskih sustava Windows. Neke od postavki (na primjer, kao što su "Omogući usluzi unosa tablet računala" i "Uključi Aero temu" ) utječu na performanse sustava i ne utječu na performanse statičkih diskova.
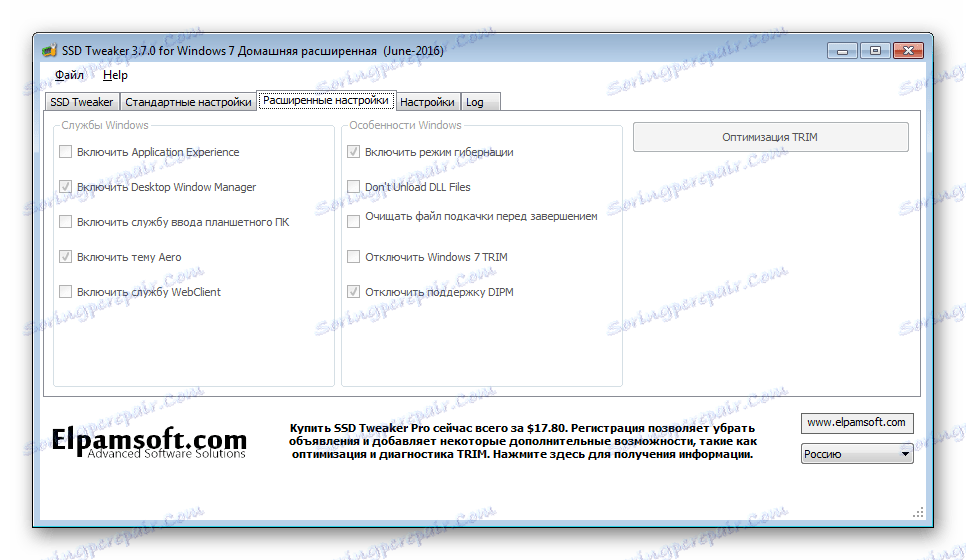
Način 3: Ručno konfiguriranje SSD-a
Osim upotrebe posebnih uslužnih programa, sami možete konfigurirati SSD. Međutim, u ovom slučaju postoji rizik da nešto ne pošaljete, pogotovo ako niste još iskusni korisnik. Stoga prije poduzimanja akcije napravite točku za oporavak.
Pročitajte također: Kako stvoriti točku za oporavak u sustavu Windows 7
Za većinu postavki koristit ćemo standardni uređivač registra. Da biste ga otvorili, morate pritisnuti tipke "Win + R" i unijeti "regedit" naredbu u prozoru "Run" .
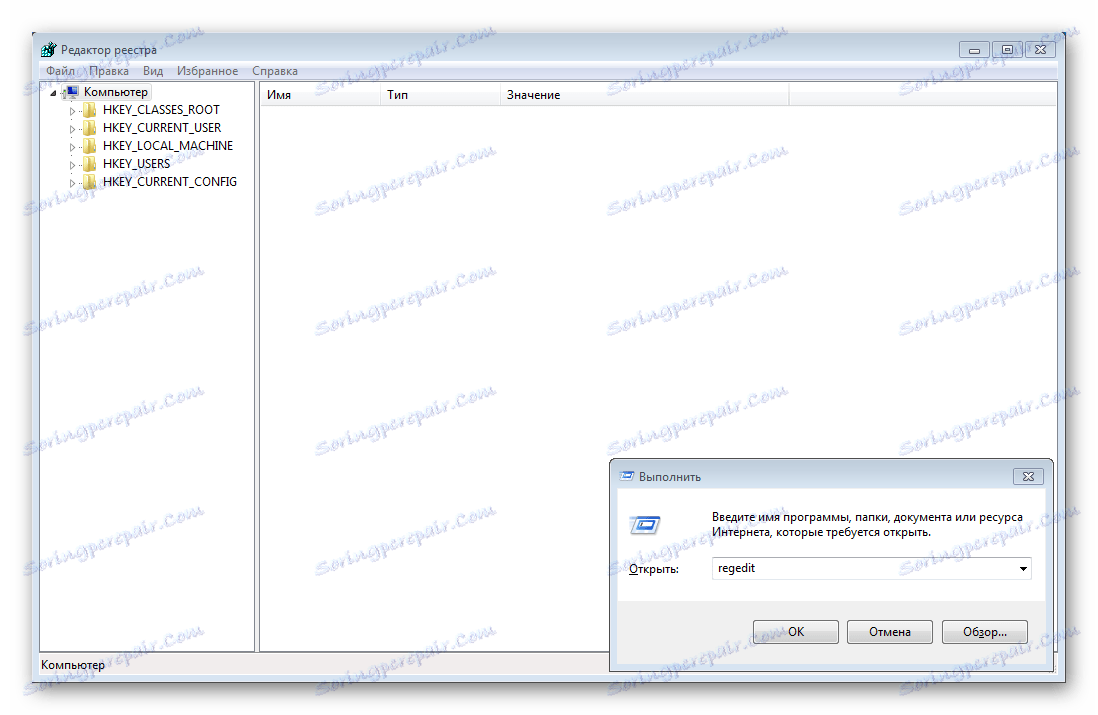
- Uključite naredbu TRIM.
- Onemogući indeksiranje podataka.
- Isključite datoteku za slanje stranica.
- Isključite način hibernacije.
- Onemogućite unaprijed pregled.
- Isključivanje SuperFetch.
- Onemogućite čišćenje predmemorije sustava Windows.
- Idemo u svojstva diska sustava;
- Idite na karticu "Hardver" ;
- Odaberite željeni SDS i kliknite gumb "Properties" ;
- Na kartici Općenito kliknite gumb Promijeni postavke ;
- Idite na karticu "Pravila" i provjerite opciju "Onemogući brisanje spremnika međumemorije" ;
- Ponovno pokrenemo računalo.
Prvi korak je omogućiti naredbu TRIM, koja će osigurati brz rad pogona čvrstog stanja. Da biste to učinili, idite na Registry Editor na sljedećem putu:
HKEY_LOCAL_MACHINESYSTEMCurrentControlSetservicesmsahci
Ovdje nalazimo parametar "ErrorControl" i promijenimo njegovu vrijednost na "0" . Zatim, u "Start" parametru , također postavite vrijednost na "0" . Sada ostaje ponovno pokrenuti računalo.
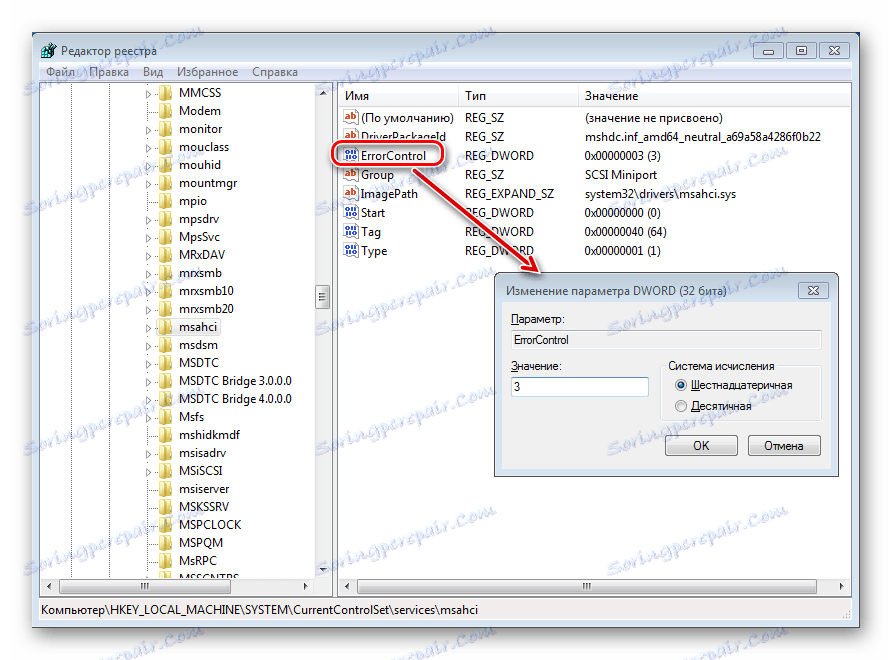
Važno! Prije promjene registra, potrebno je postaviti AHCI kontrolni način rada u BIOS umjesto SATA.
Da biste provjerili jesu li izmjene stupile na snagu ili ne, trebate otvoriti Upravitelj uređaja i vidjeti u IDEATA grani da li postoji AHCI . Ako to vrijedi, promjene stupaju na snagu.
Da bismo onemogućili indeksiranje podataka, ulazimo u svojstva diska sustava i poništite okvir "Dopusti indeksiranje sadržaja datoteka na ovom disku uz svojstvo datoteke" .
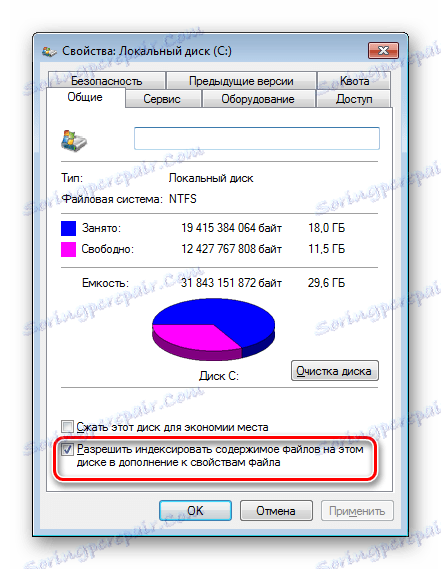
Ako sustav prijavljuje pogrešku dok onemogućuje indeksiranje podataka, najvjerojatnije je povezana s swap datotekom. U tom slučaju morate ponovno pokrenuti i ponovo pokušajte radnju.
Ako vaše računalo ima manje od 4 gigabajta RAM-a, možete preskočiti ovaj korak.
Da biste onemogućili datoteku za slanje stranica, potrebno je unijeti postavke brzine sustava, a u dodatnim parametrima potrebno je poništiti okvir i omogućiti način "bez paging datoteke" .
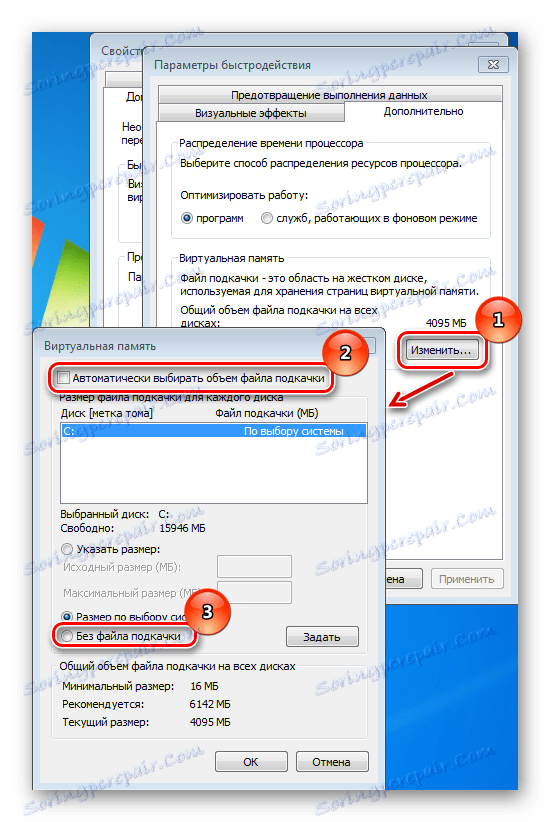
Pročitajte također: Trebam li straničnu datoteku na SSD-u?
Da biste smanjili opterećenje na SSD, možete isključiti način hibernacije. Da biste to učinili, pokrenite naredbeni redak kao administrator. Idite na "Start" izbornik , a zatim idite na «Все программы –> Стандартные» i desnim klikom na stavku "Command Line" . Zatim odaberite način "Pokreni kao administrator" . Sada unesite naredbu «powercfg -h off» i ponovno pokrenite računalo.
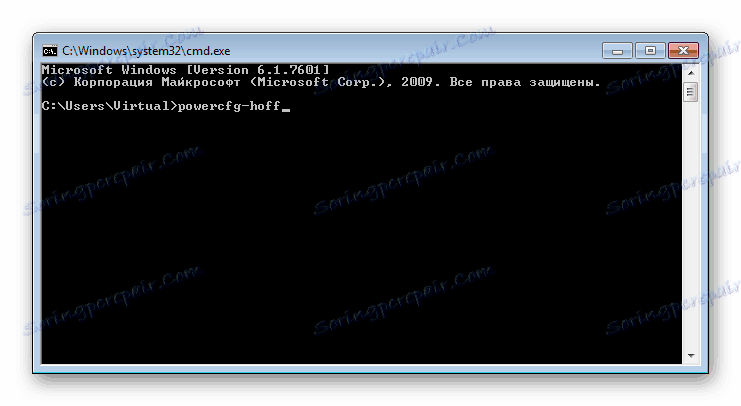
Ako želite omogućiti hibernaciju, upotrijebite naredbu
powercfg -h on.
Onemogućavanje Prefetch funkcije obavlja se kroz postavke registra, pa pokrenite Registry Editor i idite na podružnicu:
HKEY_LOCAL_MACHINE/SYSTEM/CurrentControlSet/Control/SessionManager/MemoryManagement/PrefetchParameters
Zatim postavite parametar "EnablePrefetcher" na 0. Kliknite OK i ponovo pokrenite računalo.
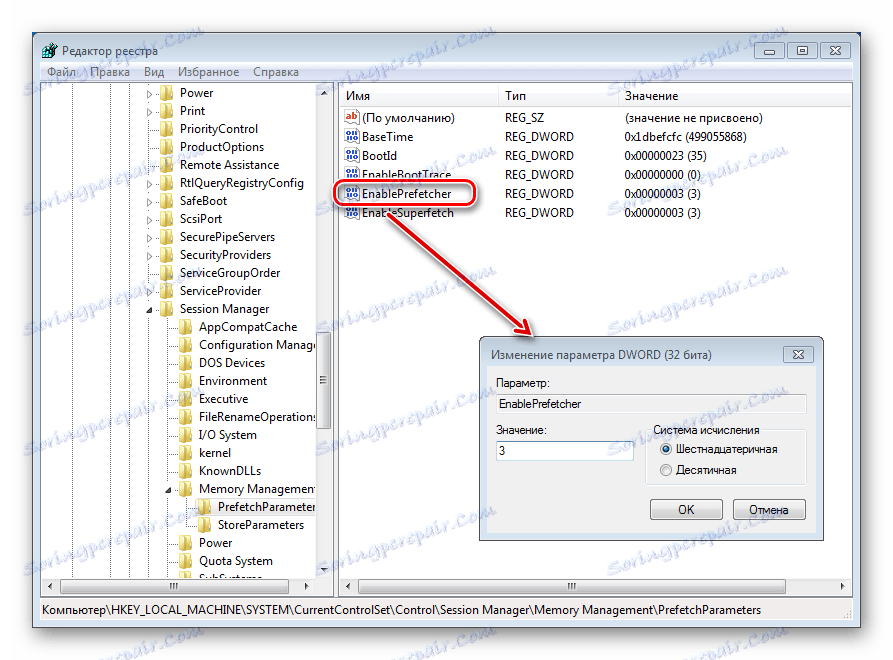
SuperFetch je usluga koja ubrzava sustav, no kada se koristi SSD, ne mora biti. Stoga ga možete sigurno isključiti. Da biste to učinili , otvorite "Upravljačka ploča" kroz izbornik "Start" . Zatim idite na "Administracija" i ovdje ćemo otvoriti "Usluge" .
Ovaj prozor prikazuje cijeli popis usluga dostupnih u operacijskom sustavu. Moramo pronaći Superfetch, dvaput kliknite na njega s lijevom tipkom miša i postaviti "Tip pokretanja" u stanje "Disabled" . Potom ponovno pokrenite računalo.
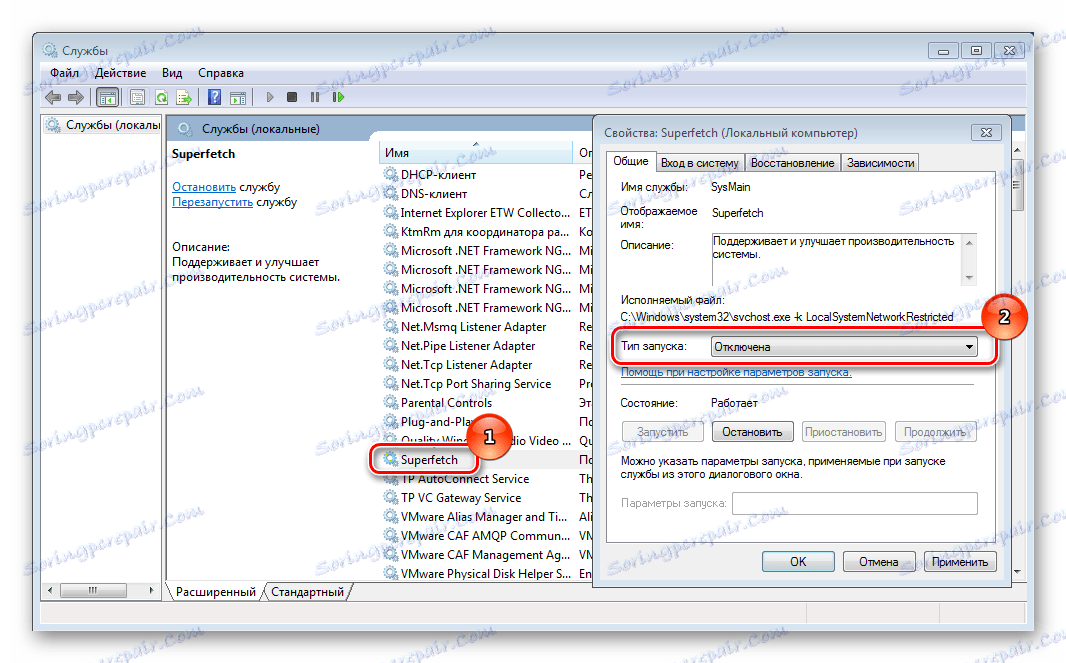
Prije nego što onemogućite čišćenje predmemorije, valja napomenuti da ova postavka može negativno utjecati na performanse pogona. Na primjer, Intel ne preporučuje onemogućavanje čišćenja predmemorije za svoje pogone. No, ako i dalje odlučite isključiti, morate učiniti sljedeće:
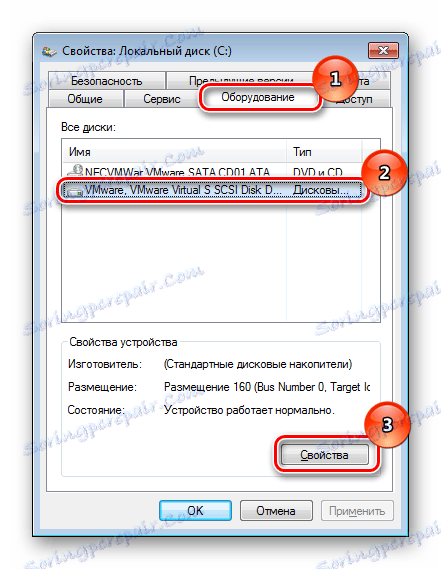
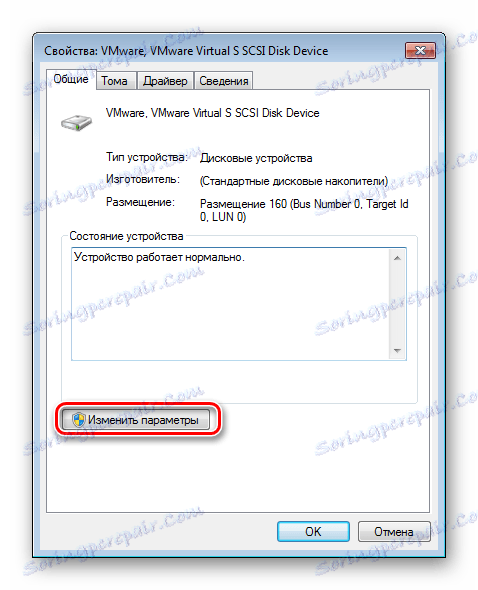
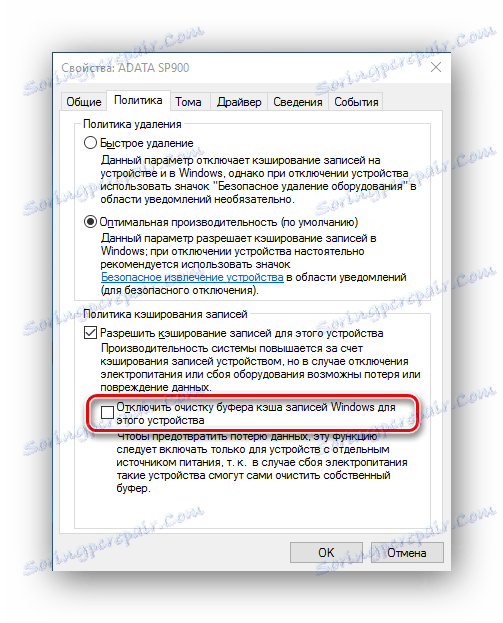
Ako primijetite da se rad diska dramatično smanjio, morate isključiti potvrdni okvir "Onemogući brisanje međuspremnika međuspremnika" .
zaključak
Od metoda optimizacije SSD-a koji se ovdje razmatraju najsigurniji je prvi - uz pomoć posebnih alata. Međutim, često postoje slučajevi u kojima se sve radnje moraju obavljati ručno. Glavna stvar, nemojte zaboraviti stvoriti točku vraćanja sustava prije nego što napravite bilo kakve promjene, u slučaju bilo kakvih neuspjeha, pomoći će vam vratiti operativni sustav.