Korak 1: pripremni koraci
Prvo morate shvatiti brojne radnje bez kojih daljnja konfiguracija neće raditi. Razmotrimo svaki korak redom:
- Prijavite se na oba usmjerivača koja će se koristiti za konfiguraciju, slijedeći upute iz članka na donjoj poveznici.
Više detalja: Prijavite se na web sučelje TP-Link usmjerivača
- Provjerite je li usmjerivač postavljen i može li se normalno povezati s internetom. Ako to nije slučaj, morat ćete izvršiti početnu konfiguraciju svih uređaja, za koje možete koristiti pretraživanje na našoj web stranici, pronašavši odgovarajuće modele uputa.
- Ako značajka WDS nije dostupna u usmjerivaču, gdje ćete je trebati omogućiti, pokušajte ažurirati firmver i za detaljne upute kliknite na donji naslov.
Više detalja: Trepćući TP-Link usmjerivač
Sada kada je sve spremno, možete nastaviti izravno konfigurirati svaki uređaj. Usmjerivači će biti podijeljeni na glavni (spojen na Internet) i onaj na kojem je uključen WDS. Krenimo s pripremom glavnog usmjerivača.
Korak 2: Konfiguriranje glavnog usmjerivača
Ponovimo da je glavni usmjerivač onaj koji je na Internet povezan kabelom davatelja usluge. U njemu ne trebate omogućiti WDS, ali trebali biste napraviti druge postavke, o čemu će biti riječi u nastavku.
- Nakon uspješne prijave na web sučelje putem izbornika s lijeve strane, idite na odjeljak "Bežični način rada".
- Izaberi kategoriju "Osnovne postavke".
- Prema zadanim postavkama, kanal bi trebao biti automatski odabran, no ovaj biste parametar trebali promijeniti u 1 ili 6... Ti su kanali najčešće besplatni.
- Zatim otvorite odjeljak "Mreža".
- Tamo vas zanima kategorija postavki lokalne mreže.
- Zapamtite postavljenu IP adresu jer će se koristiti za daljnju konfiguraciju.
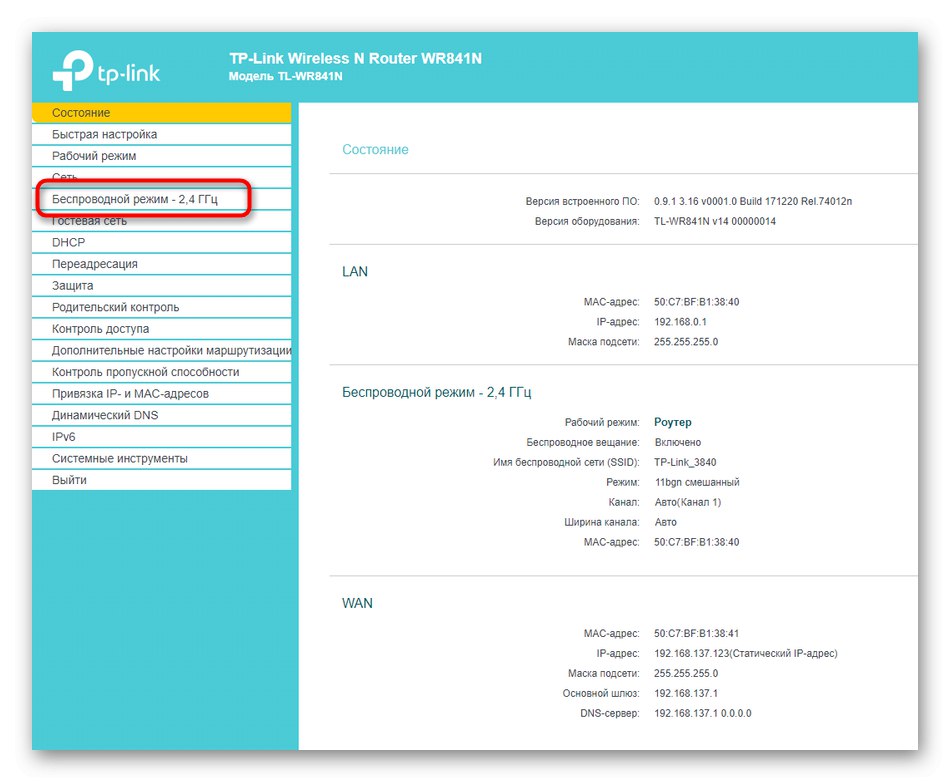
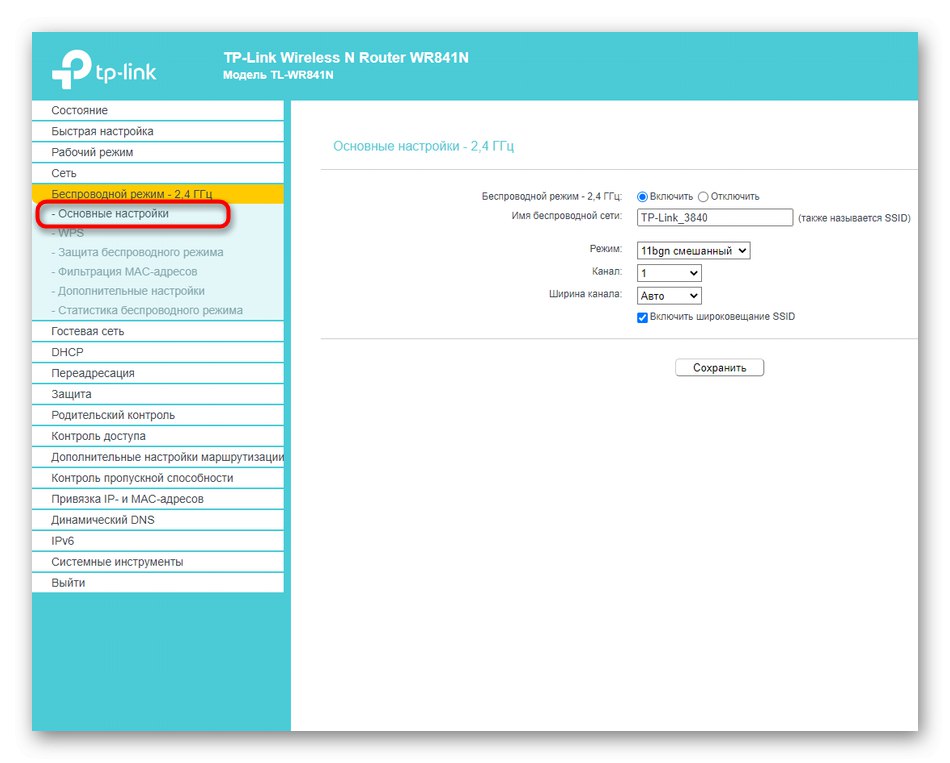
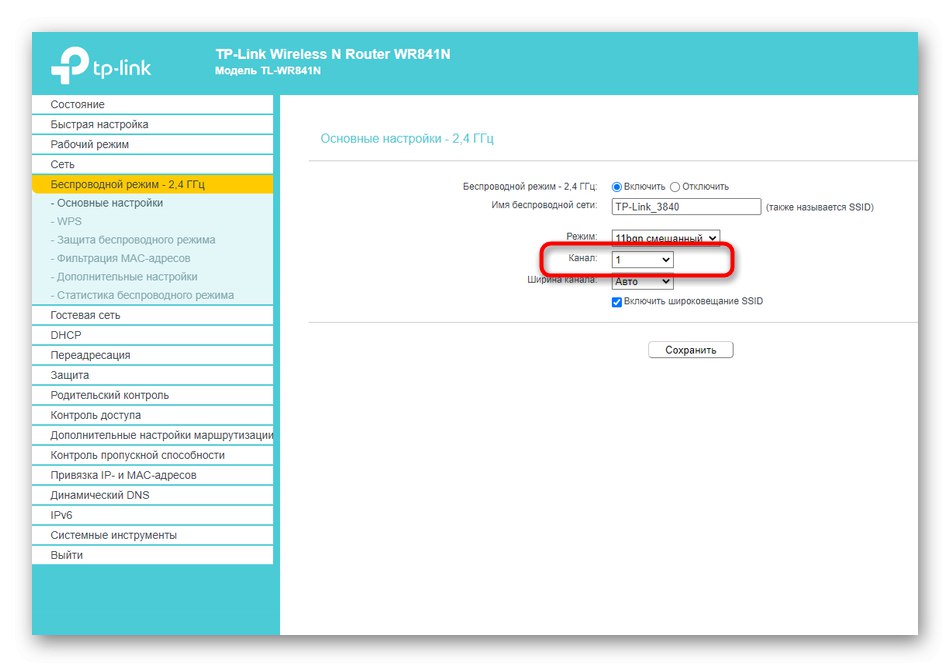

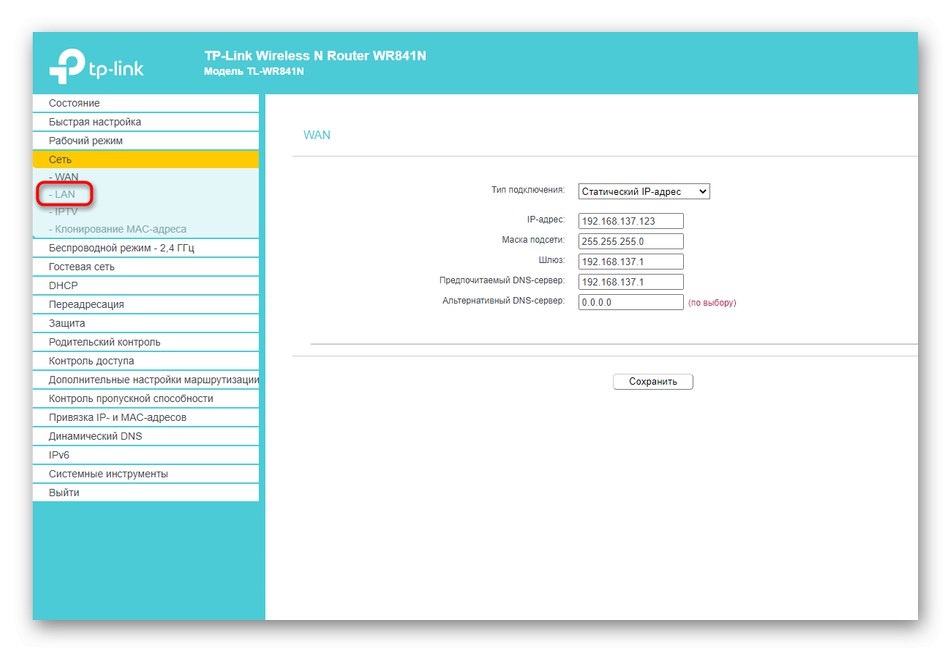
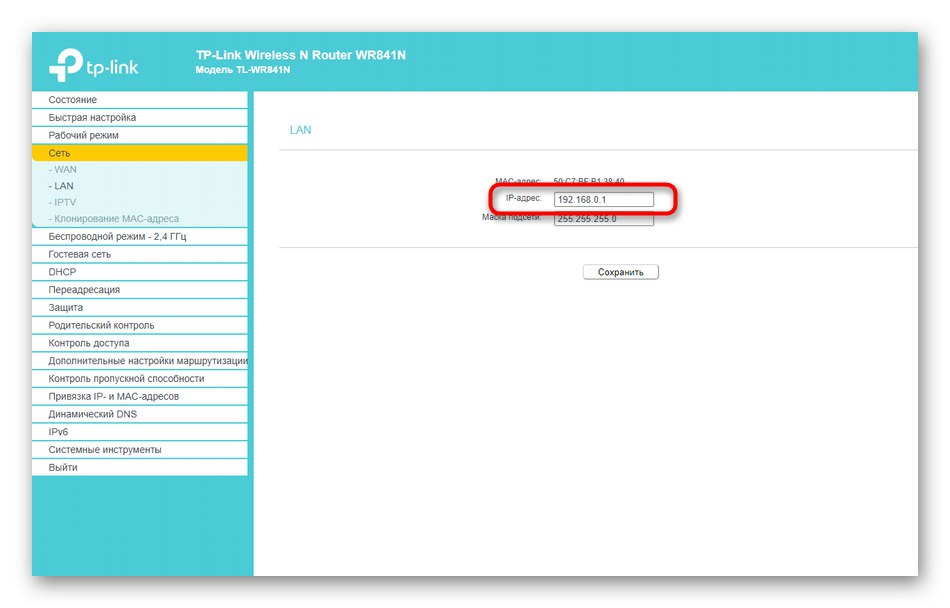
Ne morate više postavljati postavke za ovaj usmjerivač, pod uvjetom da su osnovni parametri već postavljeni unaprijed, ako znate naziv Wi-Fi mreže i lozinku s nje, jer će se ti podaci koristiti za povezivanje putem WDS-a.
Korak 3: Konfiguriranje drugog usmjerivača
Za usmjerivač koji bi trebao raditi u WDS načinu, morat ćete postaviti još nekoliko parametara, ali to neće biti teško. Analizirajmo postupak na primjeru druge verzije web sučelja radi preglednosti.
- Za sada možete jednostavno povezati usmjerivač s računalom pomoću LAN kabela ili bežične mreže, a zatim se prijaviti na web sučelje, gdje ćete morati otvoriti odjeljak "Mreža".
- U njemu trebate kategoriju "LAN"odgovoran za postavke lokalne mreže.
- Promijenite IP adresu usmjerivača tako da ne duplicira adresu glavnog usmjerivača koju smo definirali u prethodnom koraku. Bit će dovoljno samo promijeniti posljednju znamenku, a zatim spremiti postavku.
- Sljedeće otvorite odjeljak "Bežični", koji se u ruskoj verziji naziva "Bežična mreža".
- Tamo aktivirajte dotični način označavanjem okvira "Omogući WDS premošćivanje".
- Odmah nakon toga otvorit će se brojna različita polja koja morate ispuniti da biste se povezali. Unesite naziv bežične mreže ili MAC adresu usmjerivača na koji se spajate, a također napišite lozinku ako je mreža njime zaštićena.
- Međutim, bržim putem možete krenuti klikom na "Pregled"... Ovaj je gumb odgovoran za skeniranje najbližih pristupnih točaka na koje se možete povezati.
- Pronađite svoj Wi-Fi na popisu i kliknite "Spojiti"... Unesite lozinku ako je potrebno i pričekajte da se veza uspostavi.
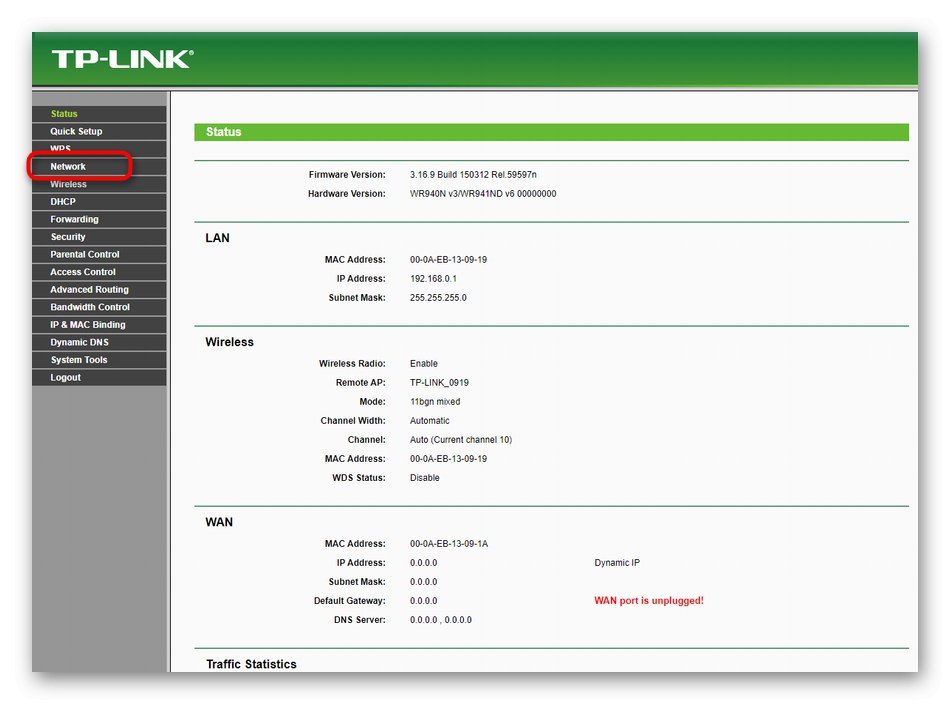

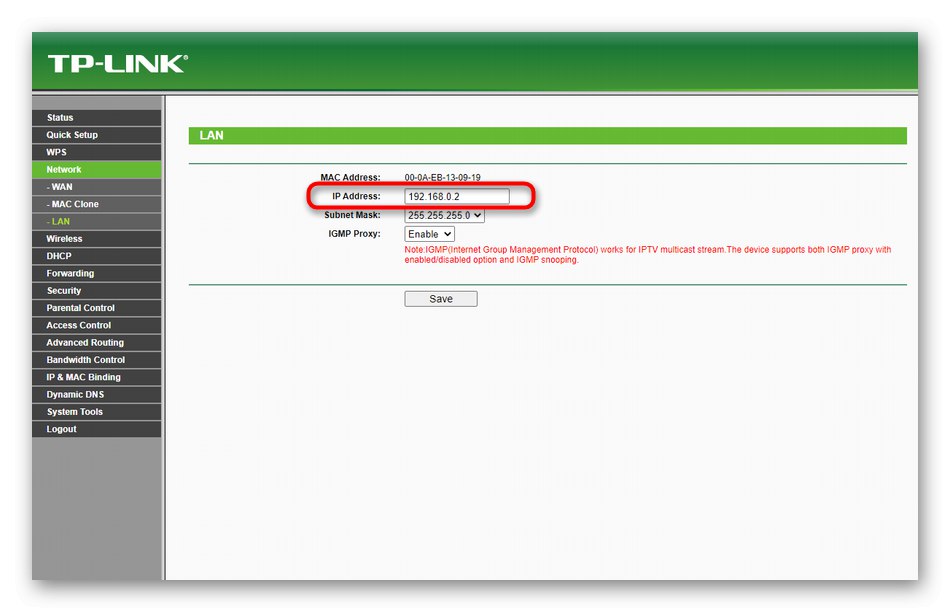
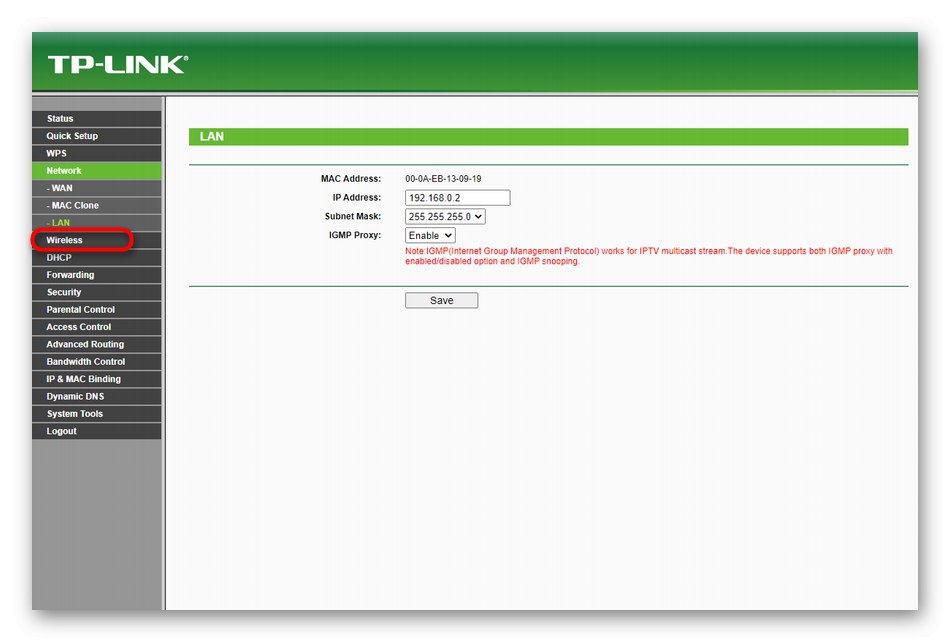
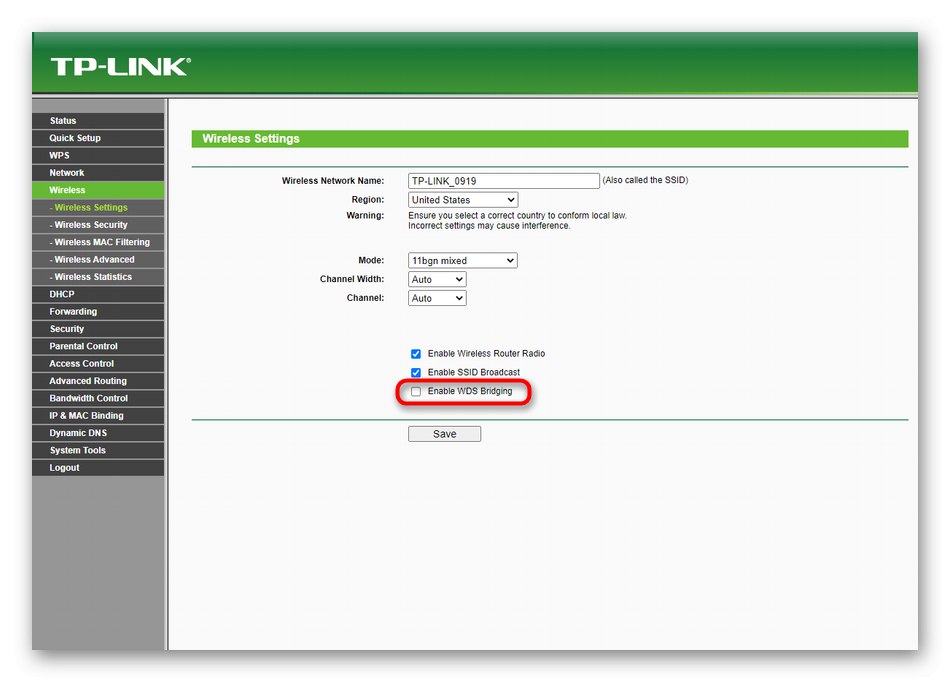
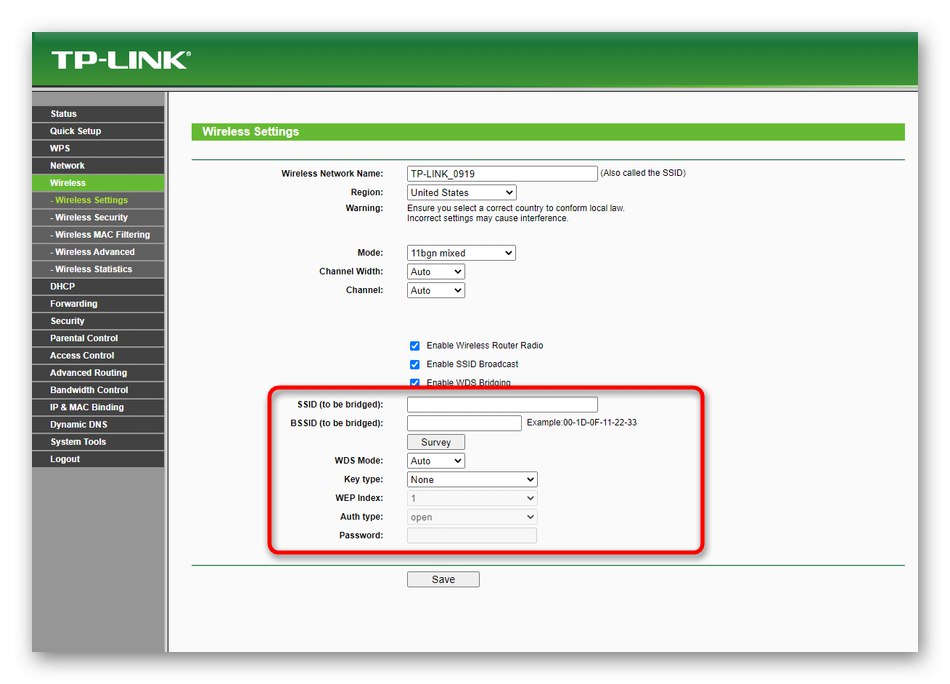
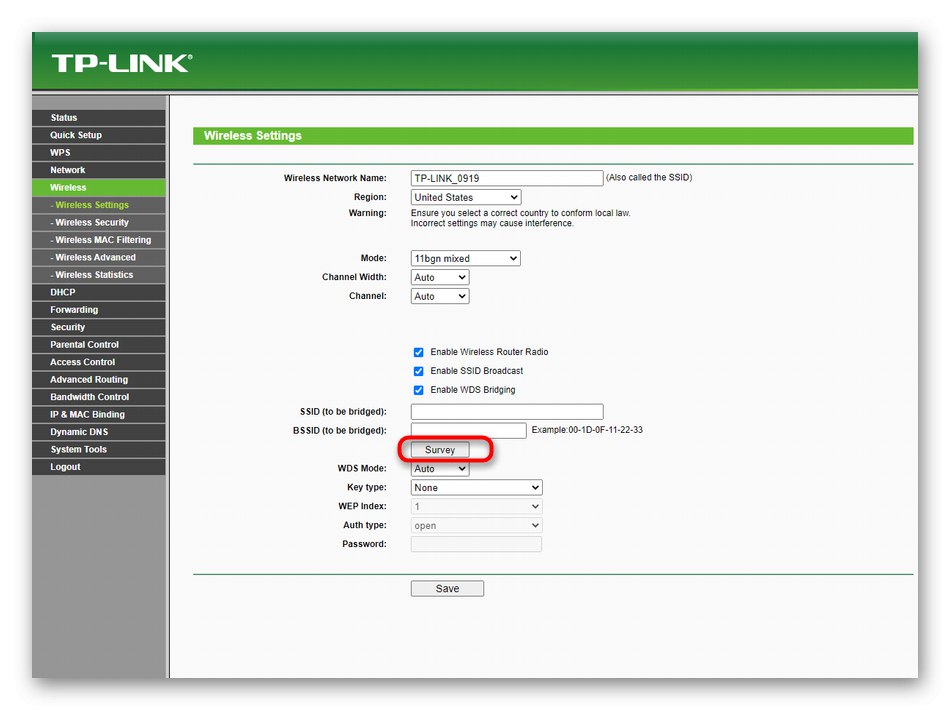
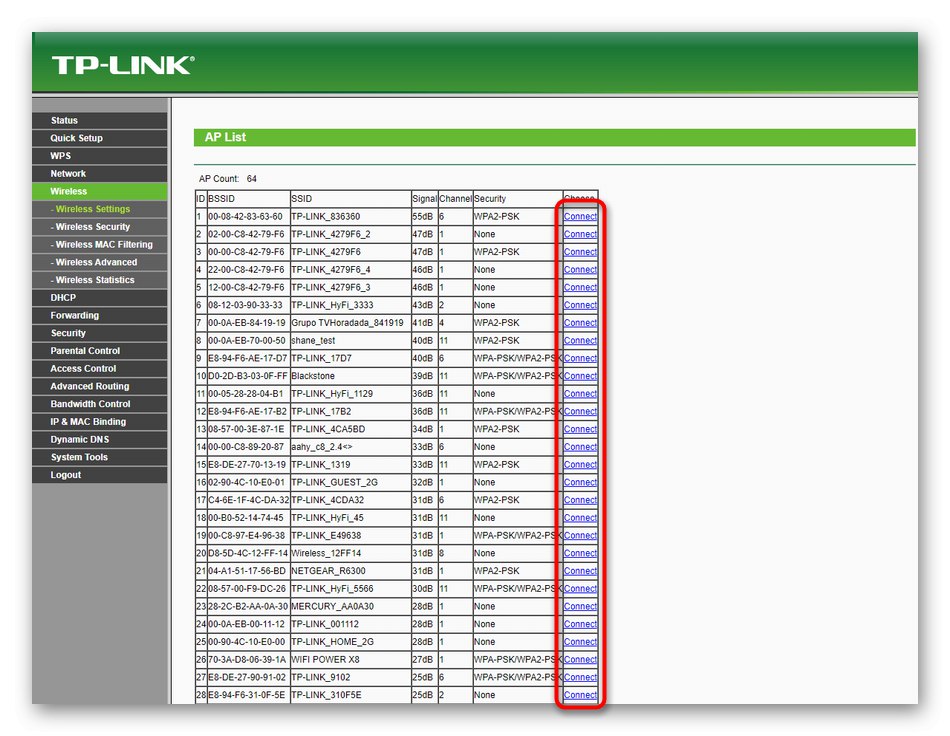
Ne morate više izvoditi nikakve radnje, tako da možete nastaviti s uobičajenom upotrebom ovog usmjerivača kao mosta putem WDS tehnologije. Međutim, imajte na umu da će brzina veze vjerojatno biti znatno sporija nego što bi bila s jednim usmjerivačem.
Korak 4: Rješavanje potencijalnih problema
U zasebnom smo koraku odlučili istaknuti rješenje mogućih problema, jer korisnik ne uspije uvijek organizirati takvu vezu prvi put. Razlog tome mogu biti druge postavke usmjerivača koji koriste WDS tehnologiju, pa otvorite njegovo web sučelje i slijedite ove korake:
- Idite na odjeljak DHCP.
- Onemogućite DHCP poslužitelj postavljanjem markera u odgovarajuću stavku.
- Postavite IP adresu glavnog usmjerivača kao zadani pristupnik.
- Isto se može učiniti s glavnim DNS-om, čiji se parametar naziva "Primarni DNS".
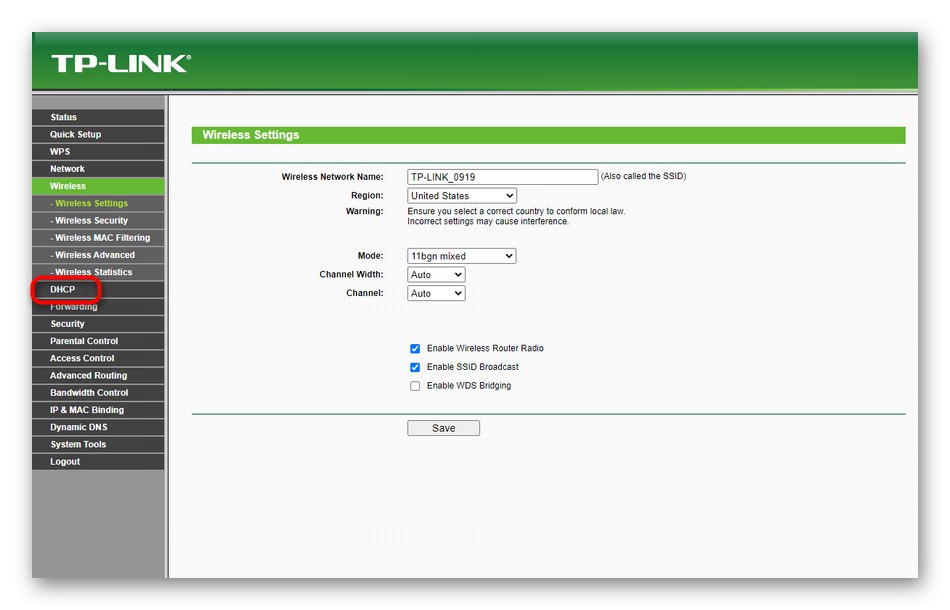
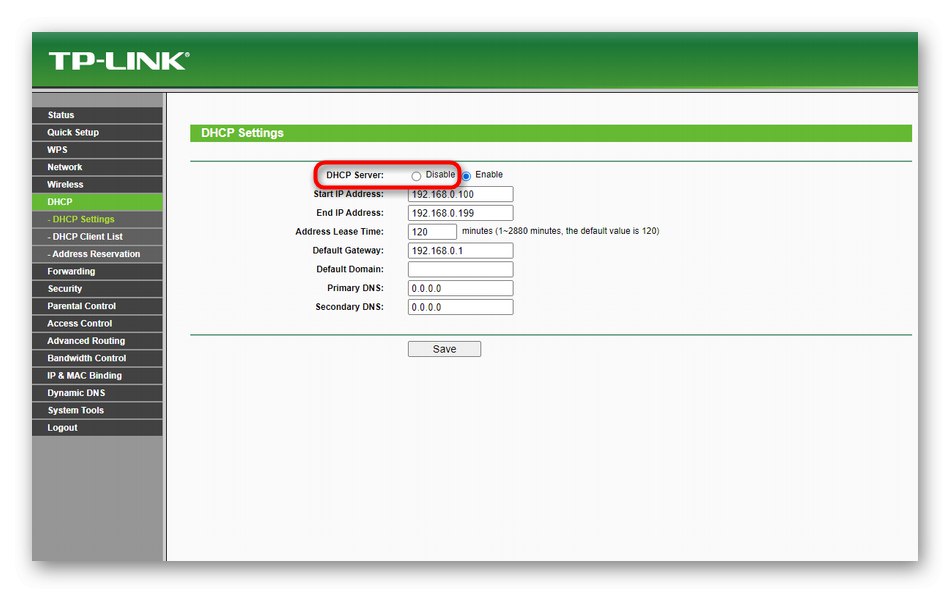
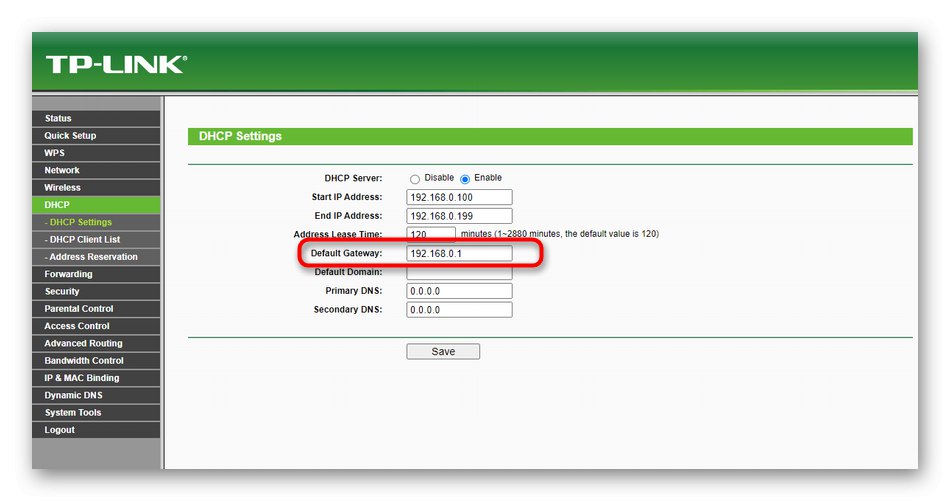
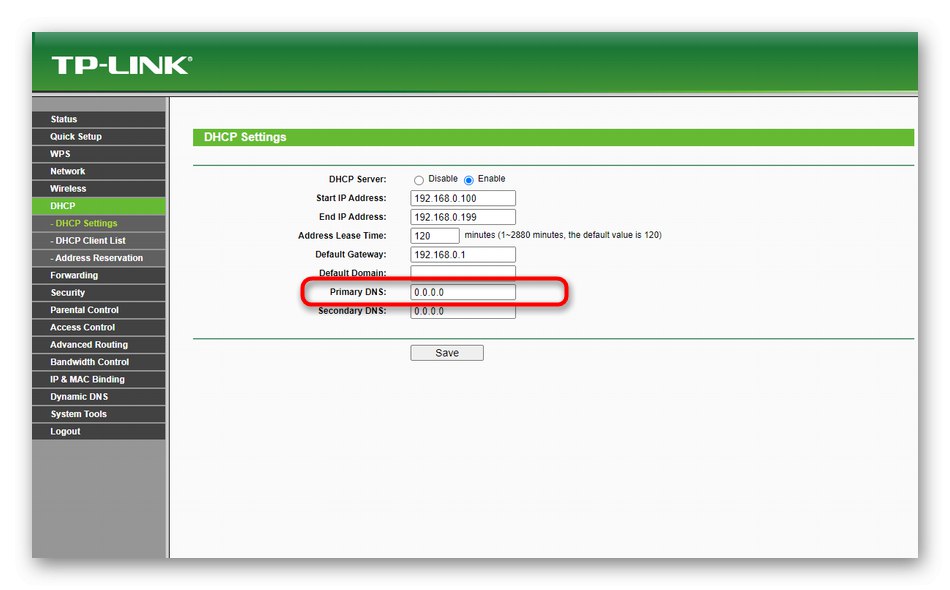
Preostalo je samo spremiti postavke tako da se usmjerivač automatski preusmjerava, nakon čega možete pokušati uspostaviti vezu pomoću WDS-a. Ako trebate resetirati sve postavke, možete ih vratiti natrag vraćanjem svih promijenjenih parametara u zadano stanje ili potpuno resetiranjem konfiguracije uređaja, za više detalja pročitajte u nastavku.
Više detalja: Resetiranje postavki usmjerivača TP-Link