Trenutno su DVD pogoni gotovo potpuno prošlost, a virtualni pogoni zamijenili su fizičke diskove. U većini su slučajeva u ISO formatu i dizajnirani su za pokretanje i obradu kroz namjenski softver. Te slike mogu pohraniti filmove, igre i druge podatke. Ponekad korisnik treba ne samo montirati sliku za instalaciju, već i pročitati apsolutno sav njezin sadržaj. Za takve potrebe morat ćete odabrati odgovarajući softver, o čemu želimo razgovarati u okviru ovog materijala.
DAEMON Tools Lite
Počnimo s najpopularnijim predstavnicima takvih programa. Prvo mjesto zauzela je besplatna montaža dobro poznatog softvera DAEMON Tools s oznakom Lite. To znači da mu nedostaju neke dodatne mogućnosti koje se nalaze u drugim plaćenim verzijama. Međutim, gotovo se nikad ne koriste za normalno gledanje sadržaja. Uz to, u ovoj besplatnoj verziji možete jednostavno montirati pogone, instalirati sadržaj slika ili ih spremiti na tvrdi disk, tako da većina korisnika neće imati ograničenja ako više vole DAEMON Tools Lite. Nakon instalacije aplikacije, stavka će se automatski dodati u kontekstni izbornik koji vam omogućuje montiranje slika, a kroz nju će se prema zadanim postavkama otvoriti svi ISO-ovi. To će vam pomoći da mnogo brže upravljate postojećim elementima, bez gubljenja vremena na preliminarno pokretanje softvera.

Dodatne mogućnosti uključuju mogućnost snimanja diskova s raznim podacima, stvaranja USB flash pogona koji se može pokrenuti i kopiranja sadržaja virtualne slike na fizički disk. Ako ste zainteresirani za napredne funkcije DAEMON alata, obratite pažnju na plaćene verzije. Distribuiraju se prema različitim tarifnim planovima i imaju određene značajke. Detaljnu usporednu tablicu možete pronaći na službenim web stranicama.
Alkohol 120%
Alkohol 120% je još jedan vrlo popularan program u ovom smjeru. Njegov glavni nedostatak je plaćena distribucija, jer programeri čak ne nude ni smanjenje, već besplatnu montažu. Dostupno je 15-dnevno probno razdoblje tijekom kojeg morate odlučiti hoćete li kupiti ovo rješenje kao glavni alat za upravljanje virtualnim pogonima i slikama diskova različitih formata. U Alcohol 120% dobivate sve one funkcije koje su već spomenute u pregledu prethodnog programa, ali postoje i neke posebnosti. To uključuje, na primjer, prikaz detaljnih informacija o pogonima i uređajima za pohranu, što će vam omogućiti da utvrdite apsolutno sve važne podatke. Treba spomenuti formatiranje slike i brisanje podataka s fizičkog diska za naknadno ispravno snimanje novih datoteka na njemu (pod uvjetom da je ovaj disk CD-RW ili DVD-RW).
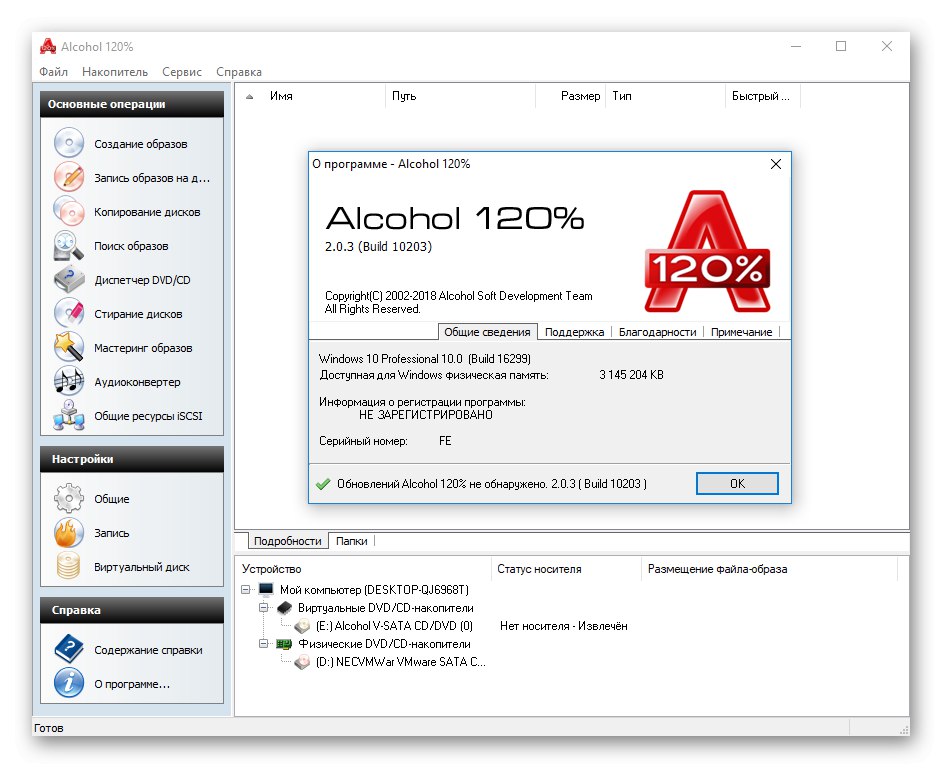
Što se tiče samog čitanja ISO slika, ono se provodi u standardnom formatu. Alkohol 120% odabran je kao program za pokretanje prema zadanim postavkama ili se otvaranje događa putem softverskog sučelja ili kontekstnog izbornika koji se otvara desnim klikom na sliku. Odabrana datoteka povezana je s virtualnim pogonom, ali se također može prikazati u ugrađenom pregledniku u softveru, što vam omogućuje da odmah pregledate sadržaj, izbrišete ga ili kopirate. U Alcohol 120% postoji ruski jezik sučelja, koji će olakšati brzu analizu svih gumba i ovladavanje kontrolom.
UltraISO
Sljedeći je program poznat gotovo svim korisnicima koji su se barem jednom susreli s potrebom čitanja ili pisanja virtualnih slika, uključujući pokretačke flash pogone za instaliranje operativnih sustava. Ovaj se alat naziva UltraISO i također se distribuira uz naknadu.Programeri nude preuzimanje demo verzije za mjesec dana probnog razdoblja kako bi istražili sve značajke softvera. U ovoj probnoj verziji nema ograničenja, pa ćete zasigurno moći cijeniti puni potencijal UltraISO-a. Zna stvoriti, urediti, pročitati slike, zapisati ih na flash diskove ili čak u fizičku pohranu. Sve ove opcije zasigurno će biti dovoljne i najsofisticiranijem korisniku koji često radi s ISO i drugim formatima slika.
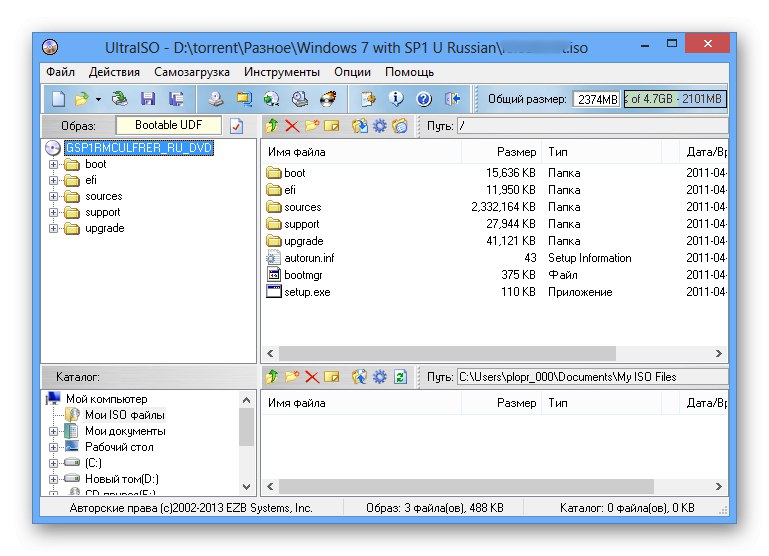
UltraISO ima ugrađeni preglednik i zasebni modul odgovoran za pregled sadržaja. Ovo je najlakši način da se upoznate s datotekama pohranjenim u ISO-u ako ih kasnije ne morate instalirati. Kopiranje, brisanje i druge radnje s ovim objektima također se mogu provesti odavde. Još jedna značajka UltraISO-a je funkcija kompresije elemenata. To će vam omogućiti da ne izgubite kvalitetu datoteka, smanjujući njihovu veličinu, ali postupak dekompresije potrajat će malo duže. Demo verzija ovog softvera s ruskim jezikom sučelja dostupna je za preuzimanje na službenoj stranici za programere.
IZArc
Ako su svi gore navedeni programi namijenjeni isključivo interakciji s virtualnim slikama i pogonima, IZArc djeluje kao arhiver koji podržava opciju pregleda ISO datoteka. Zbog toga je ovaj softver ušao na naš današnji popis. Bit će idealan za one koji žele jednostavan i besplatan program koji će se koristiti isključivo za gledanje i kopiranje sadržaja. IZArc vam neće dopustiti montiranje ili čišćenje slike, ali prikazat će predmete koji se tamo nalaze i omogućiti njihovo premještanje na tvrdi disk kao zasebne elemente ili cjelovitu strukturu.
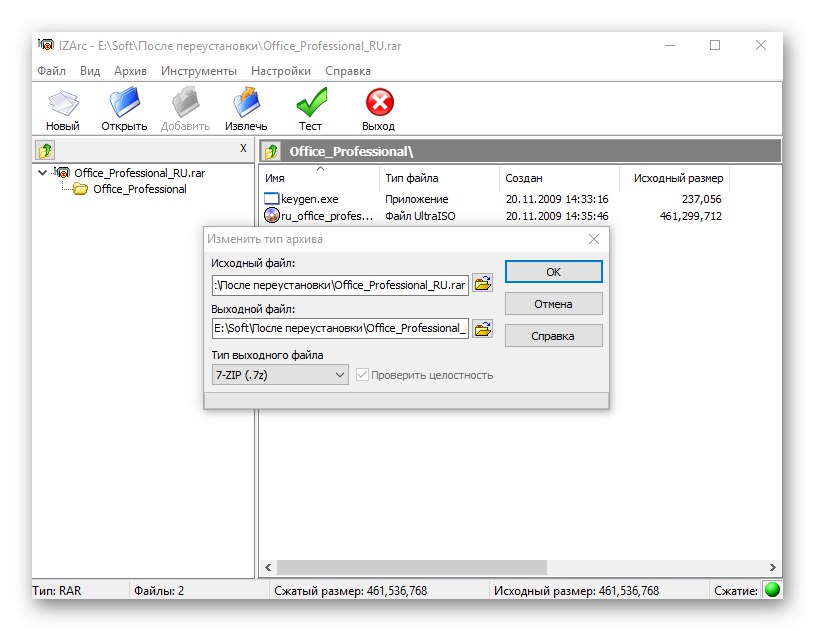
Međutim, IZArc još uvijek ima jednu zanimljivu mogućnost uređivanja. Recimo da imate BIN element, ali ga morate pretvoriti u ISO. To sada ne zahtijeva razbijanje strukture ili izvlačenje svakog predmeta za naknadno stvaranje potpuno nove slike. Samo trebate pokrenuti dotični softver i odabrati odgovarajuću opciju. Određujete objekt za obradu, format interesa i čekate kraj ove operacije. Rezultirajući objekt imat će ispravnu strukturu i bez problema će se montirati na virtualni pisač. Detaljniji opis svih funkcija arhivatora koji ne odgovaraju današnjoj temi pronaći ćete u zasebnom pregledu na našoj web stranici klikom na donju poveznicu.
WinISO Standard
WinISO Standard je još jedan softver dizajniran za rad s diskovima i virtualnim slikama u različitim formatima. Postoje sve one standardne funkcije o kojima smo ranije govorili - stvaranje i snimanje slika, izdvajanje pojedinačnih elemenata i montiranje pogona, pregled sadržaja s mogućnošću daljnjeg uređivanja. To je zadnja opcija koja nas sada zanima. Omogućuje vam pregled datoteka putem ugrađenog preglednika i odlučivanje koje ćete izbrisati, preimenovati ili staviti na drugi uređaj za pohranu. Ako pronađete duplikate, posebna će ih opcija kombinirati ili jednostavno izbrisati jednu od kopija ako je njihov sadržaj potpuno identičan.
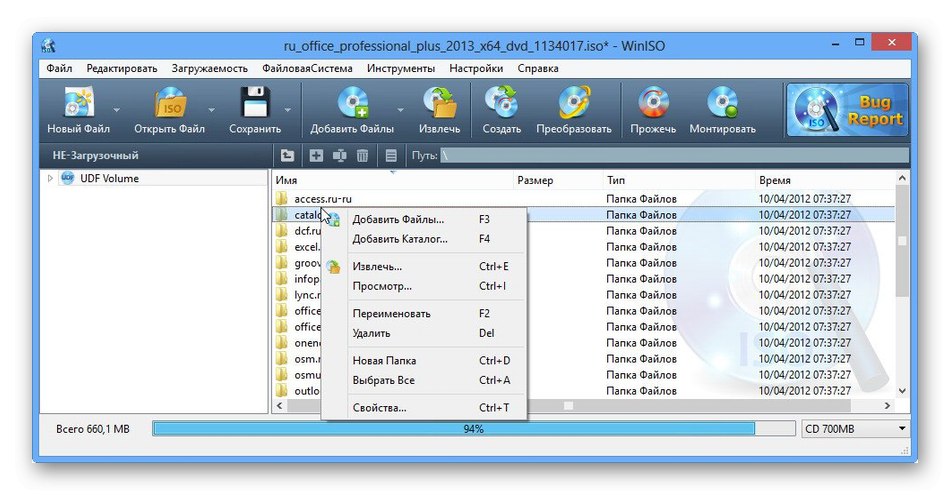
Tijekom pregleda prethodnog arhivatora nazvanog IZArc, razgovarali smo o značajkama pretvaranja slika u druge formate. WinISO Standard također ima takvu mogućnost i radi na približno isti način. Što se ostalog tiče, WinISO Standard praktički se ne razlikuje od svojih analoga, osim što nema ruskog jezika sučelja. Ovaj se softver distribuira uz naknadu i prije kupnje toplo preporučujemo da proučite probnu verziju kako biste bili sigurni da vam ovaj alat odgovara.
Preuzmite WinISO Standard sa službene web stranice
PowerISO
PowerISO je najčešći tematski softver koji se distribuira uz naknadu.Ako obratite pažnju na snimku zaslona u nastavku, primijetit ćete da se PowerISO u pogledu glavnih alata i izgleda gotovo ne razlikuje od gore opisanih analoga, pa se nećemo ni zadržavati na osnovnoj funkcionalnosti. Primjećujemo samo mogućnost kompresije datoteka, koja nije prisutna kod svih predstavnika današnjeg članka.
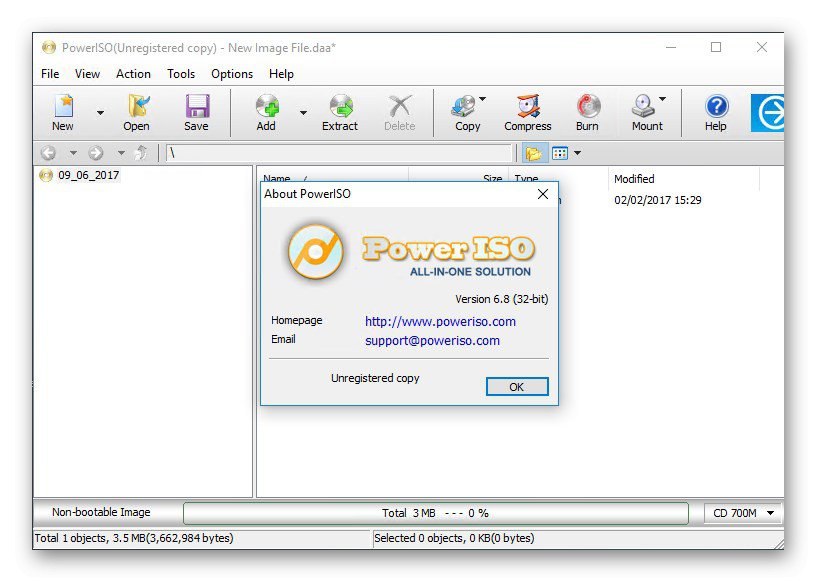
Čitanje i uređivanje ISO slika ili bilo koje druge podržane vrši se putem ugrađenog preglednika. S lijeve strane prikazana je struktura direktorija u obliku stabla, a s desne osnovne informacije o svakom objektu. Možete otvoriti kontekstni izbornik da biste odabrali opciju poput brisanja, kopiranja ili preimenovanja. Iz općih mjernih podataka o svakoj stavci, PowerISO prikazuje datum izrade, vrstu, veličinu i vrijeme posljednjih alata. Na našoj stranici pronaći ćete detaljan pregled svake funkcije prisutne u ovom programu, ako vas zanima.
Nero Standard Suite
Nero je jedan od najstarijih i najpopularnijih programa koji se najčešće koristio za narezivanje diskova, što je povezano s ogromnim brojem odgovarajućih postavki. Međutim, funkcionalnost ovog rješenja omogućuje vam interakciju sa slikama diska, uključujući pregledavanje datoteka koje su u njima putem preglednika ugrađenog u grafičko sučelje. Ako je potrebno, primljenim datotekama možete upravljati na svaki mogući način, na primjer, stvoriti novu sliku nekih od njih ili pretvoriti podatke u drugi format, istodobno mijenjajući kodiranje, razlučivost video zapisa ili druge parametre. Sve u svemu, Nero Standard Suite cjelovit je alat za upravljanje pojedinačnim stavkama i pogonima.
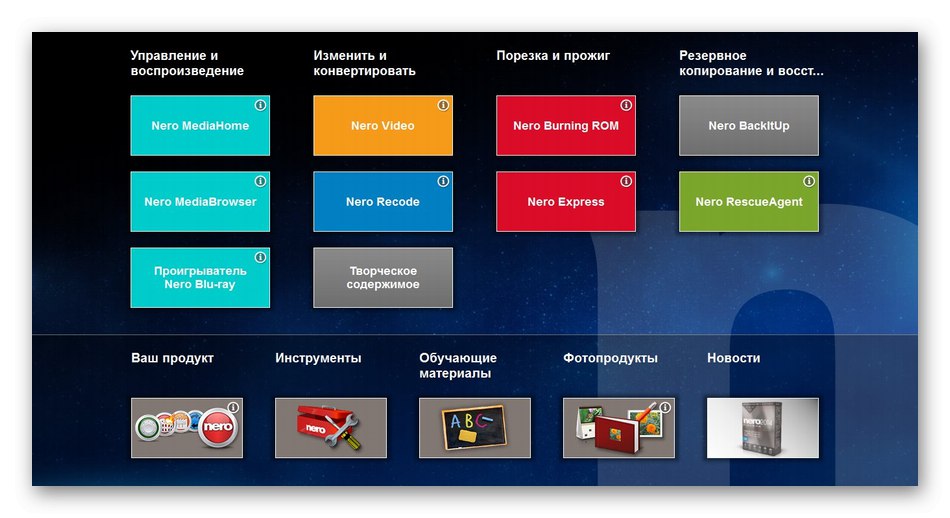
Međutim, glavni nedostatak Nero Standard Suite je plaćena distribucija, pa kupnju treba shvatiti ozbiljno. Savjetujemo vam da to učinite samo ako planirate često raditi ne samo sa slikama diska, već i s fizičkim pogonima, zapisujući im podatke uz mogućnost daljnjeg čitanja. Kompletni skup funkcija i vodiči za upravljanje njima predstavljeni su na službenoj web stranici, tako da svi mogu lako naučiti princip upravljanja softverom pomoću markiranih lekcija.
Ashampoo Burning Studio
Sljedeći program o kojem želimo razgovarati u okviru našeg današnjeg članka zove se Ashampoo Burning Studio. Njegov programer je poznata tvrtka koja na svom računu ima mnogo različitih pomoćnih alata. U Ashampoo Burning Studiu sada nas prvenstveno zanima funkcija tzv "Prikaži sliku diska"koji se nalazi u odjeljku Slika diska... Jednostavno ga morate kliknuti i odabrati jedan od virtualnih diskova da biste otvorili njegov sadržaj kroz grafičko sučelje i odmah započeli istraživanje. Uz to, u istom se odjeljku stvaraju i snimaju slike ako to iznenada treba učiniti.
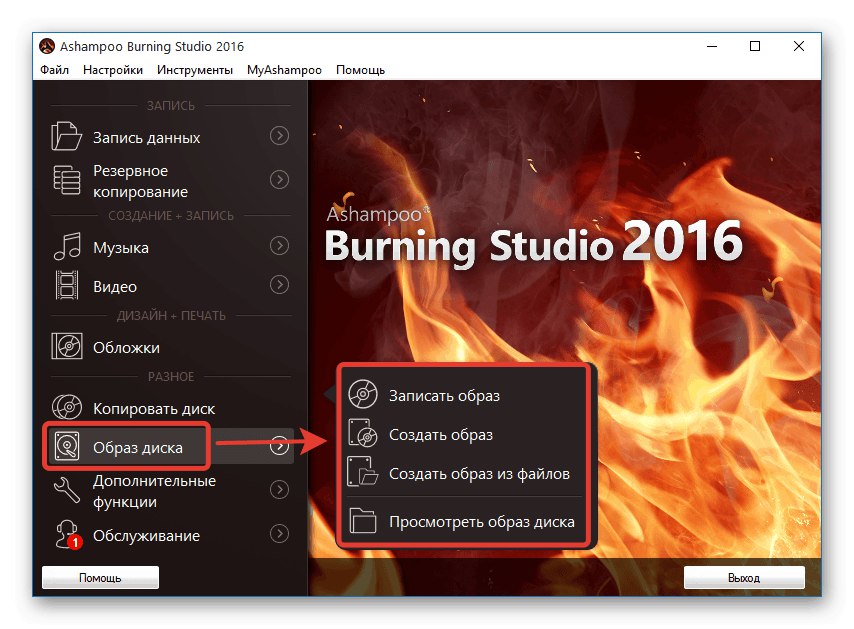
Označimo zasebno opciju "Kopiraj disk"... Koristite ga za prepisivanje datoteka s jednog medija ili virtualnog diska na drugi fizički uređaj. Inače, apsolutno svi alati Ashampoo Burning Studio fokusiraju se na narezivanje fizičkih DVD-a ili CD-a s različitim vrstama podataka. Postoje čak i zasebni odjeljci za svaki format posebno dodijeljen za to. Jedini nedostatak je plaćena distribucija, pa morate odlučiti vrijede li ugrađene mogućnosti softvera cijene. Najbolji način da se to osigura je besplatno probno razdoblje od dva tjedna.
Roxio Easy Media Creator
Roxio Easy Media Creator jedan je od vodećih softvera na današnjem tržištu za interakciju sa slikama diskova. Zna kako ne samo otvoriti ISO datoteke za daljnji pregled, već se i savršeno nosi s osnovnim zadacima uređivanja i pretvaranja podataka. Međutim, funkcija koja nas sada zanima samo je mali dodatak svim mogućnostima ovog softvera.To uključuje snimanje CD-a ili DVD-a pomoću različitih unaprijed definiranih predložaka i oznaka, šifriranje objekata radi sigurnosti, snimanje i uređivanje videozapisa ili slika na ekranu, pretvaranje medijskih datoteka za daljnji prijenos na društvene mreže ili slanje na određene uređaje.
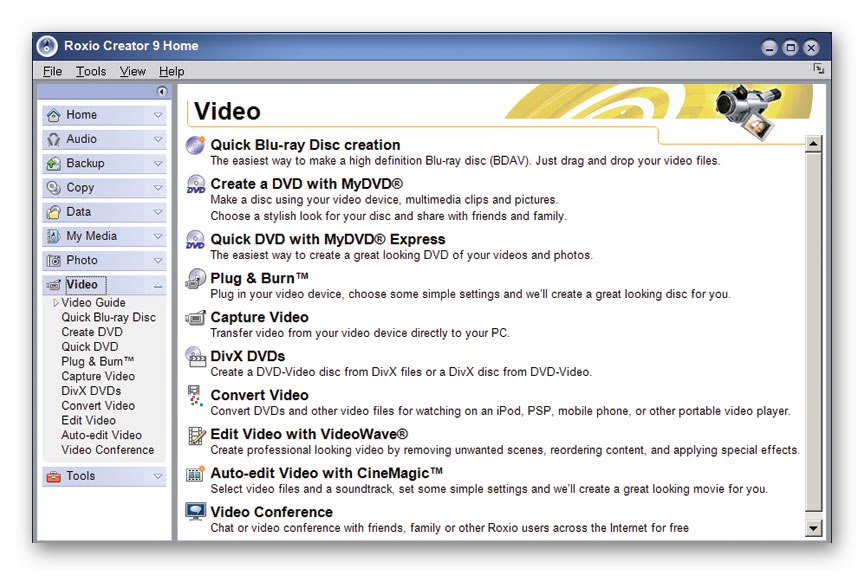
Kao što vidite, Roxio Easy Media Creator je punopravna kombinacija medija i diska koja sadrži široku paletu alata. Uz to, ovaj se softver može integrirati s određenim grafičkim i video uređivačima stvarajući jedinstvene mogućnosti. Stvoritelji su o tome detaljnije napisali na svojoj web stranici. Roxio Easy Media Creator stoji na ovom mjestu samo zato što se distribuira uz naknadu, zbog čega nije prikladan za korisnike koji ISO žele otvoriti samo za pregled. Međutim, ako tražite moćan softver i zanima vas ovo rješenje, preporučujemo da proučite njegov demonstracioni sklop i naučite o svim alatima čitajući službene upute programera.
Preuzmite Roxio Easy Media Creator sa službene web stranice
IsoBuster
Glavna svrha IsoBustera je oporaviti oštećene podatke s različitih medija za pohranu, uključujući fizičke DVD pogone. Međutim, ako imate ISO sliku koju trebate otvoriti za pregled ili je ona također oštećena, IsoBuster je idealan za ovu operaciju. Prvo se odabiru sami predmeti, a zatim započinju analiza i restauracija. To može potrajati dugo, ovisno o vrsti pogrešaka i veličini pogona. Nakon toga, apsolutno sve pronađene datoteke prikazat će se u ugrađenom pregledniku i ništa vas neće spriječiti da pregledate njihov status, po potrebi ih spremajući na prikladno mjesto u lokalnoj pohrani.
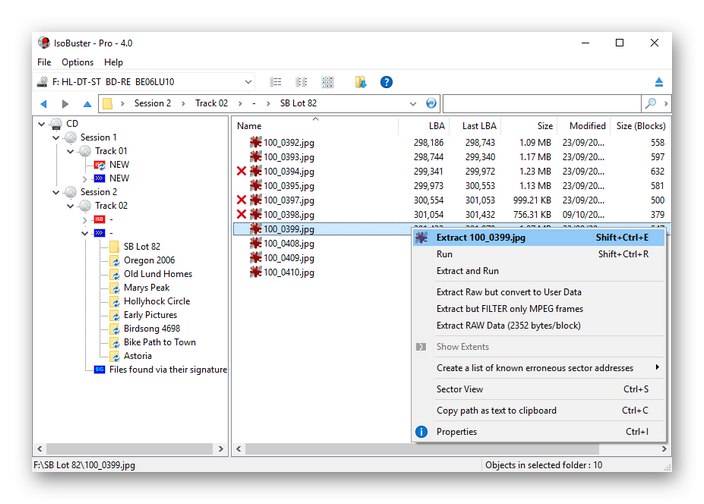
Na službenim web stranicama IsoBuster nalazi se popis svih podržanih datotečnih sustava, HDD pogona i snimača, ako trebate oporaviti neke oštećene podatke. Između ostalog, ovaj softver ima besplatnu verziju bez ikakvih ograničenja, što će vam omogućiti da brzo testirate IsoBuster i vidite može li ovaj softver ne samo otvoriti ISO, već i omogućiti da ova slika funkcionira. Programeri su dodali odjeljak na svoje službeno web mjesto "Savjeti i trikovi" (savjeti i trikovi) za najbolje iskorištavanje alata i pokretačkih medija kroz ovaj program.
Preuzmite IsoBuster sa službene web stranice
Virtualni CloneDrive
Virtualni CloneDrive je aplikacija čija je glavna specijalizacija stvaranje virtualnih pogona za daljnje montiranje slika. Možete stvoriti do petnaest uređaja istodobno, povezujući različite ISO slike ili datoteke drugih formata sa svakim od njih. Upravo je ta opcija odgovorna za pregled sadržaja predmeta. Međutim, vrijedi uzeti u obzir da je upoznavanje dostupno tek nakon montiranja, što je jedini nedostatak ovog softvera.
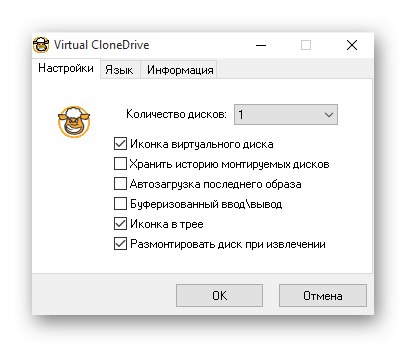
Ako obratite pažnju na gornji snimak zaslona, primijetit ćete da je sučelje u Virtualnom CloneDriveu napravljeno u najjednostavnijem stilu, a samo su četiri aktivirane stavke i jedan skočni popis odgovorni za osnovne postavke. Međutim, to je dovoljno za udobno montiranje i upravljanje virtualnim medijima. Imajte na umu da Virtualnom CloneDriveu nedostaju razne dodatne funkcije povezane s obradom ili narezivanjem diskova, jer je visokospecijalizirani softver usmjeren isključivo na izvođenje već opisanih radnji.
Preuzmite Virtual CloneDrive sa službenog web mjesta
DVDFab virtualni pogon
Rješenje nazvano DVDFab Virtual Drive vrlo je slično prethodnom, ali ima malo prošireni set alata. Ovdje se može montirati do osamnaest pogona, ali u većini slučajeva takav se ogroman broj nikada ne koristi. U postavkama softvera sami odabirete vrste datoteka s kojima se želite automatski povezati. To uključuje ISO objekte, pa ne biste trebali imati problema s čitanjem.
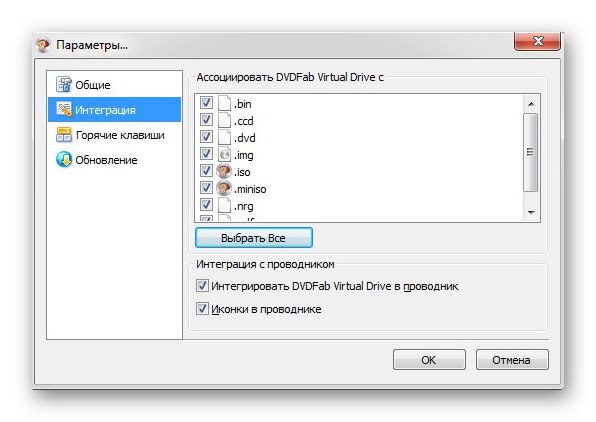
Većina radnji u DVDFab Virtual Driveu može se izvršiti putem kontekstnog izbornika koji se otvara klikom LMB na namjenskoj ikoni na programskoj traci. Kroz nju možete brzo kontrolirati pogone i prijelaz na gledanje sadržaja. Postavke se izvršavaju u zasebnom prozoru, gdje se pored potrebnih stavki postavljaju potvrdni okviri i uređuju prečaci ako ih želite koristiti za brzo pozivanje određenih operacija. DVDFab Virtual Drive idealan je izbor za one koje zanima samo montiranje i čitanje slika bez mogućnosti pisanja ili drugih postupaka uređivanja. Na službenom web mjestu ovog softvera pronaći ćete vezu za preuzimanje demo verzije i općenite informacije o interakciji s njom.
Preuzmite DVDFab Virtual Drive sa službenog web mjesta
WinCDEmu
WinCDEmu je još jedan program koji ima mnogo sličnosti s prethodnim predstavnicima. Njegova glavna značajka leži u provedbi kontrole putem kontekstnog izbornika "Explorera", a ne u grafičkom sučelju same aplikacije. U kontekstni izbornik dodaje se nekoliko važnih stavki koje su odgovorne za montiranje ili gledanje slika, uključujući ISO. U samom grafičkom sučelju izvodi se vrlo malo radnji, što uključuje samo odabir pogona za povezivanje i pregled trenutno aktivnih virtualnih uređaja.
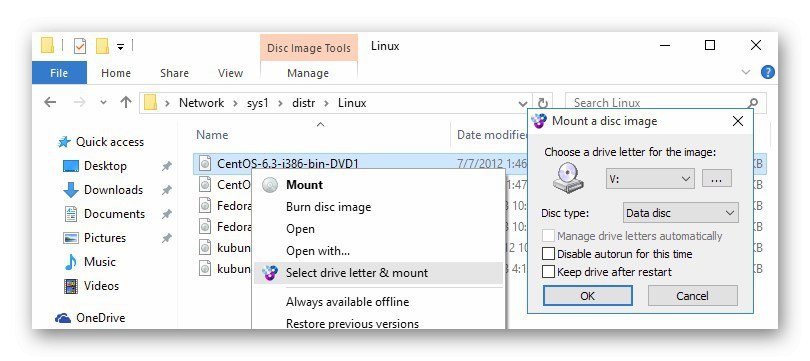
WinCDEmu je otvoreni izvor, što znači da je besplatan. Ako imate posebne vještine i želite integrirati ovaj softver u svoj alat ili ga izmijeniti, ništa vas ne sprječava da pronađete izvorni kod i uredite ga za svoje svrhe. Imajte na umu da u WinCDEmu postoji ruski jezik, koji će pomoći korisnicima početnicima da se brzo naviknu. Ako ne postoji želja ili prilika za instaliranje ovog softvera na računalo, prijenosnu verziju možete preuzeti klikom na odgovarajuću vezu na stranici softvera.
Preuzmite WinCDEmu sa službene stranice
Wondershare DVD Creator posljednji je predstavnik našeg današnjeg članka. Već iz njegovog naziva jasno je da se sva funkcionalnost ovog softvera vrti oko rada s diskovnim slikama i fizičkim pogonima. Rješenje je idealno za izdvajanje podataka koji su prisutni na montiranim medijima podržanih formata, uključujući ISO. Wondershare DVD Creator ima najmodernije sučelje s vrlo jednostavnim kontrolama, pa čak i odsutnost ruskog jezika mnogima neće predstavljati problem.
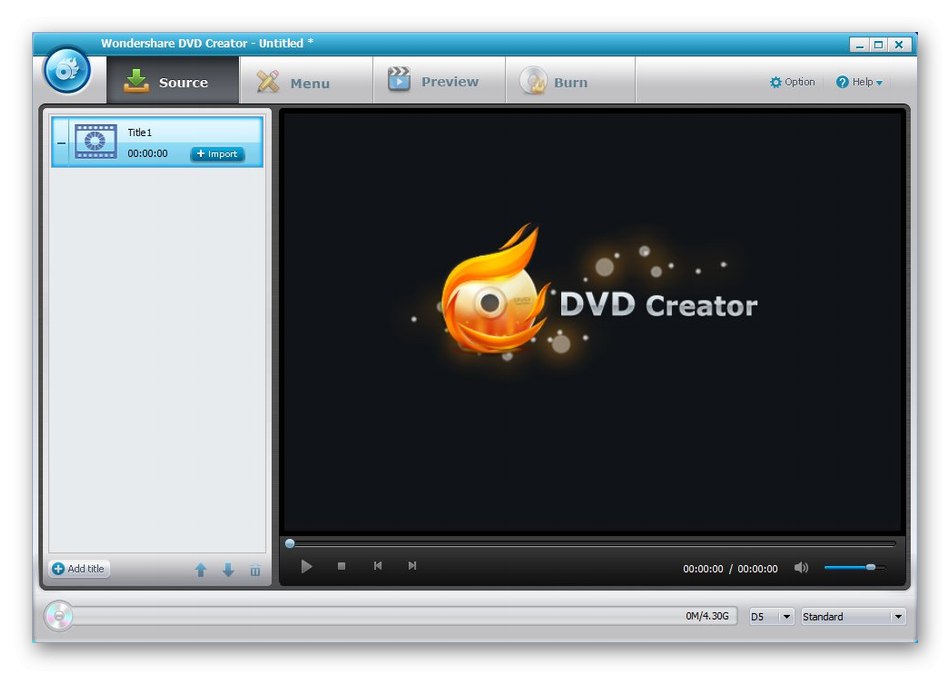
Svi izdvojeni podaci mogu se jednostavno modificirati putem ugrađenog uređivača ako govorimo o glazbenim datotekama, video zapisima ili slikama. U početku je sve ovo bilo namijenjeno daljnjem snimanju DVD-a, ali ništa vas ne sprečava da rezultirajući projekt jednostavno spremite u lokalnu pohranu i otvorite ga putem prikladnog playera. Wondershare DVD Creator distribuira se besplatno, pa se svim onim korisnicima koji su zainteresirani za izvođenje gore navedenih koraka toplo preporučuje da prouče ovaj alat klikom na donju poveznicu.
Preuzmite Wondershare DVD Creator sa službene web stranice
Upravo ste vidjeli širok spektar softverskih opcija za upravljanje sadržajem ISO slike. Kao što vidite, gotovo svi programi su međusobne kopije s minimalnim razlikama. Međutim, postoje i vrlo zanimljiva rješenja s jedinstvenim značajkama koja će definitivno biti korisna korisnicima iz određenih kategorija.