Trenutno su vrlo popularne slike diska različitih formata koje se koriste za pohranu zapisa, na primjer, igara ili programa, tako da se u budućnosti mogu instalirati povezivanjem objekta na virtualni pogon. Za rad s takvim datotekama korisnici instaliraju poseban softver na računalo koji pruža sve potrebne opcije i parametre. Istodobno je važno odabrati optimalno rješenje koje bi u potpunosti odgovaralo korisniku u smislu broja prisutnih funkcija.
Alkohol 52% i alkohol 120%
Prije svega, želimo razgovarati o dvije verzije jednog popularnog programa. Zovu se Alkohol 52% i Alkohol 120% i imaju određene karakteristike. Jednostavnija verzija ovog softvera namijenjena je isključivo stvaranju slika diska i njihovom pregledavanju, dok druga omogućuje zapis po potrebi na fizičke pogone. Čitav postupak snimanja ili izrade provodi se na standardni način - prvo morate odabrati datoteke, a zatim odrediti način obrade, odlučivši se o odgovarajućem formatu.
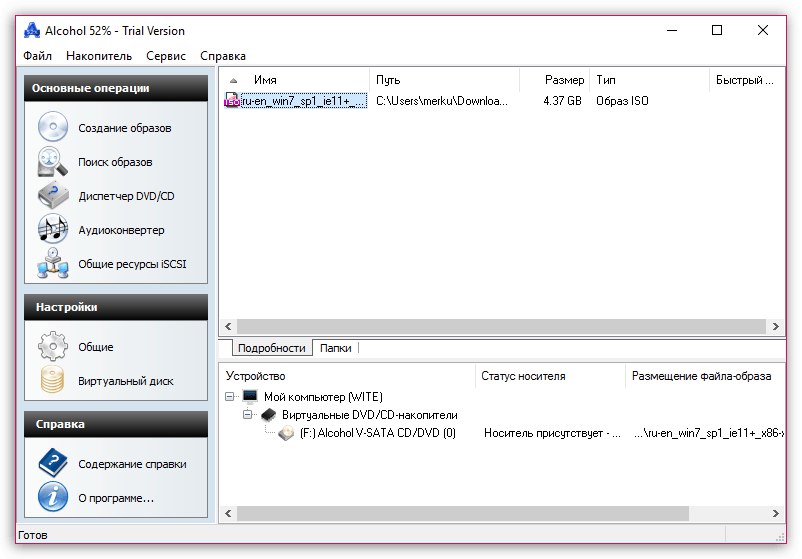
Među dodatnim funkcijama, preporučujemo da obratite pažnju na opciju pretraživanja. Može se koristiti ako kroz standard "Dirigent" operativni sustav ne može pronaći potrebnu datoteku. Tu je i pretvarač, međutim, nedostatak mu je što može obrađivati samo audio datoteke, mijenjajući njihov format, brzinu prijenosa i druge karakteristike. Pristupačni objekti otvaraju se ili montiraju putem grafičkog sučelja, kontekstnog izbornika ili uobičajenog pokretanja datoteke ako je softver odabran kao zadana aplikacija. Alkohol 52% i alkohol 120% se plaćaju, ali imaju različite cijene. Možete se upoznati sa svim značajkama na službenom web mjestu kako biste napravili pravi izbor.
ili
UltraISO
UltraISO je jedan od najpopularnijih softvera za obradu slika. Većina funkcija ovdje usredotočena je upravo na elemente ISO formata, što govori i naziv aplikacije. Ovaj alat ima sve standardne funkcije koje su potrebne korisniku prilikom interakcije s virtualnim pogonima ili slikama. Ovdje ćete pronaći opciju za stvaranje ISO-a iz datoteka pohranjenih na vašem računalu, a također možete pregledati gotove slike otvaranjem kroz ugrađeni preglednik. Mnogi korisnici preferiraju UltraISO zbog njegove praktičnosti u stvaranju pokretačkih medija, posebno zbog instalacije sustava Windows. Trebate samo odabrati virtualni disk, odrediti optimalni format i uređaj za snimanje, a zatim ostaje pričekati da se postupak završi. Na kraju možete odmah nastaviti s pokretanjem medija.
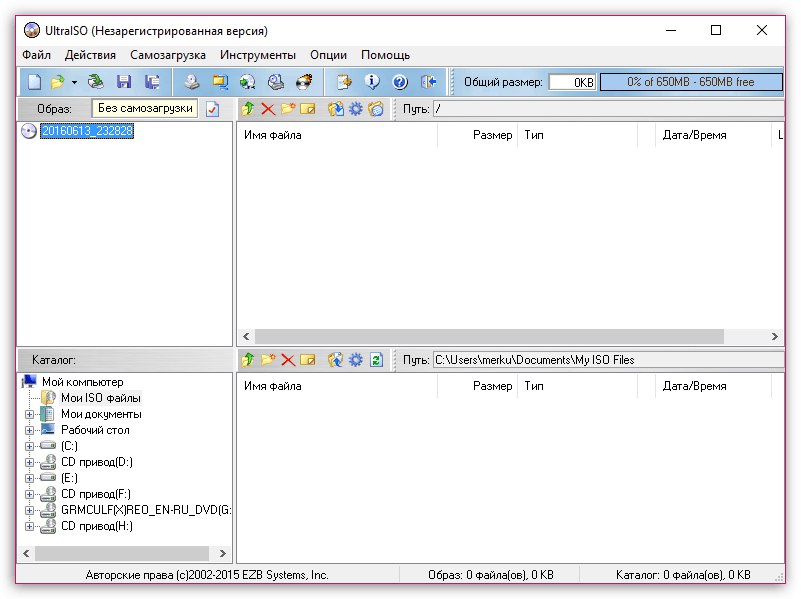
Kao što možete vidjeti na gornjoj snimci zaslona, sučelje UltraISO implementirano je u najrazumljivijem obliku, a tu je i ruska lokalizacija, pa će čak i korisnik početnik koji nikada nije naišao na potrebu interakcije s takvim softverom brzo shvatiti sve ostale alate. Jedini nedostatak UltraISO-a je plaćena distribucija, međutim, na službenoj web stranici postoji probna verzija koja će vam omogućiti da odlučite hoćete li kupiti ovaj softver kao trajno rješenje.
Daemon alati
Sljedeći popularni alat širom svijeta naziva se DAEMON Tools. To je ono što najčešće koriste korisnici koji žele instalirati programe ili igre pohranjene u slike virtualnih diskova na računalo. DAEMON Tools ima potpuno besplatnu verziju s Lite prefiksom. Njegova će funkcionalnost biti sasvim dovoljna za prosječnog korisnika koji želi otvoriti, urediti i montirati ISO ili objekte drugih formata. Ako je potrebno, Ultra verziju možete kupiti i na službenoj web stranici čija je glavna značajka mogućnost potpunog stvaranja slika.
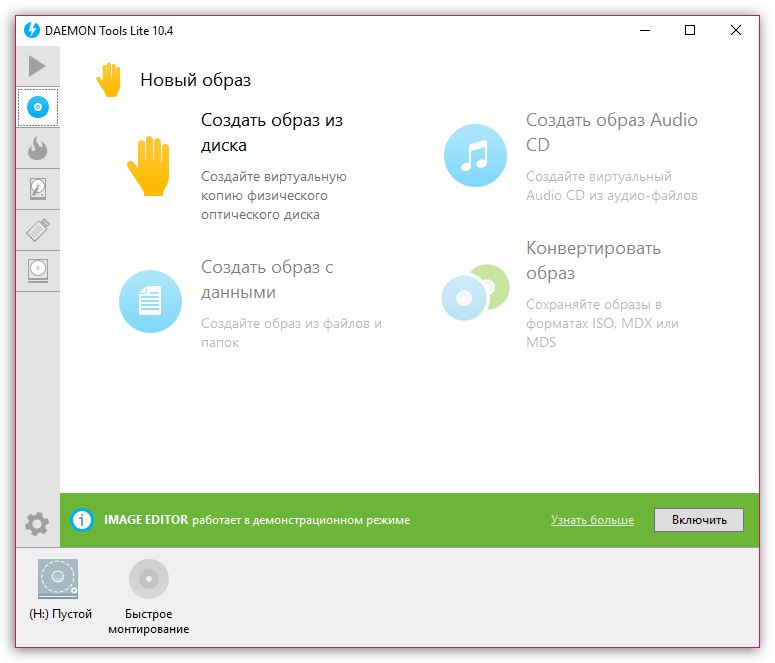
Suvremena implementacija sučelja omogućit će vam da odmah počnete raditi bez potrebe za proučavanjem mjesta alata. Sve su opcije podijeljene u kategorije koje se kreću kroz lijevu ploču. Kad odaberete jedan od odjeljaka, pojavit će se popis ikona s dostupnim čarobnjacima. Oni su odgovorni za obavljanje svih funkcija.DAEMON Tools sadrži detaljne opise svake značajke i detaljne upute. Uz to, na dnu se prikazuje popis povezanih virtualnih i fizičkih pogona, a također se utvrđuje na koji je od njih slika trenutno povezana. Na istoj ploči kontrolira se i svaki pogon, na primjer, isključuje ga ili postavlja na njega sliku. DAEMON Tools jedna je od najboljih opcija za korisnike kojima je potrebna potpuna kontrola nad fizičkim i virtualnim diskovima.
Ashampoo Burning Studio
Ako ste često suočeni s potrebom za pretraživanjem softvera različitih tema, onda ste vjerojatno čuli za Ashampoo. Proizvodi širok spektar aplikacija koje pojednostavljuju postupak korištenja računala ili proširuju ukupnu funkcionalnost operativnog sustava. Ashampoo Burning Studio spada u potonju kategoriju softvera i odgovara temi našeg današnjeg članka. Glavna značajka ovog alata je sposobnost snimanja fizičkih pogona, a za to korisnik samo treba umetnuti disk i stvoriti zadatak odabirom potrebnih datoteka. Uz to je dopušteno razviti dizajn naslovnice, što će također biti korisna opcija za neke kategorije korisnika.
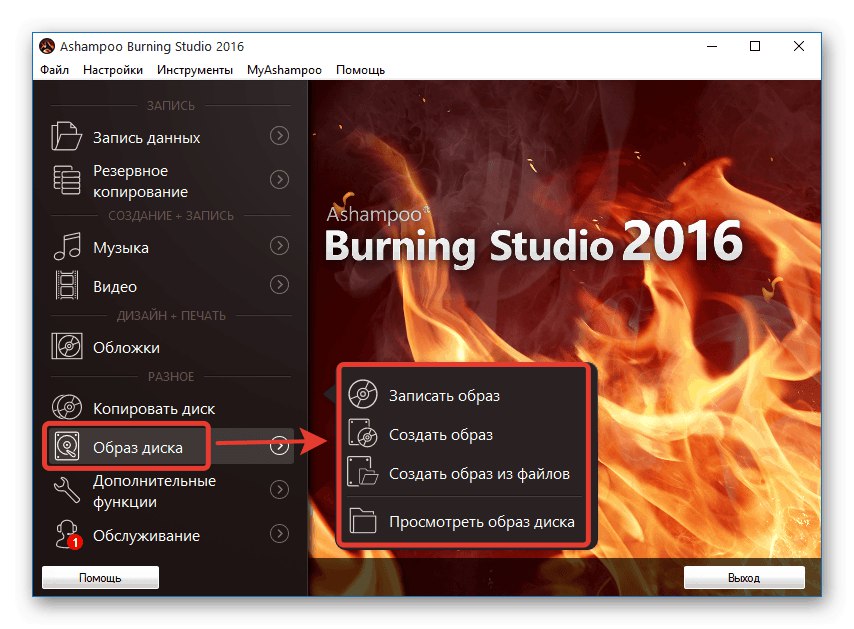
Što se tiče izravne interakcije sa slikama diskova, u Ashampoo Burning Studio za ove je postupke rezerviran poseban odjeljak. Ovdje odabirete jednu od funkcija koja vam omogućuje dodavanje, snimanje, pregled slika i generiranje iz navedenih datoteka. Uz to, postoji i mogućnost kopiranja koja radi i s fizičkim medijima i s virtualnim. Ako trebate izraditi sigurnosnu kopiju određenih predmeta, Ashampoo Burning Studio također je pogodan za to. Ovo se rješenje distribuira uz naknadu, pa se prije kupnje preporučuje proučavanje svih aspekata interakcije kako bi se utvrdila prikladnost takvog rasipanja sredstava.
Nero
Nero je sveobuhvatan alat usmjeren na rad s fizičkim i virtualnim diskovima. U početku su tvorci željeli da se Nero koristi za narezivanje DVD-a ili CD-a, ali u budućnosti je dodan ogroman broj pomoćnih funkcija, pa su sučelje morali podijeliti na modularne dijelove. Nekoliko sklopova ovog softvera trenutno je dostupno za preuzimanje, od kojih svaki ima različite mogućnosti za rad s medijima.
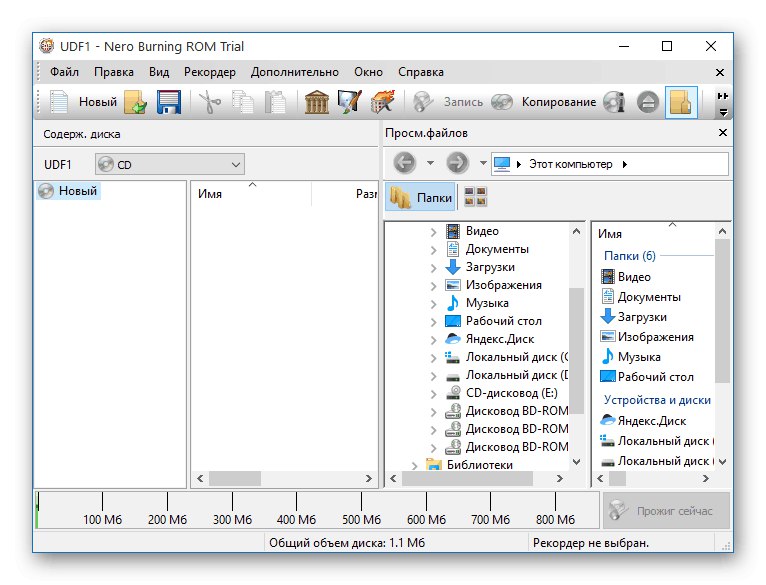
Ovdje možete stvoriti sliku ili zapisati odabrane datoteke na medij bez ikakvih problema. Ako virtualni disk već postoji, dostupan je za čitanje i uređivanje putem ugrađenog preglednika. Uz to postoji i uređivač materijala koji vam omogućuje obradu videozapisa, glazbe i slika prije nego što ih spremite. Ugrađeni čarobnjaci pomoći će vam da ostvarite svoje planove u samo nekoliko klikova, uz minimalni napor. Predlažemo da se upoznate s Neroom u zasebnom pregledu na našoj web stranici kako biste odabrali najbolju verziju za sebe.
PowerISO
Sljedeći program o kojem želimo razgovarati u okviru današnjeg materijala zove se PowerISO. U svojoj provedbi izuzetno je slična onim rješenjima o kojima je već bilo govora. To se odnosi ne samo na dizajn sučelja, već i na funkcionalnost. U programu PowerISO pronaći ćete alat za stvaranje slika, pokretačke flash pogone, montiranje virtualnih pogona i diskova, pregled i kopiranje sadržaja i još mnogo toga što vam može dobro doći tijekom interakcije s dostupnim slikama. Ako trebate snimiti postojeći objekt u ISO formatu ili drugoj podržanoj vrsti datoteke, samo trebate pokrenuti alat za narezivanje, navesti parametre od interesa i reproducirati postupak. Po završetku možete odmah provjeriti je li snimanje podataka uspješno.
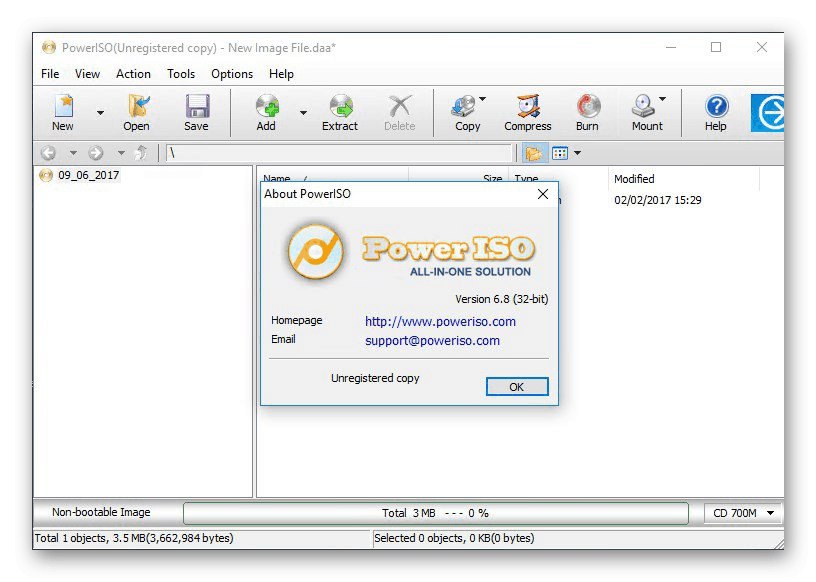
Ponekad je potrebno pretvoriti postojeće slike, na primjer iz ISO-a u BIN, s čime će se PowerISO također nositi. Navedite ulaznu datoteku i postavite izlazni format, navodeći dodatne parametre i mjesto za spremanje novog objekta.Sam postupak trajat će nekoliko minuta ili malo više, ovisno o veličini datoteka i brzini računala. Od ovih značajki PowerISO-a napominjemo mogućnost stvaranja slika disketa, što sada rijetko postaje korisno prosječnom korisniku. Nažalost, PowerISO se distribuira uz naknadu, ali postoji besplatna demo verzija, a sučelje je u potpunosti prevedeno na ruski jezik.
WinISO Standard
WinISO Standard je još jedna aplikacija dizajnirana za interakciju s virtualnim pogonima i slikama diskova. Ovo rješenje podržava sve popularne formate datoteka koji pohranjuju DVD ili CD strukturu sa svim potrebnim datotekama. Ako obratite pažnju na sučelje WinISO Standard, nakon što ste pročitali snimku zaslona u nastavku, primijetit ćete da su položaj virtualnih gumba i općenite opcije praktički jednaki onima gore, pa se na tome nećemo zadržavati. Samo pojasnimo da prilikom preuzimanja ovog softvera možete biti sigurni da ćete dobiti sve osnovne funkcije potrebne za rad s pogonima i slikama diskova, uključujući fizičke komponente.
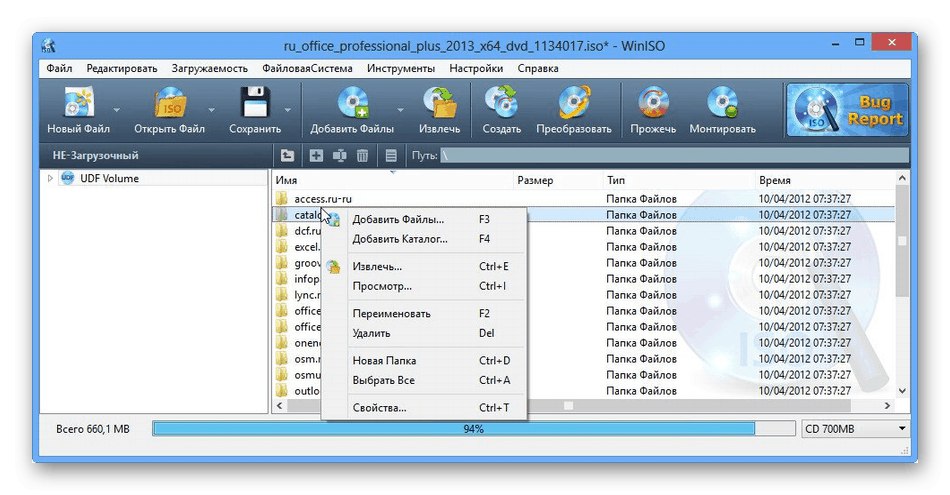
WinISO Standard ima ugrađeni preglednik koji prikazuje sadržaj otvorene slike. Omogućuje vam uređivanje postojećih datoteka, na primjer, premještanje objekata u direktorije, preimenovanje ili brisanje. Nakon svih promjena, virtualni će se disk prebrisati, što će potrajati nekoliko minuta. Ako trebate izdvojiti jednu od datoteka ili mapu koja je pohranjena na slici, ova se operacija izvodi putem ovog alata čak i bez potrebe za prvo postavljanje na virtualni pogon. Sve su to bile važne točke WinISO Standarda o kojima smo željeli razgovarati. Za detaljniji opis opcija i izvršnu datoteku programa za instaliranje softvera, pogledajte službenu web stranicu klikom na donju vezu.
Preuzmite WinISO Standard sa službene web stranice
Roxio Easy Media Creator
Softver nazvan Roxio Easy Media Creator ne može se opisati s nekoliko riječi, jer je to multifunkcionalni procesor koji korisniku pruža mogućnost interakcije s medijskim datotekama na svaki način, uključujući njihovo stvaranje snimanjem zvuka i snimanjem videozapisa s ekrana. Postoji zaseban odjeljak za upravljanje fizičkim i virtualnim diskovima. Postoji pristup ne samo stvaranju proizvoljnih slika, već i snimanju diskova, počevši od formata snimljenog materijala. Na primjer, od glazbe će se zatražiti da koristi određene kodeke i strukturira sadržaj, a za film možete čak stvoriti izbornik s izborom fragmenata.
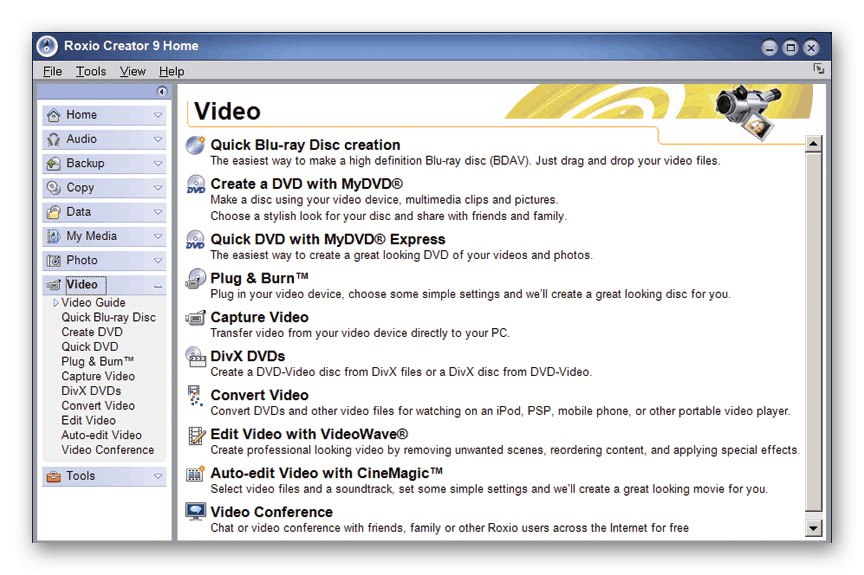
Roxio Easy Media Creator također ima preglednik koji vam omogućuje pregled sadržaja odabrane slike i odlučivanje što s njom učiniti. Ako trebate kopirati fizički disk ili ga spremiti kao datoteku bez razbijanja strukture, tada će i ovaj alat pomoći u izvršavanju zadatka. Inače, Roxio Easy Media Creator usmjeren je na rad s medijskim datotekama, tako da je slikama dodijeljeno samo nekoliko funkcija. Ako vas je zanimalo upravo takvo rješenje, savjetujemo vam da proučite detaljan pregled na stranici softvera i preuzmete demo verziju kako biste odlučili zaslužuje li ovaj softver vašu pažnju i vrijedi li novca.
Preuzmite Roxio Easy Media Creator sa službene web stranice
Virtualni CloneDrive
Ako često otvarate slike diska, a nemate cilj stvoriti ih ili urediti, trebali biste obratiti pozornost na malu i jednostavnu aplikaciju nazvanu Virtual CloneDrive. Programeri su se usredotočili na montiranje pogona i otvaranje slika kroz njih. Kada instalirate Virtual CloneDrive, odmah će se zatražiti da automatski pokrenete odabrane slike diska. To će vam omogućiti da ne gubite vrijeme na montiranje i definiranje datoteka, jer će se ovaj postupak izvesti samostalno u samo nekoliko sekundi.
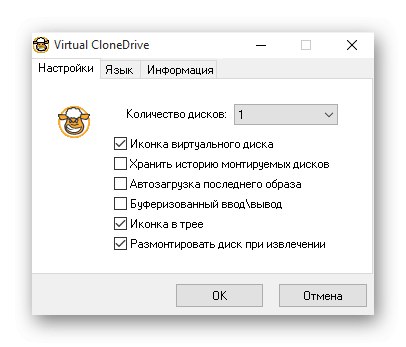
Sučelje Virtual CloneDrive također je implementirano na najjednostavniji mogući način, a glavne radnje i postavke izvode se u jednom izborniku, gdje su samo aktivirane stavke i jedan skočni popis. Sukladno tome, takva se aplikacija distribuira besplatno, a postoji i lokalizacija na ruskom jeziku. Međutim, uopće nije prikladan za one korisnike koji osim otvaranja virtualnih diskova trebaju i mogućnosti za njihovo stvaranje ili uređivanje.
Preuzmite Virtual CloneDrive sa službenog web mjesta
WinCDEmu
WinCDEmu nastavlja popis softverskih pregleda za interakciju sa slikama diska. Njegova je funkcionalnost vrlo slična Virtualnom CloneDriveu, samo što su u ovom slučaju sve postavke i opcije integrirane izravno u kontekstni izbornik "Istraživač"... Prozor aplikacije pojavljuje se samo kada je montiran virtualni pogon, gdje korisnik odabire vrstu, dodjeljuje slovo pogona i navodi dodatne parametre, na primjer, automatsko demontiranje prilikom ponovnog pokretanja računala.
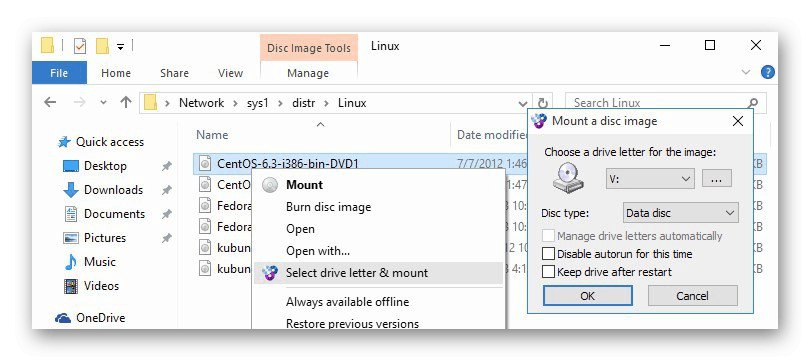
Na kraju kratkog opisa WinCDEmu-a želimo napomenuti da u njemu, baš kao ni u prethodnom programu, nećete naći alate za stvaranje ili uređivanje slika, stoga je ovaj softver pogodan samo za one koji su zainteresirani za otvaranje postojećih objekata. Za neke iskusne korisnike WinCDEmu može biti koristan kao alat koji se može integrirati u vlastiti razvoj, budući da je ovaj softver otvorenog koda i programeri su spremni na suradnju.
Preuzmite WinCDEmu sa službene stranice
Iz naziva softvera Wondershare DVD Creator već je jasno što je točno uključeno u glavni skup funkcija. U početku su tvorci ovog softvera bili usmjereni na interakciju s fizičkim pogonima i pogonima, ali dani takve opreme su prošli, pa je sada Wondershare DVD Creator idealan za pregled i snimanje slika. Ovdje postoji čak i ugrađeni uređaj za reprodukciju koji vam omogućuje pravilno reproduciranje sadržaja diskova, ako, naravno, tamo postoje medijski podaci.
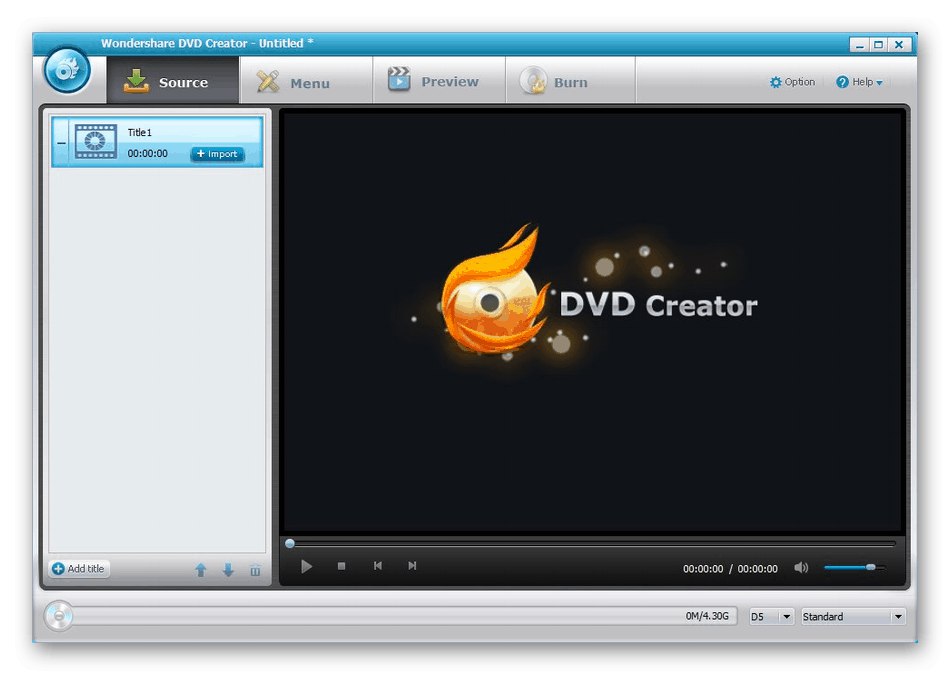
Wondershare DVD Creator također dolazi s ugrađenim uređivačem za uređivanje izlučenih video zapisa ili zvuka. U budućnosti se takvi materijali mogu jednostavno spremiti na medij ili zapisati na disk putem drugog alata instaliranog u ovom softveru. Wondershare DVD Creator distribuira se besplatno, glavni su mu nedostaci nedostatak nekih važnih opcija koje su prisutne u popularnim programima za rad s diskovima, kao i potreba za radom s engleskim sučeljem.
Preuzmite Wondershare DVD Creator sa službene web stranice
IsoBuster
Program nazvan IsoBuster uvršten je na naš popis samo zato što ima specifične značajke koje prema zadanim postavkama nisu dostupne u svim prethodno opisanim aplikacijama. IsoBuster je dizajniran za oporavak datoteka s oštećenih virtualnih slika ili fizičkih pogona, imajući mogućnost da ih zasebno spremi na lokalni tvrdi disk ili obnavljajući strukturu cijele slike. Ovaj alat ima preglednik s prikazom stabla. Preko njega se pregledavaju sve datoteke.
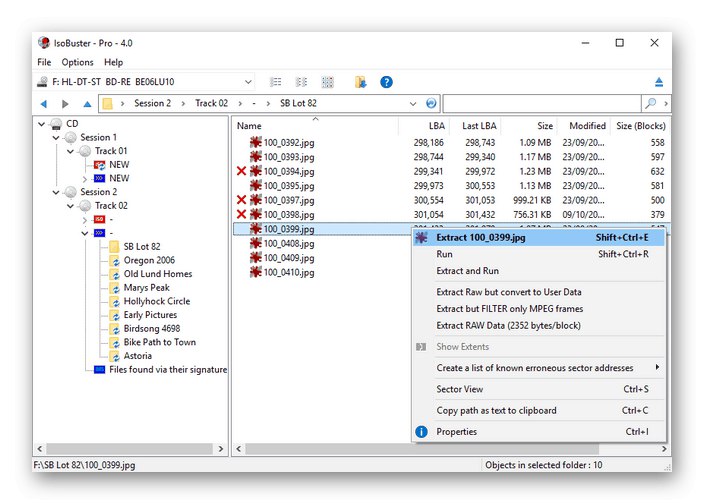
Kao što već možete shvatiti, IsoBuster nije prikladan za narezivanje diskova ili njihovo postavljanje, jer su programeri imali za cilj potpuno drugačiji aspekt rada sa slikama. Ovo je visoko specijalizirani softver koji će možda biti potreban u izuzetno rijetkim situacijama, međutim, korisnici koji često rade s diskovima i virtualnim slikama trebaju biti svjesni da takva rješenja postoje i pomoći će u obnavljanju oštećenih podataka ako je potrebno.
Preuzmite IsoBuster sa službene web stranice
DVDFab virtualni pogon
DVDFab Virtual Drive pretposljednji je softver o kojem želimo razgovarati. Ovdje su se programeri usredotočili na montiranje virtualnih diskova s daljnjom provedbom zadatka otvaranja ISO slika i drugih podržanih vrsta. Korisnik smije istodobno stvoriti do osamnaest pogona, ali tako velik broj gotovo se nikad ne koristi.Kao korisnu opciju, vrijedi razmotriti automatsko postavljanje slike ako je parametar postavljen u postavkama. Osim toga, ovo se može odnositi i na sve podržane formate, i samo na određene, što ovisi o željama korisnika.
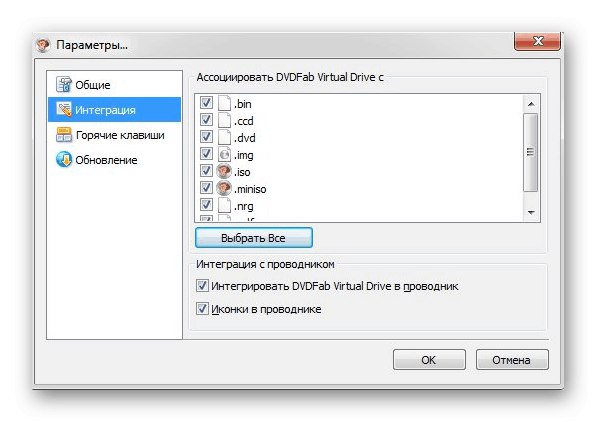
Glavni izbornik DVDFab Virtual Drive gotovo se nikada ne otvara jer za njim jednostavno nema potrebe. Apsolutno se sve radnje izvode kroz kontekstni izbornik otvoren klikom lijeve tipke miša na odgovarajuću ikonu na programskoj traci. Tamo se korisnik kreće kroz linije i odabire potrebne opcije. DVDFab Virtual Drive idealan je za istovremeno gledanje sadržaja virtualnih slika i montiranje velikog broja njih, ali u smislu narezivanja diskova ili stvaranja slika, ovo rješenje ne može učiniti ništa.
Preuzmite DVDFab Virtual Drive sa službenog web mjesta
IZArc
IZArc je nepopularni arhiver za operativni sustav Windows. Podržava sve funkcije koje su prisutne u svim poznatim sličnim programima, a ova se aplikacija našla na našem današnjem popisu samo zbog jedne od svojih značajki. Na glavnom izborniku pronaći ćete opciju koja vam omogućuje otvaranje ISO slike za pregled sadržaja. Ova se operacija izvodi bez prethodne montaže, jer IZArc jednostavno ne zna kako stvoriti pogone. Možete kopirati objekte s diska, promijeniti njegovu strukturu ili izbrisati određene datoteke.
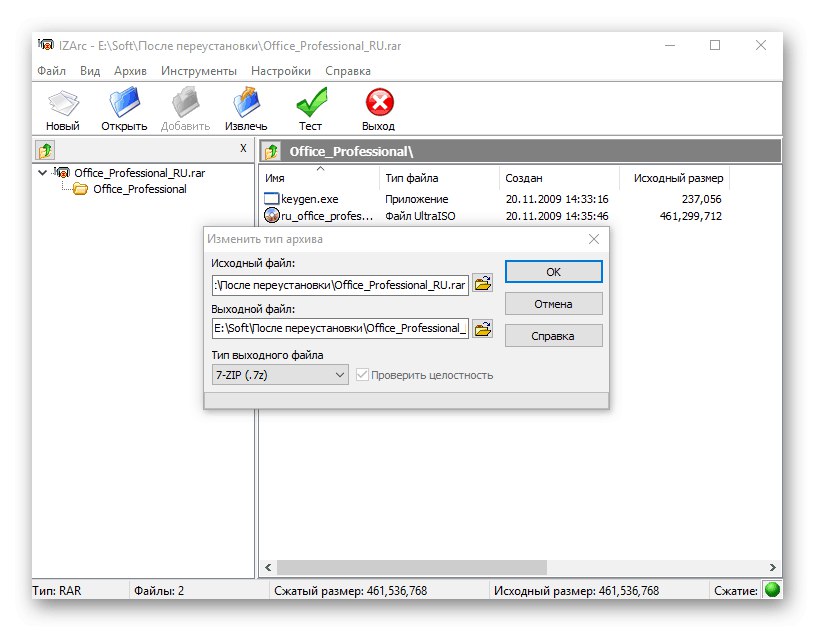
Druga i zadnja funkcija koja je nekako povezana s ISO slikama i drugim podržanim formatima je pretvaranje. O toj smo mogućnosti već razgovarali kad smo pregledali jedan od prethodnih programa. Ovdje to djeluje na približno isti način, a struktura je također sačuvana. Trebate samo odabrati izvornu datoteku i postaviti format, nakon čega će IZArc započeti postupak pretvorbe, a kao rezultat dobit ćete potpuno radnu sliku s identičnim sadržajem, ali u drugom formatu.
Danas smo vam pokušali reći o najpopularnijim rješenjima za rad sa slikama diskova u sustavu Windows. Krenite od primljenih informacija da biste pronašli najbolje rješenje za sebe i započnite interakciju s virtualnim medijima i pogonima.