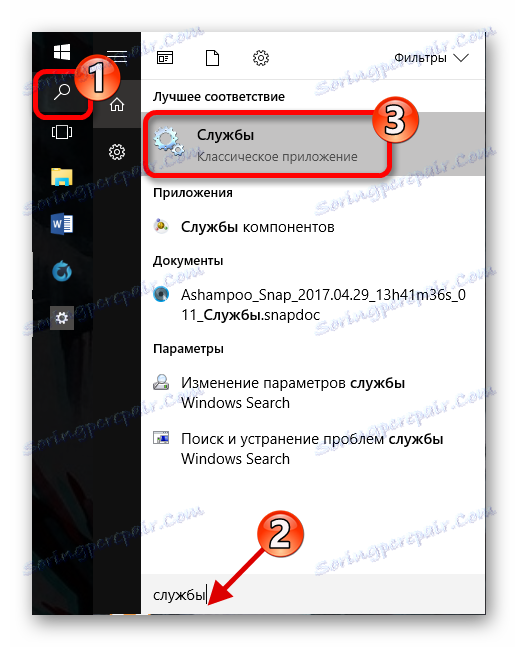Rješavanje problema sa zvukom u sustavu Windows 10
Problem s radom zvuka na sustavu Windows 10 nije neuobičajen, osobito nakon ažuriranja ili prijelaza s drugih verzija operativnog sustava. Razlog može biti u vozačima ili u fizičkom kvaru zvučnika, kao i ostalim komponentama odgovorne za zvuk. Sve ovo će se razmotriti u ovom članku.
Pročitajte također: Otklanjanje nedostatka zvuka u sustavu Windows 7
sadržaj
- Rješavanje problema sa zvukom u sustavu Windows 10
- Prva metoda: Podešavanje zvuka
- Druga metoda: Ažurirajte upravljačke programe
- 3. metoda: pokrenite alat za otklanjanje poteškoća
- Način 4: Vraćanje ili uklanjanje zvukovnih upravljača
- 5. metoda: Provjerite virusne aktivnosti
- 6. način: Omogućite uslugu
- Način 7: Prebacivanje formata zvučnika
- Metoda 8: Vratite sustav ili ponovno instalirajte operativni sustav
- Način 9: Upotreba "Naredbene linije"
- Način 10: Isključite zvučne efekte
- Pitanja i odgovori
Rješavanje problema sa zvukom u sustavu Windows 10
Uzroci problema s zvukom su različiti. Možda ćete morati ažurirati ili ponovno instalirati upravljačke programe ili zamijeniti neke komponente. No, prije nego što nastavite s sljedećim manipulacijama, provjerite izvedbu slušalica ili zvučnika.
Prva metoda: Podešavanje zvuka
Zvuk na uređaju može biti isključen ili postavljen na minimalnu vrijednost. To se može ispraviti na sljedeći način:
- Pogledajte ladicu za ikonu zvučnika.
- Pomaknite zvučni gumb udesno dok se ne osjećate ugodno.
- U nekim slučajevima postavite regulator na minimalnu vrijednost, a zatim ponovno povećajte.
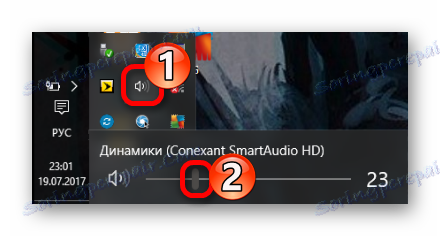
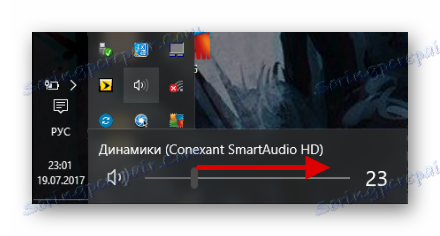
Druga metoda: Ažurirajte upravljačke programe
Možda su vam vozači zastarjeli. Provjerite njihovu relevantnost i preuzmite najnoviju inačicu koju možete uz pomoć posebnih uslužnih programa ili ručno s službene web stranice proizvođača. Takvi programi su prikladni za ažuriranje: DriverPack rješenje , SlimDrivers , Driver Booster , Zatim ćemo pogledati postupak za primjer DriverPack Solution.
Pročitajte također:
Najbolji programi za instaliranje upravljačkih programa
Kako ažurirati upravljački program na računalu pomoću DriverPack Solution
- Pokrenite program i odaberite "Expert Mode" ako želite sami odabrati komponente.
- Odaberite potrebne objekte na karticama "Soft" i "Drivers" .
- A zatim kliknite "Instaliraj sve" .
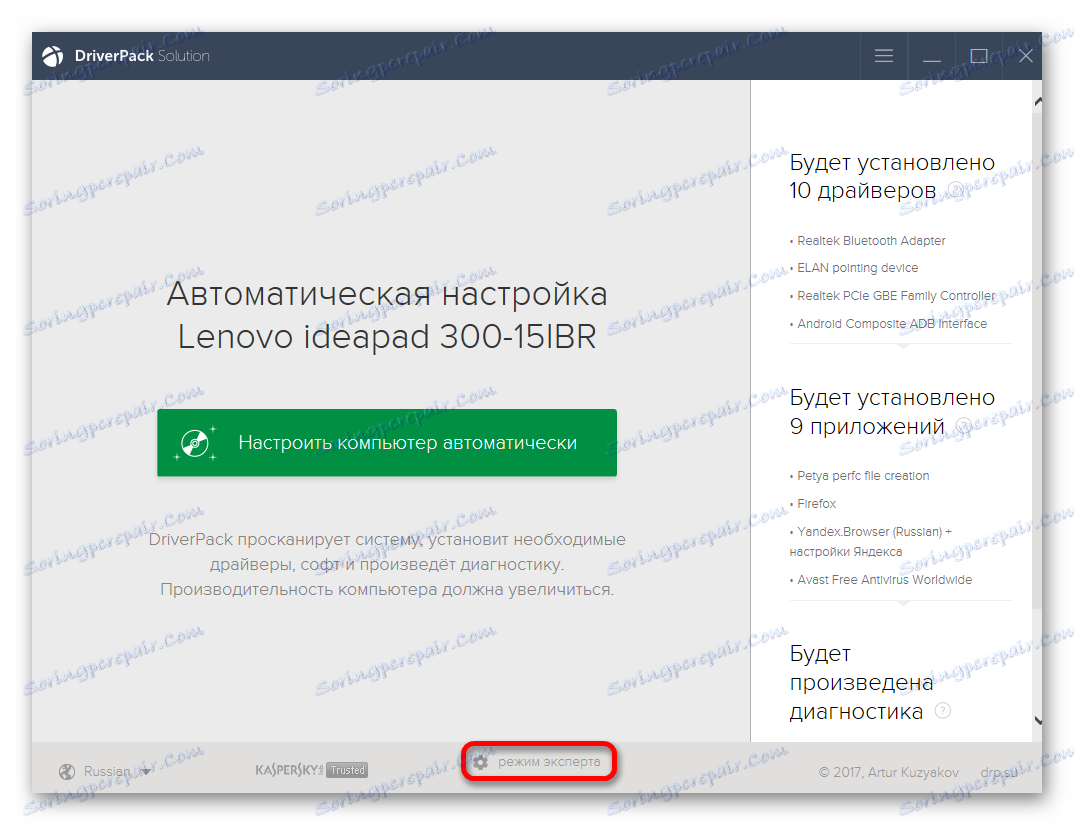


3. metoda: pokrenite alat za otklanjanje poteškoća
Ako ažuriranje upravljačkog programa ne radi, pokušajte pokrenuti pretraživanje pogrešaka.
- Na programskoj traci ili ladici pronađite ikonu za upravljanje zvukom i desnom tipkom miša na nju.
- U kontekstnom izborniku odaberite "Otkrivanje problema sa zvukom" .
- Pokrenut je postupak pretraživanja.
- Kao rezultat toga, dobit ćete preporuke.
- Ako kliknete "Dalje" , sustav će tražiti dodatne probleme.
- Nakon postupka dobit ćete izvješće.

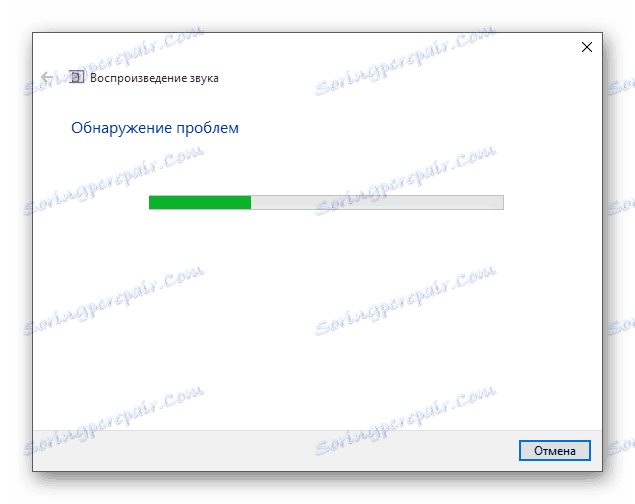

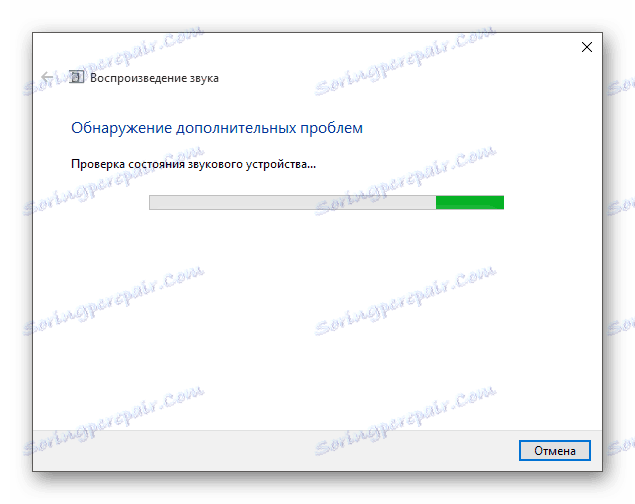
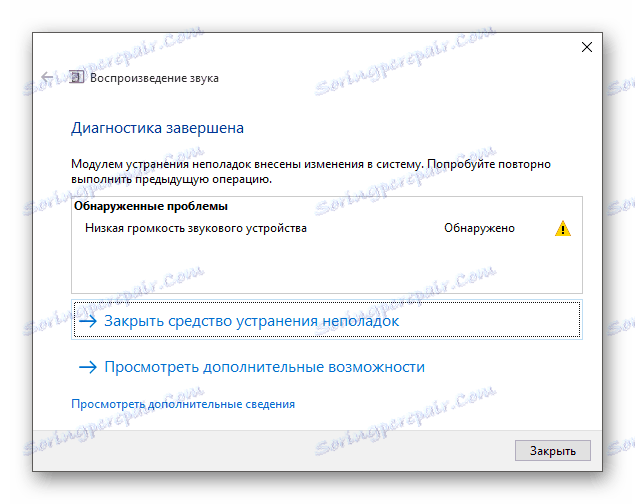
Način 4: Vraćanje ili uklanjanje zvukovnih upravljača
Ako se problem pojavi nakon instaliranja ažuriranja sustava Windows 10, pokušajte sljedeće:
- Pronađite ikonu povećala i napišite "Upravitelj uređaja" u polje za pretraživanje.
- Otkrili smo i otvorili odjeljak naveden na snimci zaslona.
- Pronađite "Conexant SmartAudio HD" ili neki drugi naziv povezan s audiozapisom, na primjer, Realtek. Sve ovisi o instaliranoj zvučnoj opremi.
- Desnom tipkom miša kliknite na njega i idite na Svojstva .
- Na kartici "Driver" (Vozač) kliknite "Rollback ..." ako je ta funkcija dostupna.
- Ako zvuk ne funkcionira nakon toga, izbrišite ga tako da nazovete kontekstni izbornik i odaberete "Izbriši" .
- Sada kliknite na "Akcija" - "Ažuriraj hardversku konfiguraciju" .
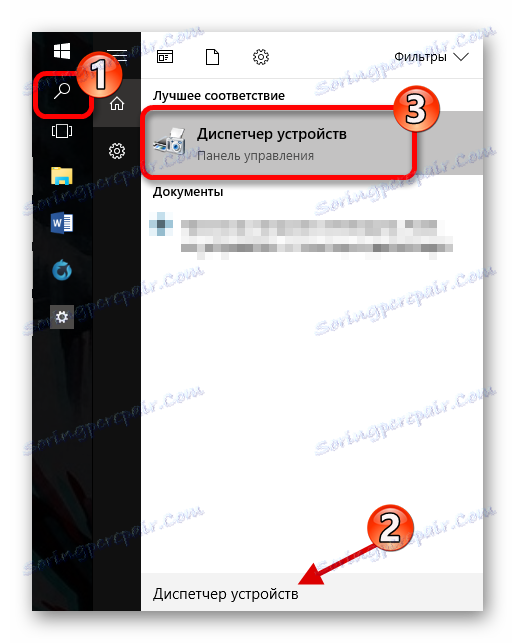
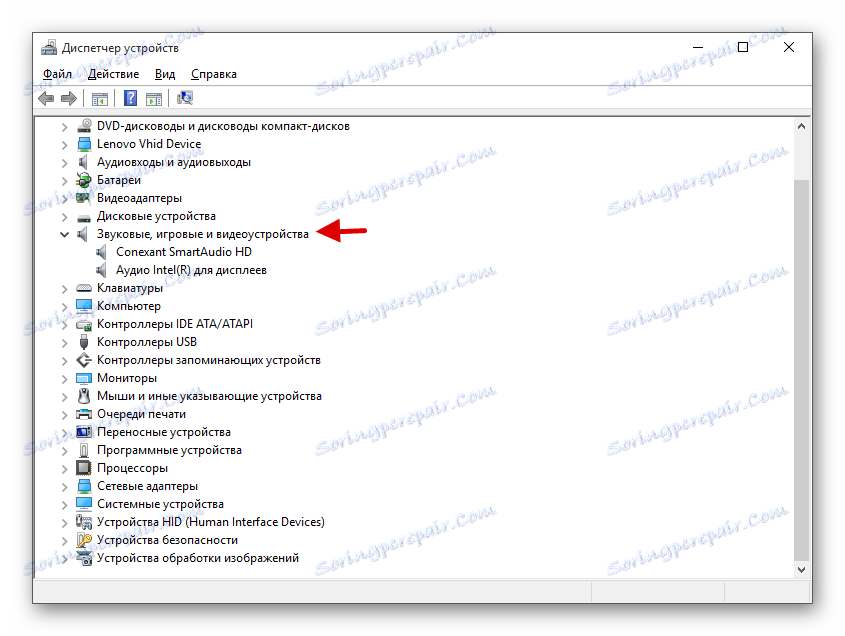
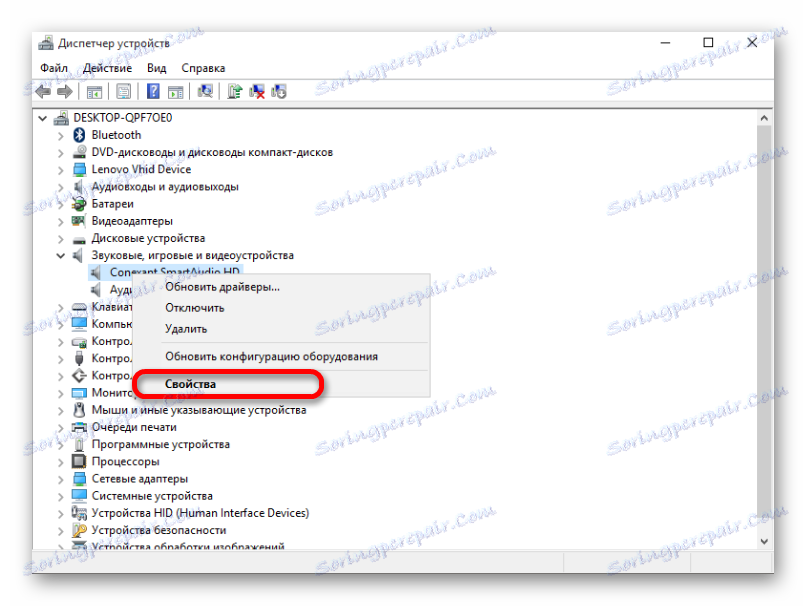
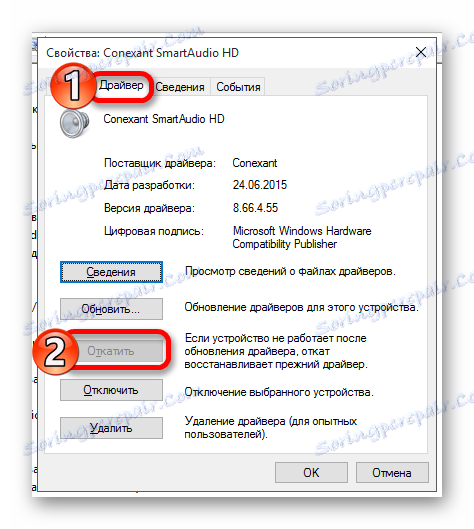


5. metoda: Provjerite virusne aktivnosti
Možda je vaš uređaj zaražen i virus oštetio određene komponente softvera odgovorne za zvuk. U tom slučaju, preporučujemo da provjerite računalo uz pomoć posebnih protuvirusnih programa. Na primjer, Dr.Web CureIt , Kaspersky Anti-Virus Removal Tool , AVZ , Ove komunalije su vrlo jednostavne za korištenje. Zatim će postupak biti razmatran primjenom Kaspersky Anti-Virus Removal Tool-a.
- Pokrenite postupak skeniranja pomoću gumba "Pokreni skeniranje" .
- Test će započeti. Pričekajte do kraja.
- Po dovršetku, vidjet ćete izvješće.

Pročitajte više: Skeniranje virusa bez antivirusnog programa
6. način: Omogućite uslugu
Ponekad se dogodi da je usluga koja je odgovorna za zvuk isključena.
- Pronađite ikonu povećala na programskoj traci i napišite riječ "Usluge" u polje za pretraživanje.
![Pronalaženje usluga u sustavu Windows 10]()
Ili pokrenite Win + R i unesite
services.msc. - Pronađite "Windows audio" . Ova bi komponenta trebala biti pokrenuta automatski.
- Ako to ne učinite, dvaput kliknite na uslugu.
- U prvom odjeljku, pod "Startup type", odaberite "Automatic" .
- Sada odaberite ovu uslugu i kliknite "Start" u lijevom dijelu prozora.
- Nakon postupka omogućavanja "Windows Audio", zvuk bi trebao funkcionirati.


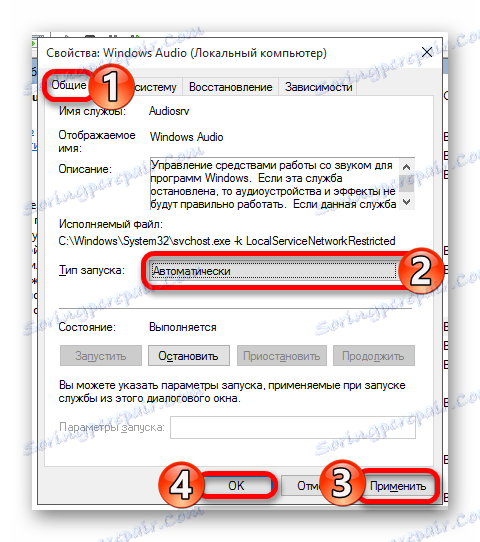
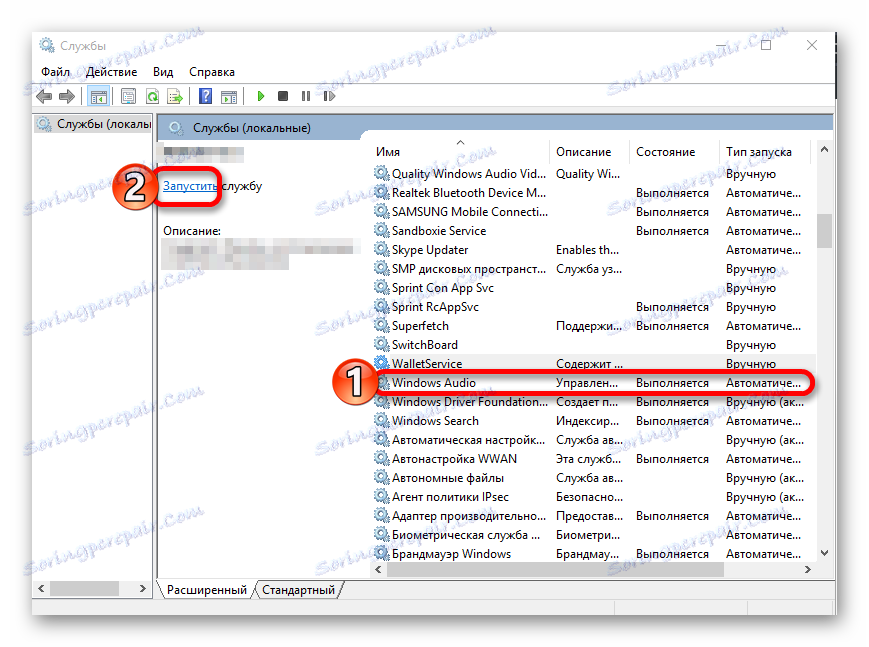
Način 7: Prebacivanje formata zvučnika
U nekim slučajevima ta opcija može pomoći.
- Pokrenite kombinaciju Win + R.
- Utipkajte
mmsys.cplu redu i kliknite U redu . - Pozovite izbornik prečaca na uređaju i idite na "Svojstva" .
- Na kartici Napredno promijenite vrijednost zadanog formata i primijenite promjene.
- I opet se promijenite na tu vrijednost koja je u početku stajala i spasila.


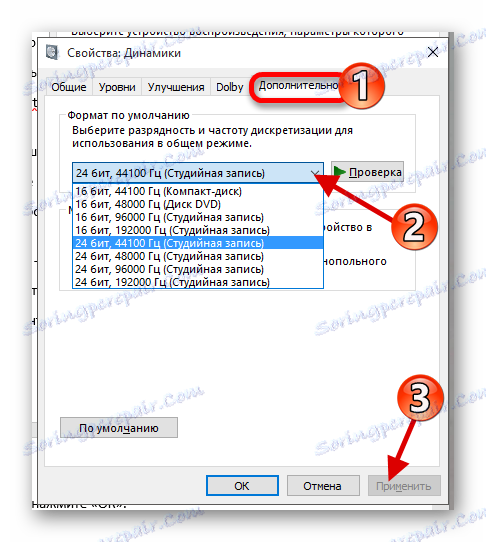
Metoda 8: Vratite sustav ili ponovno instalirajte operativni sustav
Ako vam ništa od navedenog ne pomaže, pokušajte vratiti sustav u radno stanje. Možete iskoristiti prednosti točka oporavka ili rezerva ,
- Ponovo pokrenite računalo. Kada se počne uključivati, pritisnite F8 .
- Idite na Vrati - Dijagnostika - Napredne postavke .
- Sada pronađite "Restore" i slijedite upute.

Ako nemate točku za oporavak, pokušajte ponovno instalirati operativni sustav.
Način 9: Upotreba "Naredbene linije"
Ova metoda može pomoći pri zvučnom zvuku.
- Pokrenite Win + R , napišite cmd i kliknite na "OK" .
- Kopiraj ovu naredbu:
bcdedit /set {default} disabledynamictick yesi pritisnite Enter .
- Sada napišite i izvršite
bcdedit /set {default} useplatformclock true - Ponovno pokrenite uređaj.


Način 10: Isključite zvučne efekte
- U ladici pronađite ikonu zvučnika i desnom tipkom miša kliknite na njega.
- U kontekstnom izborniku odaberite "Uređaji za reprodukciju" .
- Na kartici "Reprodukcija" istaknite zvučnike i kliknite "Svojstva" .
- Idite na "Poboljšanja" (u nekim slučajevima "Više značajki" ) i označite "Onemogući sve zvučne efekte" .
- Kliknite Primijeni .



Ako to ne pomogne, onda:
- U odjeljku "Napredno" u odjeljku " Zadani format" postavite "16 bit 44100 Hz" .
- Uklonite sve oznake u odjeljku "Monopolija zvuka" .
- Primijeni izmjene.
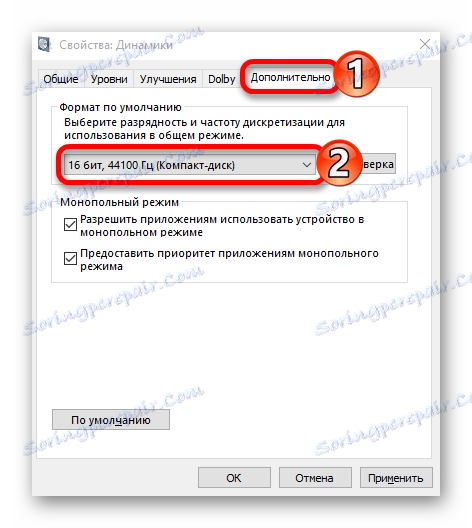

Tako možete vratiti zvuk na uređaj. Ako nijedna od metoda nije radila, kao što je rečeno na samom početku članka, pobrinite se da oprema radi ispravno i ne treba popravak.