Stvorite proizvoljni oblik u Photoshopu
Danas ću vam reći kako napraviti proizvoljnu figuru u Photoshopu. Pripremite se da ima puno korisnih materijala u lekciji. Odaberite nekoliko besplatnih sati kako biste saznali informacije iz ove lekcije.
Mnogo toga morate naučiti kako biste znali kako napraviti proizvoljnu figuru i što možete učiniti s njom u budućnosti. Osjećat ćete se doslovno genijem kada shvatite načelo Photoshopova rada i naučite sami izgraditi različite proizvoljne oblike.
U početku se može činiti da je teško proizvesti proizvoljne figure, ali zapravo možete sami stvoriti takve figure i besplatno koristiti svemirske Photoshopove.
Stvaranje likova prilično je fascinantan proces. Još zanimljivije, pod uvjetom da se stvaranjem različitih oblika također možete spojiti u zasebni set. U početku se sve može činiti kompliciranim, ali onda će vam se svidjeti i privući ćete ga u ovaj proces.
Kada naučite kako stvoriti različite proizvoljne oblike, možete ih koristiti kao ukras prilikom uređivanja slika i crteža. Nakon ove lekcije lako ćete stvoriti svoj vlastiti veliki kolaž s proizvoljnim likovima, koje ste sami nacrtali stečenim vještinama.
Dakle, da biste započeli u Photoshopu, trebate se upoznati s alatima koje trebamo stvoriti oblik. Nemojte početi stvarati brojke ako ne znate osnove programa.
Najvažniji alat pomoću kojeg ćemo stvoriti oblik je Pen (P) , za one koji već razumiju program i njegovu suštinu, možete pokušati koristiti alate poput "Ellipse" , "Rectangle" .
Ali ti alati ne rade, ako trebate stvoriti određeni oblik, u ovoj situaciji odaberite Olovka (P) .
Ako ste dovoljno talentirani da točno i točno iscrtaš lik na licu, onda ste sretni i ne trebate kružiti brojke s fotografija. A oni koji ne znaju crtati morat će naučiti kako kružiti lik iz fotografija.
Prvo pokušajmo stvoriti lik čovjeka medenjaka.

1. Prvo odaberite alat koji će raditi - Olovka (P).

Već je rečeno da možete koristiti elipsu ili pravokutnik kako biste stvorili proizvoljan oblik.
Logično je napomenuti da za crtanje medenjaka takvi alati neće raditi. Na alatnoj traci odaberite Olovka (P) . Također, da biste ubrzali proces, možete samo pritisnuti tipku P na tipkovnici.
2. Parametar "Slojni oblik" .
Kada ste već odabrali alat koji će raditi, obratite pozornost na gornju ploču programa.
Da biste nacrtali oblik, odaberite stavku s padajućim izbornikom, koja se zove Slika. Kada koristite olovku, program bi trebao koristiti prema zadanim postavkama, pa se obično ne mora mijenjati u početnoj fazi.

3. Crtanje oblika
Nakon odabira pravih alata i postavljanja parametara, možete početi opisivati buduće remek-djelo. Morate započeti s najsloženijim elementom - glavom slike.
Pritisnite lijevu tipku miša nekoliko puta da postavite kontrolne točke oko glave. Nakon povlačenja linija buduće glave pritiskom tipke CTRL kako biste ih savijali u odgovarajućem smjeru.
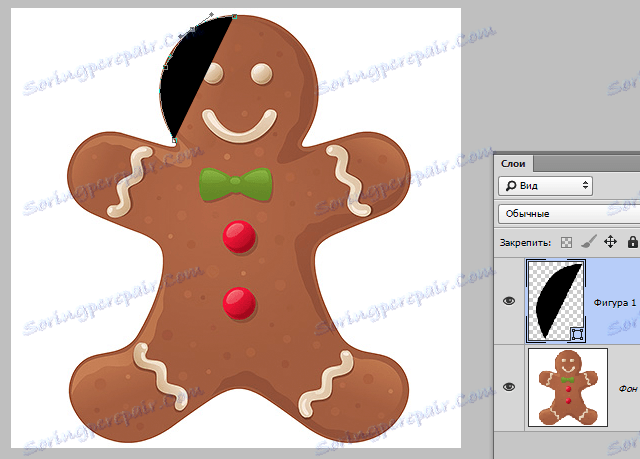
Sam program Photoshopa ne zna što vam je potrebno da biste dobili kao rezultat svih vaših akcija, tako da prema zadanim postavkama boje konture oblika s bojom pozadine koju ste odabrali. To vas zatraži da učinite sljedeće radnje - smanjite neprozirnost obrisa.
4. Smanjite neprozirnost obrisa.
Korisnici koji znaju osnove Photoshopa znaju gdje se nalazi slojna ploča, početnici moraju izgledati.
Smanjite neprozirnost obrisa za sloj koji ste stvorili na slojnoj ploči. Na slojnoj ploči postoje dva izbora: donji sloj gdje se nalazi izvorna fotografija, a na gornjem sloju lik koji ste stvorili vidljiv.
Smanjite neprozirnost elementa na 50% kako biste vidjeli oblik koji ste nacrtali.
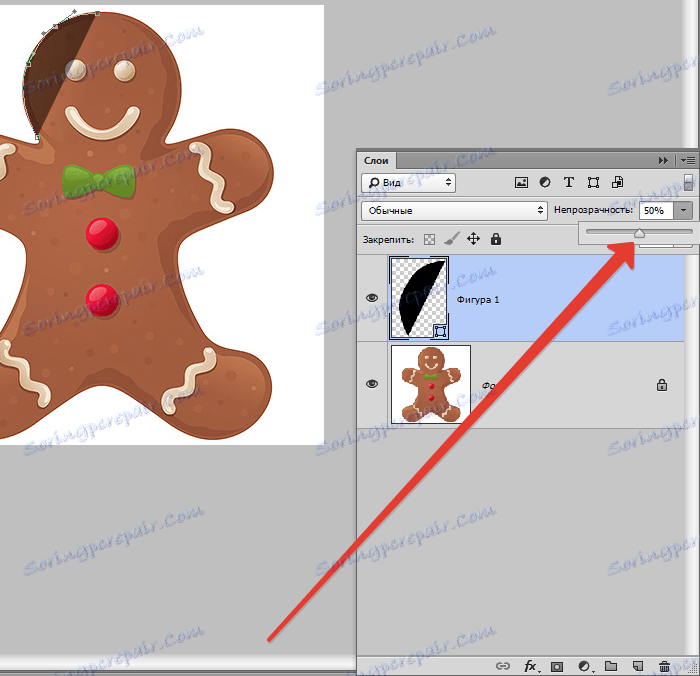
Nakon ovih manipulacija, glava postaje vidljiva i rad se može nastaviti na prikladniji način.
Pogodno je raditi kada je izvorna fotografija vidljiva kroz punjenje. Sada naš budući medenjak ima glavu, ali nešto nedostaje?
Morate dodati oči i usta. Sada imate pred sobom težak zadatak. Kako mogu dodati te elemente na crtež? Ovo ćemo razmotriti sljedeći korak.
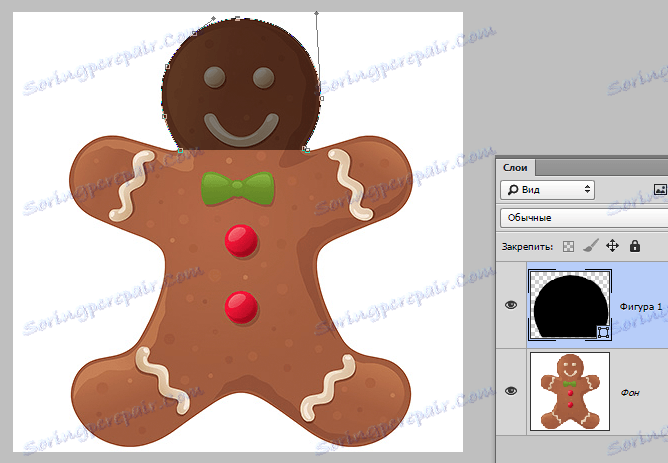
5. Trebat ćemo alat "Ellipse"
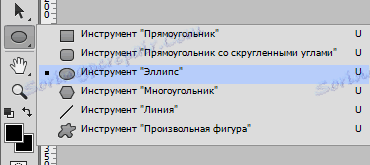
Ovdje je najbolja opcija da počnete s najlakšim, u ovom slučaju od očiju. Ako s mišem možete izvući jasnu i ravnomjernu kružnicu, možete pokušati raditi s olovkom. No, postoji lak način - koristite elipni alat koji crpi kružnicu ( pritiskom na tipku SHIFT ).

6. Parametar "Oduzmi prednji broj"
Oduzmite od oblika oblika (oduzmite prednji oblik) koji se nalazi na ploči s postavkama alata. Ova opcija pomoći će vam stvaranje efekata s oblicima. Kao što možete vidjeti iz samog naziva, možete oduzeti od područja slike, preći područja mnogih oblika odjednom.
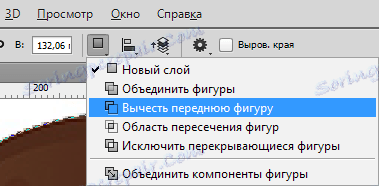
7. Uklonite crteže iz gotovih silueta.
Imajte na umu da morate dodati sitnim detaljima budućeg remek-djela koji će ga ukrasiti i učiniti sliku kompletnom i lijepom u ukrasnom planu. Da biste počeli dodavati dijelove, najprije morate odabrati opciju "Oduzimanje prednjeg sloja". Poduzmite nešto od najlakših do najsloženijih.
Olovka je najsvestraniji alat, jer možete nacrtati bilo koji oblik, ali ovdje vam je potrebna točnost i točnost, inače crtež može pokvariti sve napore. Za razliku od pravokutnika ili elipse s olovkom, možete nacrtati pojedinosti bilo kojeg oblika i veličine.
Ako je funkcija "Oduzmite prednju figuru" isključena, ponovno ga stavite jer još uvijek radimo s njom. Naš lijepi mali čovjek još uvijek nema usta, pa privući osmijeh da bi ga sretan.

U lekciji je prikazan primjer isticanja samo glave malog čovjeka s olovkom, odabirete cijelu figuru i izrezujete gumbe, leptir i druge elemente.
Oko:
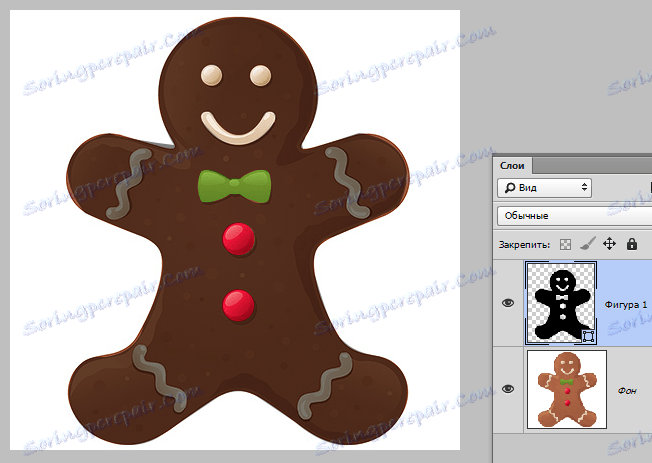
Domaća zadaća: odaberite svoje ukrase na rukama i nogama malog čovjeka.
Ovdje možete reći da je lik gotovo spreman. Ostaje samo napraviti nekoliko konačnih akcija i možete se diviti vašem postignuću.
8. Povećajte neprozirnost slike na 100%
Nakon svih akcija možete vidjeti cijelu figuru, to znači da izvor više neće biti potreban.
Stoga vratite neprozirnost oblika na 100%. Izvorna slika više ne ometa i ne treba vam, tako da je možete sakriti, kliknite ikonu oka lijevo od sloja. Tako ćete vidjeti samo lik koji ste nacrtali.
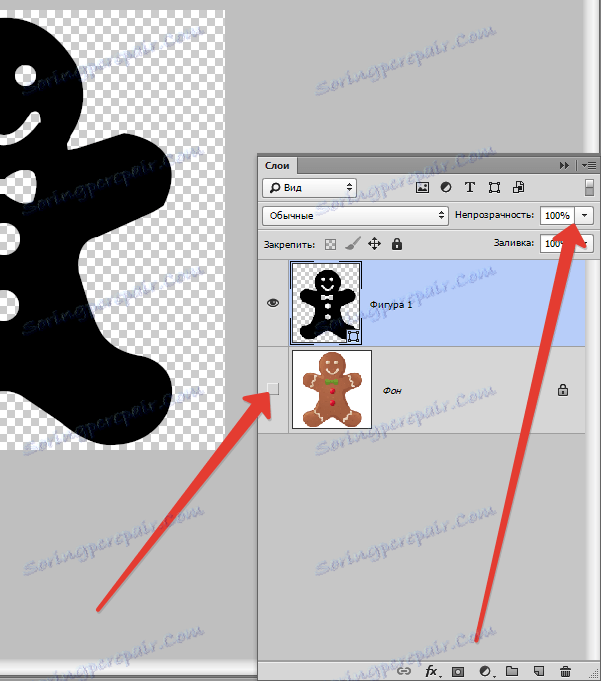
Ako mislite da je ovo kraj, pogrešno ste. U ovoj lekciji naučili smo ne samo privući lik po izvoru, već i proizvoljnu figuru, tako da trebate poduzeti još nekoliko akcija kako biste malog čovjeka postali proizvoljni lik.
Budite strpljivi i nastavite slijediti upute.
9. Odredite oblik malog čovjeka u proizvoljnom obliku
Prije nego što pokrenete radnju iznad slike, odaberite sloj s oblikom, a ne s izvornom slikom - predloškom.
Kada odaberete sloj koji ste stvorili, pojavljuje se bijeli okvir oko oblika konture slike.
Nakon što odaberete sloj koji je potreban u ovom koraku, idite na izbornik i odaberite "Uredi - Određivanje proizvoljnog oblika" .
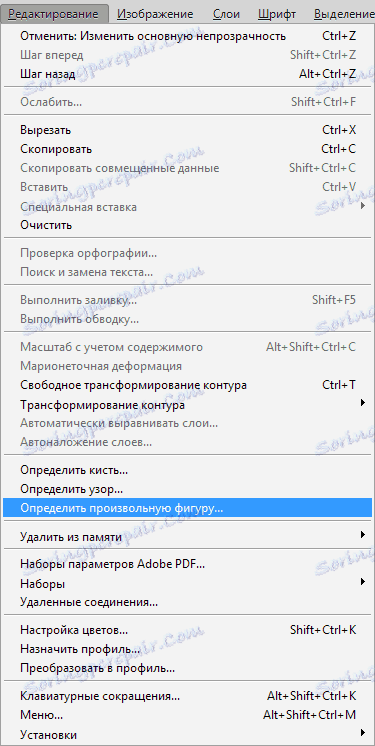
Zatim otvara se kartica, gdje će biti zatraženo ime vašeg malog čovjeka. Nazovite ga bilo kojim imenom koje razumijete.
Potvrdite svoje radnje klikom na U redu.
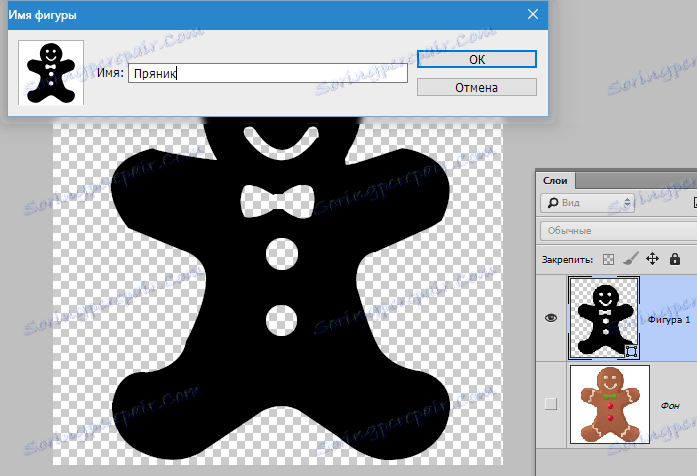
Sada imate proizvoljan oblik koji ste stvorili. Photoshop može biti zatvoren, više su radnji za stvaranje proizvoljnog oblika. Ali nakon toga trebate postaviti pitanje: "A gdje ćete pronaći lik i kako ga primijeniti u praksi?"
Ovo će biti opisano u sljedećim koracima.
10. "Arbitražna figura"

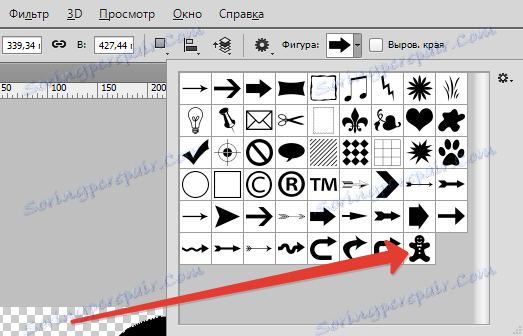
11. Promijenite postavke.
Alat Slobodni oblik otvara ploču s postavkama, pažljivo pregledajte sve parametre i pronađite trokut u kojem se nalazi popis proizvoljnih oblika. Nakon toga pojavit će se prozor u kojem su raspoloživi proizvoljni oblici.
Broj koji ste stvorili bit će posljednji na ovom popisu. Odaberite ga za kasniju upotrebu i pogledajte što neće biti praksa.
12. Stvorite oblik.
Pritisnite desnu tipku miša, a zatim pomaknite miš da biste stvorili oblik. Da zadržite omjer slike, držite pritisnutu tipku SHIFT . Također je korisno znati da ako stezate ALT , oblik će se pomaknuti u središte, to je prikladno.
Promijenite položaj oblika prostorom. Premjestite oblik na mjesto gdje želite i iscijedite jaz. Kada ga pustite, lik je fiksiran na mjestu, gdje ste ga stavili. Ne brinite se da u procesu rada nećete vidjeti potpuno proizvoljnu figuru. Samo treba vidjeti tanku konturu.
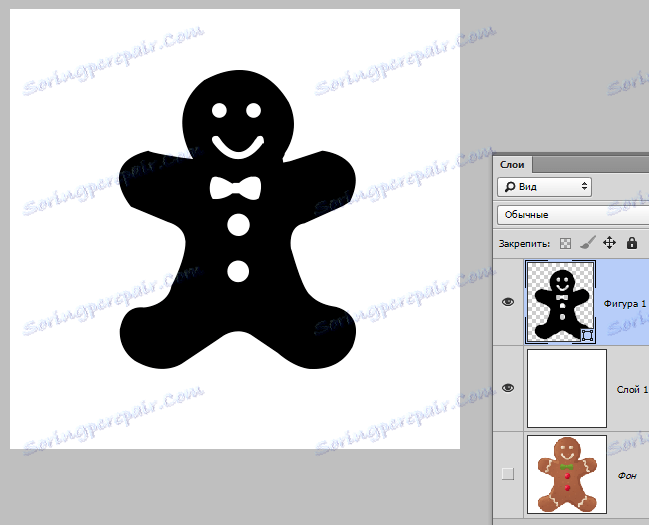
Photoshop prema zadanim postavkama definira proizvoljni oblik boje pozadine, sve ovisi o tome koju boju stavljate. Postoji nekoliko koraka u kojima ćete shvatiti kako promijeniti veličinu i boju proizvoljnog oblika.
13. Promjena boje mrkve
Da biste promijenili osnovnu boju slike, dvaput kliknite na sličicu sloja. Otvara se paleta boja, iz koje možete već odabrati bilo koju boju koja će biti oslikana s likom. Budući da imamo medenjak, poželjno je slikati u bež, ali ovdje možete pokazati fantaziju. Potvrdite svoje radnje i lik će odmah promijeniti boju. Možete ga mijenjati kad god želite, kreativno i pokazati maštu!

14. Promjena lokacije.
Još jedno pitanje koje zabrinjava mnoge korisnike Photoshopa. Kako promijeniti veličinu i lokaciju proizvoljne figure.
Ako želite upotrijebiti proizvoljne oblike za izradu velikih kolaža, važno je da se brojke ne preklapaju, inače nećete vidjeti male detalje koje ste prije tako pokušali. Kvaliteta slike ne trpi kada se veličina mijenja, tako da ne morate brinuti o tome.
Da biste promijenili dimenziju proizvoljnog oblika, idite na ploču Slojevi i pritisnite CTRL + T. Okvir za pretvorbu otvara, a zatim možete kliknuti bilo koji kut da biste promijenili veličinu oblika po potrebi. Da biste spremili odabrane razmjere, pritisnite SHIFT . Kada pritisnete ALT tipku, veličina oblika će se promijeniti od središta.

Da biste zakrenuli oblik, povucite oblik izvan transformacije i postavite pokazivač u željeni smjer. Da biste spremili posao, samo trebate pritisnuti ENTER i broj će ostati iste veličine kao što ste odabrali. Ako ga želite premjestiti ili smanjiti veličinu, ponovite postupak.
U Photoshopu možete stvoriti više kopija proizvoljnog oblika koji ste stvorili onoliko puta koliko želite. Uvijek možete prilagoditi položaj, veličinu i boju i oblike, ali ne zaboravite spremiti svoje radnje. Svaka slika uvijek ima jasne konture i kutove, slika ne gubi svojstva prilikom mijenjanja bilo kojeg parametra.
Hvala vam što ste čitali lekciju, nadam se da ste ovdje naučili sve manipulacije s proizvoljnim likovima. Uspjeh u daljnjem razvoju takvog zanimljivog i korisnog programa Photoshop.