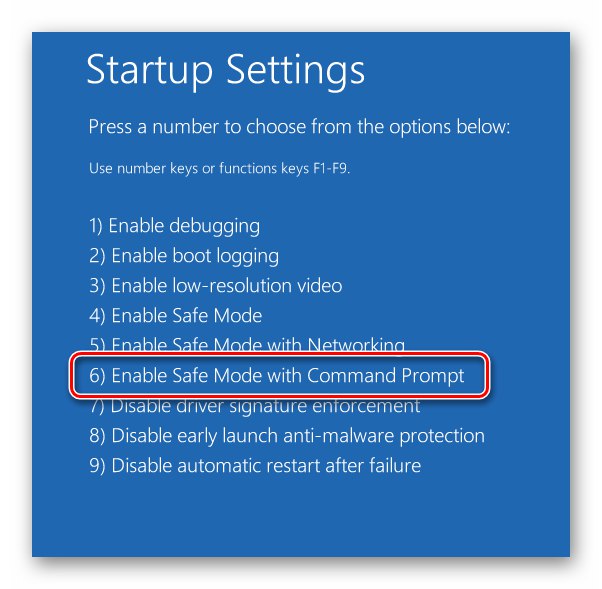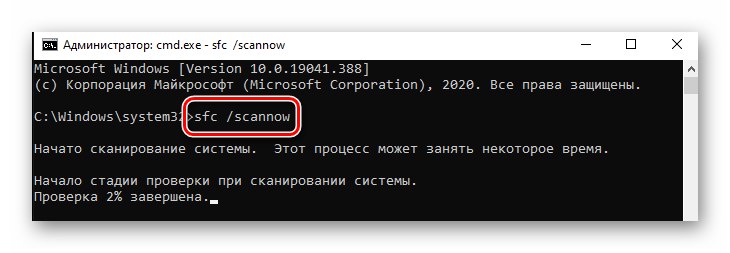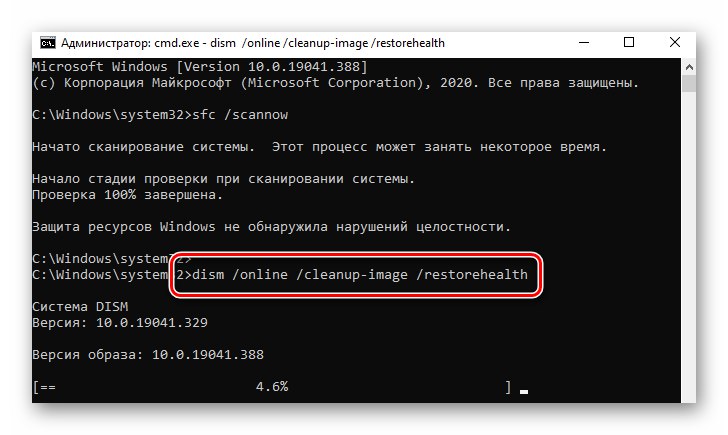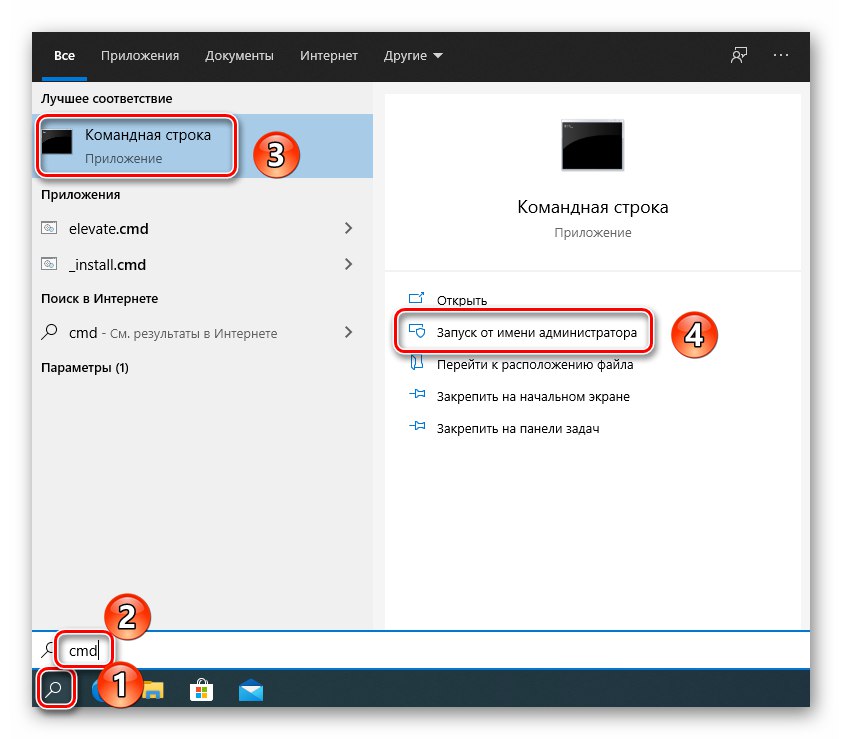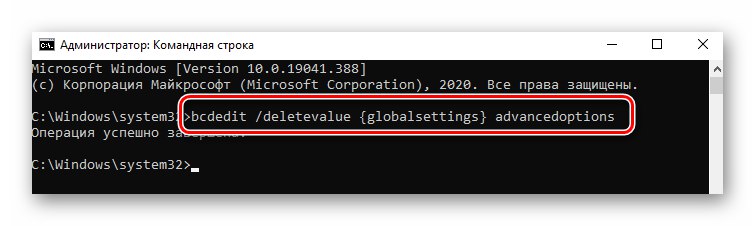Bilješka! Svaka metoda u ovom članku koristi medij za pokretanje sa snimljenim operativnim sustavom Windows 10. Cjelovite informacije o tome kako ga stvoriti dostupne su na donjoj poveznici.
Više detalja: Stvorite pokretački UEFI USB stick sa sustavom Windows 10
1. metoda: onemogućite alat za oporavak
Kada se dogodi kvar u sustavu, pri sljedećem ponovnom pokretanju računala, u većini slučajeva, pokreće se integrirani alat za oporavak. Međutim, u slučaju pogreške uzrokovane datotekom "SrtTrail.txt", to je ono što uzrokuje BSOD (plavi ekran smrti). U takvim situacijama pokušajte onemogućiti automatsko pokretanje alata za oporavak.
- Povežite pogon sa snimljenim operativnim sustavom Windows 10 na svoje računalo / prijenosno računalo.
- Ponovo pokrenite OS i pokrenite s pripremljenog medija putem "Izbornik za pokretanje"... Ako ne znate koja se tipka zove "Izbornik za pokretanje", pogledajte vodič na donjoj poveznici.
Više detalja: Vodič za instaliranje sustava Windows 10 s USB memorije ili diska
- Nakon pokretanja s pripremljenog diska ili flash pogona, odaberite odgovarajući jezik u prvom izborniku. Zatim upotrijebite gumb "Unaprijediti".
- Zatim kliknite lijevu tipku miša na liniju "Vraćanje sustava".
- U sljedećem izborniku odaberite "Rješavanje problema".
- Zatim odaberite opciju "Naredbeni redak".
- U prozoru za dodavanje koji se otvori napišite ili kopirajte sljedeću naredbu, a zatim kliknite "Unesi" za obradu:
bcdedit / set {zadani} oporavak omogućen NeAko je sve napravljeno ispravno, vidjet ćete poruku o uspješnom završetku operacije.
- Nakon toga zatvorite prozor uslužnog programa i kliknite gumb "Nastavi" u sljedećem izborniku.
- Ovaj put sustav će se pokrenuti normalno i bez pogreške. Ako trebate ponovno omogućiti alat za oporavak, pokrenite Naredbeni redak kao administrator i u njemu pokrenite sljedeću naredbu:
bcdedit / set {default} oporavak omogućen DaPročitajte također: Pokretanje naredbenog retka kao administratora u sustavu Windows 10
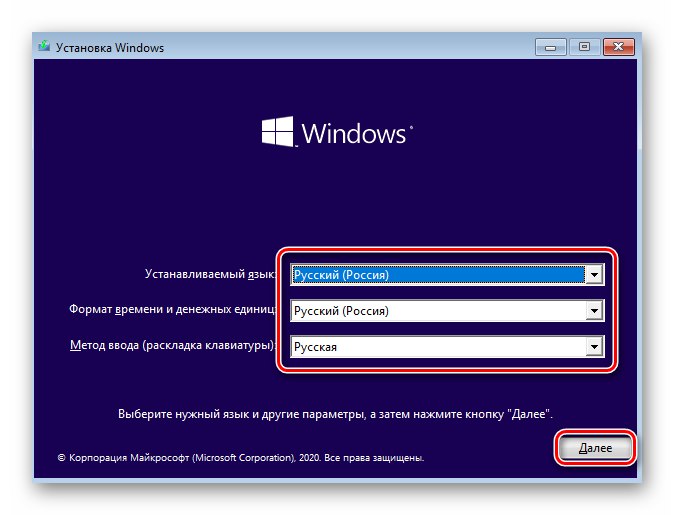
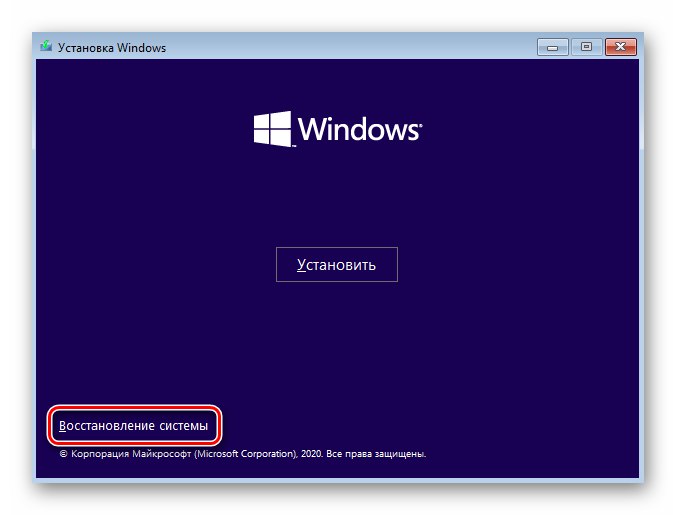
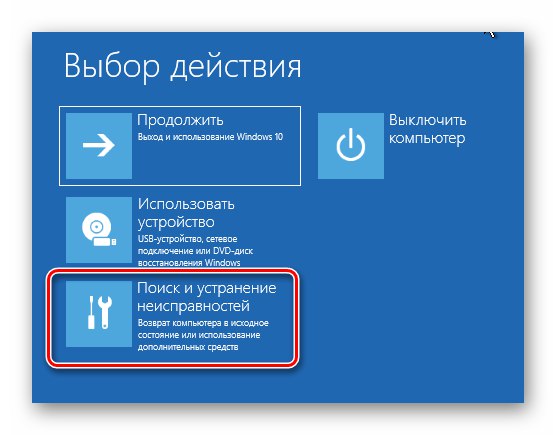
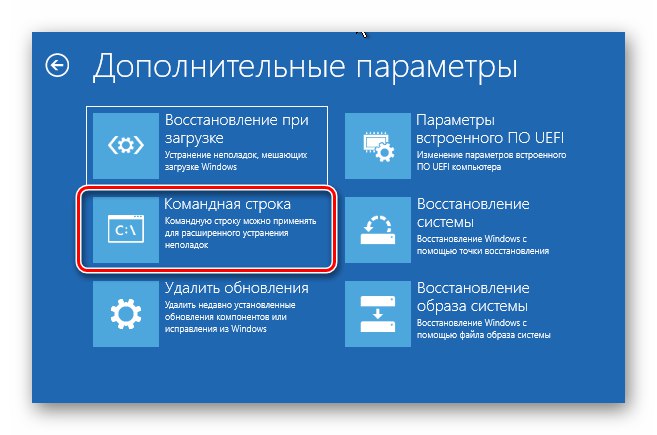
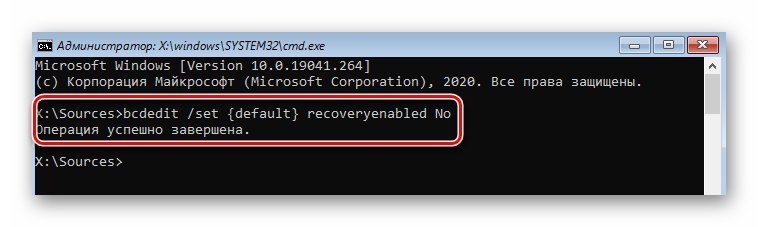
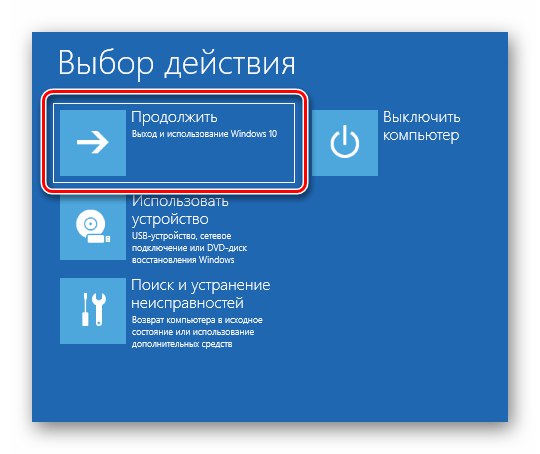
2. metoda: Popravite bootloader
Ponekad sustav daje pogrešku s datotekom "Srttrail.txt" zbog oštećenog bootloadera. U tom slučaju pokušajte ažurirati spremište konfiguracije bootloadera i ažurirati zapis i boot sektor.
- Slijedite prvih šest koraka iz prethodne metode. Cilj vam je trčati Naredbeni redak.
- U prozor uslužnog programa koji se otvori unesite jednu po jednu nekoliko naredbi navedenih u nastavku. Ne zaboravite pritisnuti "Unesi" nakon unosa svakog na obradu.
bootrec / rebuildbcd
bootrec / fixmbr
bootrec / fixboot - Ako tijekom obrade naredbe
bootrec / fixbootvidjet ćete poruku o odbijenom pristupu, pokrenite naredbubootsect / nt60 sysa zatim se vratite zapovjedništvubootrec / fixboot.Pročitajte također: Rješavanje problema s pristupom naredbi Fixboot u sustavu Windows 10
- Nakon toga pokrenite naredbu
chkdsk C: / f / r... Pomoći će vam da provjerite postoje li pogreške na vašem tvrdom disku i datotečnom sustavu. Ako se pronađe, uslužni program pokušat će zamijeniti oštećene podatke. Ova operacija traje neko vrijeme, zato budite strpljivi. - Kad završite, zatvorite prozor "Naredbeni redak" i normalno pokrenite sustav. Problem s datotekom "Srttrail.txt" treba nestati.
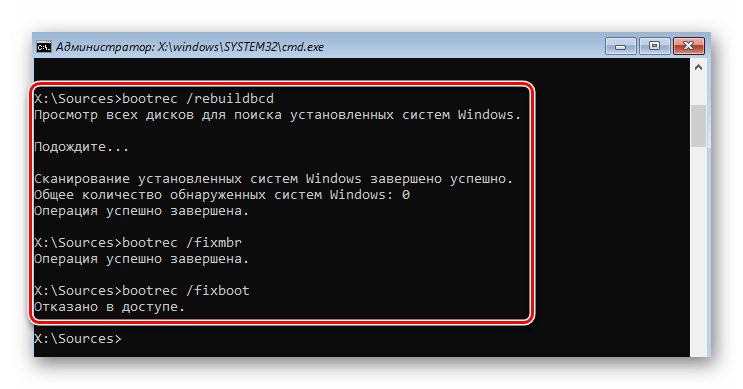
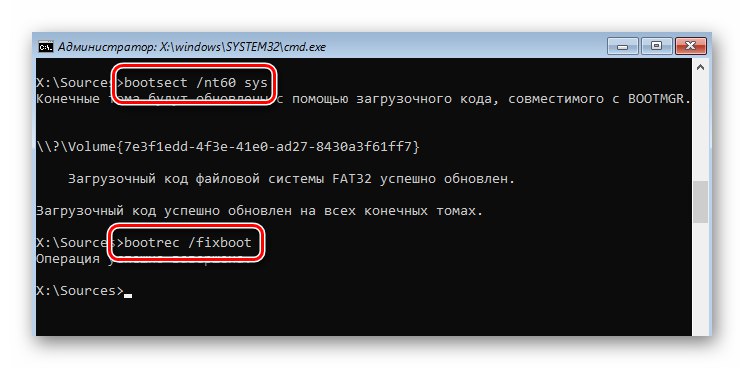
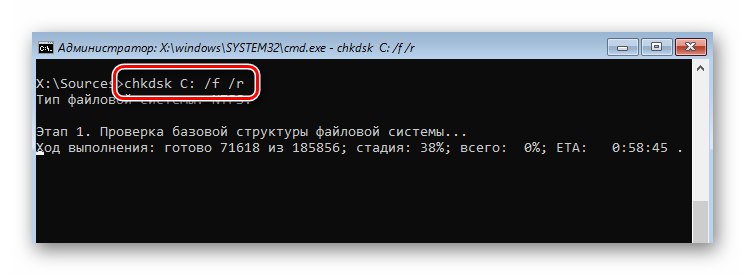
3. metoda: vraćanje ključeva registra
Prema zadanim postavkama, Windows 10 automatski izrađuje sigurnosne kopije unosa u registru svakih nekoliko dana. Budući da je došlo do pogreške s datotekom "Srttrail.txt" često je povezan sa svojim ključevima (ažuriranje OS-a, upravljačkih programa itd.), pokušajte kopirati podatke iz sigurnosnih kopija.
Bilješka! Ako se problem pojavi na računalu s nedavno instaliranim operativnim sustavom Windows 10, ova metoda neće pomoći. U ovom slučaju neće biti sigurnosnih kopija.
Oporavak registra izgleda ovako:
- Pokrenite snap "Naredbeni redak" koristeći bootstrap kako je opisano u prvoj metodi.
- U prozor koji se otvori napišite sljedeću naredbu:
xcopy c: windowssystem32configRegBack c: windowssystem32configAko uspije, vidjet ćete poruku koja označava broj kopiranih datoteka.
- Zatvorite dodatak i ponovo pokrenite računalo / prijenosno računalo. Nakon toga, problem bi trebao nestati.
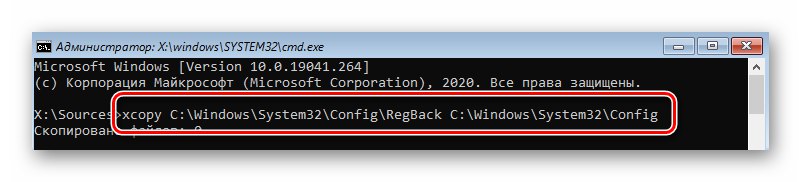
4. metoda: Onemogućite ELAM
ELAM (Early Launch Anti-Malware) vrsta je zaštite od virusa koja se pokreće čak i u fazi pokretanja OS-a. Povremeno može smatrati datoteke upravljačkih programa opasnim, što dovodi do pogreške "Srttrail.txt"... U ovakvim situacijama pokušajte onemogućiti ELAM.
- Ponovo pokrenite sustav. Pritisnite tijekom pokretanja "F8"... Te bi akcije trebale otvoriti izbornik s različitim opcijama pokretanja. Ako to iz nekog razloga ne možete učiniti, pokrenite se s instalacijskog pogona i nazovite Naredbeni redak... U nju napišite i obradite sljedeću naredbu:
bcdedit / set {globalsettings} advancedoptions true - Zatim zatvorite uslužni program i ponovo pokrenite uređaj. Sada će se željeni izbornik automatski pozivati svaki put kad se OS pokrene. Nakon što se pojavi izbornik s različitim opcijama za učitavanje sustava, pritisnite tipku «8».
- Kao rezultat, sustav će se pokrenuti bez sudjelovanja ELAM zaštite. Vjerojatno će problem biti riješen.
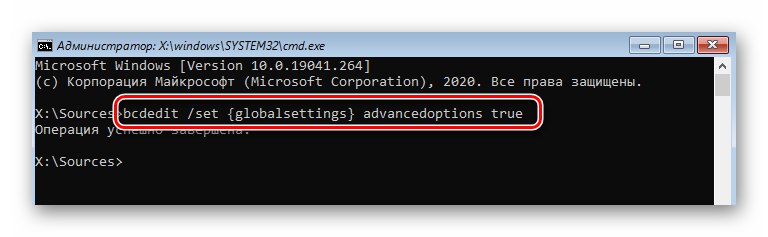
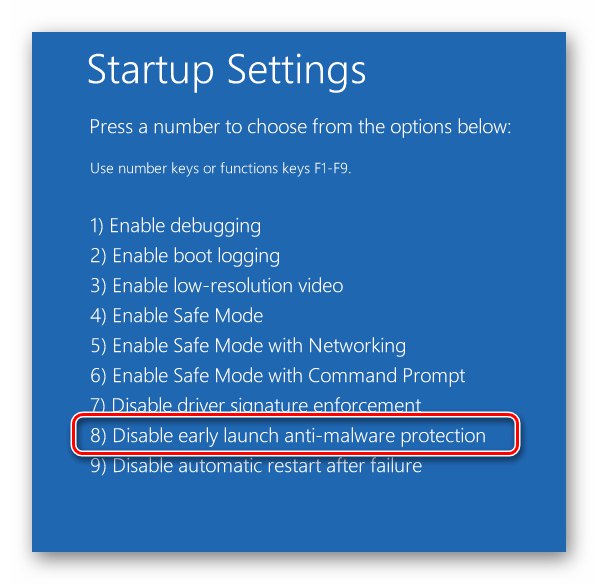
5. metoda: provjerite sistemske datoteke i komponente
Najnovija verzija OS-a sadrži uslužne programe koji skeniraju komponente i datoteke sustava, automatski ispravljajući pogreške ako se pronađu. Da biste primijenili metodu, morate učiniti sljedeće:
- Prije svega, pokrenite sustav u "Siguran način"... Budući da je došlo do pogreške s datotekom "Srttrail.txt" ne dopušta vam ulazak u OS na uobičajeni način, morate se pokrenuti s instalacijskog pogona, pokrenuti Naredbeni redak i obradite naredbu navedenu u prethodnoj metodi, a zatim ponovno pokrenite sustav.
- U prozoru za odabir načina pokretanja pritisnite «6»... Provjera sustava se također izvodi u Naredbeni redakmeđutim, mora se izvoditi izravno iz OS-a, a ne s instalacijskog medija.
- U otvorenom prozoru koji se otvara upotrijebite naredbu
sfc / scannow... Potrebno je vrijeme za obradu. Važno je ne zatvoriti uslužni program dok skeniranje ne završi. - Kada je operacija završena, obradite drugu naredbu:
DISM / Online / Cleanup-Image / RestoreHealth - To traje čak i duže od prethodnog postupka. Ne zatvarajte kad završite Naredbeni redaku suprotnom možete samo fizički ponovno pokrenuti sustav. Umjesto toga, pokrenite naredbu
isključivanje –r. - Tijekom ponovnog pokretanja ponovo će se pojaviti prozor s opcijama pokretanja. U njemu samo kliknite "Unesi"... Jednom prijavljeni, nazovite Naredbeni redak kao administrator. Da biste to učinili, samo kliknite ikonu pretraživanja, unesite upit
cmdi između rezultata koji se prikazuju odaberite opciju prikazanu na snimci zaslona brojevima 3 i 4. - U prozoru koji se otvori pokrenite naredbu
bcdedit / deletevalue {globalsettings} unaprijed opcije. - Prozor s izborom opcije pokretanja više se neće pojavljivati pri svakom pokretanju OS-a. Pogreška vezana uz datoteku također bi trebala nestati. "Srttrail.txt".