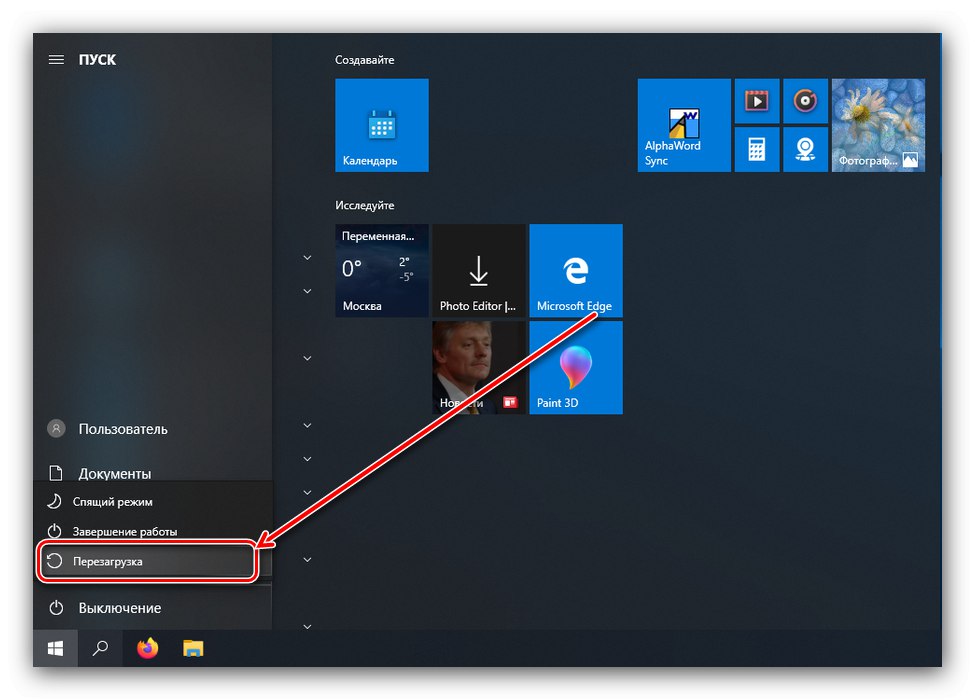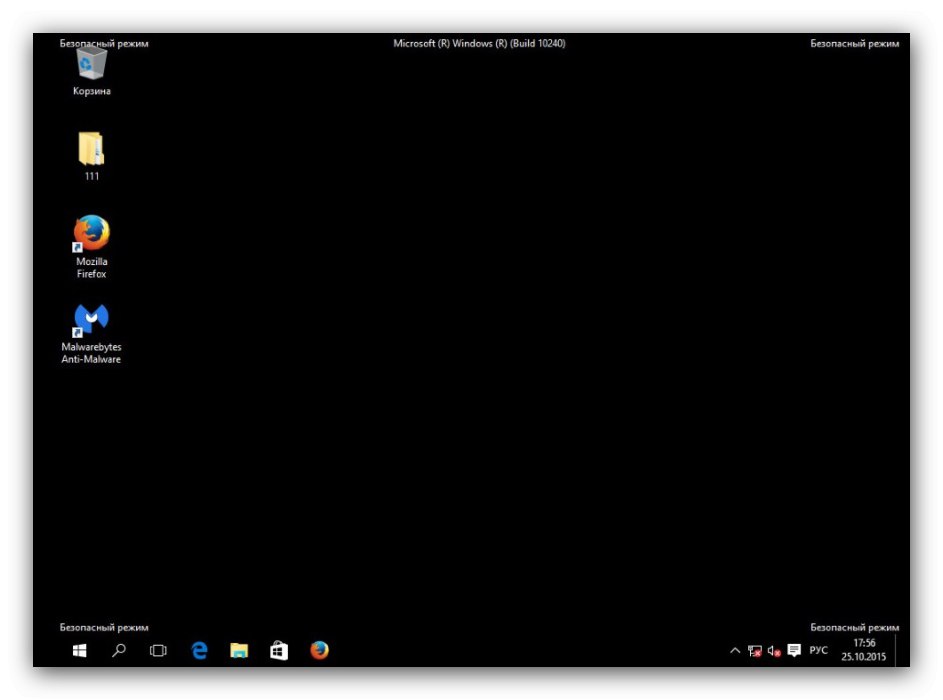Sadržaj
- Pristup izboru načina preuzimanja
- "Omogući ispravljanje pogrešaka"
- "Omogući zapisnik pokretanja"
- "Omogući video način niske razlučivosti"
- Opcije sigurnog načina
- "Onemogući obveznu provjeru potpisa vozača"
- "Onemogući rano pokretanje zaštite od zlonamjernog softvera"
- Onemogućite automatsko ponovno pokretanje nakon neuspjeha
- Pitanja i odgovori
Operativni sustav obitelji Windows pruža posebne mogućnosti pokretanja u dijagnostičke svrhe, a danas ćemo vam reći o onima iz prvih deset.
Pristup izboru načina preuzimanja
Da biste pozvali izbornik za odabir načina, učinite sljedeće:
- Ako se sustav pokreće i radi, upotrijebite jedan od načina za ulazak u izbornik za pokretanje - na primjer, slijedite put "Početak" — "Ugasiti"zatim držite tipku Shift i kliknite "Ponovno podizanje sustava".
![Ponovo se pokrenite u način oporavka da biste dobili mogućnosti pokretanja sustava Windows 10]()
Ako se sustav ne pokrene, kad uključite računalo, pojavit će se odgovarajuća poruka, upotrijebite gumb u njemu "Dodatne mogućnosti oporavka".
- Odaberite opciju "Rješavanje problema".
- Zatim navedite "Dodatne mogućnosti".
- Otvorite stavku Opcije pokretanja.
- Upotrijebi gumb "Ponovno učitati".
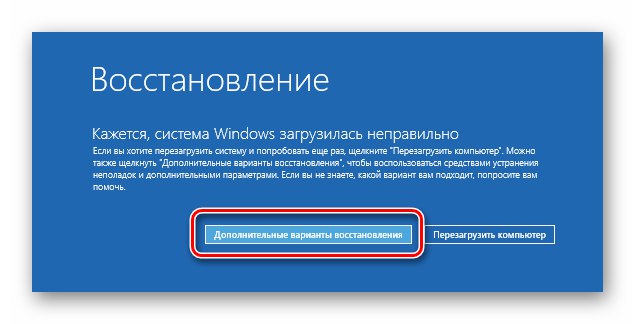
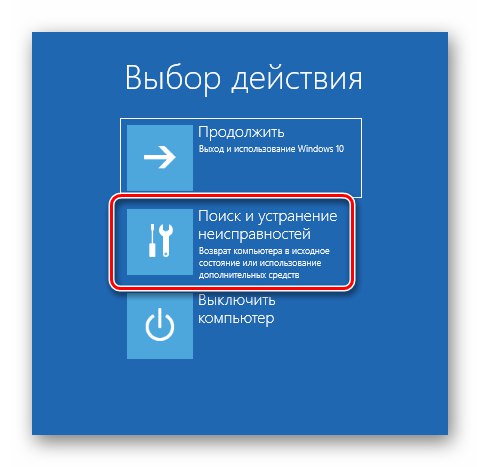
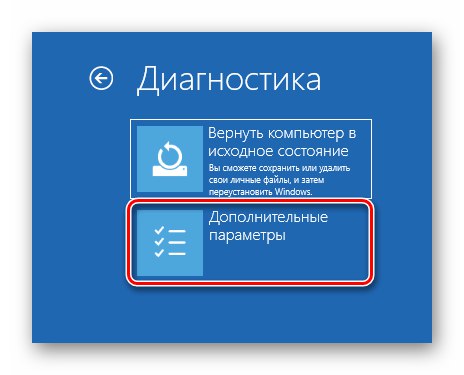
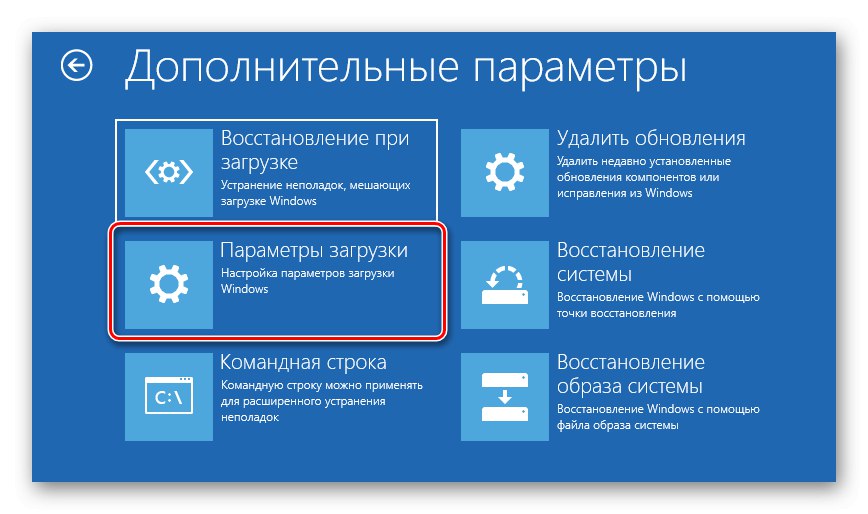
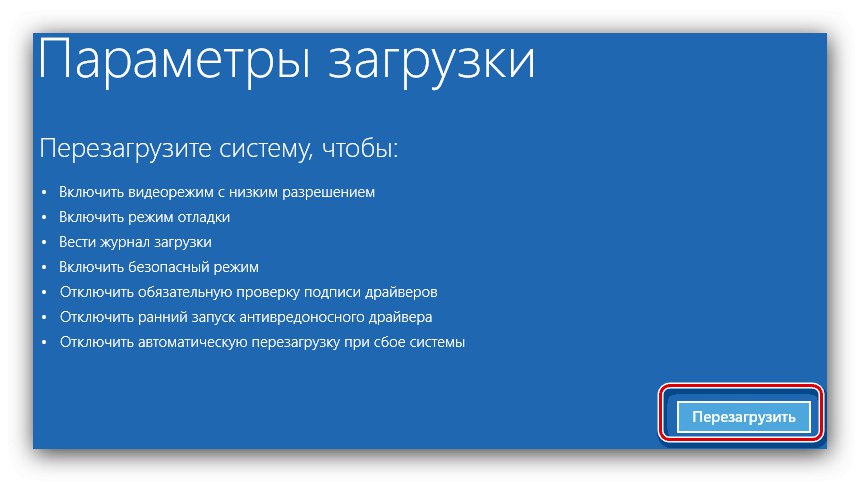
Nakon učitavanja pojavit će se sljedeći izbornik.
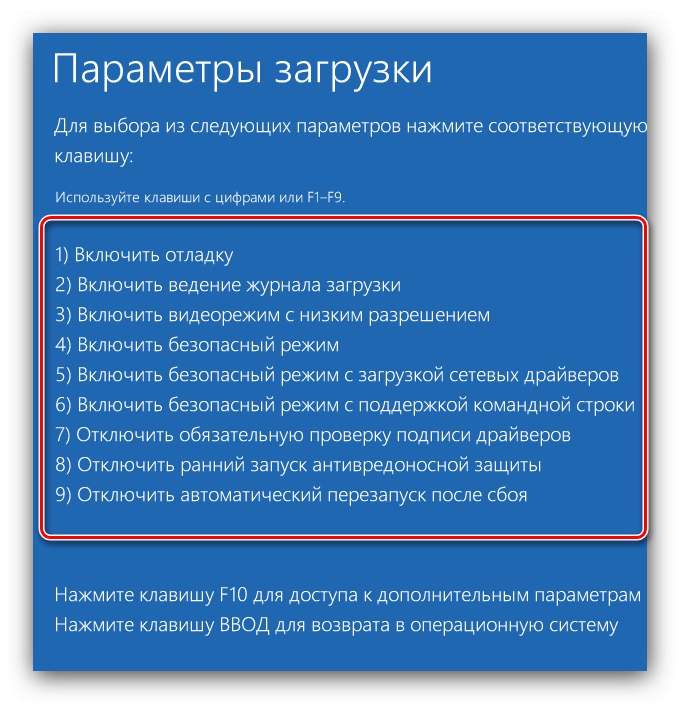
Dalje ćemo razmotriti svaku od ovih točaka.
"Omogući ispravljanje pogrešaka"
Prva, dostupna pritiskom na tipku F1, aktivira otklanjanje pogrešaka u jezgri: napredna dijagnostička metoda u kojoj se informacije o pokretanju sustava Windows mogu prenijeti na drugo računalo ili uređaj na kojem je pokrenut program za ispravljanje pogrešaka. Ova se metoda preporučuje naprednim korisnicima.
"Omogući zapisnik pokretanja"
Sljedeća opcija, koja se aktivira klikom na F2, podrazumijeva održavanje detaljnog dnevnika pokretanja, posebno učitanih upravljačkih programa, koji će pomoći u prepoznavanju neispravne softverske stavke. Zapisnik je pohranjen u dokumentu ntbtlog.txt u instalacijskoj mapi Windows - u pravilu ovo C: Windows... Ako se OS pravilno pokrene, provjerite navedenu datoteku kako biste utvrdili uzrok problema. Da biste pogledali ntbtlog.txt ako se sustav ne pokrene, odaberite jednu od opcija sigurnog načina rada, o čemu ćemo razgovarati u nastavku.
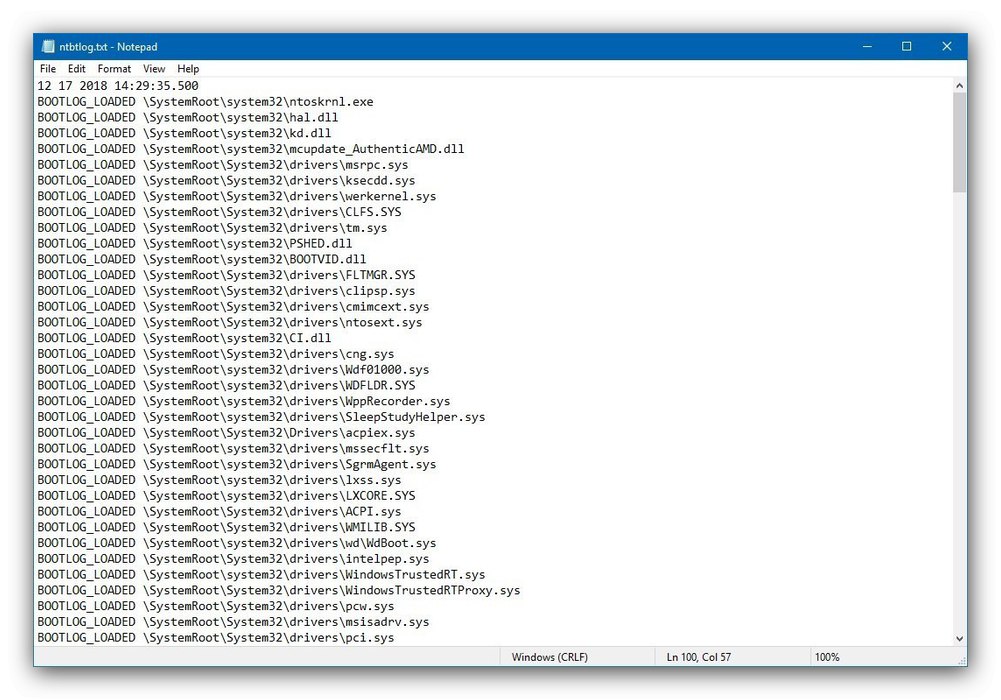
"Omogući video način niske razlučivosti"
Ponekad se dogodi da se OS ne pokrene, jer monitor ne podržava standardnu razlučivost i prostor u boji za "desetke". U takvoj je situaciji pristup sustavu moguć pomoću opcije pokretanja pod nazivom "Omogući video način niske rezolucije" - kliknite F3da ga iskoristim.
Opcije sigurnog načina
Najčešće korištena dodatna opcija pokretanja je Sigurni način rada, koji ima tri varijacije:
-
"Omogući siguran način" - standardna opcija, u kojoj su sve promjene u OS-u onemogućene. Da biste je odabrali, pritisnite F4;
![Sigurni način rada kao jedna od mogućnosti pokretanja za Windows 10]()
Pročitajte također: Kako ući u siguran način rada u sustavu Windows 10
- "Omogući siguran način rada s učitavanjem mrežnih upravljačkih programa" - napredna verzija prethodne, pokrenuta pritiskom F5gdje se dodatno aktiviraju pristup Internetu i podrška za mrežne protokole, što bi moglo biti potrebno administratorima sustava;
- "Omogući siguran način pomoću naredbenog retka" - zajedno s kritičnim komponentama također započinje "Naredbeni redak" sa svim uslužnim programima, što je korisno i za dijagnostiku i za obnovu operativnog sustava. Ovu opciju možete pozvati klikom na F6.
"Onemogući obveznu provjeru potpisa vozača"
Od sustava Windows Vista, Microsoft zahtijeva da svi upravljački programi imaju ovjereni digitalni potpis iz sigurnosnih razloga, inače će paket jednostavno odbiti instalirati. Međutim, programeri su svjesni da zadaci testiranja mogu zahtijevati instalaciju nepotpisanih upravljačkih programa i nude posebnu metodu pokretanja koja se aktivira klikom na F7 u prozoru naprednih parametara. Napominjemo da bi prosječni korisnik ovu opciju trebao koristiti samo u krajnjem slučaju.
"Onemogući rano pokretanje zaštite od zlonamjernog softvera"
U prvih deset Windows Defender postao još napredniji i radi istovremeno sa sustavom. Ovaj antivirusni softver često usporava pokretanje OS-a ili ga čak ometa ako se suočite s lažno pozitivnim. Da biste uklonili takve probleme, trebali biste upotrijebiti opciju bez pokretanja antivirusnog upravljačkog programa dostupnu pritiskom na tipku F8.
Onemogućite automatsko ponovno pokretanje nakon neuspjeha
Windows 10, kao i prethodna izdanja OS-a od Microsofta, ponovno se pokreće prema zadanim postavkama ako se tijekom njegovog rada dogodi pad. Ova značajka nije uvijek korisna - na primjer, prilikom testiranja softvera ili nekih novih uređaja. Automatsko ponovno pokretanje možete deaktivirati pomoću posebnog načina - da biste ga koristili, pritisnite tipku F9.
Kratko smo pregledali dodatne mogućnosti pokretanja za Windows 10. Kao što vidite, neće sve one biti korisne prosječnom korisniku.