"Task Scheduler" u sustavu Windows 7
U sustavima obitelji Windows postoji posebna ugrađena komponenta koja vam omogućuje planiranje unaprijed ili dodjeljivanje periodičnog izvršavanja različitih postupaka na računalu. Naziva se "Planer zadataka" . Otkrijmo nijanse ovog alata u sustavu Windows 7.
Pročitajte također: Automatski uključite računalo na raspored
sadržaj
Rad s Task Schedulerom
"Task Scheduler" vam omogućuje zakazivanje početka određenih procesa u sustavu za određeno vrijeme, kada se dogodi određeni događaj ili postavite učestalost ove radnje. U sustavu Windows 7 postoji verzija ovog alata pod nazivom "Task Scheduler 2.0" . Koriste se ne samo izravno od strane korisnika nego i od operacijskog sustava za obavljanje različitih postupaka internih sustava. Stoga se preporučuje da se navedena komponenta ne odspoji, budući da su poslije moguće različite poteškoće u radu računala.
Zatim ćemo detaljno pogledati kako unijeti "Task Scheduler" , što ona radi, kako raditi s njom i kako se on može deaktivirati ako je potrebno.
Pokretanje Rasporeda zadataka
Prema zadanim postavkama, alat koji proučavamo u sustavu Windows 7 uvijek je uključen, ali za njegovo upravljanje morate pokrenuti grafičko sučelje. Zbog toga postoji nekoliko akcijskih algoritama.
Način 1: izbornik Start
Standardni način pokretanja sučelja "Task Scheduler" je da ga aktivirate putem izbornika "Start" .
- Kliknite Start , a zatim Svi programi .
- Idite na direktorij "Standard" .
- Otvorite mapu "Servis" .
- Na popisu uslužnih programa pronađite "Task Scheduler" i kliknite na ovu stavku.
- Pokrenut je sučelje "Task Scheduler" .





Način 2: Upravljačka ploča
Također, "Task Scheduler" se može pokrenuti putem "Upravljačke ploče" .
- Opet, kliknite "Start" i idite na "Upravljačka ploča" .
- Idite na odjeljak "Sustav i sigurnost" .
- Sada kliknite na "Administracija" .
- U otvorenom popisu alata odaberite "Task Scheduler" .
- Pokrenit će se ljuska "Task Scheduler" .



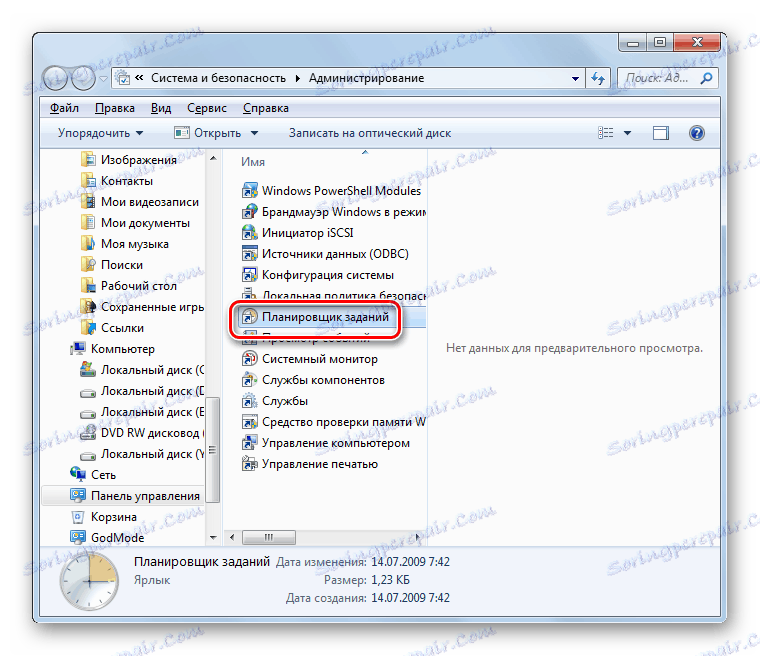
Način 3: Polje za pretraživanje
Iako su opisane dvije metode otvaranja "Task Scheduler" općenito intuitivne, nisu svi korisnici mogu odmah zapamtiti cijeli algoritam akcija. Tu je i jednostavnija inačica.
- Kliknite Start . Postavite pokazivač u okvir "Traži programe i datoteke" .
- Napišite sljedeći izraz:
Планировщик заданийMožete čak unijeti ne u potpunosti, već samo dio izraza, čim se rezultati pretraživanja pojave na ploči. U bloku "Programi" kliknite prikazano ime "Planer zadataka" .
- Komponenta će biti pokrenuta.


Način 4: Prozor za pokretanje
Pokretanje se također može izvesti kroz prozor "Run" .
- Vrsta Win + R. U okviru koji se otvori unesite:
taskschd.mscKliknite U redu .
- Pokretača alata bit će pokrenuta.

5. metoda: naredbeni redak
U nekim slučajevima, ako postoje virusi u sustavu ili problemi, nemoguće je pokrenuti "Task Scheduler" pomoću standardnih metoda. Tada možete isprobati ovaj postupak pomoću "Naredbene retke" , koji je aktiviran s administratorskim ovlastima.
- Pomoću izbornika "Start" u odjeljku "Svi programi", prijeđite na mapu "Standard" . Kako to učiniti je naznačeno kada se objašnjava prva metoda. Pronađite naziv "Command line" i kliknite desnom tipkom miša ( PCM ). Na popisu koji se pojavljuje, odaberite opciju pokretanja u ime administratora.
- Otvorit će se "Zapovjedna crta" . Zalijepite u nju:
C:WindowsSystem32taskschd.mscKliknite Unesi .
- Nakon toga započinje "Planer" .


Pouka: Pokrenite "Command line"
6. metoda: izravni početak
Konačno, sučelje "Task Scheduler" može se aktivirati izravnim pokretanjem datoteke taskchd.msc.
- Otvorite "Explorer" .
- U adresnu traku upišite:
C:WindowsSystem32Kliknite ikonu u obliku strelice desno od navedene linije.
- Otvara se mapa "System32" . Pronađite datoteku taskschd.msc . Budući da u ovom direktoriju postoji mnogo elemenata, za prikladnije pretraživanje, uredite ih abecednim redom klikom na naziv polja "Ime" . Nakon što pronađete datoteku, dvaput kliknite na njega s lijevom tipkom miša ( LMB ).
- Pokretat će se "Planer" .



Značajke Task Schedulera
Sada kada smo shvatili kako pokrenuti "Planer" , doznajemo što čini i definira algoritam korisničkih akcija kako bi se postigli konkretni ciljevi.
Među osnovnim radnjama koje provodi "Task Scheduler" , potrebno je dodijeliti takve:
- Izrada zadatka;
- Napravite jednostavan zadatak;
- uvoz;
- izvoz;
- Omogućavanje zapisnika;
- Prikaz svih izvršenih zadataka;
- Izradite mapu;
- Izbriši zadatak.
Nadalje, neke od tih funkcija ćemo detaljnije razgovarati.
Izrada jednostavnog zadatka
Prije svega, razmislimo o tome kako stvoriti jednostavan zadatak u Task Scheduleru .
- U sučelju "Task Scheduler" s desne strane ljuske je područje "Akcije" . Kliknite na nju u stavci "Stvaranje jednostavnog zadatka ..." .
- Pokrenuta je ljuska za stvaranje jednostavnog zadatka. U području "Ime", unesite naziv stvorene stavke. Ovdje se može unijeti bilo koje proizvoljno ime, no poželjno je kratko opisati postupak tako da vi sami možete odmah odmah shvatiti što je to. Polje "Opis" nije obavezno, ali detaljnije možete opisati postupak ako želite. Nakon što se prvo polje popuni, gumb "Dalje" postaje aktivan. Kliknite na njega.
- Sada se otvara odjeljak "Trigger" . U njemu, pomicanjem radio gumba možete odrediti koliko će često pokrenuti aktivirani postupak:
- Kada aktivirate sustav Windows;
- Kada pokrenete računalo;
- Kada se odabrani događaj bilježi;
- Svaki mjesec;
- Svaki dan;
- Svaki tjedan;
- Jednom.
Nakon što ste odabrali, kliknite Dalje .
- Zatim, ako niste naveli određeni događaj, nakon čega će se postupak pokrenuti, a odabrana je jedna od posljednje četiri stavke, morate odrediti datum i vrijeme početka, kao i učestalost, ako je zakazana za jedno izvršenje. To se može učiniti u odgovarajućim poljima. Nakon unosa navedenih podataka kliknite "Dalje" .
- Nakon toga, pomicanjem gumba za odabir pored odgovarajućih stavki morate odabrati jednu od tri radnje koju želite izvršiti:
- Pokretanje prijave;
- Slanje poruke e-poštom;
- Prikažite poruku.
Nakon odabira opcije kliknite "Dalje" .
- Ako je u prethodnom koraku program odabran za početak, otvorit će se potključ, u kojem trebate odrediti određeni program za aktiviranje. Da biste to učinili, kliknite gumb "Pregledaj ..." .
- Otvara se standardni prozor za odabir objekta. U njemu morate ići u direktorij gdje se nalazi program, skripta ili druga stavka koju želite pokrenuti. Ako namjeravate aktivirati aplikaciju treće strane, najvjerojatnije će se nalaziti u jednom direktoriju mape "Programske datoteke" u korijenskom direktoriju pogona C. Nakon što je objekt označen, kliknite "Otvori" .
- Nakon toga, automatski se vraća na sučelje "Task Scheduler" . Odgovarajuće polje prikazuje puni put odabranom programu. Kliknite gumb "Dalje" .
- Sada će se otvoriti prozor, gdje će se sažeti podaci o zadatku koji će se generirati biti prikazani na temelju podataka koje je unio korisnik u prethodnim fazama. Ako vam nešto ne odgovara, kliknite gumb "Natrag" i uredite prema vlastitom nahođenju.
![Idite na drugi zadatak za uređivanje u odjeljku Završi u prozoru Izradi jednostavan zadatak u sučelju Task Scheduler u sustavu Windows 7]()
Ako je sve u redu, a zatim dovršite formiranje zadatka, kliknite "Završi" .
- Sada je zadatak stvoren. Ona će biti prikazana u "Knjižara rasporeda poslova" .










Izrada zadatka
Sada ćemo shvatiti kako stvoriti običan zadatak. Za razliku od jednostavnog analoga koji je gore opisan, u njemu će biti moguće postaviti složenije uvjete.
- U desnom oknu sučelja "Task Scheduler" kliknite "Create Task ..." .
- Otvara se odjeljak "Općenito" . Njegova svrha je vrlo slična funkciji sekcije gdje smo postavili naziv postupka prilikom izrade jednostavnog zadatka. U polju "Naziv" morate navesti i ime. No, za razliku od prethodne verzije, pored ovog elementa i mogućnosti unošenja podataka u polje "Opis" , možete napraviti i niz drugih postavki, ako je potrebno, i to:
- Dajte proceduri najviše prava;
- Navedite korisnički profil, na ulazu na koji će ova operacija biti relevantna;
- Sakrij postupak;
- Odredite postavke kompatibilnosti s drugim operativnim sustavima.
No, obvezno je unijeti ime u ovom odjeljku. Nakon dovršavanja svih postavki, kliknite karticu "Trigger" .
- U odjeljku "Triggers" odredite vrijeme početka postupka, njegovu učestalost ili situaciju u kojoj je aktiviran. Da biste nastavili s formiranjem navedenih parametara, kliknite na "Stvori ..." .
- Otvorena je ljuska stvaranja okidača. Prije svega s padajućeg popisa morate odabrati uvjete za aktivaciju postupka:
- Pri pokretanju;
- Na događaju;
- S neaktivnim vremenom;
- Kada se prijavite;
- Zakazano (zadano), itd.
Prilikom odabira zadnje navedene opcije u prozoru u odjeljku "Parametri", potrebno je odrediti periodičnost aktiviranjem radio gumba:
- Jedno (zadano);
- tjedno;
- dnevno;
- Mjesečno.
Zatim morate unijeti datum, vrijeme i razdoblje u odgovarajućim poljima.
Osim toga, u istom prozoru možete konfigurirati niz dodatnih, ali ne i obaveznih parametara:
- Rok valjanosti;
- kašnjenje;
- Ponavljanje itd.
Nakon što odredite sve potrebne postavke, kliknite "U redu" .
- Nakon toga vratite se na karticu "Triggers" u prozoru "Create task" . Ovdje će se postavke okidača prikazati prema podacima unesenim u prethodnom koraku. Kliknite naziv kartice "Radnje" .
- Idite na prethodni odjeljak da biste odredili određeni postupak koji će se izvršiti, kliknite gumb "Napravi ..." .
- Prikazuje se prozor za izradu akcije. S padajućeg popisa "Akcija" odaberite jednu od tri mogućnosti:
- Slanje e-pošte;
- Izlaz poruke;
- Pokrenite program.
Ako odlučite pokrenuti program, morate odrediti mjesto izvršne datoteke. Da biste to učinili, kliknite "Pregledaj ..." .
- Otvara se "Open" prozor, koji je identičan objektu koji promatramo prilikom izrade jednostavnog zadatka. Također treba ići u direktorij lokacije datoteke, odabrati je i kliknite "Otvori" .
- Nakon toga, put do odabranog objekta prikazat će se u polju "Program ili skripta" u prozoru "Napravite radnju" . Samo trebamo kliknuti na gumb "OK" .
- Sada, kada je odgovarajuća radnja prikazana u glavnom prozoru za stvaranje zadatka, idite na karticu "Uvjeti" .
- U otvorenom dijelu moguće je odrediti niz uvjeta, i to:
- Navedite postavke napajanja;
- Probudite računalo da dovršite postupak;
- Navedite mrežu;
- Konfigurirajte postupak pokretanja u stanju mirovanja itd.
Sve te postavke nisu obvezne i primjenjuju se samo za posebne slučajeve. Zatim možete otvoriti karticu "Postavke" .
- U gornjem odjeljku možete promijeniti broj parametara:
- Dopustite izvršenje postupka na zahtjev;
- Zaustavite postupak koji je duži od navedenog vremena;
- Prisiliti postupak da se okonča ako ne završava na zahtjev;
- Odmah započeti postupak ako propuštena zakazana aktivizacija;
- Ako se dogodi neuspjeh, ponovno pokrenite postupak;
- Brisanje zadatka nakon određenog vremena, ako se ne planira ponavljanje.
Prva tri parametra se aktiviraju prema zadanim postavkama, a druga tri su onemogućena.
Nakon što odredite sve potrebne postavke za izradu novog zadatka, samo kliknite gumb "OK" .
- Zadatak će biti stvoren i prikazan na popisu "Knjižnice" .













Brisanje zadatka
Ako je potrebno, stvoreni zadatak može se izbrisati iz "Task Scheduler" . To je osobito važno ako ga ne stvaraš, već neki program treće strane. Postoje i slučajevi kada je u "Planeru" postupak propisan virusnim softverom. Ako se to pronađe, zadatak treba odmah izbrisati.
- Na lijevoj strani "Task Scheduler" sučelje , kliknite na " Task Scheduler Library" .
- U gornjem dijelu središnjeg dijela prozora otvorit će se popis planiranih postupaka. Pronađite onu koju želite ukloniti, kliknite je i odaberite "Izbriši" .
- Prikazuje se dijaloški okvir na kojemu biste trebali potvrditi svoju odluku klikom na "Da" .
- Planirani postupak bit će uklonjen iz "Knjižnice" .

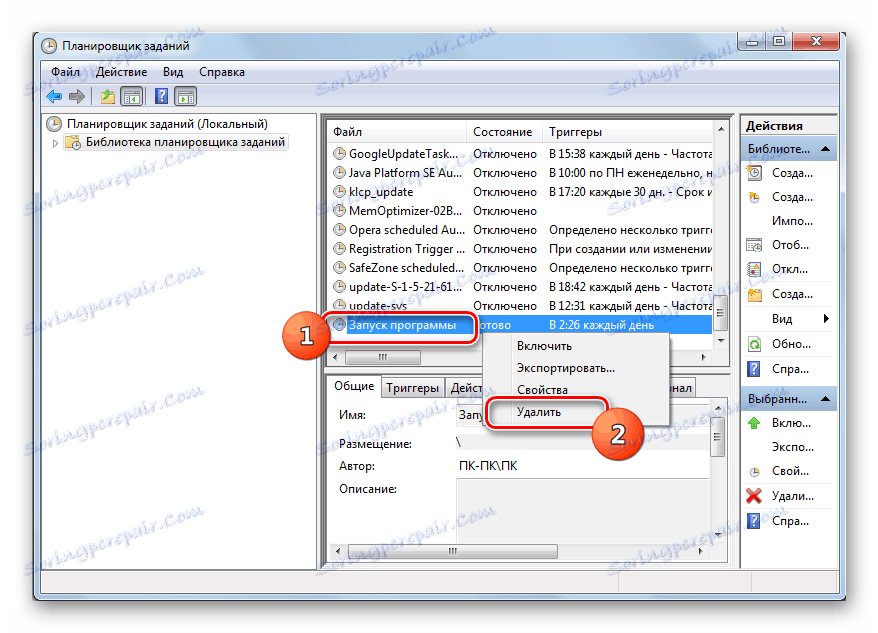

Onemogućavanje Task Schedulera
«Task Scheduler» крайне не рекомендуется отключать, так как в Виндовс 7, в отличие от XP и более ранних версий, он обслуживает целый ряд системных процессов. Поэтому деактивация «Планировщика» может привести к некорректной работе системы и ряду неприятных последствий. Именно по этой причине не предусмотрено стандартное отключение в «Диспетчере служб» той службы, которая отвечает за работу данного компонента ОС. Тем не менее в особых случаях временно требуется деактивировать «Task Scheduler» . Это можно сделать путем манипуляций в системном реестре.
- Щелкайте Win+R . В поле отобразившегося объекта введите:
regeditЖмите «OK» .
- «Редактор реестра» активирован. В левой области его интерфейса жмите по наименованию раздела «HKEY_LOCAL_MACHINE» .
- Переходите в папку «SYSTEM» .
- Откройте каталог «CurrentControlSet» .
- Далее кликните по названию раздела «Services» .
- Наконец, в открывшемся длинном перечне каталогов отыщите папку «Schedule» и выделите её.
- Теперь перемещаем внимание в правую часть интерфейса «Редактора» . Тут нужно отыскать параметр «Start» . Щелкните по нему дважды ЛКМ .
- Открывается оболочка редактирования параметра «Start» . В поле «Значение» вместо цифры «2» ставьте «4» . И жмите «OK» .
- После этого произойдет возврат в основное окно «Редактора» . Значение параметра «Start» будет изменено. Закрывайте «Редактор» , кликнув по стандартной кнопке закрытия.
- Теперь необходимо перезагрузить ПК . Жмите «Пуск». Затем щелкайте по треугольной фигуре справа от объекта «Завершение работы» . В отобразившемся перечне выбирайте «Перезагрузка» .
- Будет выполнен перезапуск ПК. При повторном его включении «Планировщик заданий» будет деактивирован. Но, как было сказано выше, долго обходится без «Task Scheduler» не рекомендуется. Поэтому после того как требовавшие его отключения проблемы будут устранены, снова зайдите в раздел «Schedule» в окне «Редактора реестра» и откройте оболочку изменения параметра «Start» . В поле «Значение» поменяйте цифру «4» на «2» и жмите «OK» .
- После перезагрузки ПК «Task Scheduler» снова будет активирован.











С помощью «Планировщика заданий» пользователь может запланировать реализацию практически любой одноразовой или периодической процедуры, выполняемой на ПК. Но данный инструмент используется также и для внутренних надобностей системы. Поэтому отключать его не рекомендуется. Хотя при крайней необходимости существует способ сделать и это, произведя изменение в системном реестре.
