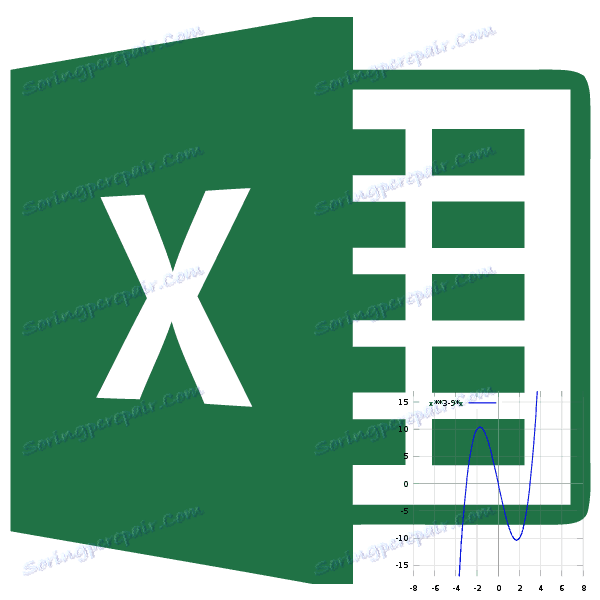Korištenje funkcije tablice u programu Microsoft Excel
Tablica funkcije je izračun vrijednosti funkcije za svaki odgovarajući argument određen s određenim korakom u jasno definiranim granicama. Ovaj postupak je alat za rješavanje velikog broja problema. Pomoću nje može se lokalizirati korijene jednadžbe, pronaći maksimum i minima, te riješiti druge probleme. Uz Excel, tabbing je puno lakši nego pomoću papira, pera i kalkulatora. Doznajemo kako se to radi u ovoj aplikaciji.
Upotreba Tabulacije
Tabulacija se primjenjuje stvaranjem tablice u kojoj je vrijednost argumenta s odabranim korak napisana u jednom stupcu, au drugoj - odgovarajućoj vrijednosti funkcije. Zatim, na temelju izračuna možete iscrtati graf. Razmotrite kako se to radi s određenim primjerom.
Izrada tablice
Izradite zaglavlje tablice s stupcima x , u kojima će biti navedena vrijednost argumenta i f (x) , gdje će se prikazati odgovarajuća vrijednost funkcije. Na primjer, uzimamo funkciju f (x) = x ^ 2 + 2x , iako se funkcija bilo koje vrste može koristiti za postupak tabeliranja. Postavite korak (h) na veličinu 2 . Granica je od -10 do 10 . Sada moramo popuniti stup argumenata, pridržavajući se 2. koraka u danim granicama.
- U prvoj ćeliji stupca "x" unosimo vrijednost "-10" . Odmah nakon toga pritisnite gumb Enter . Ovo je vrlo važno jer ako pokušate manipulirati mišem, vrijednost će se pretvoriti u formulu, ali u ovom slučaju to nije potrebno.
- Sve daljnje vrijednosti mogu se ispuniti ručno, uzimajući u obzir korak 2 , ali to je prikladnije to učiniti pomoću alata za automatsko dovršavanje. Posebno ova opcija je relevantna ako je raspon argumenata velik, a korak je relativno mali.
Odaberite ćeliju koja sadrži vrijednost prvog argumenta. Na kartici "Početna" kliknite gumb "Ispuni" koji se nalazi na vrpci u bloku postavki "Uredi" . Na popisu radnji koje se prikazuju odaberite stavku "Progression ..." .
- Otvara se prozor za podešavanje progresije. U postavci "Lokacija" postavite preklopku na položaj "Po stupcima" , jer će u našem slučaju vrijednosti argumenta biti postavljene točno u stupac, a ne u retku. U polju "Korak" postavite vrijednost na 2 . U polju "Granična vrijednost" upisujemo broj 10 . Da biste započeli napredovanje, kliknite gumb "OK" .
- Kao što vidite, stupac je ispunjen vrijednostima s navedenim korakom i granicama.
- Sada moramo ispuniti stupac funkcije f (x) = x ^ 2 + 2x . Da bismo to učinili, izraz u prvoj ćeliji odgovarajućeg stupca pišemo sa sljedećim obrascem:
=x^2+2*xU ovom slučaju, umjesto vrijednosti x, zamjenjujemo koordinate prve ćelije iz stupca s argumentima. Pritisnite gumb Enter da biste prikazali rezultat izračuna na zaslonu.
- Da bismo izračunali funkciju u drugim redcima, ponovno koristimo tehnologiju automatskog dovršavanja, ali u ovom slučaju primijenimo oznaku za ispunjavanje. Postavite pokazivač u donji desni kut ćelije, koji već sadrži formulu. U obliku malog križa pojavljuje se oznaka za ispunjavanje. Pritisnite lijevu tipku miša i povucite pokazivač duž cijelog popunjenog stupca.
- Nakon ove akcije automatski će se ispuniti cijeli stupac s vrijednostima funkcije.

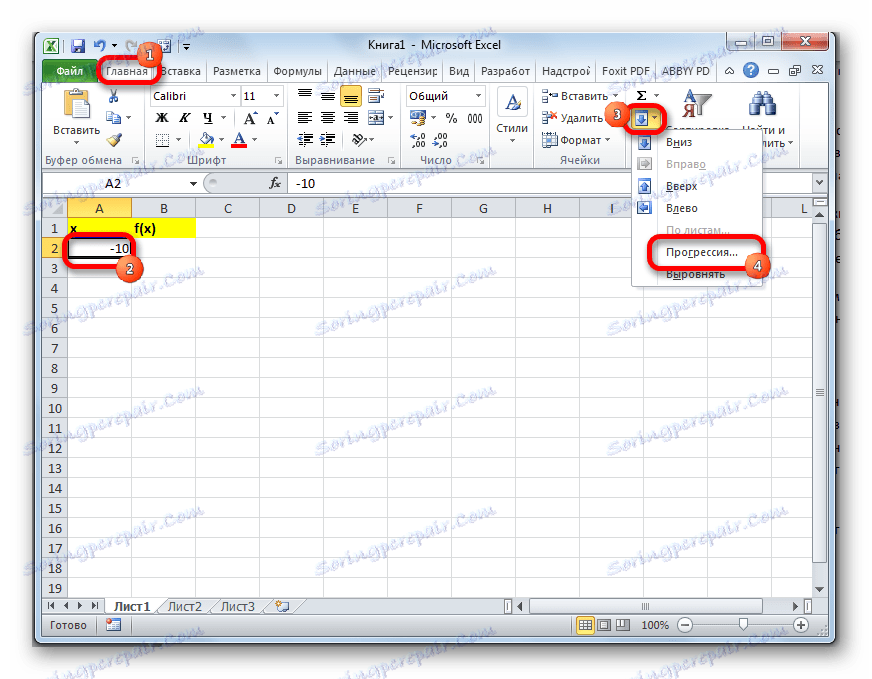
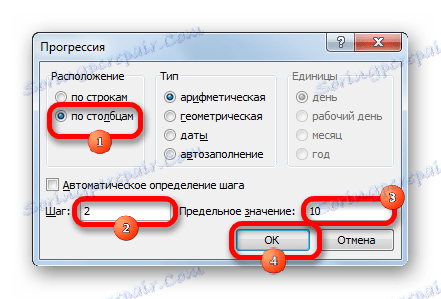
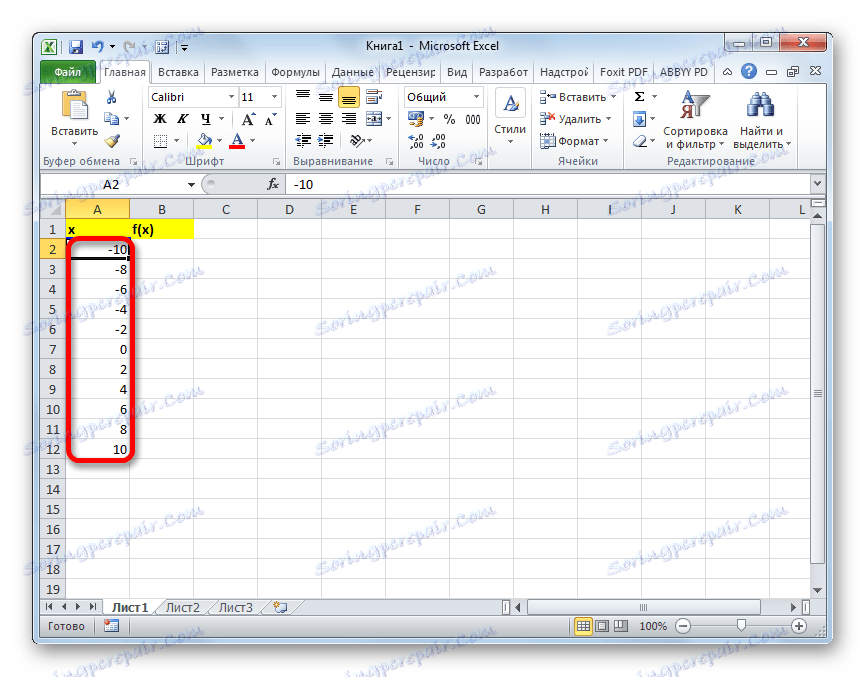
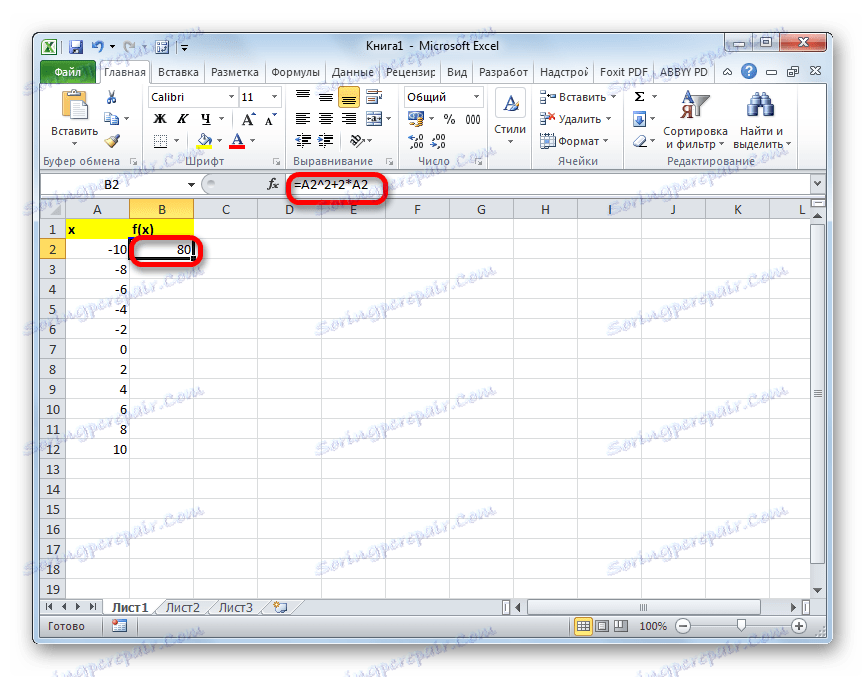
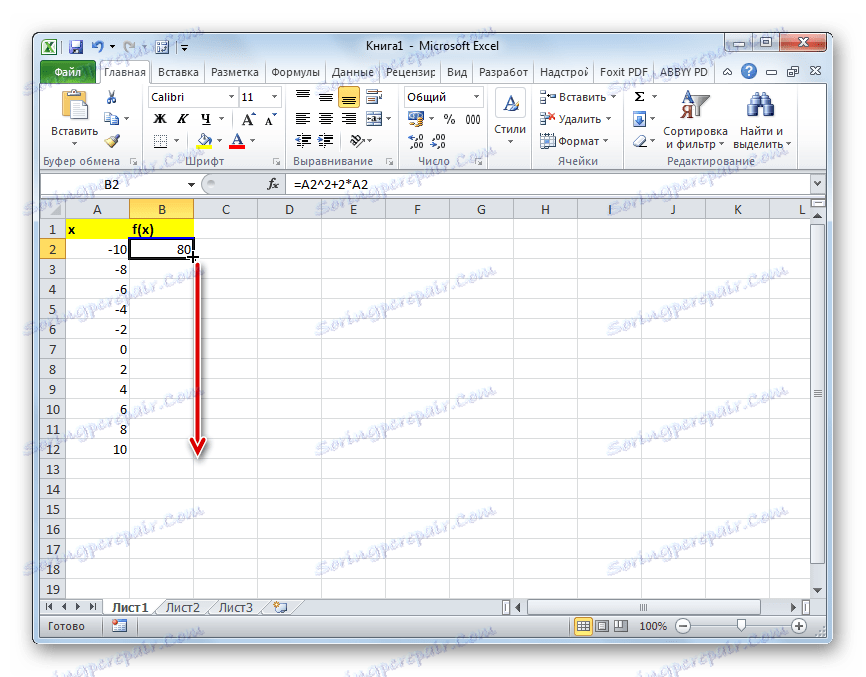
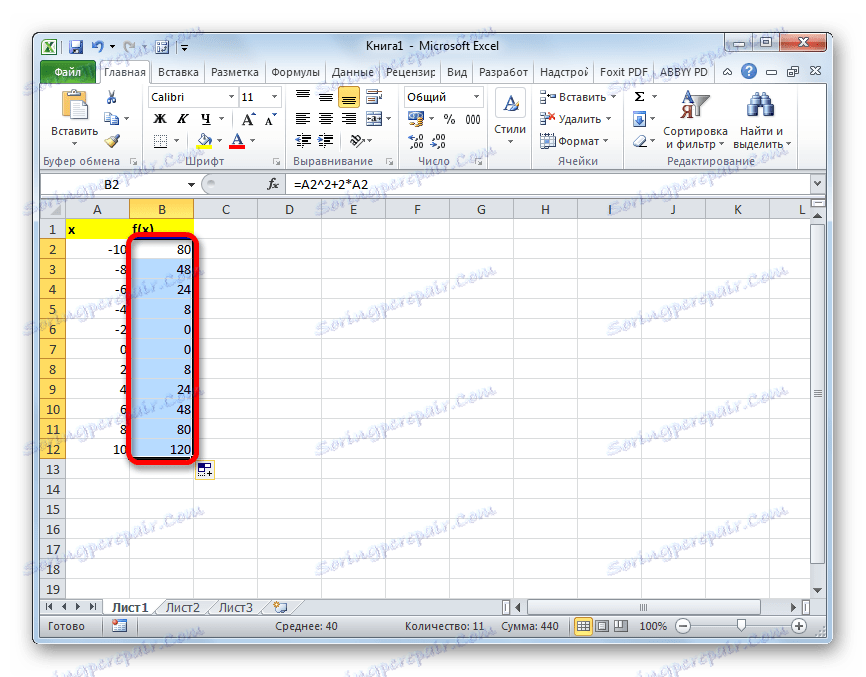
Tako je provedena funkcija tabeliranja. Na temelju toga, možemo saznati, na primjer, da je minimalna funkcija (0) postignuta na vrijednostima argumenta -2 i 0 . Maksimalna funkcija unutar raspona varijacije argumenta od -10 do 10 postiže se u točki koja odgovara argumentu 10 i iznosi 120 .
Pouka: Kako izraditi automatsko dovršavanje u programu Excel
Crtanje grafikona
Na temelju tabele u tablici možete iscrtati funkciju.
- Odaberite sve vrijednosti u tablici tako da kursor kliknete lijevi klik. Idite na karticu "Umetni" u okviru alata "Dijagrami" na vrpci, a zatim kliknite gumb "Grafikoni" . Otvara popis dostupnih opcija za registraciju grafikona. Odabrali smo vrstu koju smatramo najprikladnijom. U našem slučaju, primjerice, jednostavan grafikon je savršen.
- Nakon toga, program izvršava postupak iscrtavanja na listu na temelju odabranog stupa.
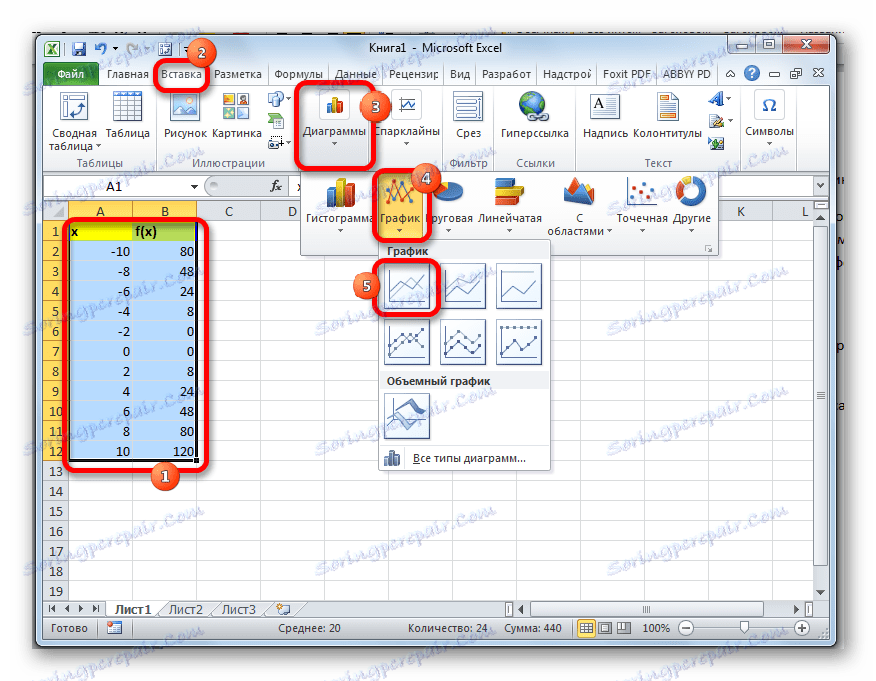
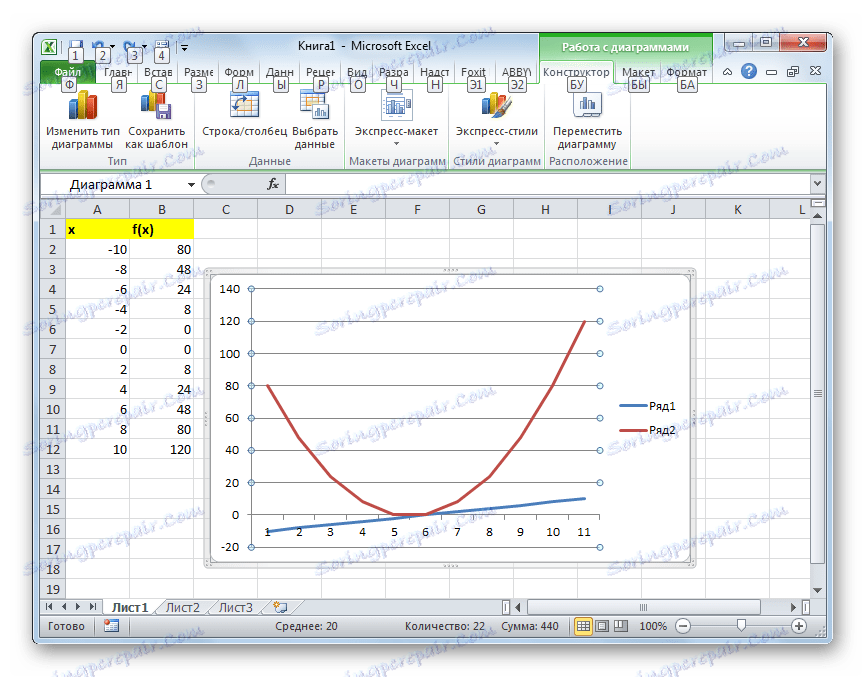
Nadalje, ako želite, korisnik može uređivati raspored prema potrebi, koristeći Excel alate za tu svrhu. Općenito možete dodati nazive koordinata i grafike, ukloniti ili preimenovati legendu, izbrisati niz argumenata itd.
Pouka: Kako izgraditi grafikon u programu Excel
Kao što vidite, tablica funkcija, općenito, je jednostavan proces. Istina, izračuni mogu potrajati dosta dugo. Pogotovo ako su granice argumenata vrlo široke, a visina je mala. Alati za automatsko dovršavanje programa Excel pomoći će vam uštedjeti vrijeme. Osim toga, u istom programu, na temelju dobivenog rezultata, možete stvoriti graf za vizualni prikaz.