Postavke TeamViewera
TeamViewer ne trebate ga prilagoditi, no postavljanje određenih parametara olakšat će povezivanje. Razgovarajmo o postavkama programa i njihovim značenjima.
sadržaj
Postavke programa
Sve osnovne postavke mogu se naći u programu otvaranjem "Napredno" stavke u gornjem izborniku. 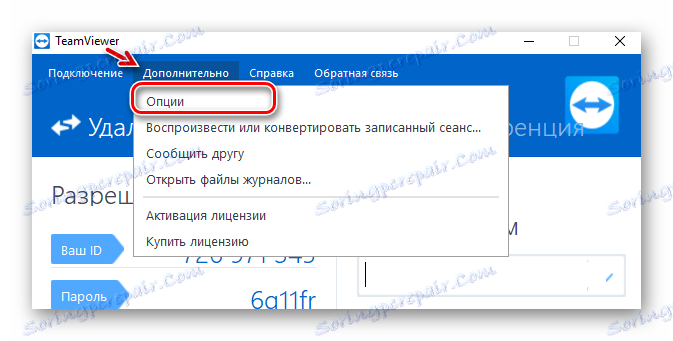
U odjeljku "Opcije" bit će sve što nas zanima.
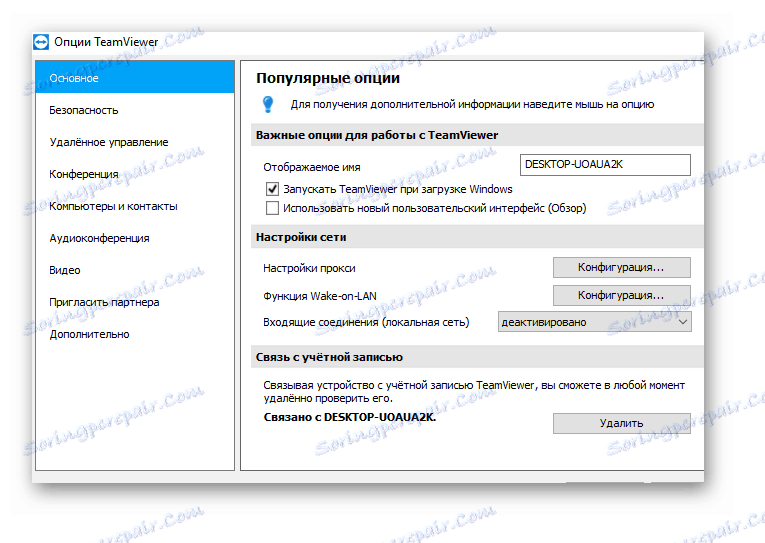
Prođimo sve dijelove i shvatimo što i kako.
glavni
Ovdje možete:
- Da biste postavili naziv koji će biti prikazan na mreži, morate ga unijeti u polje "Naziv za prikaz" .
- Omogućite ili onemogućite autorun program kada se pokrene sustav Windows.
- Postavite mrežne postavke, ali ih ne morate mijenjati ako ne razumijete cijeli mehanizam mrežnih protokola. Gotovo cijeli program radi bez promjene tih postavki.
- Također postoji postavka veze preko lokalne mreže. U početku je onemogućen, ali ga možete uključiti ako je potrebno.
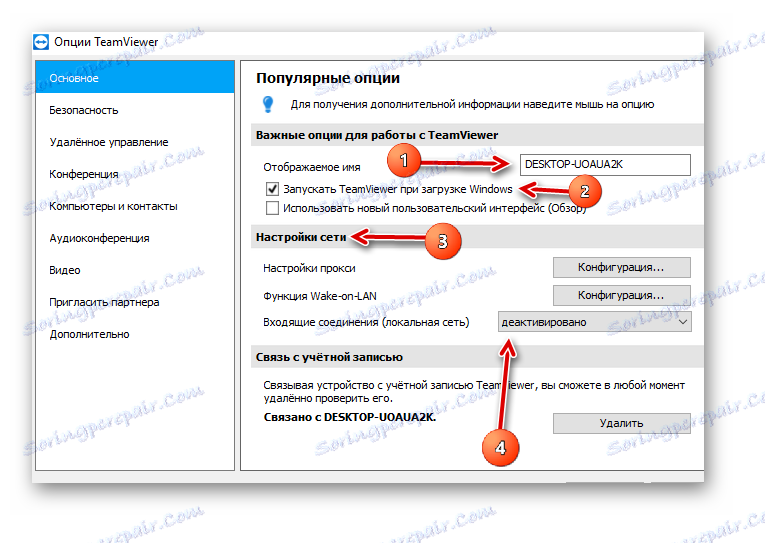
sigurnosni
Ovdje su glavni sigurnosni parametri:
- Trajna lozinka koja se koristi za povezivanje s računalom. Potrebno je u slučaju da se neprestano povezujete s određenim radnim strojem.
- Duljinu ove lozinke možete postaviti na 4 do 10 znakova. Također ga možete isključiti, ali to ne biste trebali učiniti.
- U ovom odjeljku nalaze se crno-bijeli popisi na kojima možete unijeti potrebne ili nepotrebne identifikacijske brojeve koji će omogućiti ili odbiti pristup računalu. To znači da ih vi unesete.
- Također postoji funkcija "Jednostavan pristup" . Nakon što je uključena, ne morate unijeti zaporku.
Pročitajte također: Postavljanje trajne lozinke u TeamVieweru
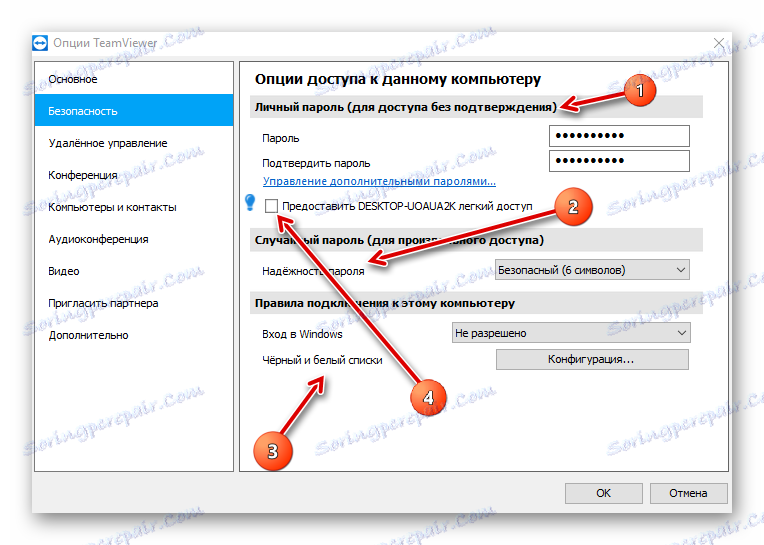
Daljinsko upravljanje
- Kvaliteta videozapisa koji će se prenijeti. Ako je brzina Interneta niska, preporučuje se postavljanje na minimum ili odabir programa. Tu možete podesiti prilagođene postavke i ručno podesiti parametre kvalitete.
- Možete uključiti funkciju "Sakrij pozadinu na udaljenom računalu" : na radnoj površini korisnika s kojom smo povezani umjesto pozadine bit će crna pozadina.
- Funkcija "Prikaži pokazivač partnera" omogućuje vam omogućavanje ili onemogućavanje pokazivača miša na računalu kojemu se povezujemo. Preporučljivo je ostaviti ga tako da možete vidjeti što partner upućuje na vas.
- U odjeljku "Zadane postavke za daljinski pristup" možete omogućiti ili onemogućiti reprodukciju glazbe partnera s kojim ste povezani, a tu je i korisna funkcija "Automatsko snimanje sesija daljinskog pristupa" , odnosno snimanje videa svega što se događa. Također možete omogućiti prikaz ključeva koje ćete vi ili partner kliknuti ako označite "Tipke prečaca prebacivanja" .
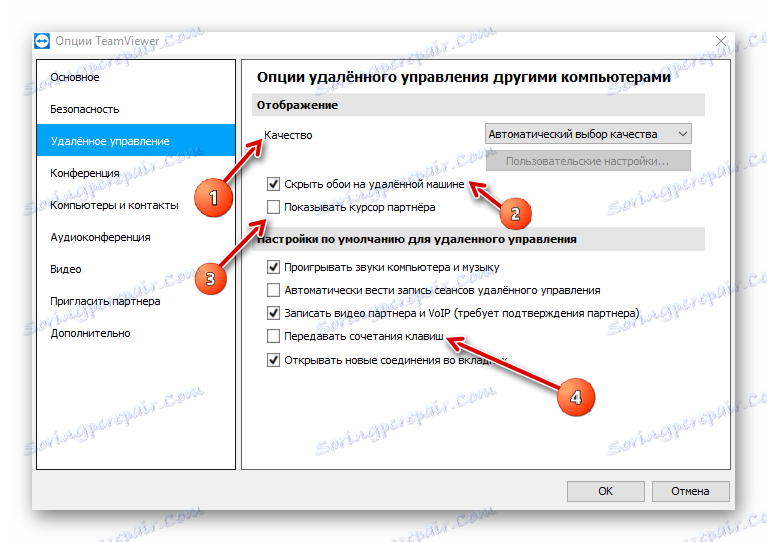
konferencija
Ovdje su postavljeni parametri konferencije, koje ćete ubuduće stvoriti:
- Kvaliteta prijenosa video, ovdje je sve kao u posljednjem dijelu.
- Možete sakriti pozadinu, tj. Sudionici konferencije neće ih vidjeti.
- Postoji mogućnost uspostavljanja interakcije između sudionika:
- Kompletan (bez ograničenja);
- Minimalno (samo prikaz zaslona);
- Prilagođene postavke (sami postavljate parametre, po potrebi).
- Možete postaviti lozinku za konferencije.
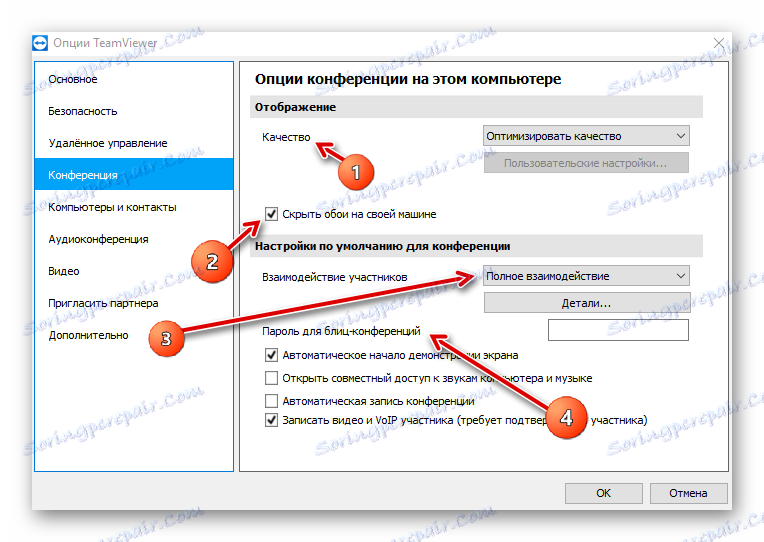
Međutim, ovdje su sve iste postavke kao u stavci "Daljinski upravljač" .
Računala i kontakti
Te su postavke povezane s vašim prijenosnim računalom:
- Prva oznaka omogućit će vam da vidite ili ne vidite u općem popisu kontakata onih koji nisu na mreži.
- Druga će vas obavijestiti o dolaznim porukama.
- Ako stavite trećinu, tada ćete znati da je netko s vašeg popisa kontakata ušao u mrežu.
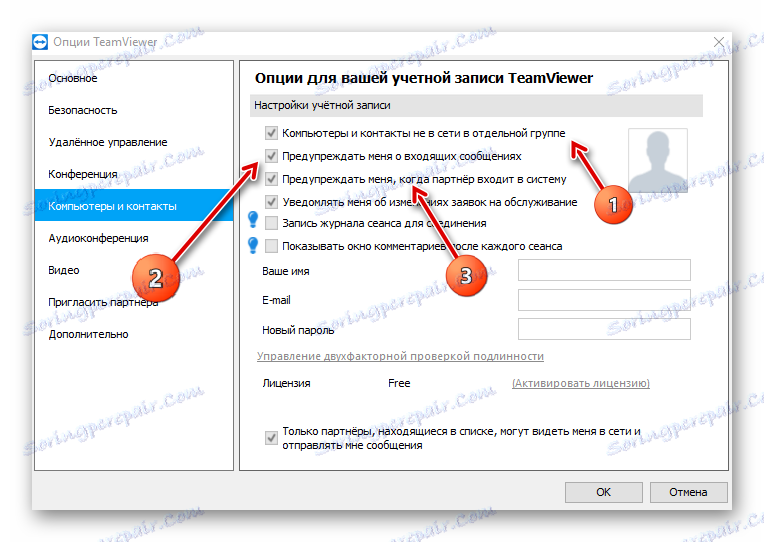
Preostale postavke trebaju ostati kako jest.
Audio konferencija
Evo postavki zvuka. To jest, možete konfigurirati zvučnike za uporabu, mikrofon i razinu glasnoće. Također možete pronaći razinu signala i podesiti prag buke. 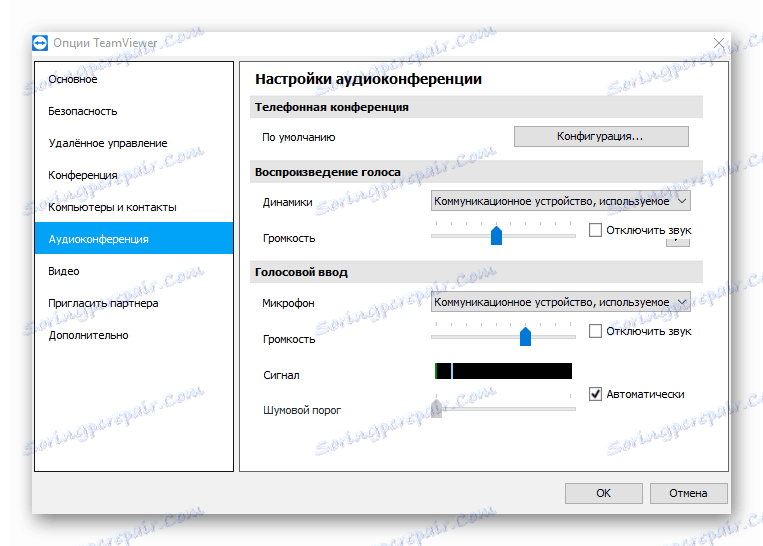
video
Postavke u ovom odjeljku mogu se podesiti ako povežete web kameru. Zatim se postavlja kvaliteta uređaja i videozapisa. 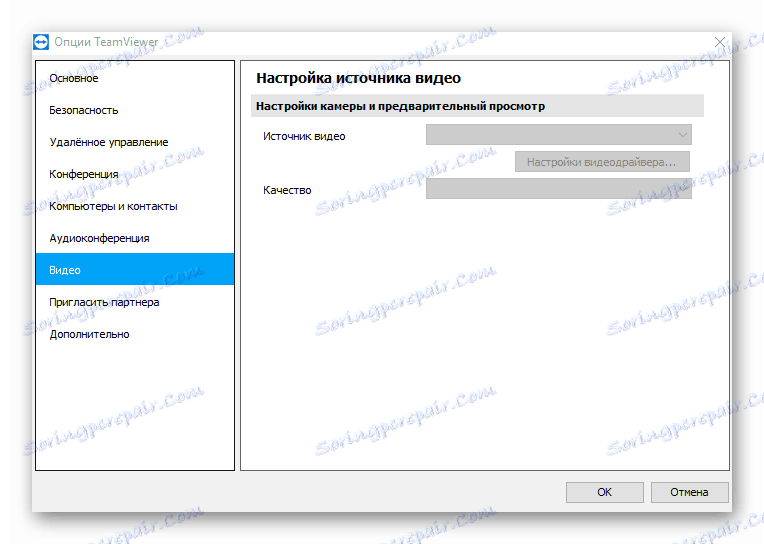
Pozovite partnera
Ovdje postavite predložak pisma koji će se generirati klikom na gumb "Test poziv" . Možete pozvati i na daljinsko upravljanje i na konferenciju. Ovaj će tekst biti poslan korisniku. 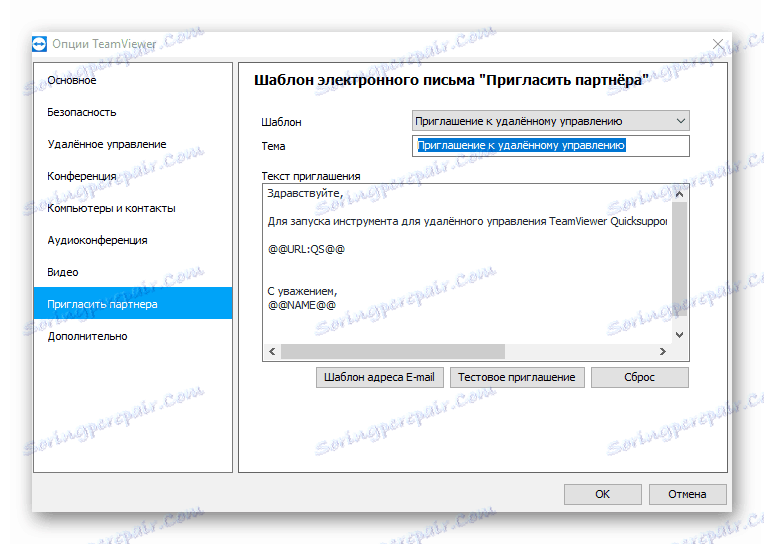
dodatno
Ovaj odjeljak sadrži sve napredne postavke. Prva stavka omogućuje postavljanje jezika, kao i konfiguriranje postavki za provjeru i instaliranje ažuriranja softvera.
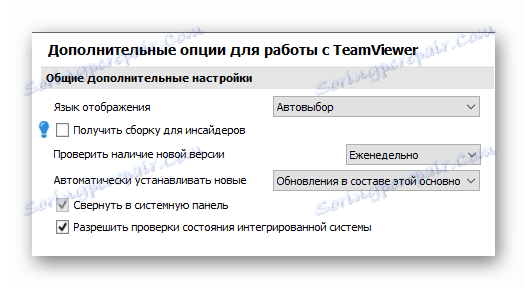
U sljedećem odlomku nalaze se postavke pristupa gdje možete odabrati način pristupa računalu i tako dalje. U principu, bolje je da ništa ne promijenite. 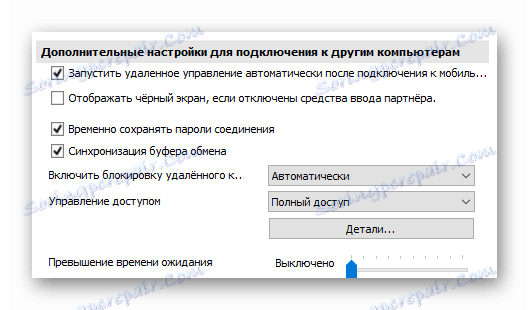
Sljedeće su postavke za povezivanje s drugim računalima. Tu je i ništa za promjenu nije vrijedno toga. 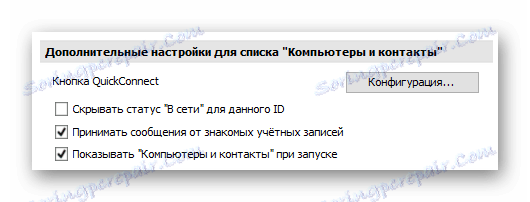
Sljedeće su postavke za konferencije, gdje možete odabrati način pristupa. 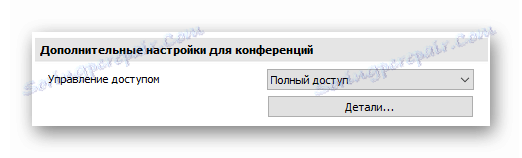
Sada idite na parametre kontaktne knjige. Od posebnih značajki, ovdje je samo funkcija "QuickConnect" koja se može aktivirati za određene aplikacije i pojavit će se gumb za brzo povezivanje. 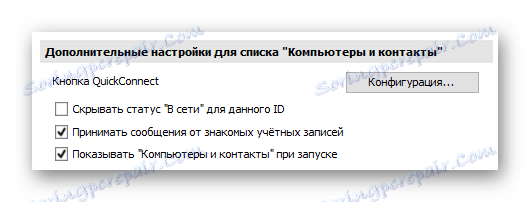
Svi sljedeći parametri u dodatnim postavkama koje nam nisu potrebne. Štoviše, uopće se ne bi trebali dotaknuti, kako ne bi pogoršali izvedbu programa.
zaključak
Pregledali smo sve osnovne postavke programa TeamViewer. Sada znate što i kako je postavljen ovdje, koje parametre se mogu mijenjati, što izlagati, a koje se uopće ne bi trebale dotaknuti.