Većinu zadataka u operacijskim sustavima Linux korisnici izvršavaju putem aplikacije "Terminal"... Prilikom instaliranja grafičke ljuske, korisnik automatski dobiva vlastiti emulator naredbenog retka, koji najčešće udovoljava svim zahtjevima. Međutim, neki ljudi više vole druge alate i žele ih integrirati u postojeće okruženje. U ovom slučaju možete pronaći najbolju opciju među desetak besplatnih rješenja instaliranjem konzole koja vam se sviđa na vaše računalo. U ovom članku želimo dodirnuti ovu temu govoreći o najpopularnijim i najprikladnijim emulatorima terminala.
Terminal GNOME
GNOME grafička ljuska najpopularnije je okruženje u raznim Linux distribucijama, pa GNOME Terminal također koristi ogroman broj korisnika, budući da je tamo instaliran prema zadanim postavkama. Međutim, svi koji žele dobiti ovaj emulator mogu ga preuzeti s službenog spremišta uz minimalnu količinu truda. Izgled i dojam GNOME terminala slijedi sve uobičajene standarde dizajna naredbenog retka. Na vrhu se nalazi zasebna ploča koja vam omogućuje otvaranje datoteke, otvaranje postavki ili upotrebu funkcije pretraživanja linija. U ovoj je konzoli također puno parametara izgleda. Možete promijeniti fontove, uključujući boju i veličinu, boju u prvom planu i isticanje sintakse.
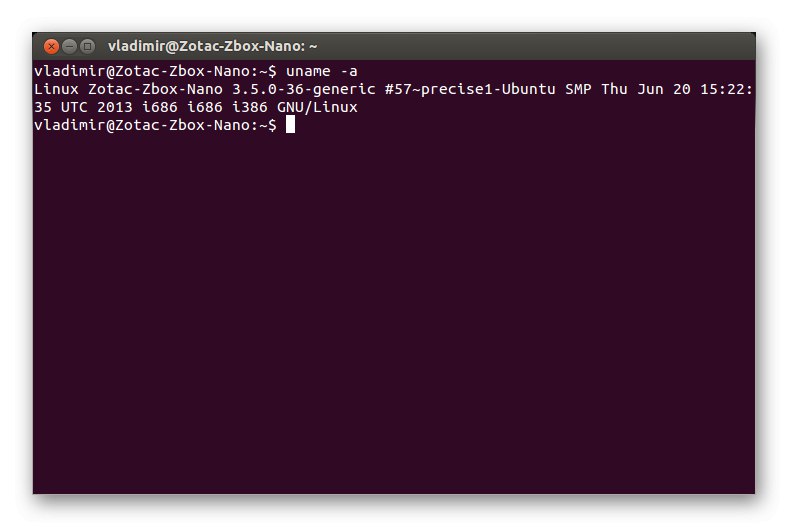
Postavke izgleda važna su, ali ne i jedina značajka GNOME terminala. Imajte na umu automatsko umotavanje teksta, koje se razlikuje ovisno o odabranoj veličini prozora, kao i postavljanje profila za razne zadatke. Ako vam je važno da možete slijediti veze unesene ili prikazane u konzoli, ovaj emulator također ima ovu funkciju i otvorit će se zadani preglednik. Kao što vidite, GNOME Terminal idealno je rješenje za većinu korisnika, sa svim korisnim opcijama. Primjer naredbe za instaliranje ove aplikacije prikazan je u nastavku.
sudo apt-get instalirati gnome-terminal
Yakuake
Sad je riječ o Yakuakeu. Ako koristite KDE grafičku ljusku, tada je ovaj emulator terminala već ugrađen u operativni sustav prema zadanim postavkama. Posebnost ovog rješenja je u tome što je padajuće, odnosno poziva se u bilo kojem prozoru pritiskom na posebno određeni prečac. Morat ćete kliknuti na F12pokazati ili sakriti prozor. Yakuake je već učitan u RAM, pa započinje mnogo brže od svojih kolega. Ako ste zainteresirani za otvaranje putem konzole, na primjer, terminala ili često izvršavate male naredbe koje zahtijevaju trenutno pokretanje ulaznog retka u bilo kojem prozoru, svakako biste trebali obratiti pažnju na Yakuake.
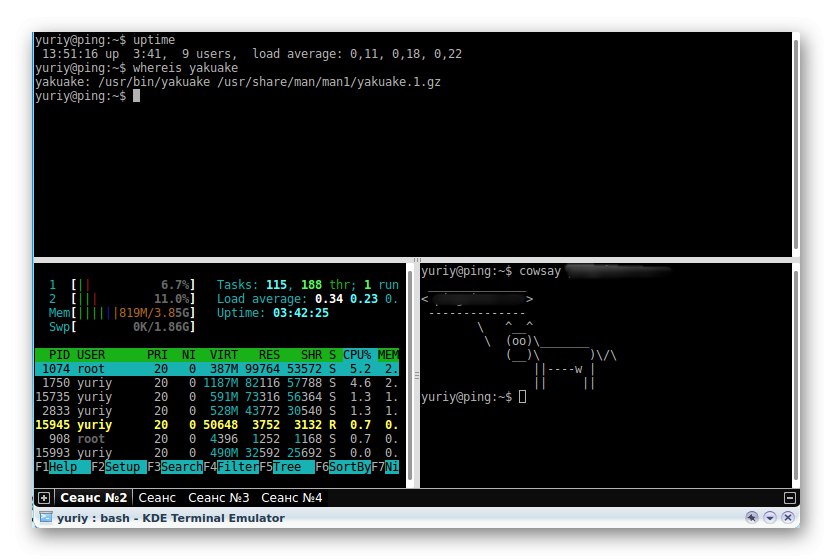
Razgovarajmo i o Yakuakeovoj prilagodljivosti. Pri raščlanjivanju GNOME terminala već smo spomenuli da u prozoru parametara postoje zasebne opcije koje omogućuju postavljanje optimalnih fontova ili boje. U ovom se alatu takva konfiguracija izvodi prema istom principu, ali također napominjemo mogućnost promjene transparentnosti prozora pomicanjem odgovarajućeg klizača. Yakuake možete bez problema instalirati na bilo koju distribuciju. Za operativne sustave temeljene na Debianu, to se radi samo jednom naredbom sudo apt-get instalirati yakuake... Vlasnici CentOS-a i sličnih distribucija morat će poduzeti sljedeće korake jedan po jedan:
sudo yum instaliraj epel-release
sudo yum instaliraj snapd
sudo systemctl enable --now snapd.socket
sudo ln -s / var / lib / snapd / snap / snap
sudo snap instaliraj yakuake --kandidat
Guake
Guake je još jedan padajući emulator terminala koji dobro funkcionira u interakciji s GNOME GUI-jem. Da bi razvili Guake, tvorci su koristili otvorenu biblioteku GTK i napisali kôd ispočetka, pa je sličnost sučelja s Yakuakeom samo slučajnost, temeljena na posuđenim idejama konzole u nastajanju u igri Quake. Pozivanje i skrivanje Guakea vrši se i pritiskom na prilagođeni interventni taster, odnosno možete unaprijed dodijeliti odgovarajuću kombinaciju koja će biti odgovorna za ovu radnju. Ova je konzola prikladna za otvaranje više zaslona i više prozora, ima ergonomsko sučelje i fleksibilne postavke izgleda, pa bi svi ljubitelji emulatora skočnih terminala trebali obratiti pažnju na Guake.
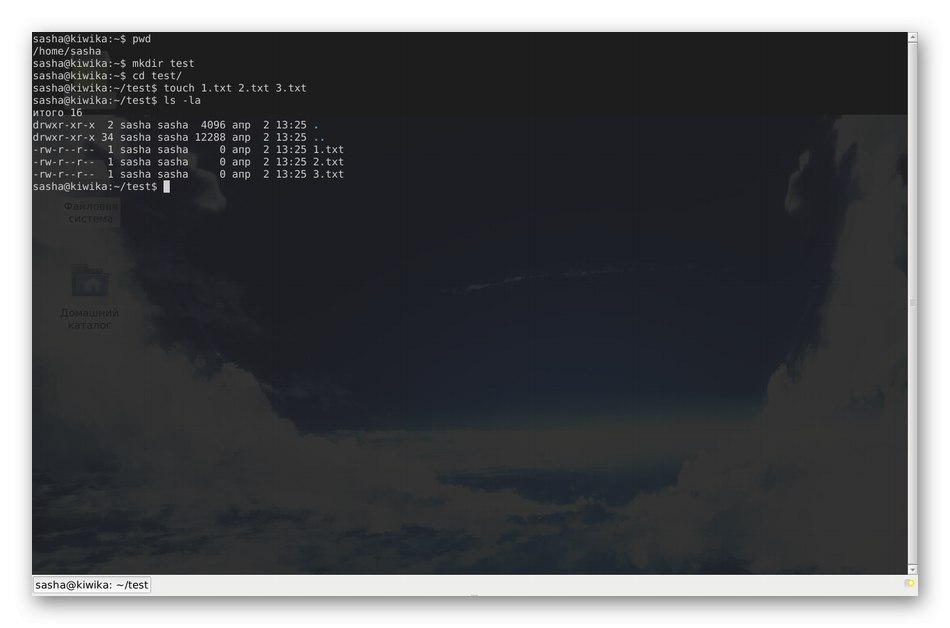
Koristite donje naredbe za instaliranje ove komponente na vaš operativni sustav.
- Debian:
sudo apt-get instalirati guake -y; - CentOS:
njam -y instalirati guake.
Konsole
Konsole je jedan od najnaprednijih terminala koji je poznat i dio je KDE-ovog grafičkog okruženja. Distribuira se besplatno, što znači da je otvorenog koda. Pri razvoju Konsolea kao primjer uzet je malo poznati projekt nazvan KVT, koji sada gotovo nitko ne koristi. Pojasnimo odmah da u smislu broja prilagodljivih parametara ova konzola ni na koji način nije inferiorna u odnosu na gore raspravljene mogućnosti i ima najsličnije opcije odgovorne za promjene izgleda, pa se na tome nećemo zadržavati.
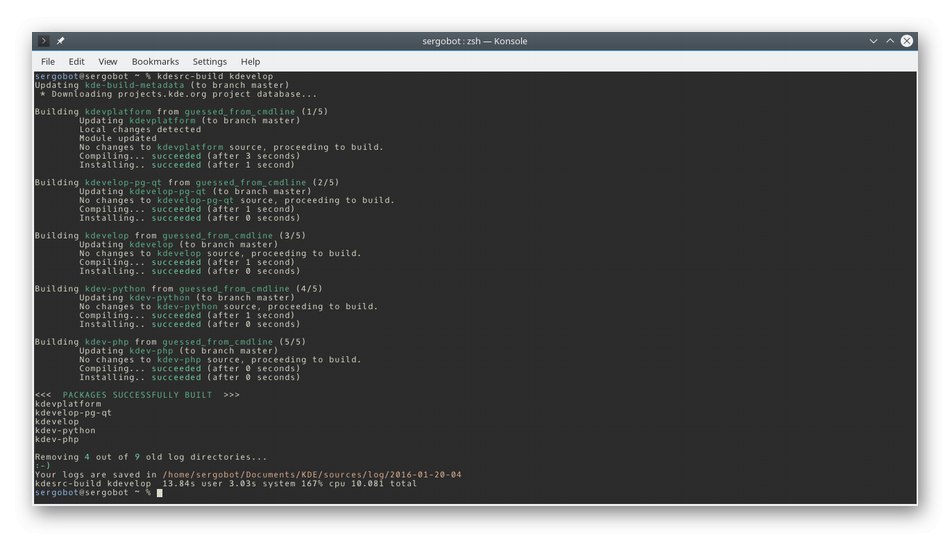
Napomenimo glavne značajke Konsolea. Prva je podrška s karticama, što znači da ne morate pokretati više prozora da biste istovremeno unosili naredbe. Uz to, prozor konzole možete podijeliti na dva, tako da se prikazuju istovremeno. Primjer takve podjele možete vidjeti na gornjoj snimci zaslona. Tijekom rada u Konsoleu primat ćete obavijesti o aktivnostima, možete slati signale procesima i stvarati oznake.
- Debian:
sudo apt-get install -y konsole; - CentOS:
yum instalirati konsole.
LilyTerm
LilyTerm je malo poznat alat, ali vrijedan pažnje, jer programer još uvijek objavljuje nove verzije i pokušava od svog proizvoda napraviti univerzalno, moderno rješenje koje se može natjecati s trenutno popularnim emulatorima terminala. LilyTerm troši minimalnu količinu računalnih resursa, pružajući istovremeno mogućnost rada na mnogim karticama istovremeno. Međutim, vrijedno je spomenuti dostupnost načina "Jednostupanjska aplikacija"... Ako ga aktivirate, svaka nova kartica automatski će se prebaciti u stanje odvojenog prozora, a to će se dogoditi svaki put kada stvorite novi terminal. Kada govorite o karticama i prozorima, svakako spomenite postavke izgleda: ovdje su implementirane na takav način da se mogu primijeniti na svaku karticu zasebno, stvarajući jedinstveni izgled ako postavite odgovarajuće parametre.
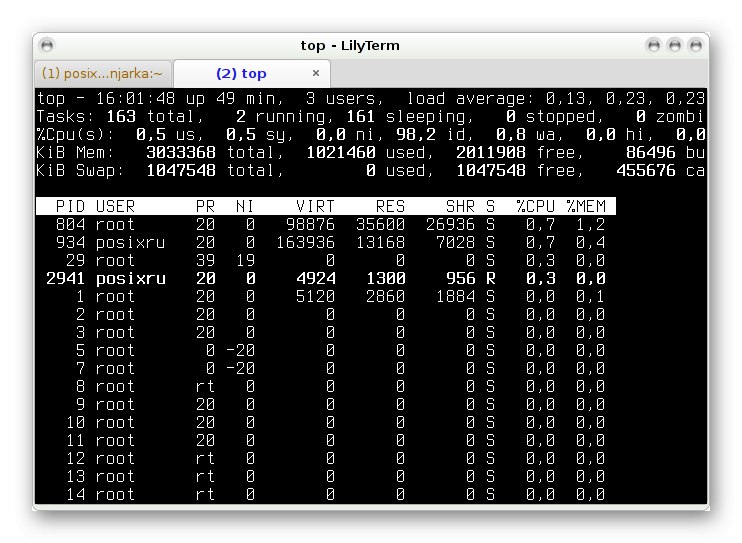
Među ostalim značajkama LilyTerma, važno je napomenuti sljedeće aspekte:
- Mogućnost brze promjene okruženja za kodiranje za trenutnu ili novu karticu (UTF-8 prema zadanim postavkama);
- Kompatibilnost hiperveza;
- Puni zaslon;
- Tekst konzole postat će taman kad se aktiviraju drugi prozori;
- Postavke prečaca dostupne su za pojedinačne korisničke račune;
- Proširena UTF-8 kompatibilnost;
- Podrška gtk-alternativna-narudžba gumba;
- VTE_CJK_WIDTH je prema zadanim postavkama postavljen na "Suziti".
Programeri preporučuju instaliranje LilyTerm-a na distribucije koje se temelje na Debianu, ali nema ograničenja za druge gradnje ili grafičke ljuske. Važno je znati da ovaj emulator terminala ima nekoliko različitih sklopova koji su kompatibilni s određenim verzijama OS-a. U nastavku navodimo potrebne retke koje ćemo dodati za svaku neobičnu verziju datoteke. /etc/apt/sources.list prije početka instalacije.
- Debian Squeeze:
deb https://debian.luna.com.tw/squeeze ./
deb-src https://debian.luna.com.tw/squeeze ./ - Debian Wheezy / Sid ili Linux Mint LMDE:
deb https://debian.luna.com.tw/wheezy ./
deb-src https://debian.luna.com.tw/wheezy ./ - Ubuntu lucidni ris (10.04):
deb https://debian.luna.com.tw/lucid ./
deb-src https://debian.luna.com.tw/lucid ./ - Ubuntu Natty Narwhal (11.04):
deb https://debian.luna.com.tw/natty ./
deb-src https://debian.luna.com.tw/natty ./ - Ubuntu Oneiric Ocelot (11.10):
deb https://debian.luna.com.tw/oneiric ./
deb-src https://debian.luna.com.tw/oneiric ./ - Ubuntu Precizni Pangolin (12.04 LTS):
deb https://debian.luna.com.tw/precise ./
deb-src https://debian.luna.com.tw/precise ./ - Ubuntu Quantal Quetzal (12.10) ili Linux Mint:
deb https://debian.luna.com.tw/quantal ./
deb-src https://debian.luna.com.tw/quantal ./
Nakon uspješnog uvođenja promjena, pokrenite apt-get ažuriranje da biste instalirali sva ažuriranja i pokrenuli naredbu apt-get instalirati lilytermda instalirate dotičnu konzolu.
Xfce terminal
Xfce Terminal prilično je standardni emulator terminala koji će se svidjeti korisnicima početnicima koji poduzimaju prve korake u svladavanju Linux distribucija. Njegova glavna značajka je mogućnost instalacije kao padajuće konzole, koja je u posljednje vrijeme sve popularnije rješenje među iskusnim i ne tako korisnicima. Xfce Terminal ima sve osnovne mogućnosti o kojima smo već puno puta govorili, a također podržava dinamičko mijenjanje veličine zaslona, postavljanje prozirnosti i mogućnost povlačenja i ispuštanja datoteke izravno u konzolu, umjesto da unesete puni put do nje.
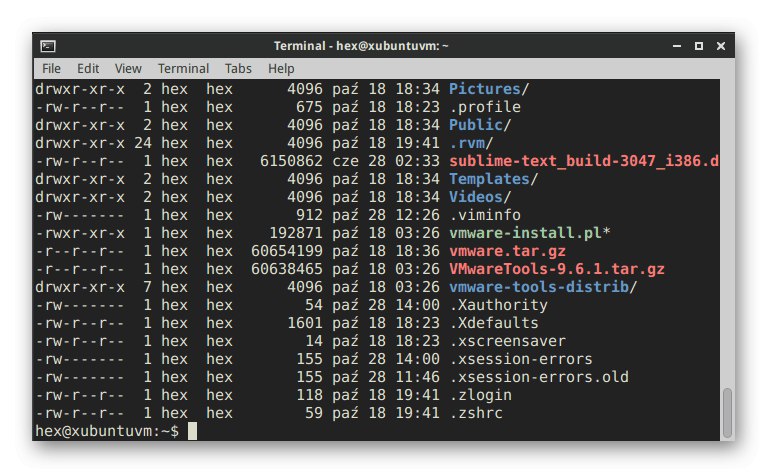
Mnoge ugrađene postavke mogu se uređivati putem grafičkih izbornika, ali potpuna kontrola ipak se vrši unosom naredbi.Ako trebate pročitati službenu dokumentaciju za upravljanje svakom opcijom, pokrenite konzolu nakon instaliranja terminala i tamo unesite xfce4-terminal - pomoćda biste dobili sve potrebne informacije. Xfce Terminal također vam omogućuje upravljanje varijablama okoline kao što su $ {XDG_CONFIG_HOME} određuje osnovni direktorij za spremanje konfiguracijskih datoteka i $ {XDG_DATA_HOME} - standardni raspored predmeta za pojedinačni račun. Ispod možete vidjeti naredbe koje će vam omogućiti da dotični alat instalirate u svoju distribuciju.
- Debian:
sudo apt-get instalirati xfce4-terminal; - Fedora (CentOS):
u -c 'yum groupinstall xfce'.
QTerminal
Sljedeći emulator terminala, QTerminal, poznat je mnogim naprednim Linux korisnicima. Također ima mogućnost prilagodbe padajućeg prozora, o čemu smo govorili mnogo puta ranije. Glavna značajka ovog rješenja je potpuna prilagodba. Možete potpuno promijeniti izgled i postaviti internetske tipke tako što ćete ih podesiti da izvršavaju određene radnje. Ako želite otvoriti nekoliko sesija konzole u jednom prozoru, QTerminal će vam to omogućiti u samo nekoliko klikova. Kada koristite grafičku ljusku LXQt, ovaj je program instaliran prema zadanim postavkama, ali u drugim ćete ga okruženjima morati dodati sami, o čemu ćemo malo kasnije.
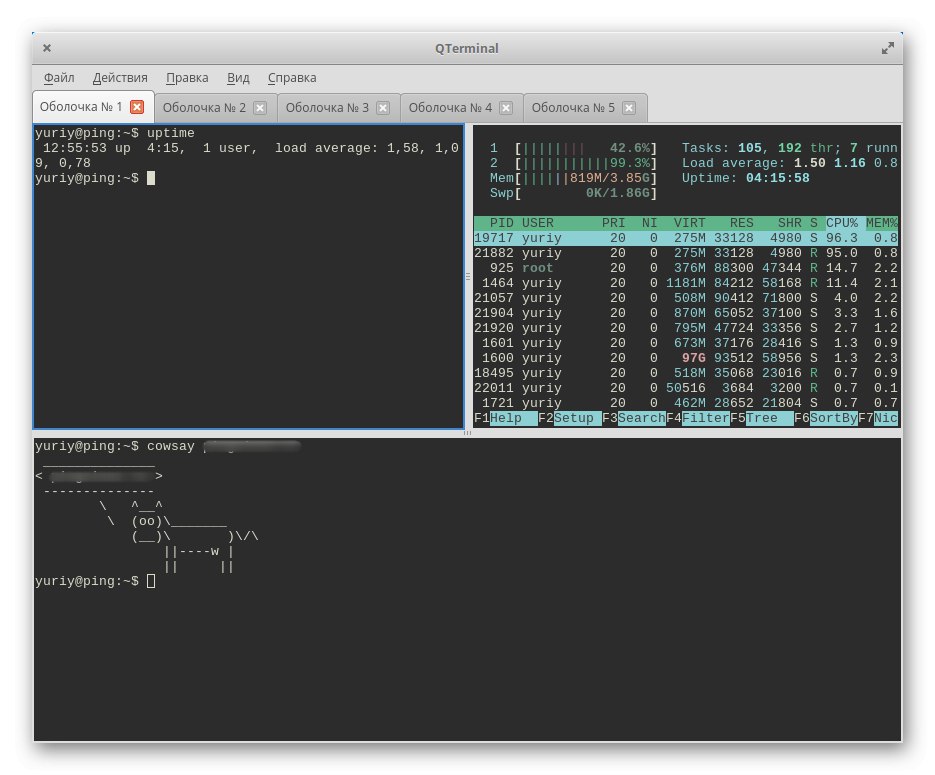
Važna značajka je podrška za jezičke koja nema u mnogim standardnim terminalima. To će vam omogućiti pokretanje nekoliko radnji odjednom, brzo prebacivanje između njih. Za pokretanje QTerminala neće trebati više od dvije sekunde, a obrada informacija u njemu je vrlo brza, ali istodobno je potrošnja sistemskih resursa svedena na minimum. Instalaciju QTerminala možemo preporučiti onima koji trebaju najfleksibilniju konfiguraciju izgleda i funkcionalnosti emulatora terminala, uključujući najmanje i najneznačajnije detalje.
- Debian:
sudo add-apt-repozitorij ppa: lubuntu-dev / lubuntu-daily
sudo apt-get ažuriranje
sudo apt-get instalirati qterminal
qterminal - CentOS:
http://download-ib01.fedoraproject.org/pub/epel/7/x86_64/
o / min -Uvh epel-otpuštanje * o / min
yum instalirajte qterminal-common
Tilda
Posljednji u našem današnjem članku jedan je od najljepših emulatora terminala pod nazivom Tilda. Posebno je popularan među vlasnicima standardnih sklopova Linux Mint, jer je maksimalno kombiniran s ukupnim izgledom operativnog sustava. Ovaj se alat temelji na GTK-u i predstavlja punopravno multifunkcionalno rješenje s širokim izborom postavki svojstvenih takvim programima. Sam prozor terminala pojavljuje se u središtu na vrhu pri pokretanju, što raduje neke korisnike, a uznemirava druge. Međutim, dalje se može premjestiti u bilo koje prikladno područje, pa to nije nedostatak. Što se tiče otvaranja Tilde, također napominjemo postavljanje kombinacija za brzo lansiranje. Samo jedan ključ može djelovati kao oni.
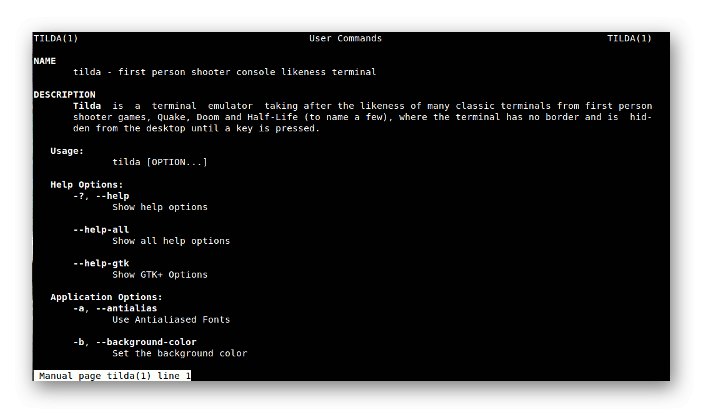
Ako koristite jedno od popularnih grafičkih sučelja distribucije, nakon instalacije primijetit ćete da je ikona Tilda dodana u upravitelj aplikacija, pa je možete premjestiti na radnu površinu ili staviti u omiljene za brzo pokretanje. U zaključku pojasnimo da odmah nakon instalacije mnogi važni parametri nisu konfigurirani u Tildi, pa ćete to morati učiniti sami, polazeći od podataka danih u službenoj dokumentaciji.
- Debian (Ubuntu / Mint):
sudo apt instalirati tilda; - Manjaro:
sudo pacman -S tilda; - SUSE / openSUSE:
sudo zatvarač u tildi; - Fedora:
njam instaliraj tilda.
U ovom članku upoznali ste se s popularnim emulatorima terminala za Linux, kao i primljenim naredbama za njihovu instalaciju. Sada ostaje samo detaljno proučiti sve značajke programa kako bi se jedan od njih izabrao za trajnu upotrebu.