Računalo na Windows 10 pretvaramo u terminalni poslužitelj
Zadani operacijski sustav Windows 10 Ne dopušta nekoliko korisnika da se istovremeno povežu s jednim računalom, ali u suvremenom svijetu ta potreba se sve češće javlja. Osim toga, ova se funkcija koristi ne samo za rad na daljinu, već i za osobne potrebe. U ovom članku naučit ćete kako konfigurirati i koristiti terminalski poslužitelj u sustavu Windows 10. t
Sadržaj
Vodič za konfiguraciju terminalskog poslužitelja sustava Windows 10
Bez obzira na to koliko je težak, na prvi pogled, zadatak koji je izgovoren u temi članka bio, zapravo, sve je nepristojno jednostavno. Sve što se od vas traži je da strogo slijedite upute. Imajte na umu da je metoda povezivanja slična onoj u ranijim verzijama OS-a.
Više detalja: Stvaranje terminalskog poslužitelja u sustavu Windows 7
Korak 1: Instalirajte specijalizirani softver
Kao što smo već rekli, standardne postavke sustava Windows 10 ne dopuštaju višestrukim korisnicima istodobno korištenje sustava. Kada isprobate ovu vezu, vidjet ćete sljedeću sliku:
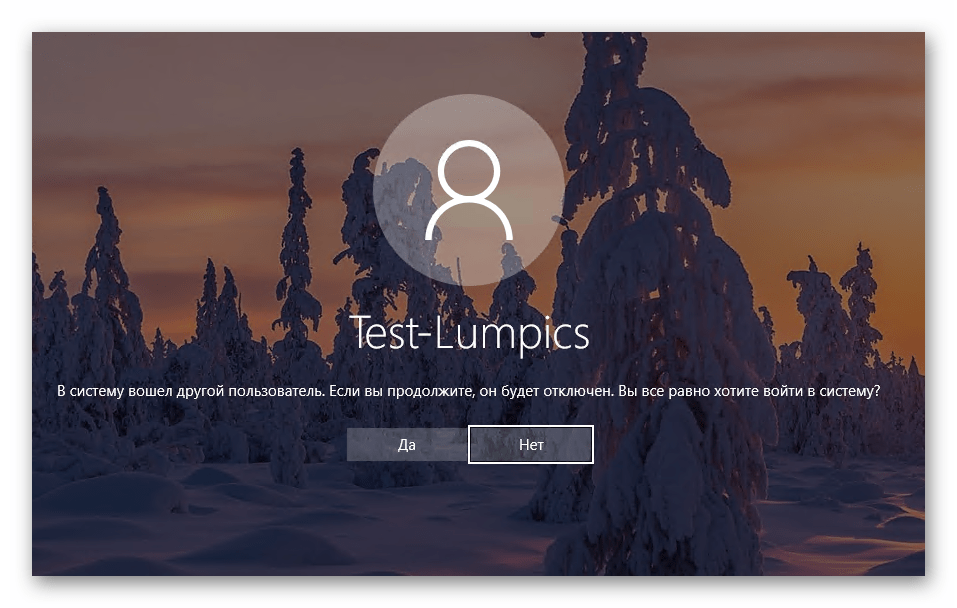
Da biste to popravili, morate promijeniti postavke OS-a. Srećom, za to postoji poseban softver koji će učiniti sve za vas. Odmah upozorite da datoteke, o kojima će se dalje raspravljati, modificiraju podatke sustava. U tom smislu, u nekim su slučajevima prepoznate kao opasne za sustav Windows, pa je na vama da ih koristite ili ne. Sve opisane radnje osobno smo testirali u praksi. Počnimo, prvo učinite sljedeće:
- Idite na ovu vezu , a zatim kliknite na red koji je prikazan na slici ispod.
- Kao rezultat toga, arhiva će početi s preuzimanjem potrebnog softvera na računalo. Na kraju preuzimanja, izvucite sve sadržaje na bilo koje prikladno mjesto i među primljenim datotekama pronađite onaj koji se zove “install” . Pokreni je kao administrator. Da biste to učinili, kliknite na nju desnom tipkom miša i iz kontekstnog izbornika odaberite redak s istim imenom.
- Kao što smo već spomenuli, sustav neće odrediti izdavača izvršne datoteke, tako da ugrađeni "Windows Defender" može raditi. Jednostavno vas upozorava na to. Za nastavak kliknite gumb Pokreni .
- Ako ste omogućili upravljanje profilom, od vas će se možda zatražiti da pokrenete program naredbenog retka . U njemu će se izvršiti instalacija softvera. Kliknite "Da" u prozoru koji se pojavio.
- Zatim će se pojaviti prozor "Command Line" i započet će automatska instalacija modula. Vi samo trebate malo pričekati dok se od vas ne zatraži da pritisnete bilo koju tipku, što trebate učiniti. To će automatski zatvoriti prozor za instalaciju.
- Ostaje samo provjera svih promjena. Da biste to učinili, na popisu ekstrahiranih datoteka pronađite "RDPConf" i pokrenite ga.
- U idealnom slučaju, sve točke koje smo zabilježili na sljedećoj snimci zaslona trebale bi biti zelene. To znači da su sve promjene izvršene ispravno i sustav je spreman za povezivanje više korisnika.
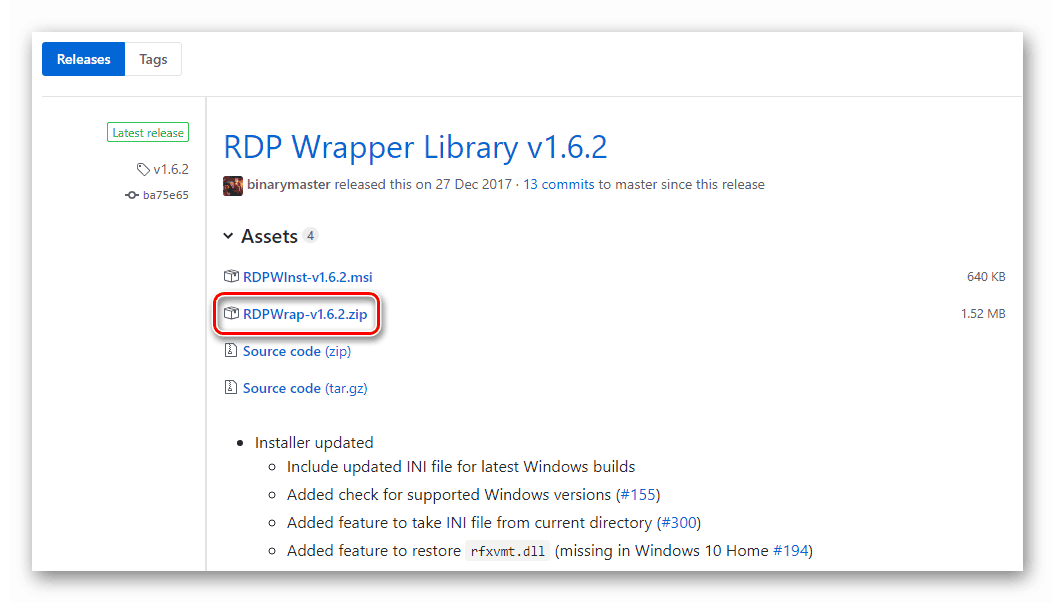
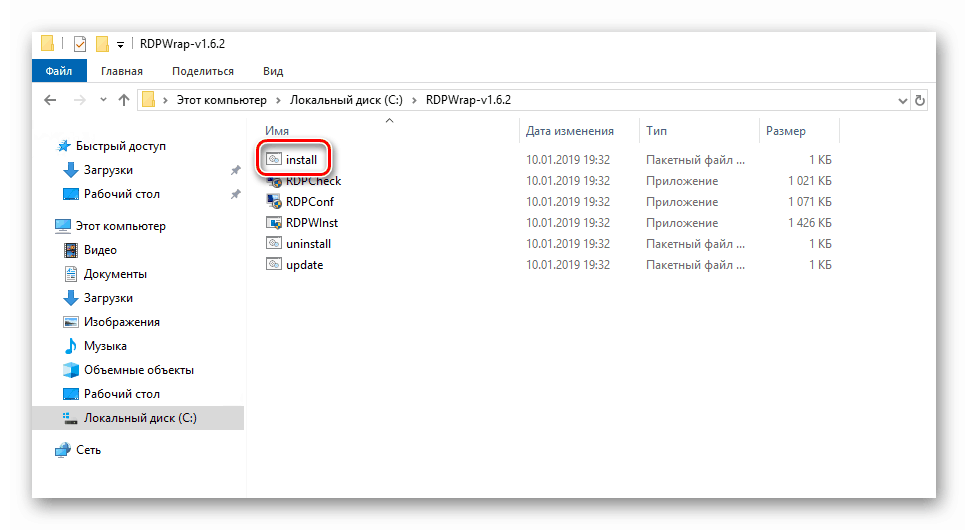
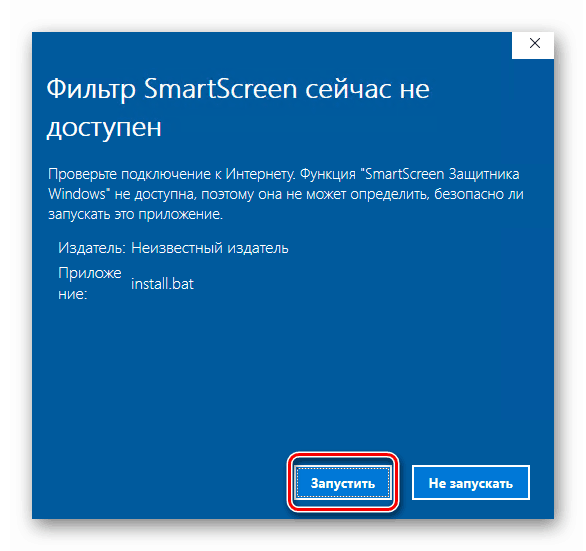
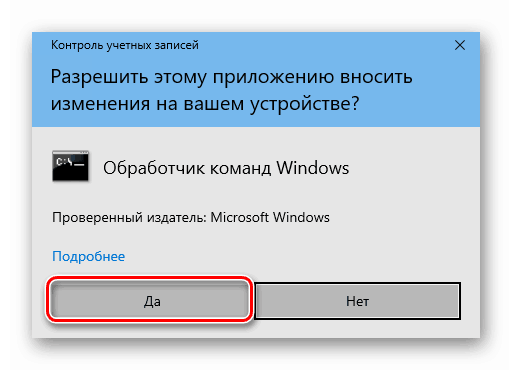
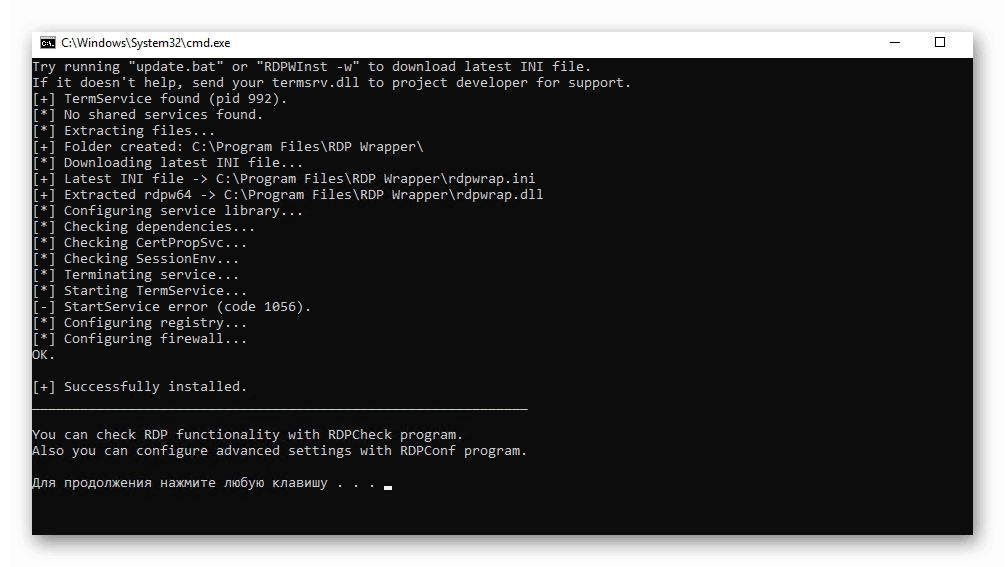
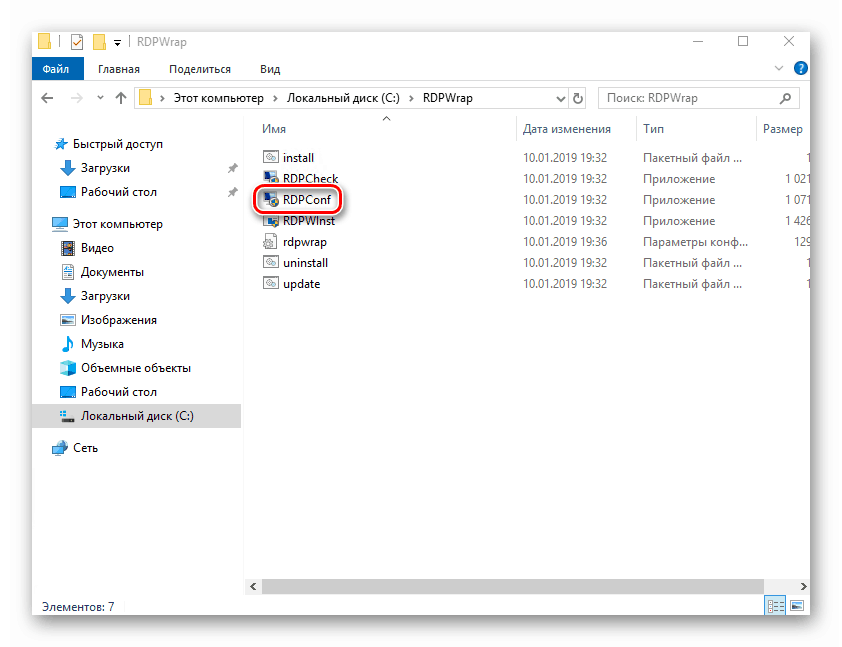
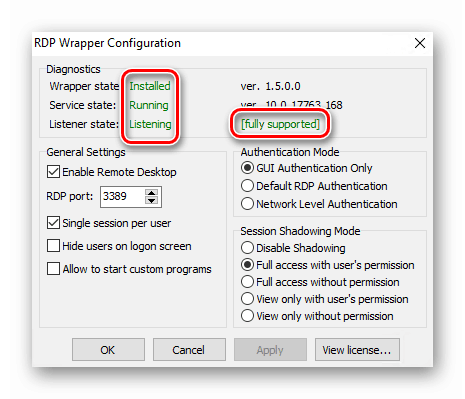
Time je dovršen prvi korak u postavljanju terminalskog poslužitelja. Nadamo se da nemate poteškoća. Nastavljamo dalje.
Korak 2: Promijenite parametre profila i postavke OS-a
Sada morate dodati profile pod kojima se drugi korisnici mogu povezati s željenim računalom. Osim toga, napravit ćemo i tuning sustava. Popis radnji bit će kako slijedi:
- Kliknite na desktop zajedno tipke "Windows" i "I" . Ova radnja aktivira prozor osnovnih postavki sustava Windows 10.
- Idite na grupu "Računi" .
- Na bočnoj (lijevoj) ploči idite na pododjeljak "Obitelj i drugi korisnici" . Kliknite na gumb “Dodaj korisnika za ovo računalo” malo udesno.
- Pojavit će se prozor s opcijama za prijavu u sustav Windows. Unositi ništa u jedan redak nije vrijedan truda. Vi samo trebate kliknuti na natpis "Nemam podataka za unos ove osobe . "
- Zatim morate kliknuti na redak "Dodaj korisnika bez Microsoftova računa".
- Sada unesite naziv novog profila i ključ. Zapamtite da zaporka mora biti unesena bez prekida. Inače će u budućnosti možda biti problema s udaljenom vezom s računalom. Sva ostala polja također moraju biti popunjena. Ali to je zahtjev samog sustava. Kada završite, kliknite "Dalje".
- Nakon nekoliko sekundi stvorit će se novi profil. Ako sve prođe dobro, vidjet ćete ga na popisu.
- Sada ćemo se okrenuti promjeni parametara operativnog sustava. Da biste to učinili, na radnoj površini, na ikoni "Ovo računalo" kliknite desnom tipkom miša. Odaberite opciju "Svojstva" u kontekstnom izborniku.
- U sljedećem prozoru koji se otvori, kliknite na red ispod.
- Idite na pododjeljak "Udaljeni pristup" . Ispod ćete vidjeti parametre koje treba promijeniti. Označite okvir "Dopusti veze daljinske pomoći ovom računalu" i aktivirajte opciju "Dopusti udaljene veze s ovim računalom" . Kada završite, kliknite gumb "Odaberi korisnike" .
- U novom malom prozoru odaberite funkciju Dodaj .
- Zatim morate registrirati korisničko ime, koje će biti otvoren daljinski pristup sustavu. To se mora obaviti u najnižem polju. Nakon unosa imena profila, kliknite na gumb "Provjeri imena" , koji se nalazi s desne strane.
- Kao rezultat, vidjet ćete da će se korisničko ime promijeniti. To znači da je prošao test i pronađen je na popisu profila. Kliknite "OK" da biste dovršili postupak.
- Primijenite promjene na sve otvorene prozore. Da biste to učinili, kliknite na "U redu" ili "Primijeni" u njima . Ostaje vrlo malo.
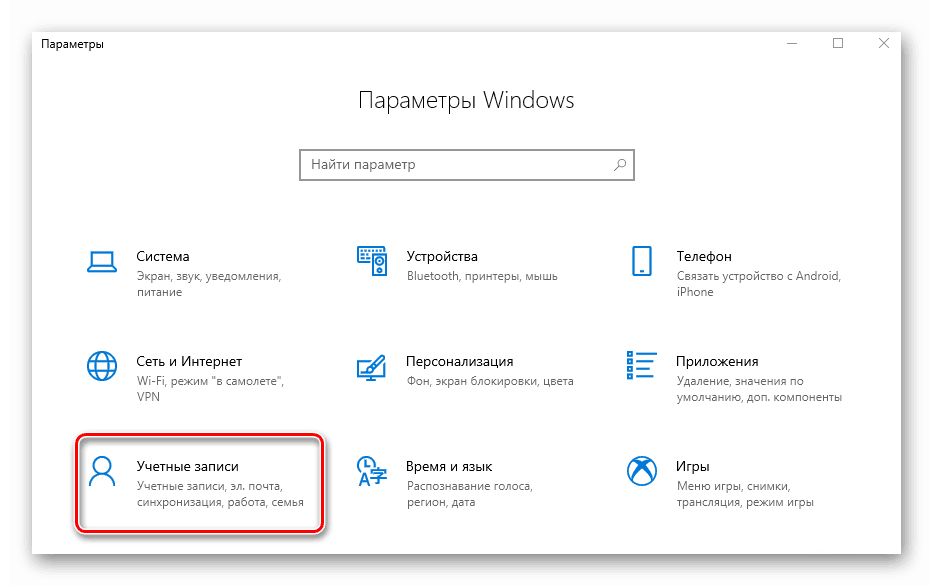
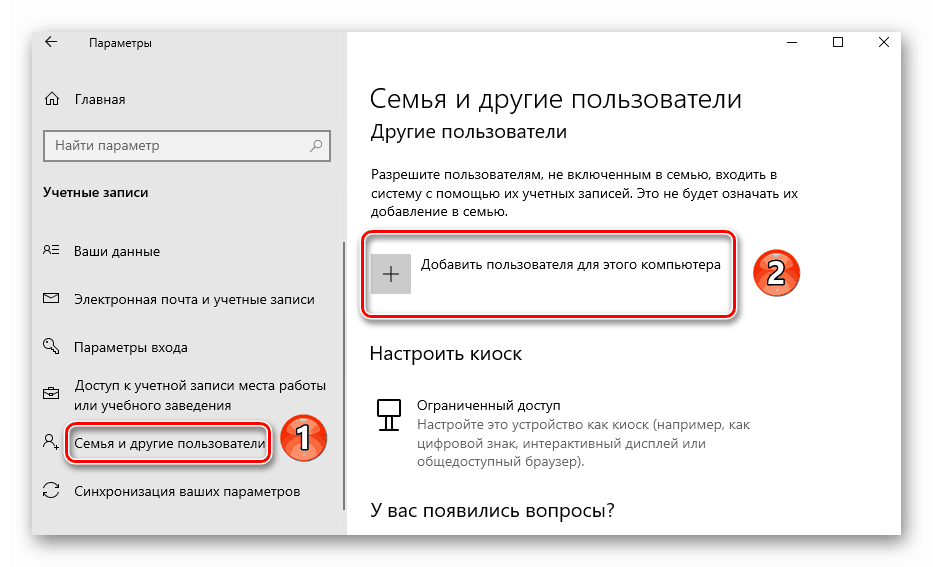
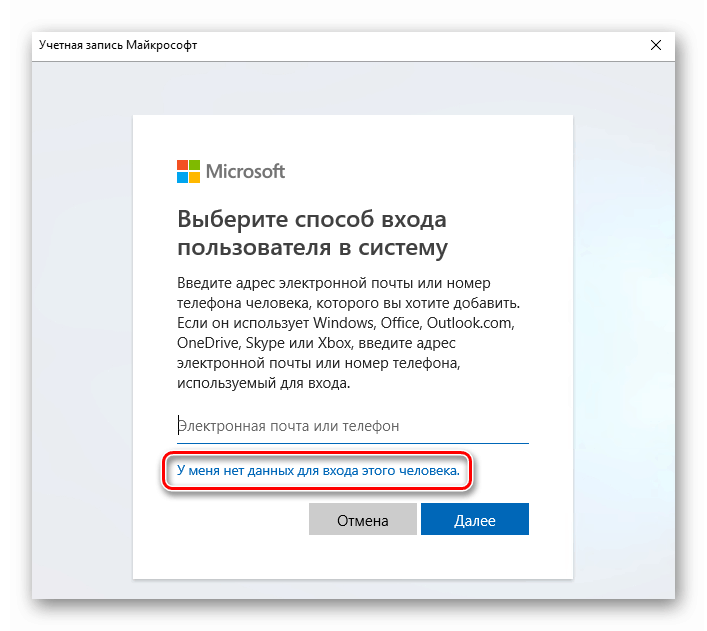
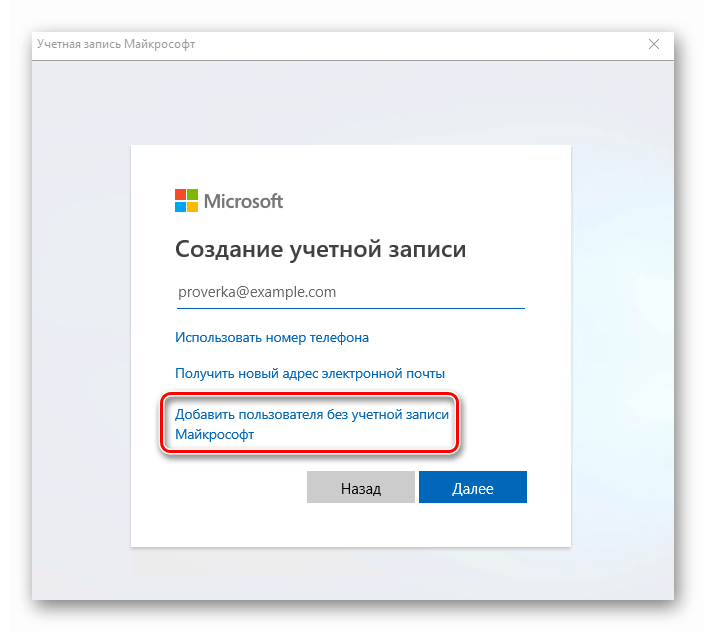
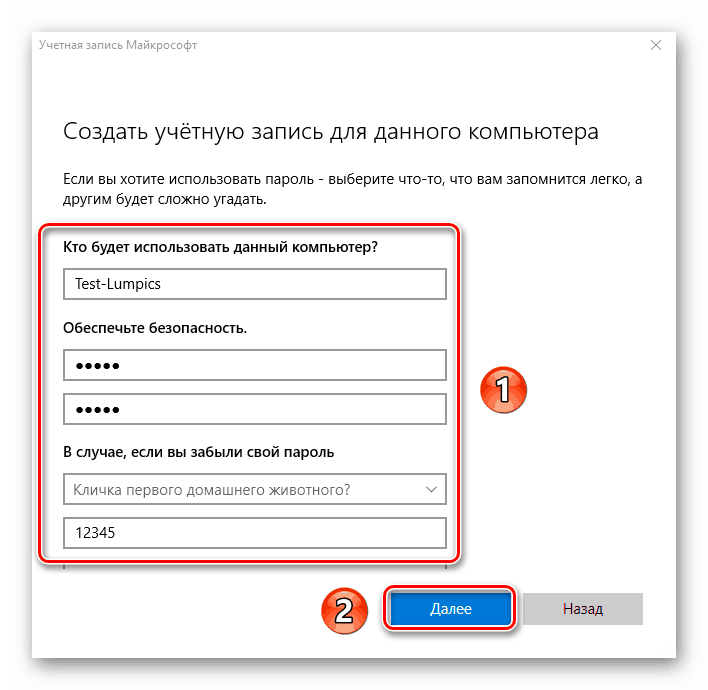
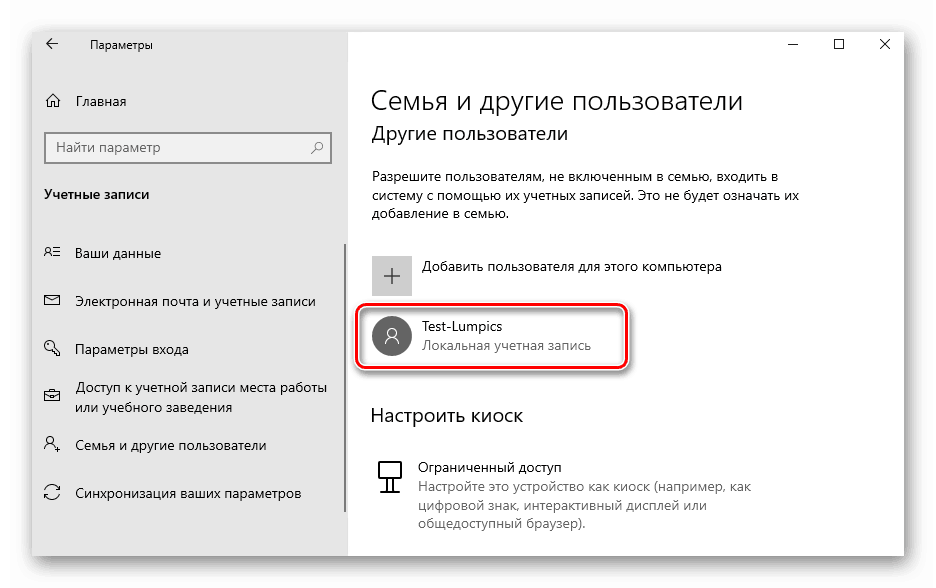
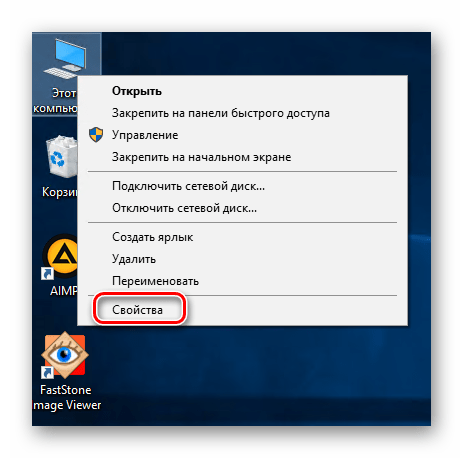
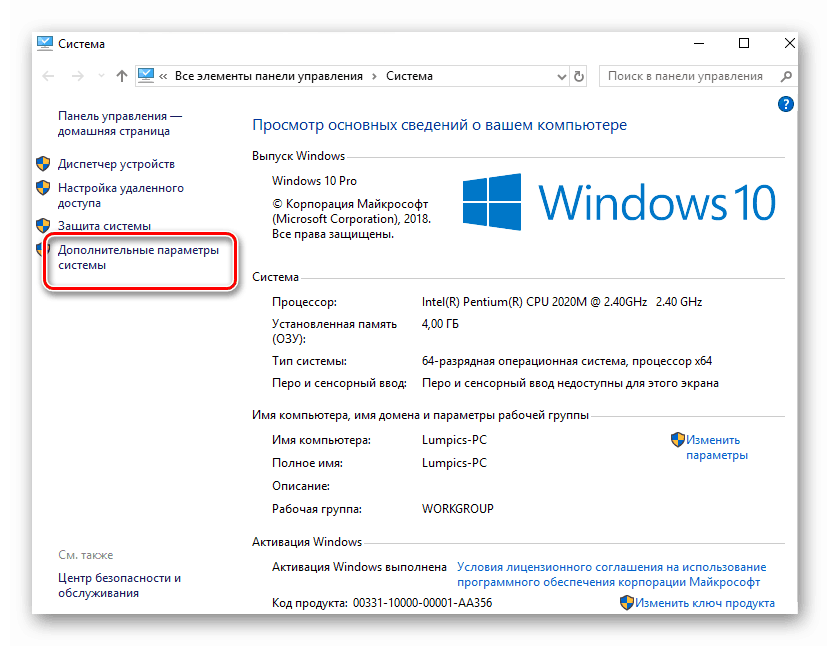
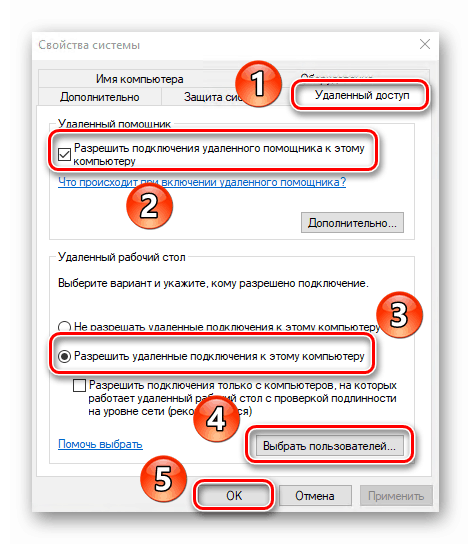
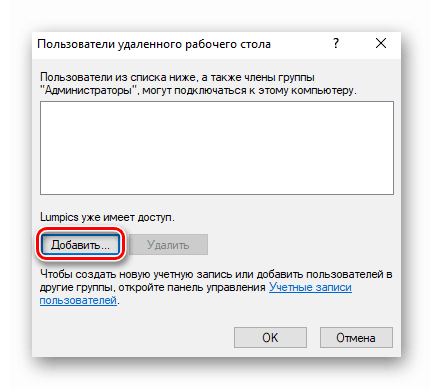
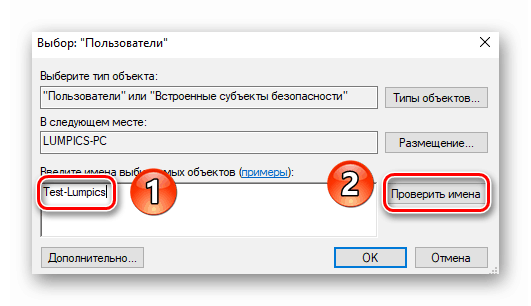
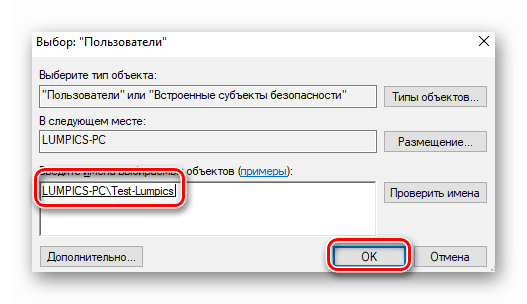
Treći korak: Povežite se s udaljenim računalom
Povezivanje s terminalom odvijat će se putem Interneta. To znači da prvo moramo saznati adresu sustava na koji će se korisnici povezati. To nije teško učiniti:
- Ponovo otvorite Windows 10 "Opcije" pomoću tipki "Windows + I" ili izbornika Start . U postavkama sustava idite na odjeljak "Mreža i internet" .
- Na desnoj strani prozora koji se otvori vidjet ćete liniju "Promjena svojstava veze" . Kliknite na nju.
- Na sljedećoj stranici prikazat će se sve dostupne informacije o mrežnoj vezi. Idite dolje dok ne vidite svojstva mreže. Zapamtite brojeve koji se nalaze nasuprot retku označenom na snimci zaslona:
- Dobili smo sve potrebne podatke. Ostaje samo povezivanje s kreiranim terminalom. Potrebno je izvršiti daljnje radnje na računalu s kojeg će se uspostaviti veza. Da biste to učinili, kliknite gumb "Start" . Na popisu aplikacija pronađite mapu "Standard-Windows" i otvorite je. Popis stavki bit će "Veza s udaljenom radnom površinom" i trebala bi biti pokrenuta.
- Zatim u sljedećem prozoru unesite IP adresu koju ste ranije naučili. Na kraju kliknite "Poveži" .
- Kao i kod standardne prijave u Windows 10, morat ćete unijeti korisničko ime, kao i lozinku računa. Napominjemo da u ovom trenutku morate unijeti naziv profila na koji ste ranije dali dopuštenje za udaljenu vezu.
- U nekim slučajevima možete vidjeti obavijest da sustav ne može provjeriti autentičnost certifikata udaljenog računala. Ako se to dogodi, kliknite gumb "Da" . Istina, to bi trebalo učiniti samo ako ste sigurni u računalo na koje se povezujete.
- Ostaje samo čekati dok se sustav za daljinsko povezivanje ne pokrene. Kada se prvi put povežete s terminalnim poslužiteljem, vidjet ćete standardni skup opcija koje možete promijeniti ako želite.
- Konačno, veza bi trebala uspjeti i na zaslonu ćete vidjeti sliku radne površine. U našem primjeru izgleda ovako:
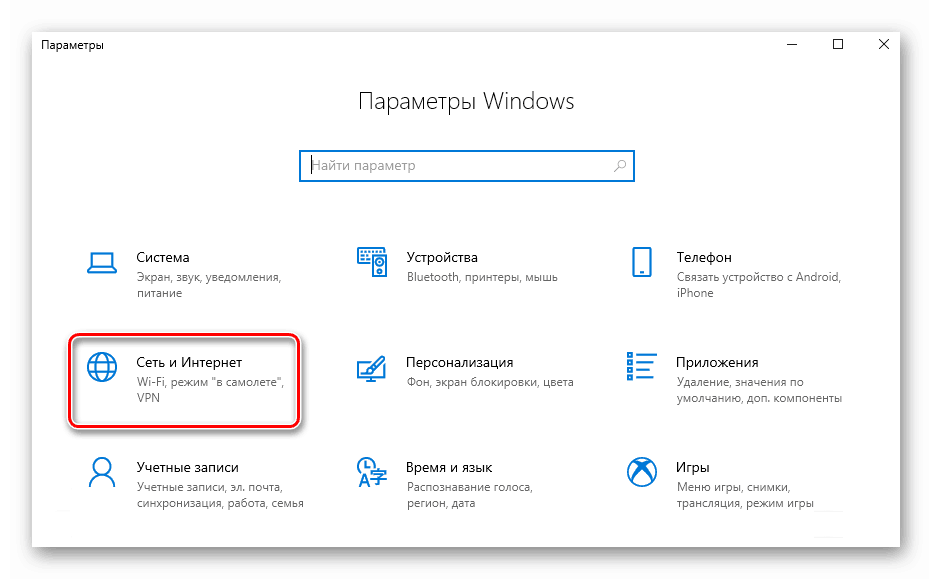
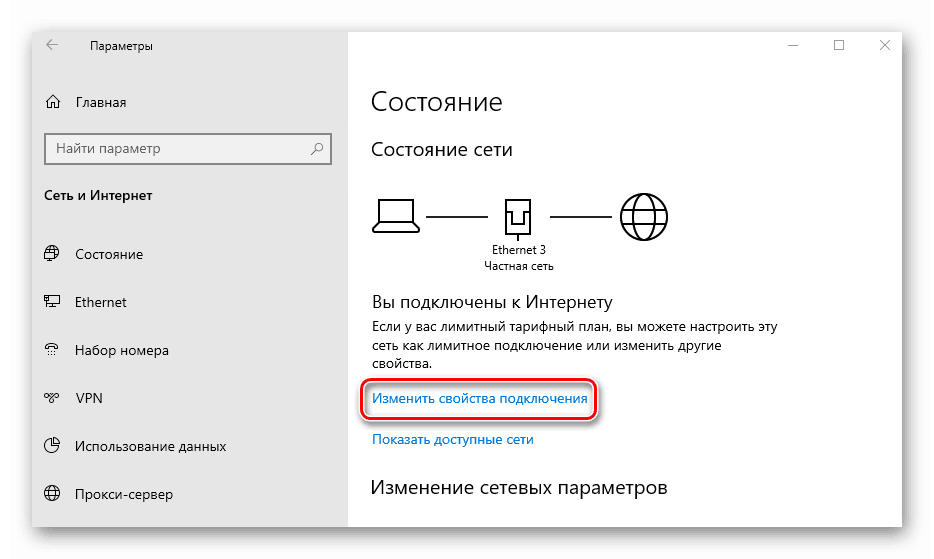
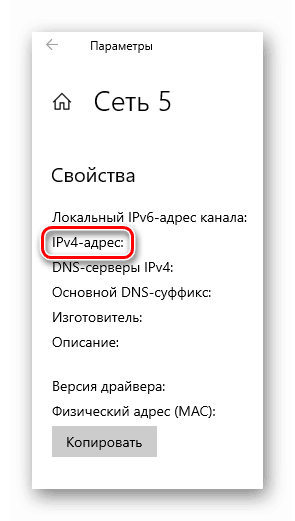
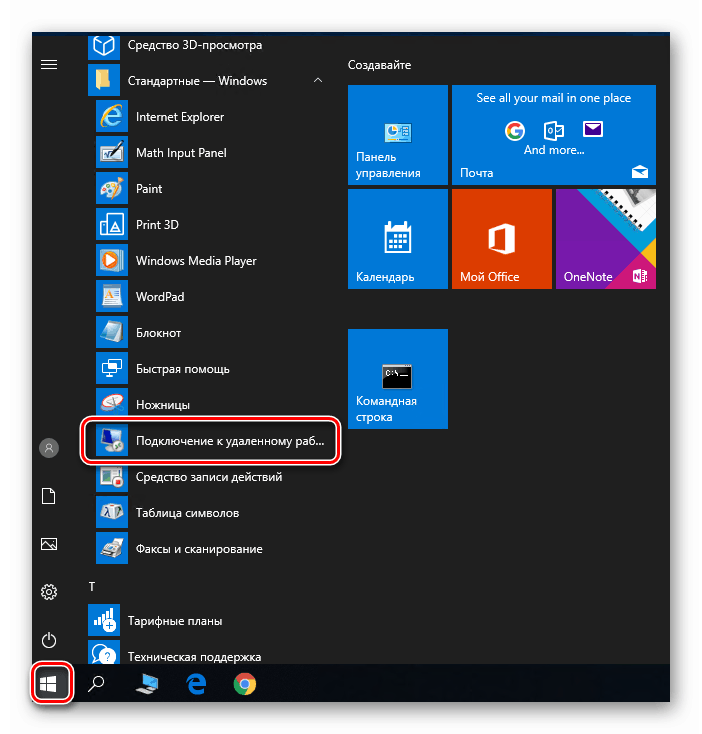
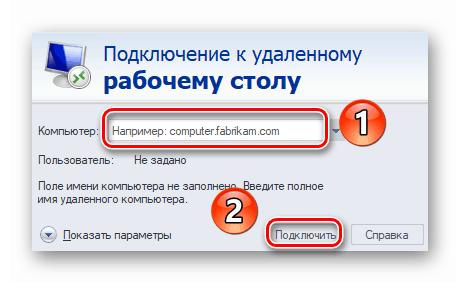
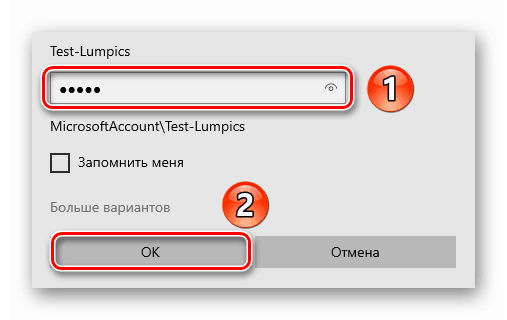
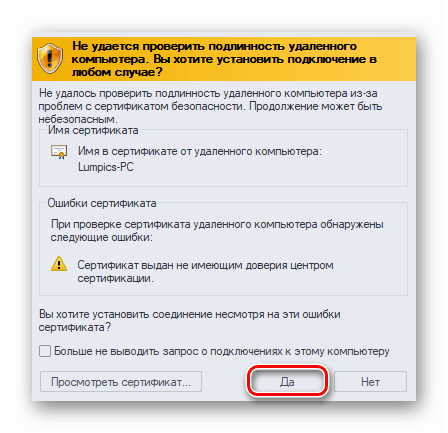
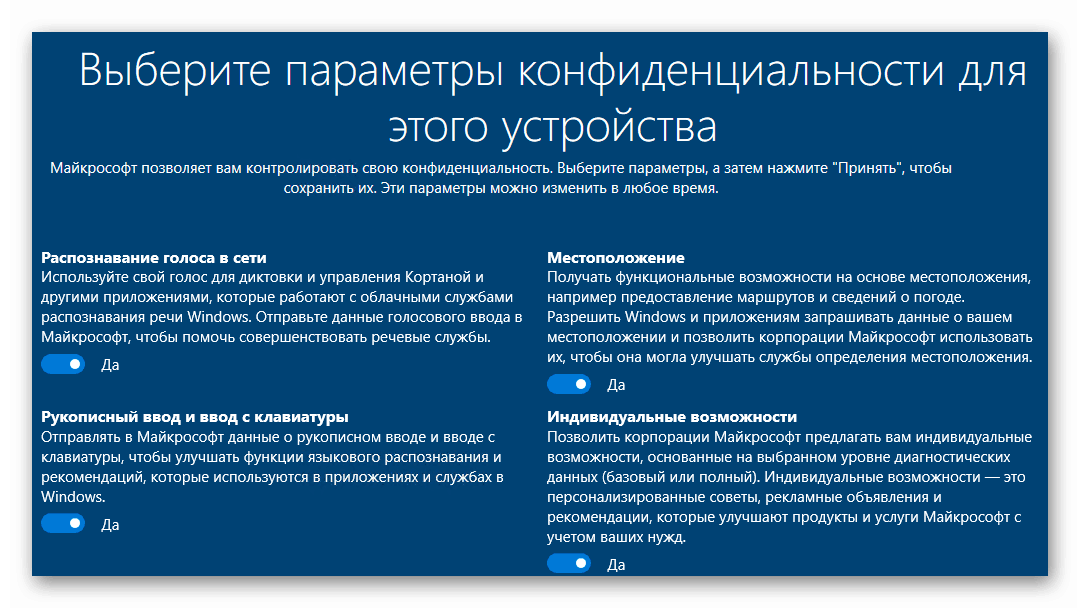
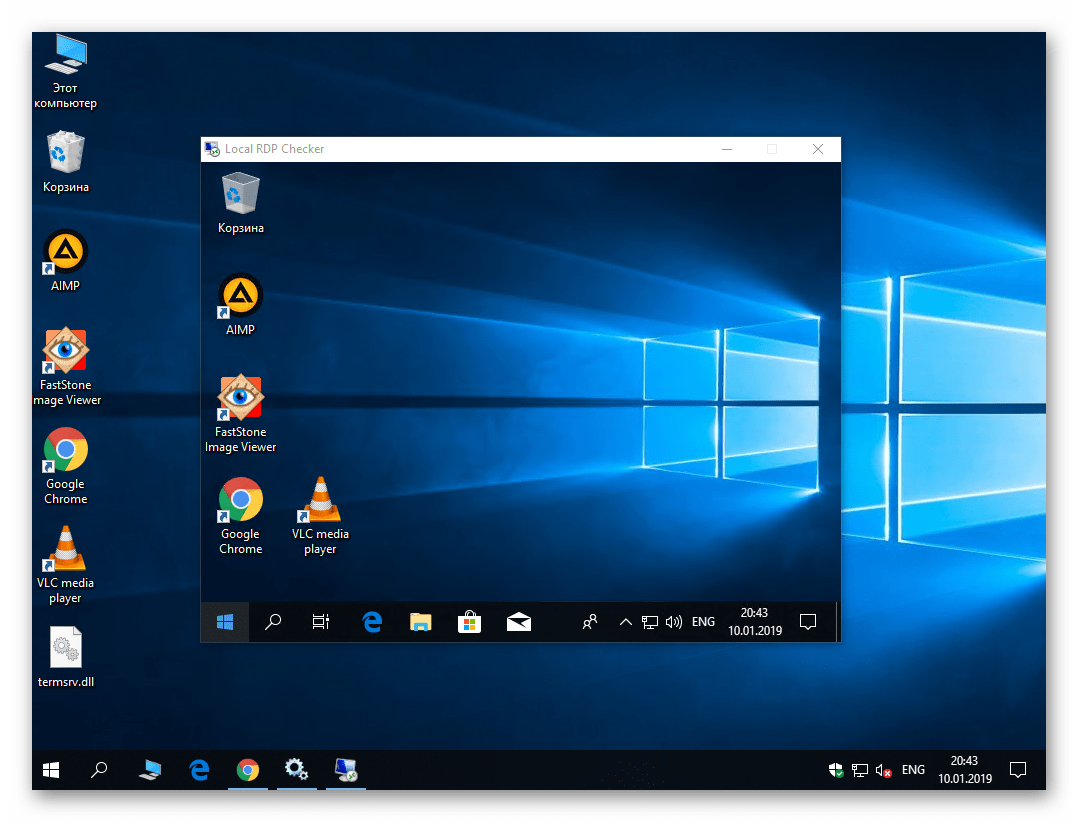
To je sve o čemu smo htjeli reći u ovoj temi. Izvršite gore navedene korake možete se jednostavno povezati s računalom ili računalom na daljinu s gotovo bilo kojeg uređaja. Ako naknadno imate poteškoća ili pitanja, preporučujemo da pročitate zasebni članak na našoj web-lokaciji:
Više detalja: Rješavamo problem s nemogućnošću povezivanja s udaljenim računalom