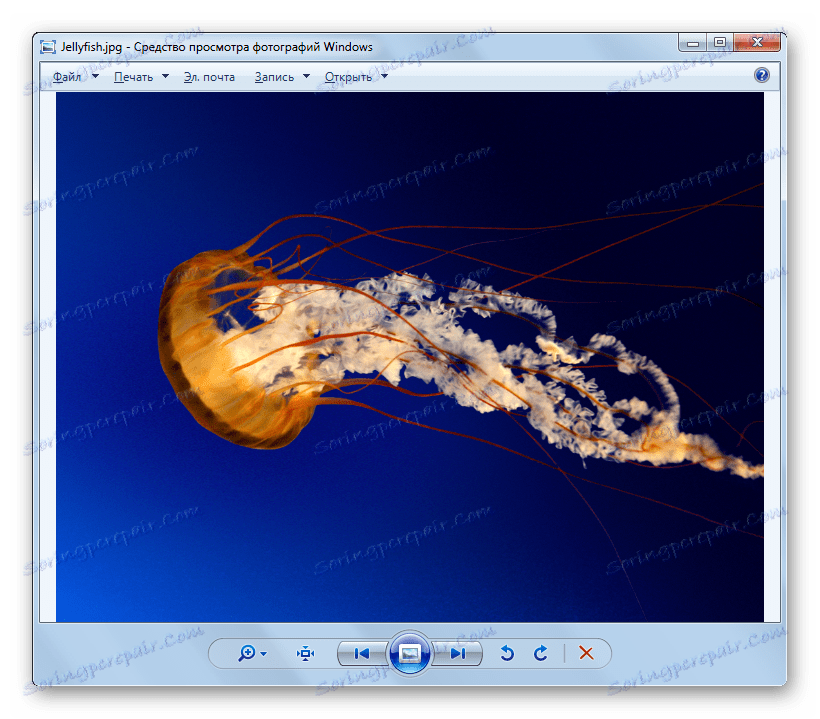Otvaranje slika u JPG formatu
Možda je najčešći format slike JPG, koji je stekao popularnost zbog optimalne ravnoteže između stupnja kompresije podataka i kvalitete zaslona. Doznajemo s kojim programskim rješenjima možete vidjeti crteže s ovim proširenjem.
sadržaj
Softver za rad s JPG-om
Poput objekata bilo kojeg drugog grafičkog formata, JPG se može vidjeti pomoću posebnih aplikacija za rad s fotografijama. Ali to ne iscrtava popis softvera s kojim možete otvoriti slike navedene vrste. Detaljno ćemo istražiti koji programi prikazuju JPG slike, a također ćemo proučiti algoritam za obavljanje ove operacije.
Metoda 1: XnView
Počnimo s opisom kako otvoriti JPG od gledatelja XnView ,
- Pokrenite XnView. Kliknite "Datoteka" i kliknite "Otvori ..." .
- Shema traži i odabire datoteku. Pronađite JPG. Odaberite objekt i kliknite "Otvori" .
- Crtež se prikazuje na drugoj kartici u ljusci XnView.
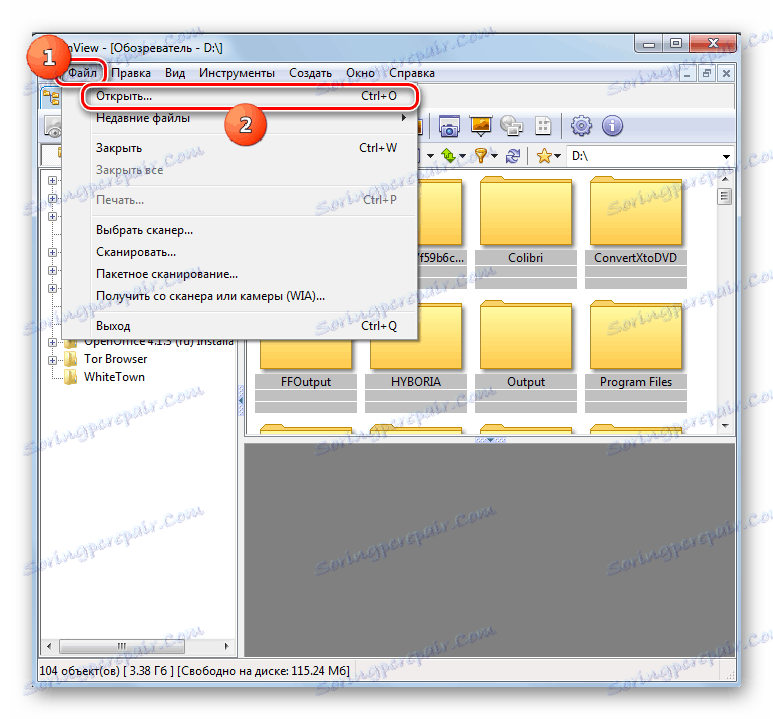
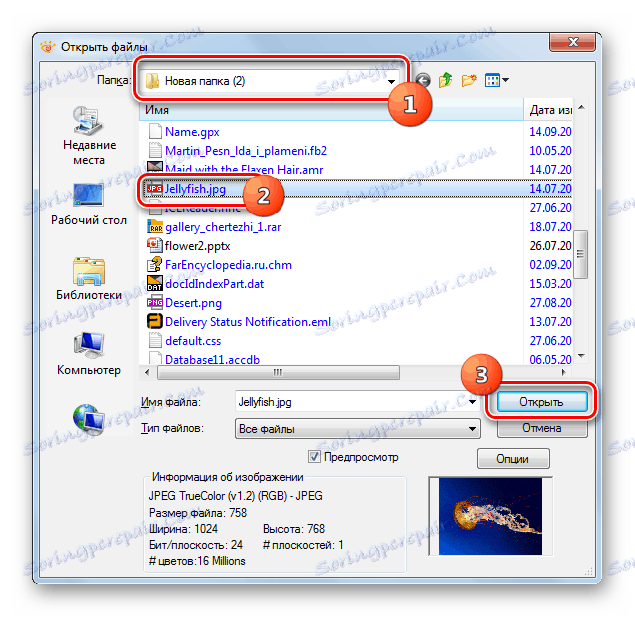
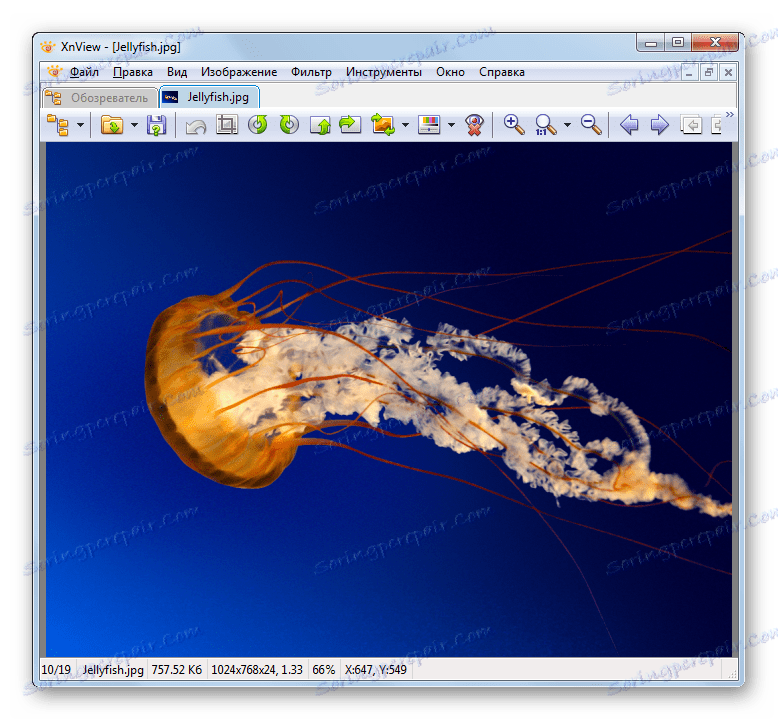
Metoda 2: FastStone Viewer
Sljedeći popularni preglednik slika, u kojem opisujemo korake za otvaranje slika formata koji se proučava, jest Faststown Viewer ,
- Aktivirajte program. Najlakši način za pristupanje u prozoru za odabir datoteke je kliknuti ikonu u obliku direktorija na alatnoj traci.
- Nakon pokretanja navedenog prozora unesite direktorij gdje se slika nalazi. Nakon označavanja koristite "Otvori" .
- Crtež se otvara u lijevom donjem dijelu ugrađenog upravitelja datoteka FastStone, koji je namijenjen za pregled. S desne strane će se otvoriti imenik slike koja nam je potrebna. Za prikaz crteža na cijelom zaslonu kliknite na odgovarajući objekt.
- Slika se otvara u FastStoneu na cijeloj širini monitora.
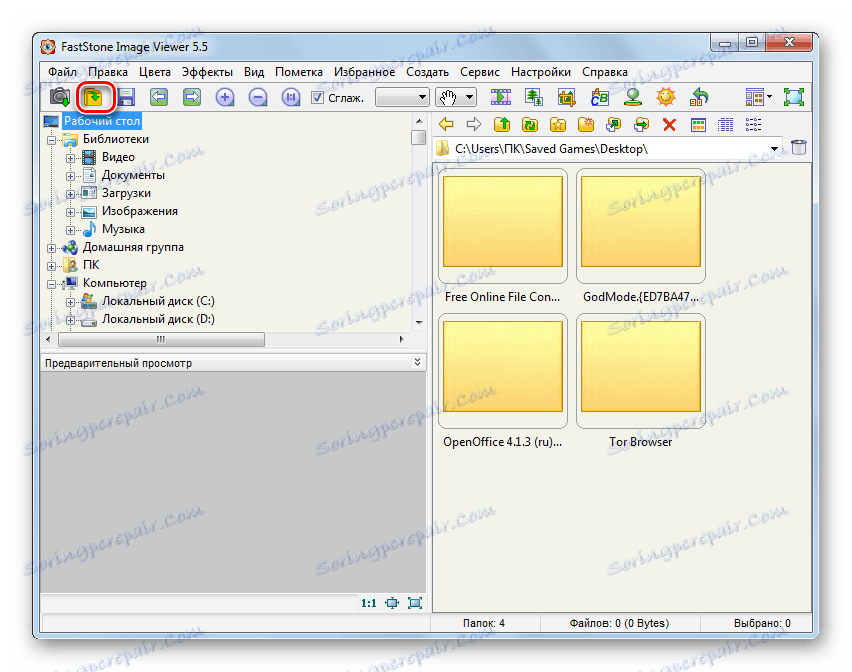
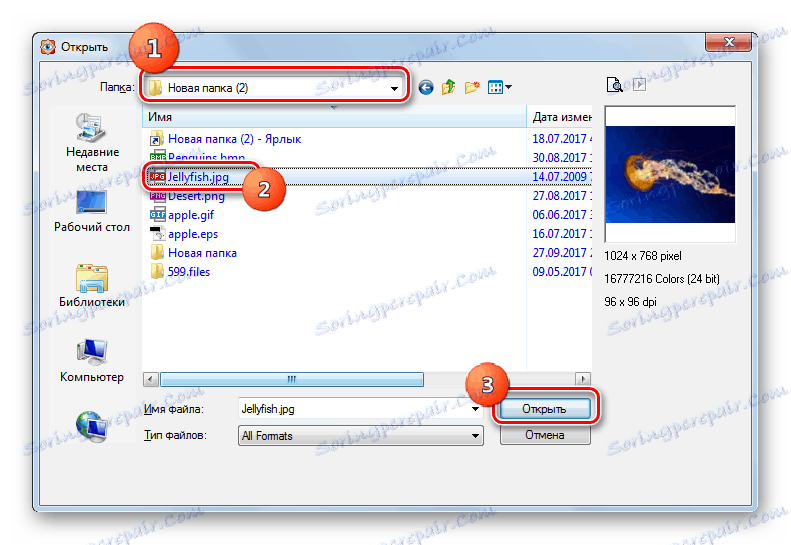
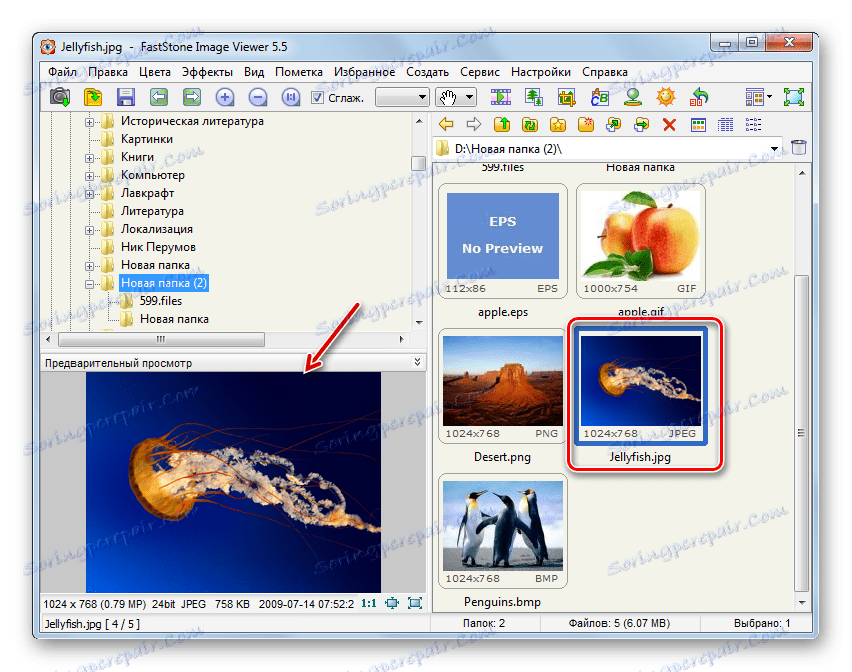
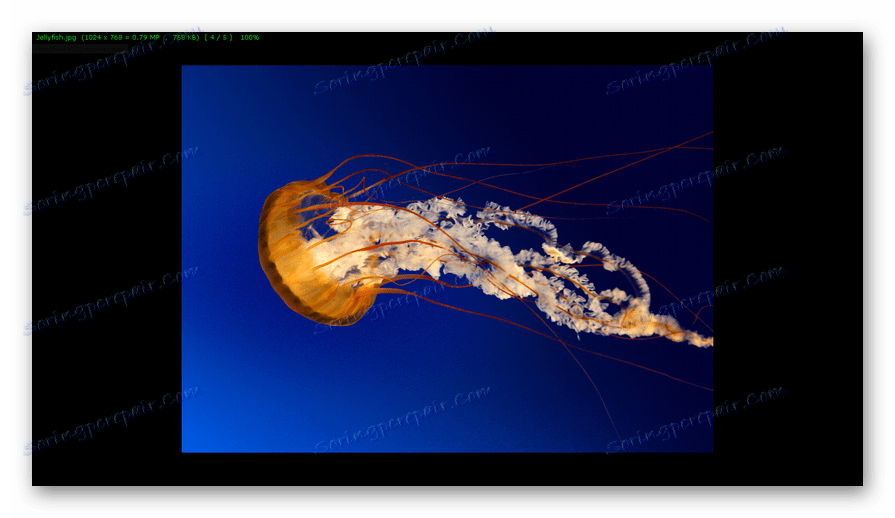
Treća metoda: FastPictureViewer
Sada ćemo proučiti postupak otvaranja JPG-a u snažnom pregledniku FastPictureViewer ,
- Aktivirajte program. Kliknite "Izbornik" i odaberite "Otvori sliku" .
- Odabir prozora je aktiviran. Koristeći ga, unesite mapu mjesta na slici. Kliknite gumb "Otvori" kako biste označili sliku.
- Slika se prikazuje u FastPictureViewer.
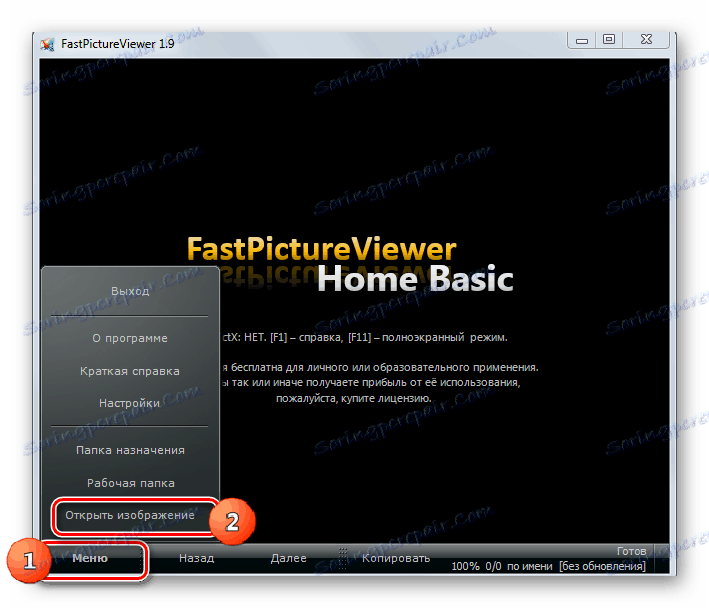
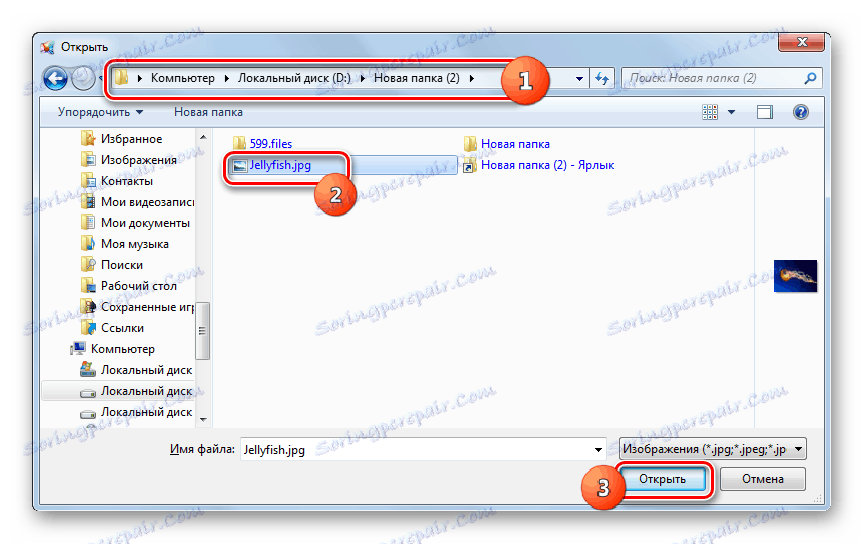
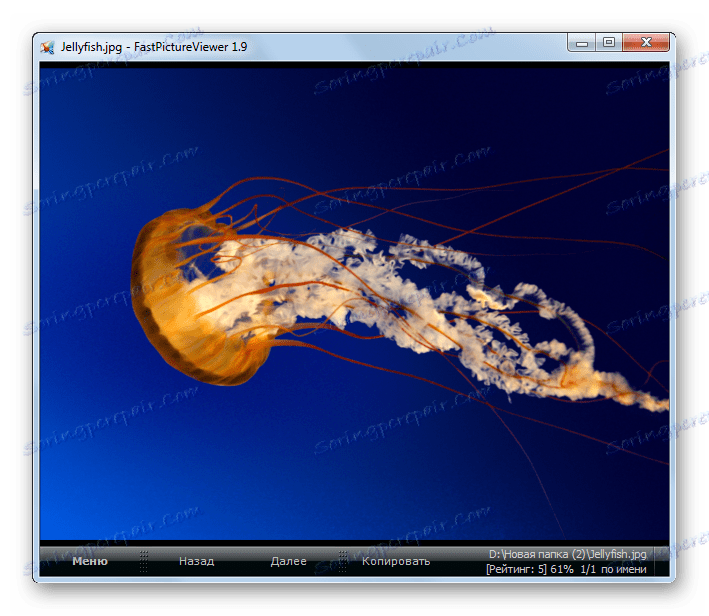
Glavni nedostatak metode je da besplatna verzija FastPictureViewer ima neka ograničenja.
Metoda 4: Qimage
Poziva se još jedan višenamjenski preglednik slika, čija će sposobnost za otvaranje JPG-a razmotriti Qimage ,
- Pokrenite Qimage. Pomoću navigacijskog izbornika na lijevoj strani prozora idite do mape koja sadrži ciljanu JPG datoteku. Pod ovim navigacijskim izbornikom prikazuju se sve slikovne datoteke koje se nalaze u odabranom direktoriju. Da biste počeli pregledavati željenu datoteku, pronađite i kliknite ga.
- JPG slika će se otvoriti u ljusci Qimage.
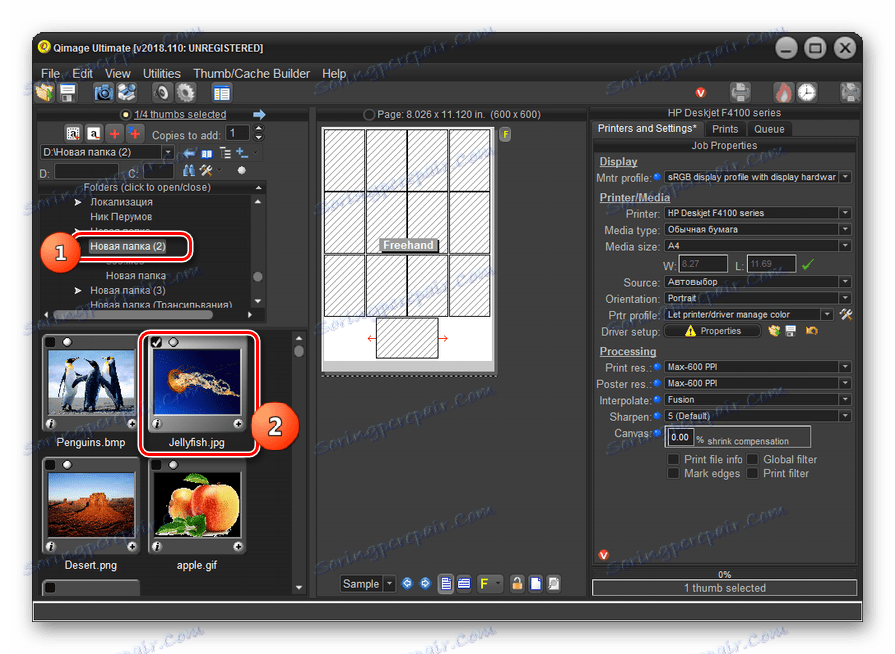
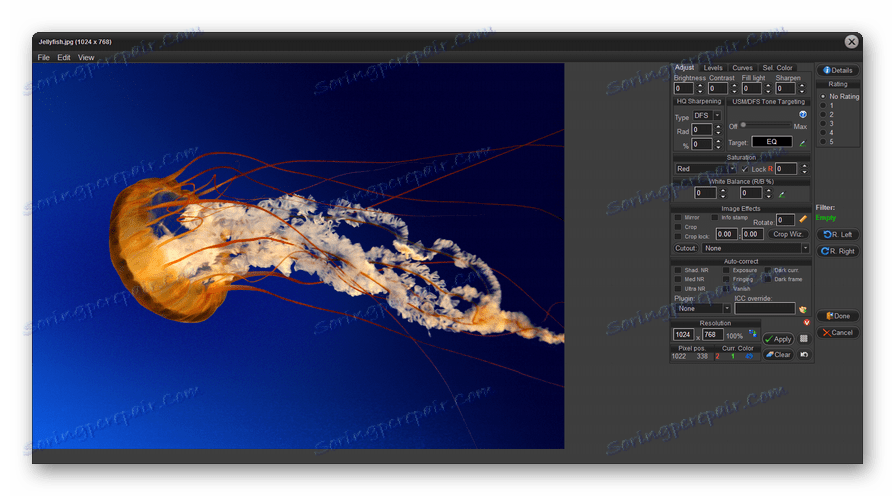
Nedostatak ove metode je da je slobodno razdoblje korištenja Qimage programa samo 14 dana, sučelje aplikacije na engleskom jeziku, kao i način otvaranja datoteke koja nije uobičajena za većinu korisnika.
5. metoda: The Gimp
Sada, od pregleda slika, prijeđimo na grafičke urednike. Počnimo pregledavajući algoritam za otvaranje JPG objekta iz programa širit ,
- Otvori gimp. Kliknite "Datoteka" i idite na "Otvori" .
- Pokreću se oklopi za pretraživanje i otkrivanje. Pomoću navigacijskog izbornika koji se nalazi na lijevoj strani prozora, idite na disk koji sadrži JPG. Unesite željeni direktorij i nakon što ste označili slikovnu datoteku, kliknite "Otvori" .
- Slika će biti prikazana preko sučelja Gimp.
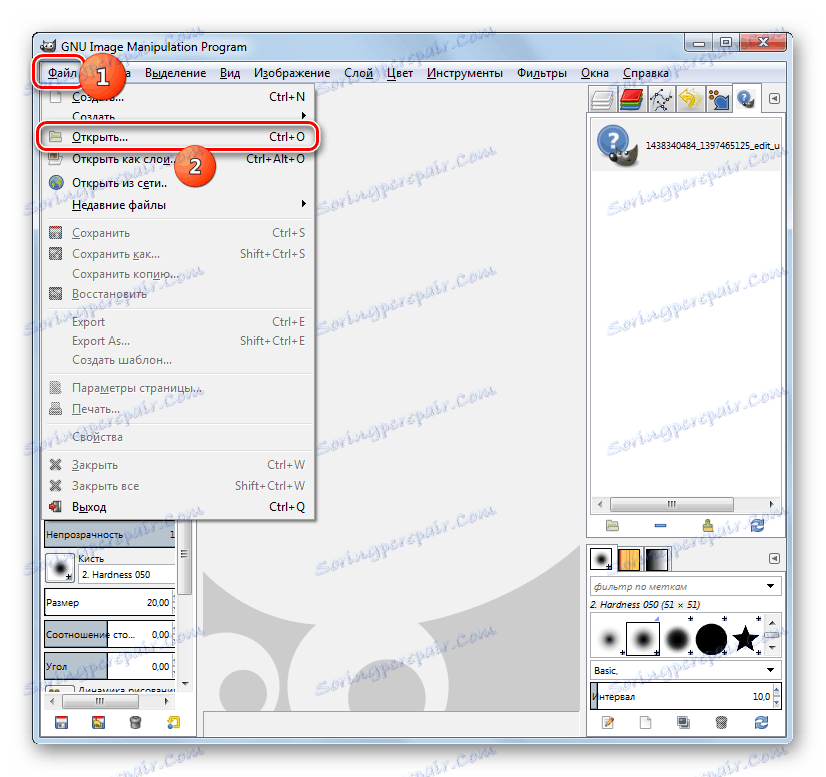
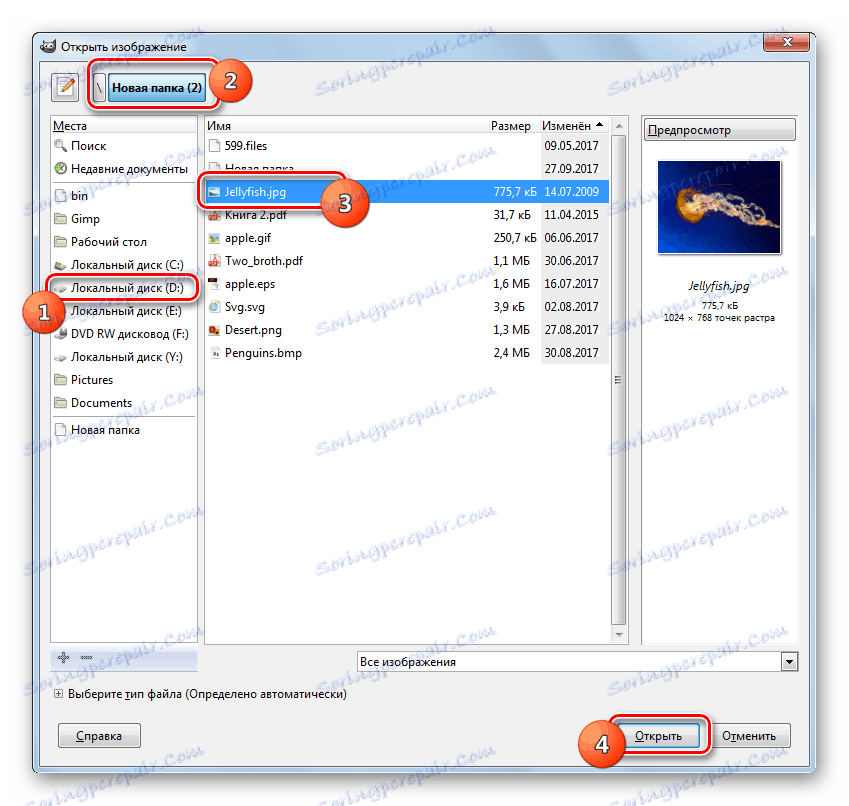

6. način: Adobe Photoshop
Sljedeći grafički urednik, u kojem opisujemo proces otvaranja slike proučavanog formata, bit će legendarni photoshop ,
- Otvorite Photoshop. Tradicionalno kliknite "Datoteka" i "Otvori" .
- Pokreće se prozor odabira. Idite na mjesto gdje je JPG. Nakon označavanja datoteke koristite "Otvori" .
- Otvorit će se dijaloški okvir s informacijama o odsutnosti ugrađenog profila boja. Samo kliknite "OK" u njemu .
- Slika se otvara u Photoshopu.
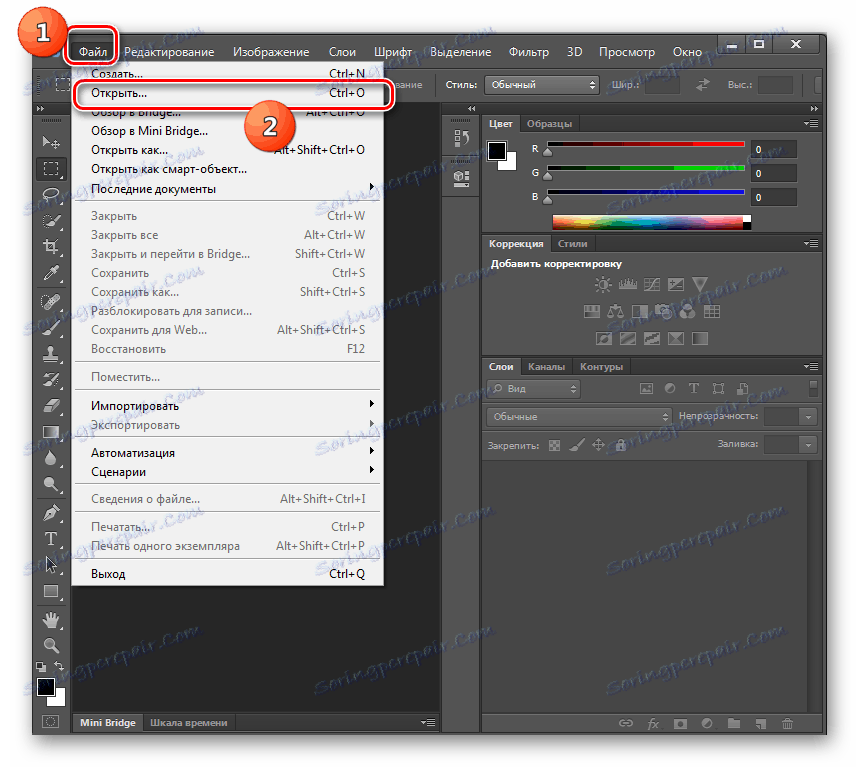
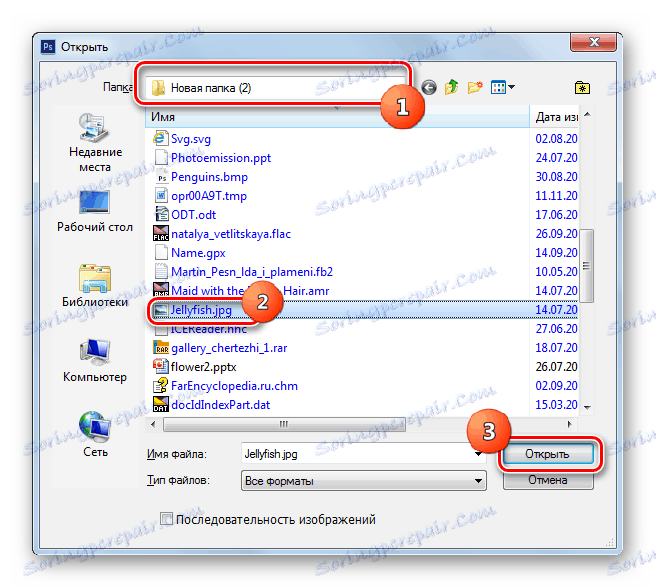
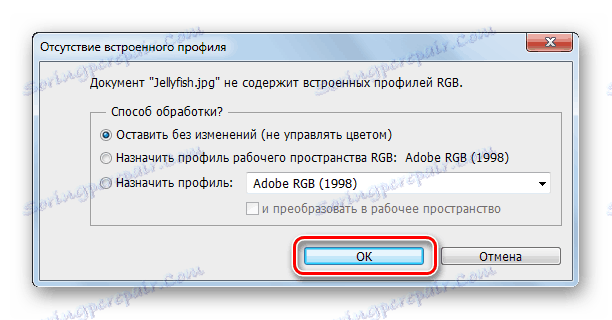
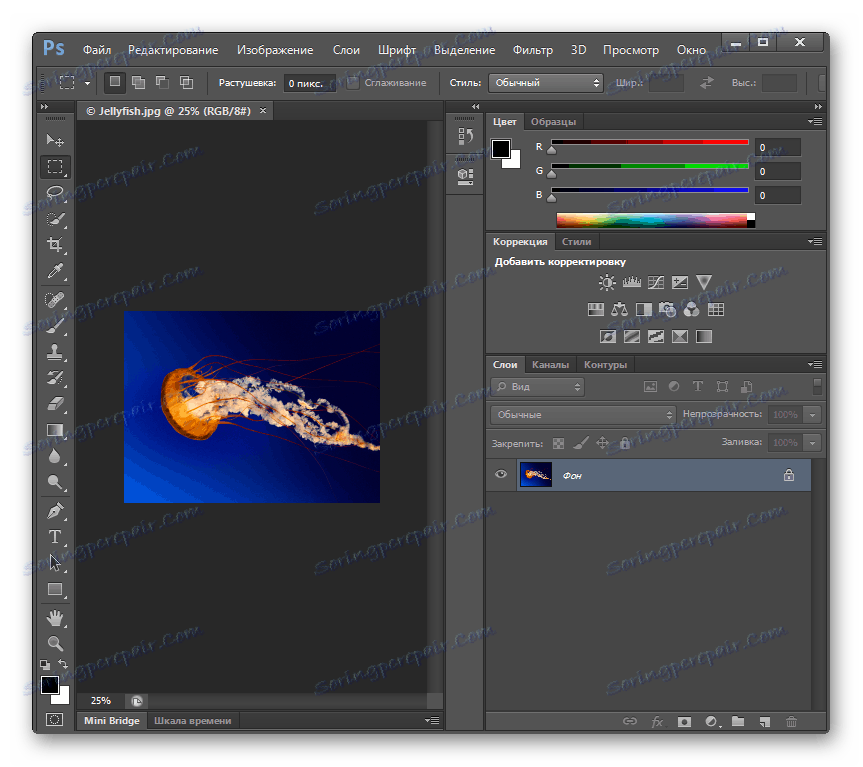
Za razliku od prethodne metode, ova opcija ima nedostatak da je Photoshop plaćen softver.
Način 7: Universal Viewer
Zaseban blok programa su univerzalni gledatelji sadržaja koji pripadaju Universal Viewer , sposobni za prikaz i JPG slike.
- Pokreni Universal Viewer. Kliknite ikonu "Otvori" na alatnoj traci koja ima oblik mape.
- Nakon pokretanja prozora za odabir, pomaknite se na mjesto JPG-a. Označite sliku, koristite "Otvori" .
- Datoteka se otvara u univerzalnom pregledniku.
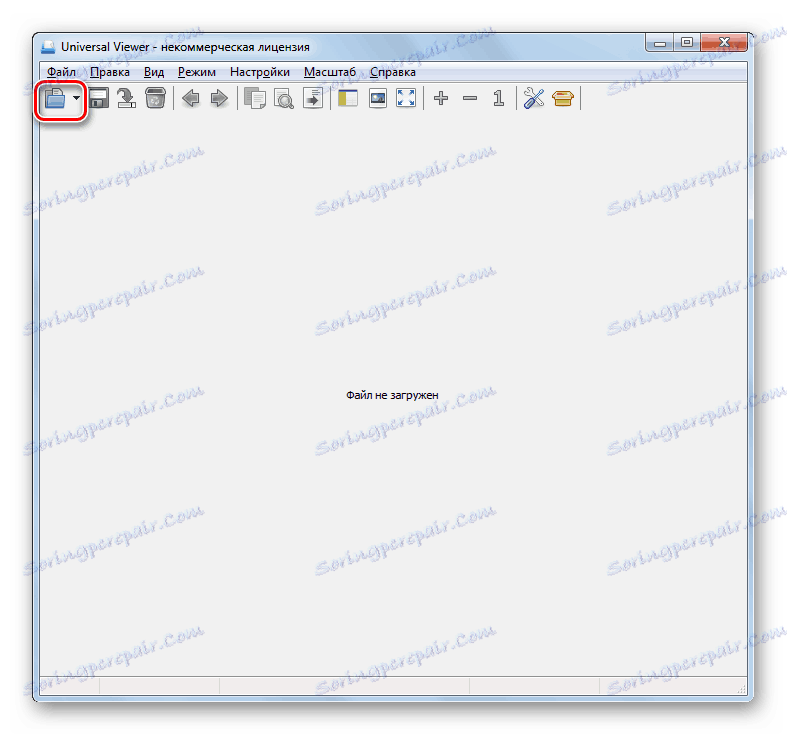
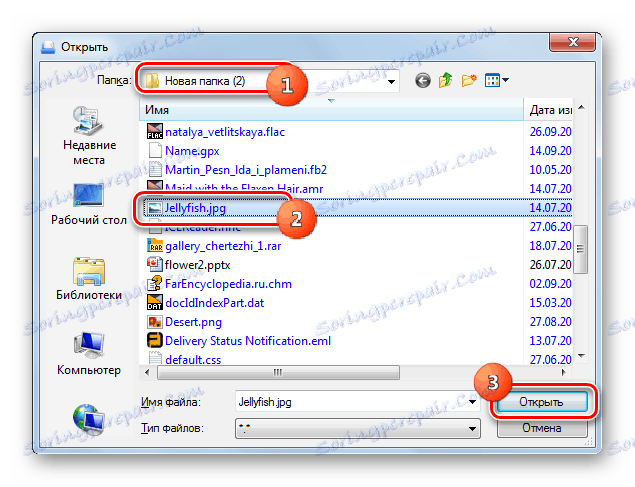
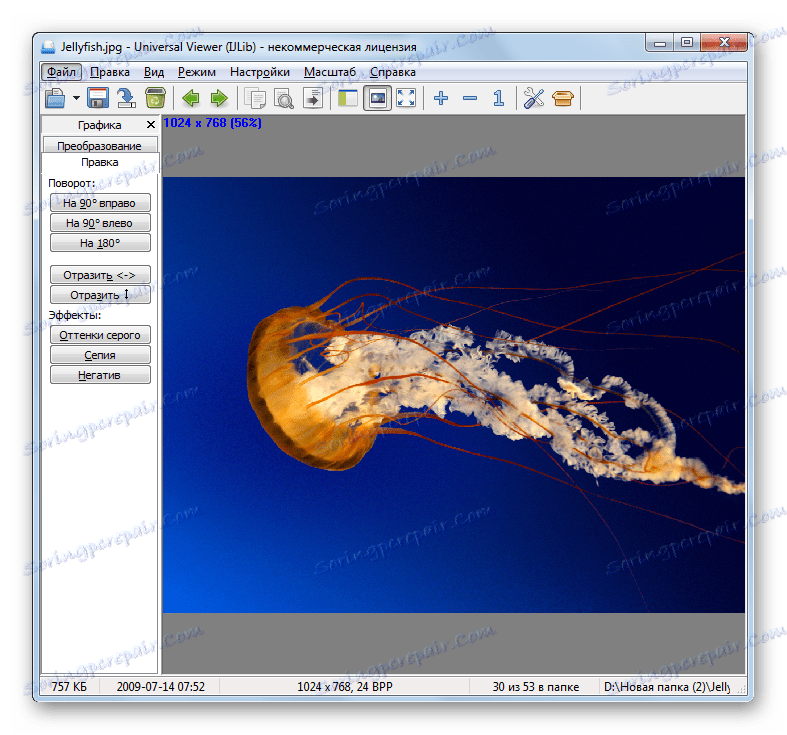
Metoda 8: Vivaldi
Otvoren JPG može, primjerice, s gotovo svim modernim preglednikom Vivaldi ,
- Pokrenite Vivaldija. Kliknite logotip u gornjem lijevom kutu preglednika. Na izborniku koji se pojavi kliknite "Datoteka" , a na popisu odaberite "Otvori" .
- Pojavit će se prozor za odabir, koji smo vidjeli u drugim programima koji su ranije bili razmotreni. Unesite mjesto slike. Označavanjem kliknite "Otvori" .
- Slika će biti prikazana u Vivaldi.
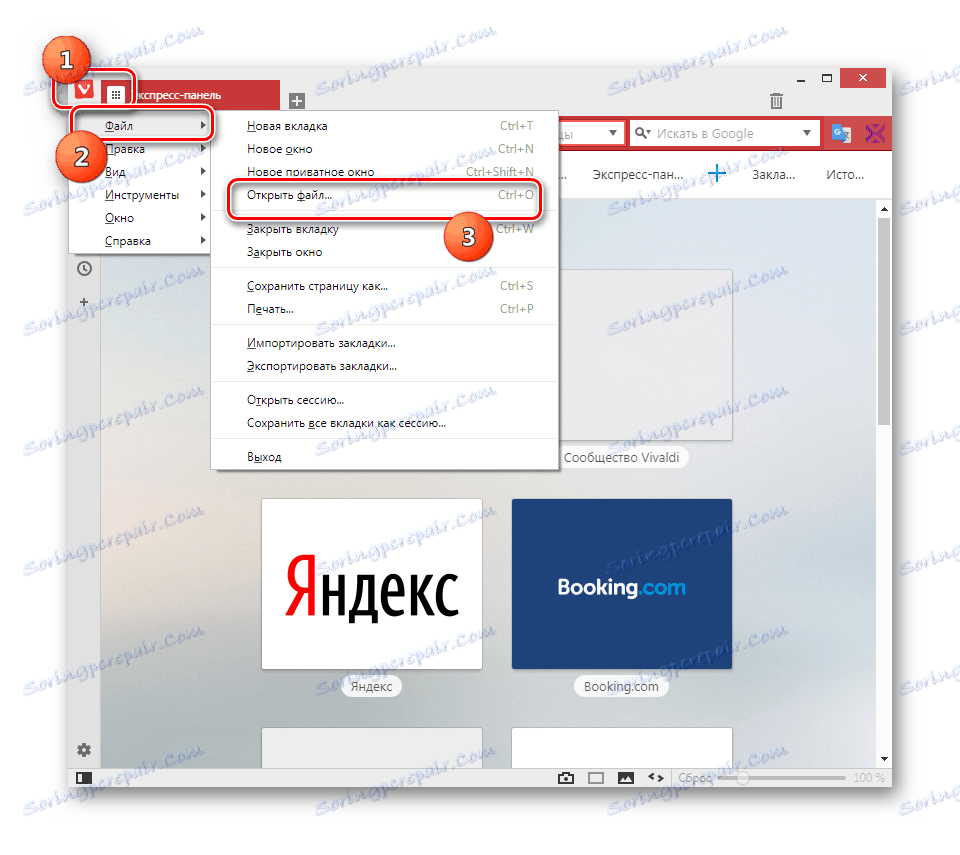
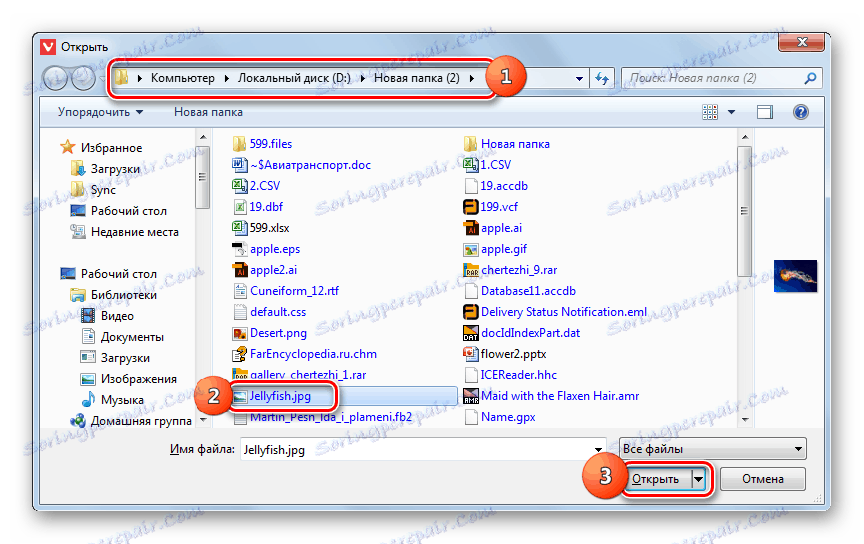
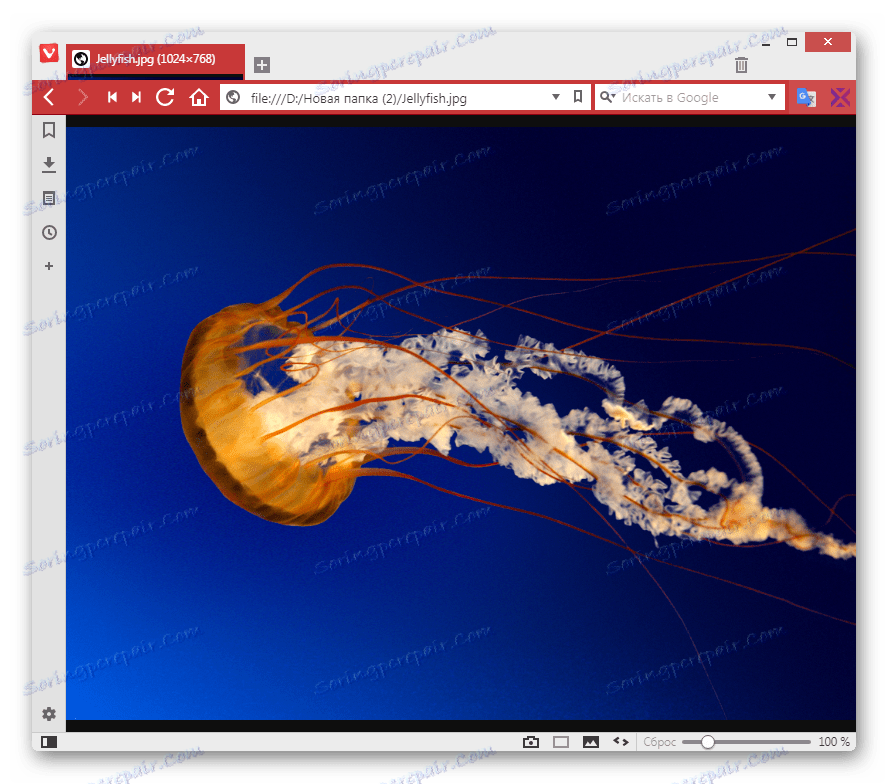
Način 9: Boja
Zajedno s programima treće strane, JPG slike također mogu otvoriti ugrađeni alati operativnog sustava, na primjer, pomoću preglednika slika boja.
- Otvorite boju. Često se taj zadatak izvodi putem izbornika Start klikom na naziv aplikacije u direktoriju "Standard" .
- Nakon otvaranja programa kliknite ikonu koja se nalazi lijevo od kartice Početna .
- Kliknite "Otvori" .
- U prozoru za odabir slike koji se otvori, idite na lokaciju JPG-a. Označite sliku i primijenite "Otvori" .
- Slika se prikazuje u boji.

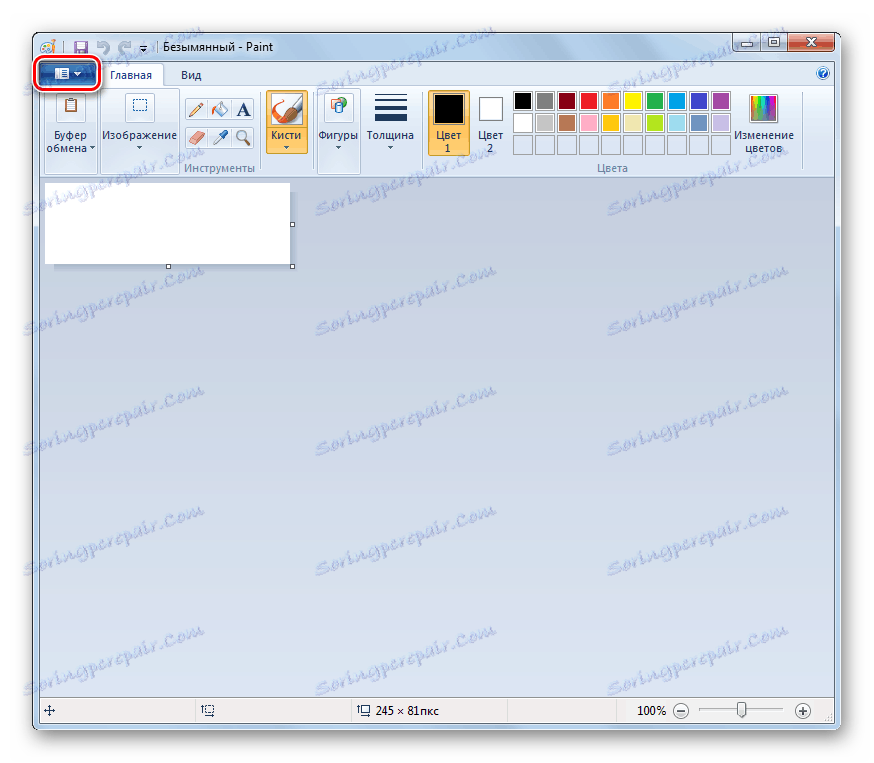
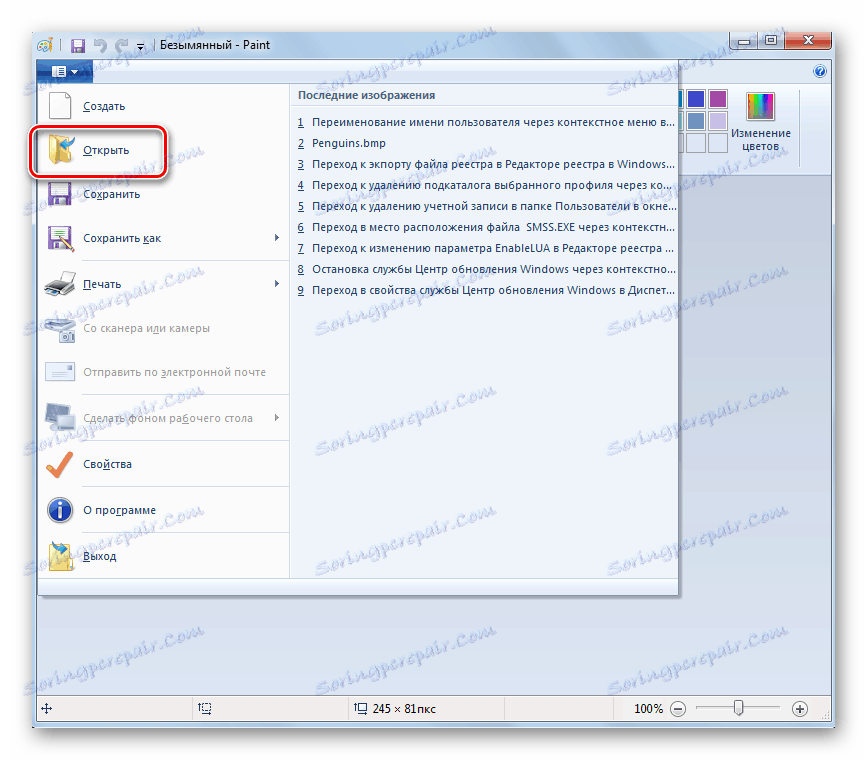
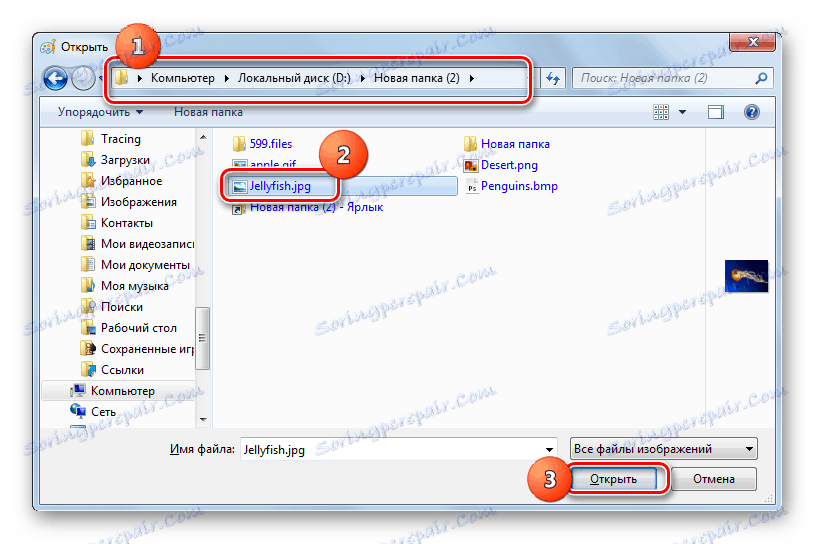
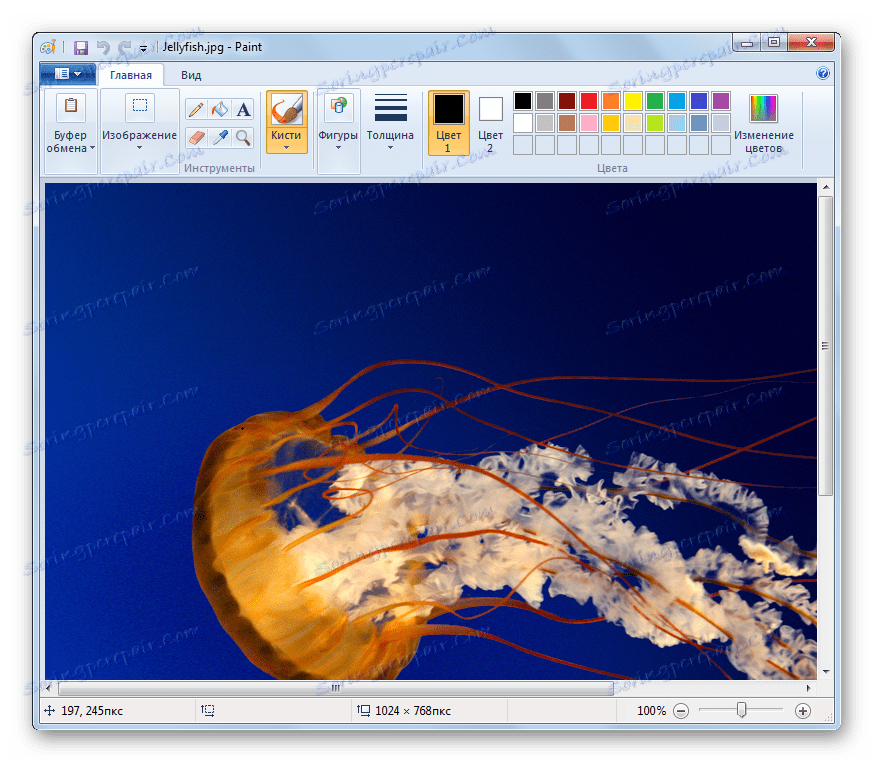
Način 10: Alat za Windows za prikaz slika
Još jedan ugrađeni Windus alat, pomoću kojeg možete pogledati JPG, zove se "Pregledavanje fotografija" .
- Postupak za otvaranje crteža uz pomoć navedenog alata razlikuje se od onih algoritama koje smo razmotrili u prethodnim metodama. Prije svega, trebate otvoriti "Explorer" .
- Otvorite direktorij lokacije JPG. Desnom tipkom miša kliknite sliku objekta. Odaberite s popisa "Otvori s ..." . Na dodanom popisu koji se prikaže kliknite stavku "Prikaži fotografije sustava Windows" .
- Slika će biti prikazana u prozoru odabranog uslužnog programa.
![JPG slike otvorene su u pregledniku fotografija sustava Windows]()
Valja napomenuti da je funkcionalnost ovog alata za rad s JPG-om još uvijek znatno smanjena u usporedbi s gledateljima treće strane, pa čak i više grafičkih urednika.

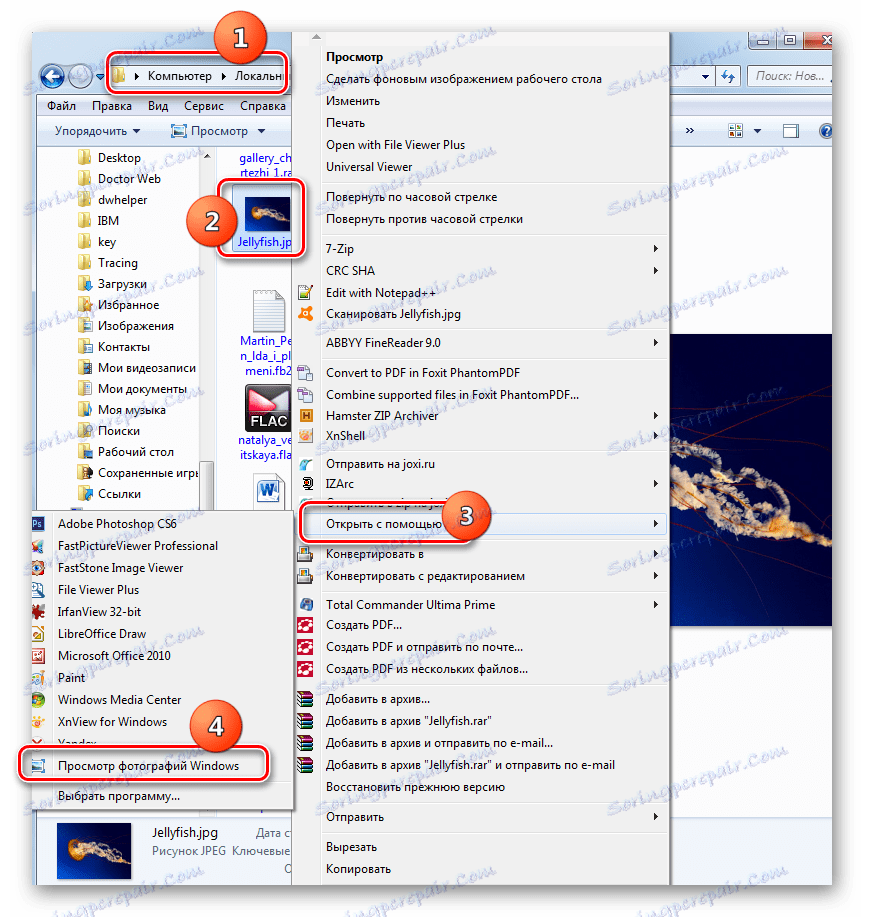
Postoji velik broj različitih programa koji mogu otvoriti JPG slike. U ovom članku opisani su samo najpoznatiji od njih. Odabir određenog softverskog proizvoda, pored vlastitih preferencija korisnika, određen je i zadacima koje postavlja. Na primjer, za uobičajeno gledanje slika najbolje je koristiti gledatelje, ali za značajne izmjene morat ćete primijeniti jednog od urednika slika. Osim toga, ako nemate pravi program na dohvat ruke, možete upotrijebiti dodatni softver za prikaz JPG-a, na primjer, preglednika. Iako su u Windows funkcionalnosti ugrađeni programi za pregled i uređivanje datoteka s navedenim ekstenzijom.