AutoCorrect funkcija u Microsoft Excelu
Kada upisujete različite dokumente, možete napraviti pogrešku ili napraviti grešku neznanja. Osim toga, neki znakovi na tipkovnici jednostavno su nedostajali i kako su uključeni posebni simboli i kako ih koristiti, a ne svatko zna. Stoga korisnici zamjenjuju takve znakove s najočitijim, prema njihovom mišljenju, analogima. Na primjer, umjesto "©" pišu "(c)", a umjesto "€" - (e). Srećom, Microsoft Excel ima funkciju AutoCorrect koja automatski zamjenjuje gore navedene primjere s točnim podudaranjem i ispravlja najčešće pogreške i pogreške pisanja.
sadržaj
Načela rada AutoCorrect
Programska memorija programa Excel pohranjuje najčešće pogreške u pisanju riječi. Svaka se riječ pravilno podudara. Ako korisnik unese netočnu varijantu zbog pogreške ili pogreške, tada je aplikacija automatski zamijenjena ispravnom. To je bit auto-zamjene.
Glavne pogreške koje eliminira ova funkcija uključuju početak rečenice malim slovom, dva velika slova u jednoj riječi u nizu, pogrešan izgled Caps Locka , niz drugih tipičnih pogrešaka pri upisu i pogreške.
Onemogućivanje i omogućavanje automatskog ispravka
Treba napomenuti da je po defaultu AutoCorrect uvijek omogućen. Stoga, ako stalno ili privremeno ne trebate ovu funkciju, onda je to moralo biti prisilno onemogućeno. Na primjer, to može biti uzrokovano činjenicom da često morate namjerno napisati riječi s pogreškama ili odrediti simbole koji su označeni s Excelom kao netočni i automatski ih zamijeniti redovito popraviti. Ako promijenite simbol ispravljen automatskim zamjenom na onaj koji vam je potreban, tada se automatski zamjena neće popraviti. No, ako imate puno tih podataka, a zatim ih dva puta napišete, gubite vrijeme. U tom je slučaju bolje privremeno onemogućiti automatsko zamjenjivanje.
- Idite na karticu "Datoteka" ;
- Odaberite odjeljak "Opcije" .
- Zatim idite na podrazred "Pravopis" .
- Kliknite gumb "Postavke automatskog ispravljanja" .
- U prozoru otvorenih parametara tražimo stavku "Zamijeni s ulazom" . Uklonite oznaku iz nje i kliknite gumb "OK" .
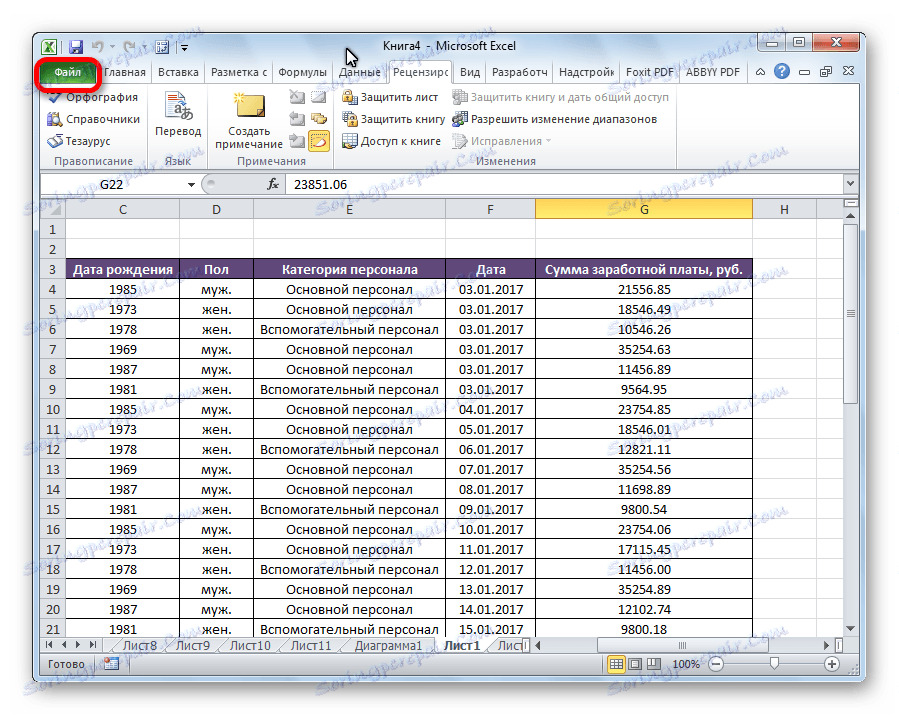
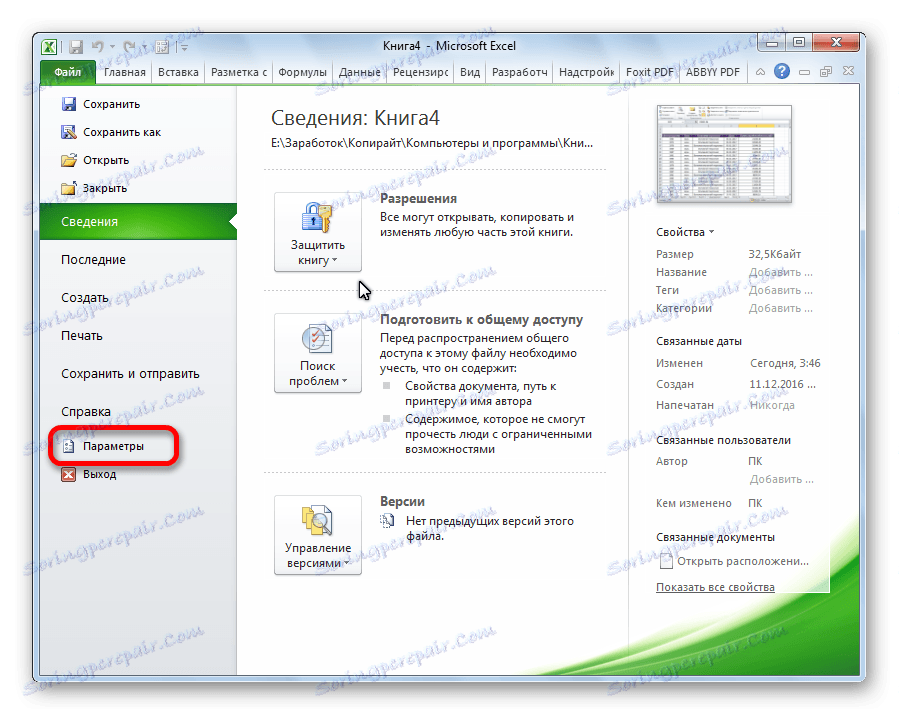
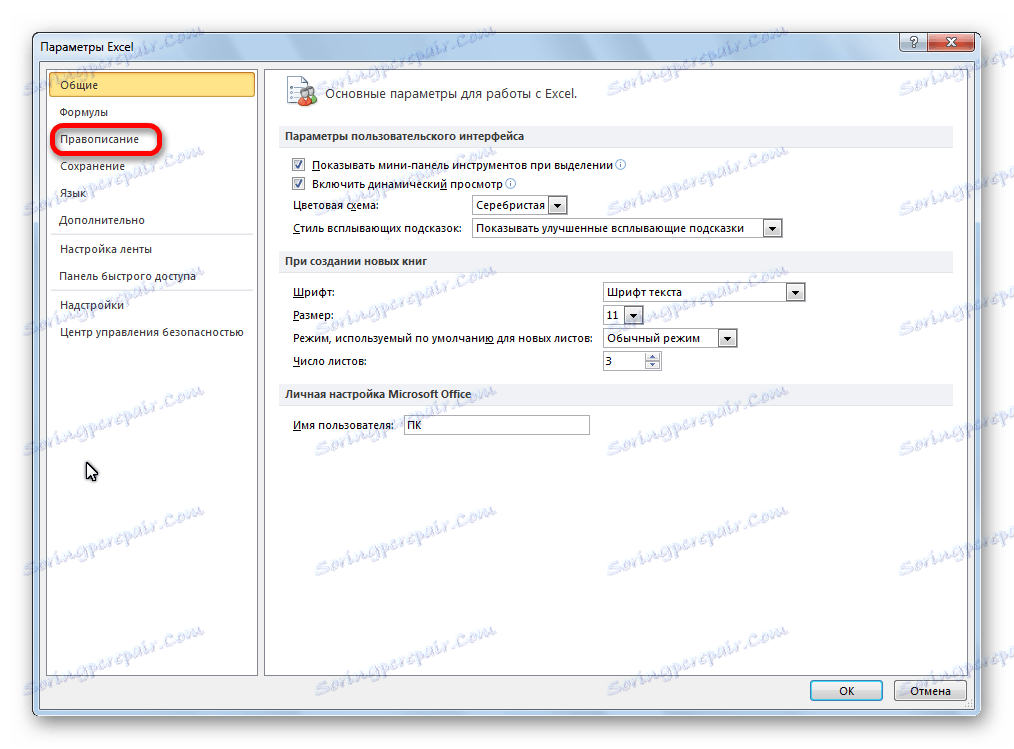
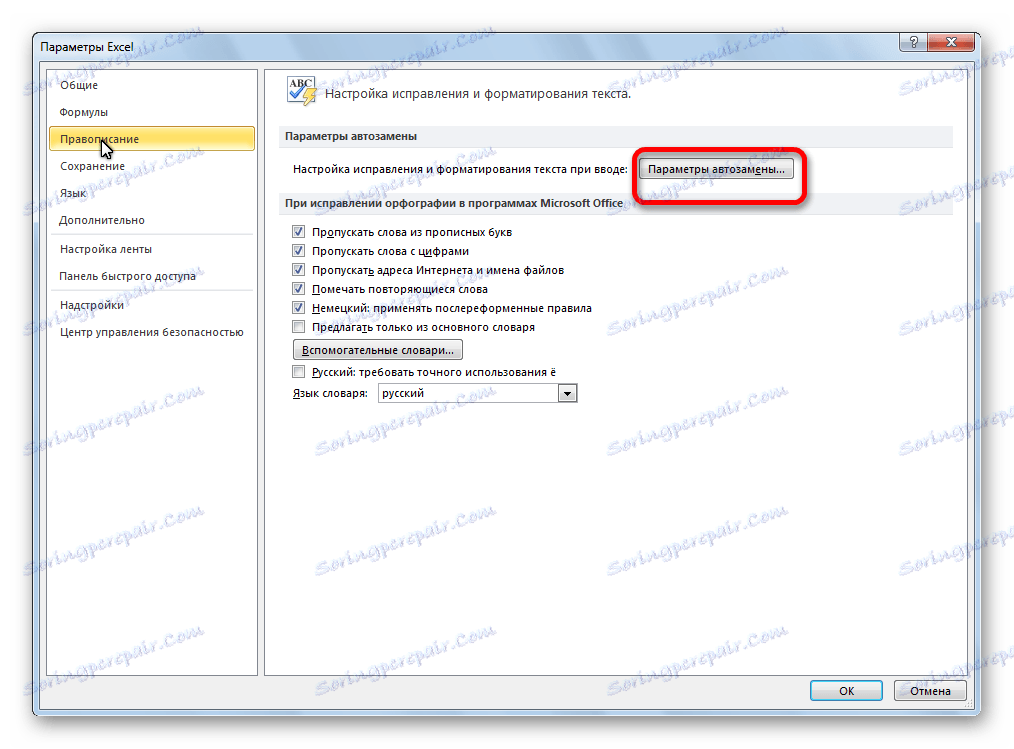
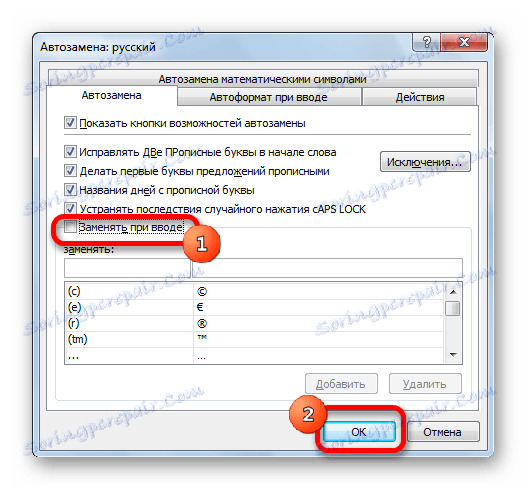
Da biste ponovo uključili ponovni ispravak, označite okvir i ponovo kliknite gumb "U redu" .
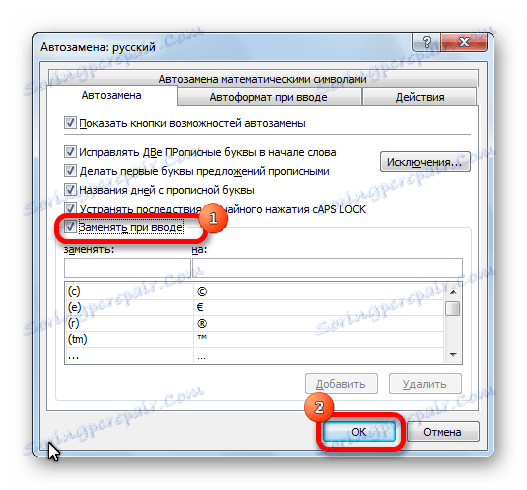
Problem s automatskim zamjenom datuma
Postoje slučajevi kada korisnik unese broj s točkama i automatski ispravlja datum, iako to ne treba. U ovom slučaju, nije potrebno potpuno onemogućiti automatsko zamjenu. Da biste to popravili, odaberite područje ćelija u kojima ćemo pisati brojeve s točkama. Na kartici "Početna" tražimo blok postavke "Broj" . Na padajućem popisu koji se nalazi u ovom bloku, postavite parametar "Tekst" .
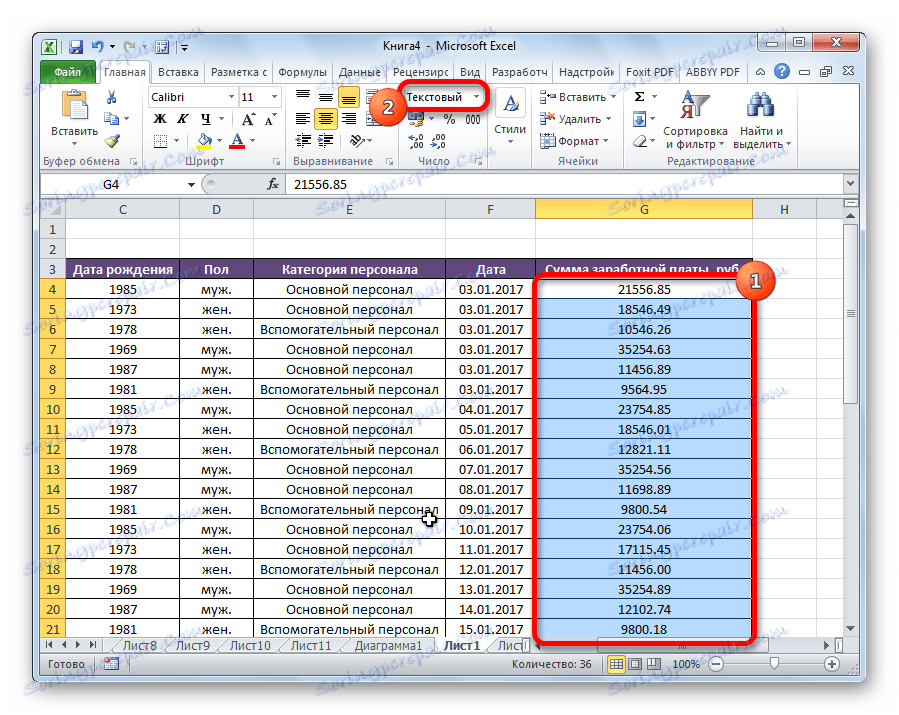
Sada brojevi s točkama neće biti zamijenjeni datumima.
Uređivanje popisa AutoCorrect
No, glavna funkcija ovog alata je da ne ometa korisnika, nego mu pomaže. Osim popisa izraza koji su prema zadanim postavkama namijenjeni automatskoj zamjeni, svaki korisnik može dodati vlastite opcije.
- Otvorite poznati prozor za AutoCorrect parametre.
- U polju "Zamijeni" navodimo skup znakova, koji program smatra pogrešnim. U polju "Uključeno" pišemo riječ ili simbol, na kojem će nastati zamjena. Kliknite gumb "Dodaj" .
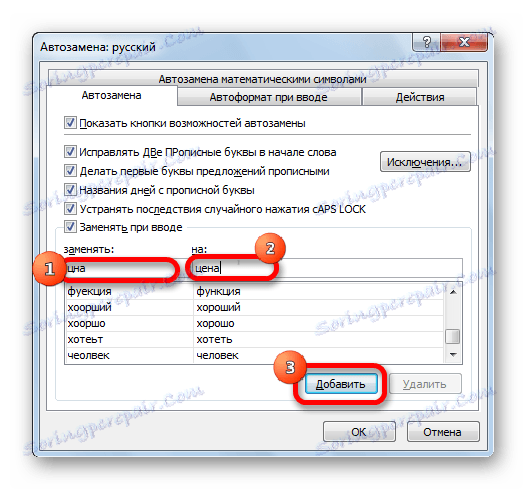
Na taj način možete dodati vlastite opcije u rječnik.
Osim toga, u istom prozoru nalazi se kartica "AutoCorrect by mathematical symbols" . Evo popisa vrijednosti, kada unesete zamijenjene one za matematičke simbole, uključujući one koji se koriste u Excel formulama. Doista, nećemo svaki korisnik moći upisivati znak alfa (alfa) na tipkovnici, ali svaki može unijeti vrijednost alpha, koja će se automatski pretvoriti u željeni znak. Analogijom, pišemo beta ( beta) i druge znakove. Na istom popisu, svaki korisnik može dodati svoje utakmice, baš kao što je prikazan u glavnom rječniku.
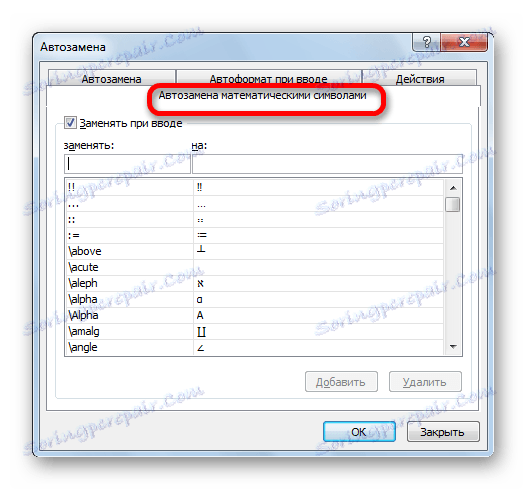
Brisanje svih utakmica u ovom rječniku je također vrlo jednostavno. Odaberite element koji ne trebamo zamijeniti, a zatim kliknite gumb "Izbriši" .
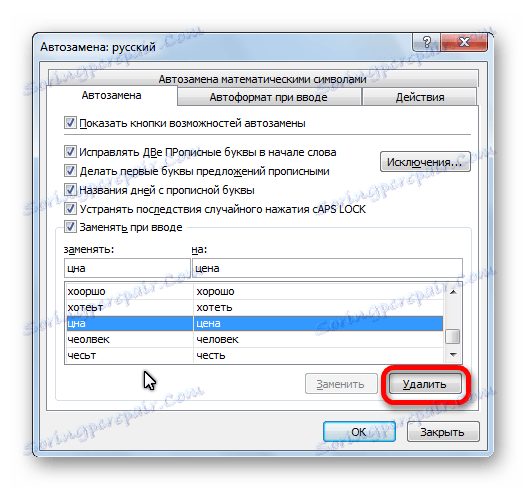
Brisanje će biti učinjeno odmah.
Osnovni parametri
Glavne postavke parametara AutoCorrect su opće postavke ove funkcije. Uključene su sljedeće funkcije: ispravljanje dvaju velikih slova u nizu, podešavanje prvog slova u kapitalizaciji, naziv dana u tjednu s kapitalom, ispravljanje slučajnog pritiska na Caps Lock . Ali sve te funkcije, kao i neke od njih, mogu se onemogućiti jednostavnim uklanjanjem odgovarajućih parametara i klikom na gumb "OK" .
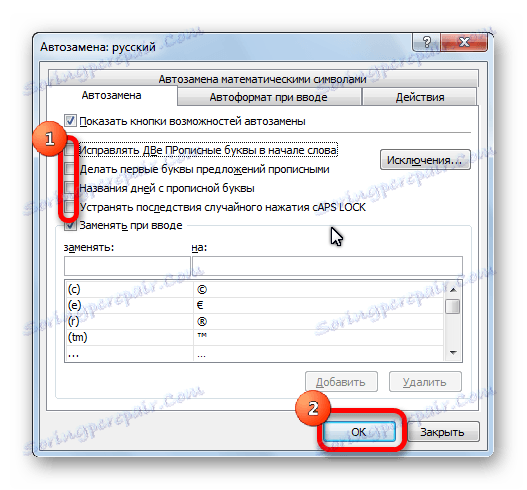
iznimke
Osim toga, funkcija AutoCorrect ima svoj izgovor rječnik. Sadrži one riječi i simbole koji se ne smiju zamijeniti, čak i ako opće postavke sadrže pravilo koje označava da se riječ ili izraz zamjenjuju.
Da biste otvorili ovaj rječnik, kliknite gumb "Iznimke ..." .
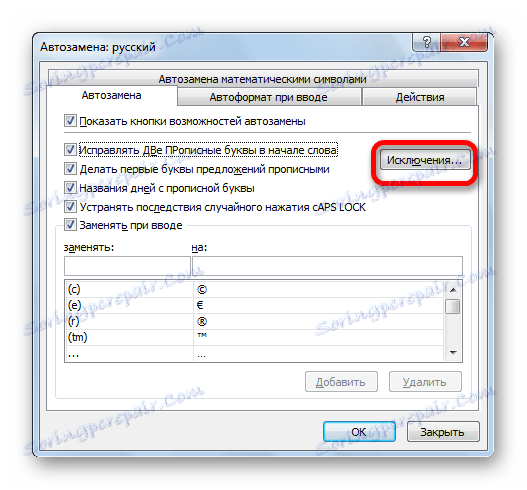
Otvara se prozor s iznimkom. Kao što vidite, ima dvije kartice. U prvoj od tih riječi nalaze se, nakon čega točka, ne znači kraj rečenice, i činjenica da sljedeća riječ mora početi s velikim slovom. To su uglavnom različite kratice (na primjer, "trljati"), ili dijelovi stabilnih izraza.

Na drugoj kartici postoje iznimke, u kojima ne morate zamijeniti dva velika slova za redom. Prema zadanim postavkama, jedina riječ koja se pojavljuje u ovom odjeljku rječnika je "CCleaner". No, možete dodati neograničen broj drugih riječi i izraza, kao iznimke u AutoCorrectu, na isti način kao što je gore navedeno.
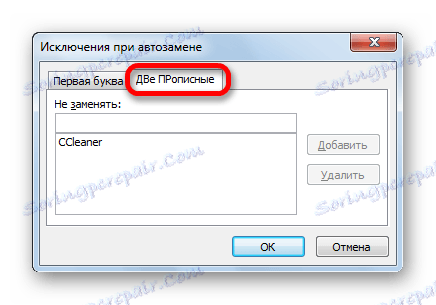
Kao što možete vidjeti, AutoCorrect je vrlo prikladan alat koji pomaže da automatski ispravlja pogreške ili pogreške pisanja prilikom unosa riječi, simbola ili izraza u programu Excel. Ako je ispravno konfiguriran, ova će funkcija biti dobar pomagač i uštedjeti će dosta vremena prilikom provjere i ispravljanja pogrešaka.