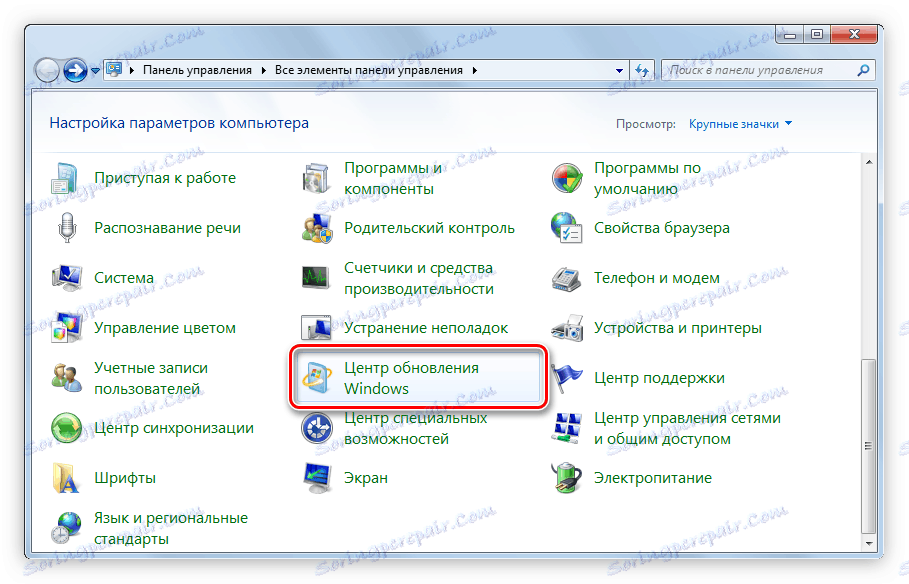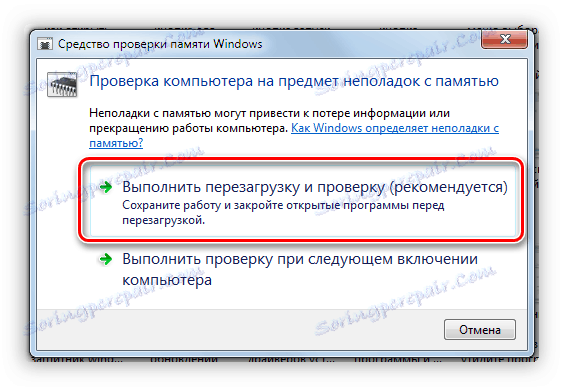Rješavanje problema stalnog ponovnog pokretanja računala
U nekom trenutku korisnik može naići na problem kada se računalo ponovo pokrene. To se najčešće događa tijekom rada u operacijskom sustavu, ali postoje slučajevi kada se računalo ponovo pokrene. Članak će razmotriti uzroke takve neispravnosti i predložiti načine kako to riješiti.
sadržaj
Uzroci i rješenja
U stvari, može postojati bezbroj uzroka, od utjecaja zlonamjernog softvera do kraja s kvarom neke komponente računala. U nastavku ćemo pokušati detaljno razmotriti.
Uzrok 1: Utjecaj virusa softvera
Možda se najčešće računalo spontano počinje ponovno pokrenuti zbog utjecaja virusa. Možete ga pokupiti na internetu bez da to primijetite. Zato mnogi stručnjaci preporučuju instaliranje protuvirusnog programa na vaše računalo koje će pratiti i ukloniti prijetnju.
Pročitajte više: Antivirus za Windows
Ali ako je prekasno, onda riješite problem koji morate ući u sustav u "Safe Mode" . Da biste to učinili, prilikom pokretanja računala dovoljno je pritisnuti tipku F8 i odabrati odgovarajuću stavku u izborniku konfiguracija pokretanja.
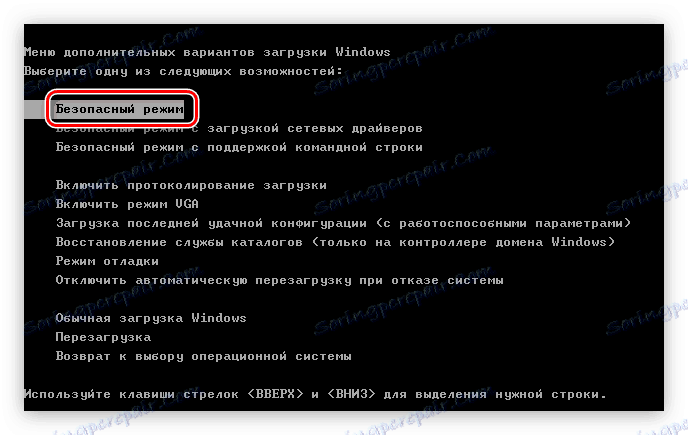
Pročitajte više: Kako ući u "Siguran način rada" na računalu
Napomena: ako mrežni prilagodnik zahtijeva instalaciju vlasničkog upravljačkog programa, Internetska veza u sigurnom načinu rada neće biti instalirana. Da biste to popravili, odaberite "Sigurni način rada s mrežnim upravljačima" u izborniku.
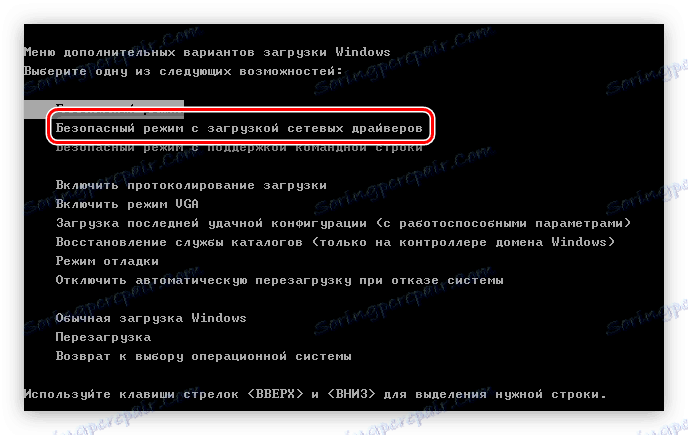
Kada dođete na radnu površinu sustava Windows, možete nastaviti izravno pokušavajući riješiti problem.
Metoda 1: Skenirajte sustav antivirusom
Nakon što dođete na radnu površinu, morate upisati antivirusni program i izvršiti potpuno skeniranje sustava zbog prisutnosti zlonamjernog softvera. Kada se otkrije, odaberite opciju "Izbriši" , a ne "Karantena" .
Napomena: Prije skeniranja provjerite antivirusna ažuriranja i instalirajte ih, ako ih ima.
Sada ćemo dati primjer skeniranja sustava pomoću programa Windows Defender , no navedene su upute zajedničke svim antivirusnim programima, samo grafičko sučelje i lokacija gumba za interakciju mogu se razlikovati.
- Pokrenite Windows Defender . Najjednostavniji način za to je pretraživanje sustava. Da biste to učinili, otvorite početni izbornik i unesite naziv u odgovarajuće polje, a zatim kliknite rezultate na istoj liniji.
- Kliknite padajući popis "Provjeri" koji se nalazi na vrhu prozora i odaberite opciju "Puni skeniranje" .
- Pričekajte dok se računalo ne skenirate za zlonamjerni softver.
- Kliknite gumb Obriši sustav ako su otkrivene prijetnje.
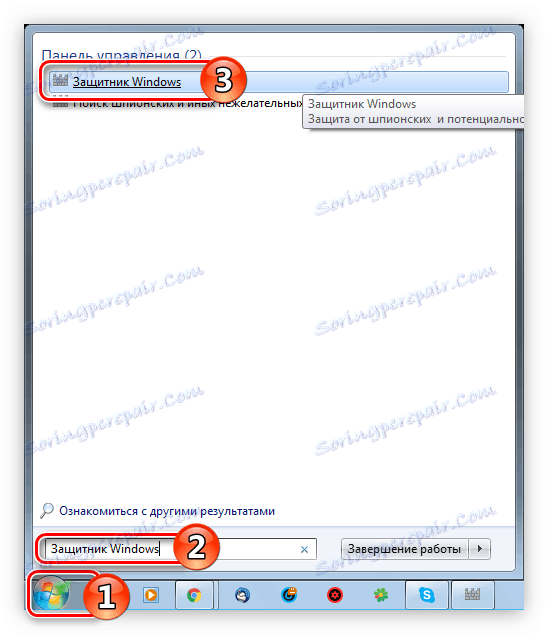
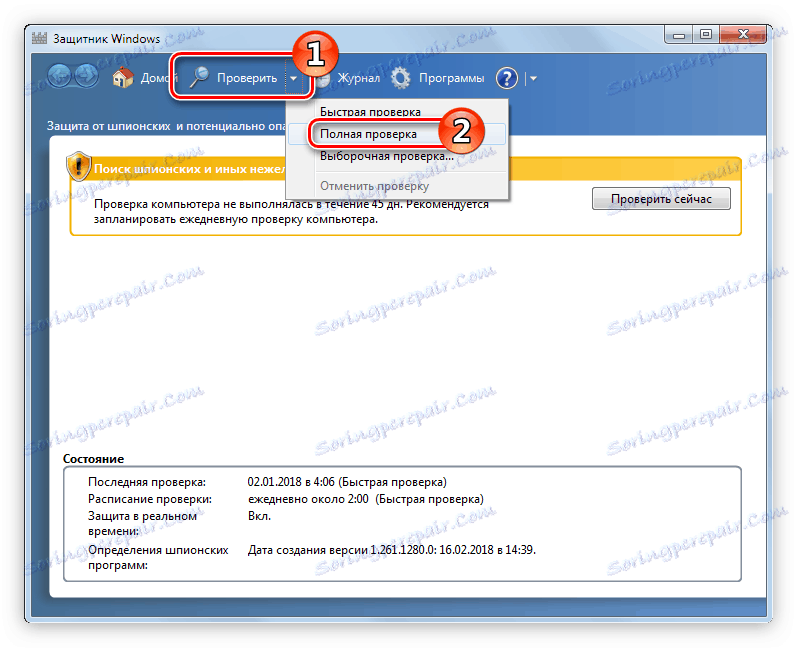
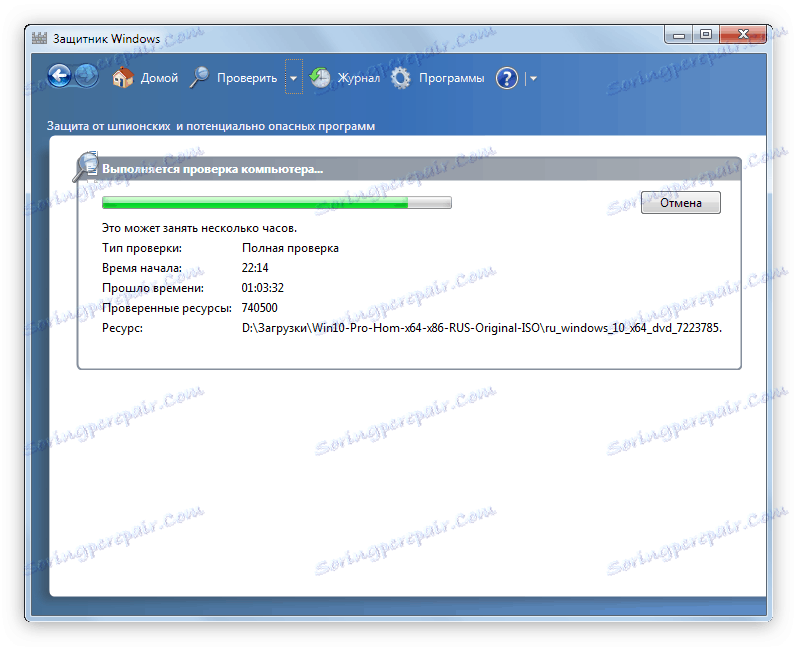
Proces skeniranja je prilično dug, trajanje izravno ovisi o količini tvrdog diska i okupiranom prostoru. Nakon testa, izbrišite sve "štetočine" ako su pronađeni.
Pročitajte više: Kako izvršiti potpuno skeniranje sustava za viruse
Druga metoda: Ažurirajte sustav
Ako niste ažurirali sustav dulje vrijeme, provjerite ima li ažuriranja, možda napadači iskoristili sigurnosnu rupu. Ovo je vrlo jednostavno:
- Otvorite upravljačku ploču . To možete učiniti tako da pokrenete naredbu za
controlu prozoru "Run" , koja se otvara nakon što pritisnete tipke Win + R. - Pronađite popis "Windows Update" na popisu i kliknite ikonu.
![Windows centar ažuriranja na upravljačkoj ploči]()
Napomena: ako imate popis koji se ne pojavljuje kao što je prikazano na gornjoj slici, promijenite postavku "Prikaz" u gornjem desnom kutu programa na "Velike ikone".
- Pokrenite provjeru ažuriranja klikom na gumb s istim nazivom.
- Pričekajte dok ne završi postupak traženja ažuriranja sustava Windows.
- Ako su pronađeni, kliknite "Instaliraj ažuriranja" , inače će vam sustav reći da ažuriranje nije obavezno.
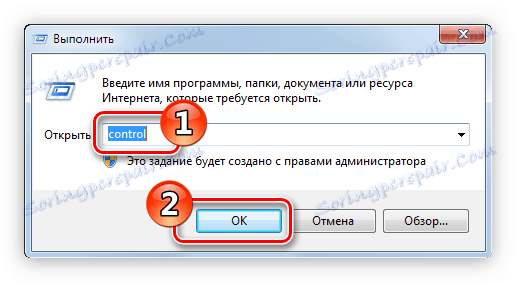
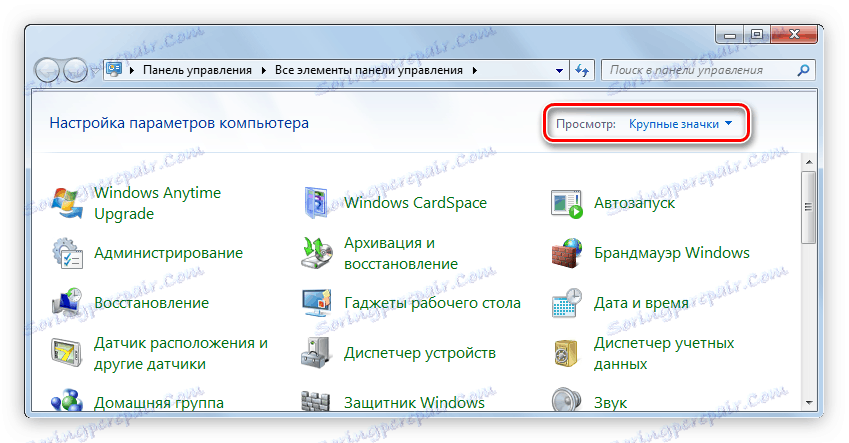
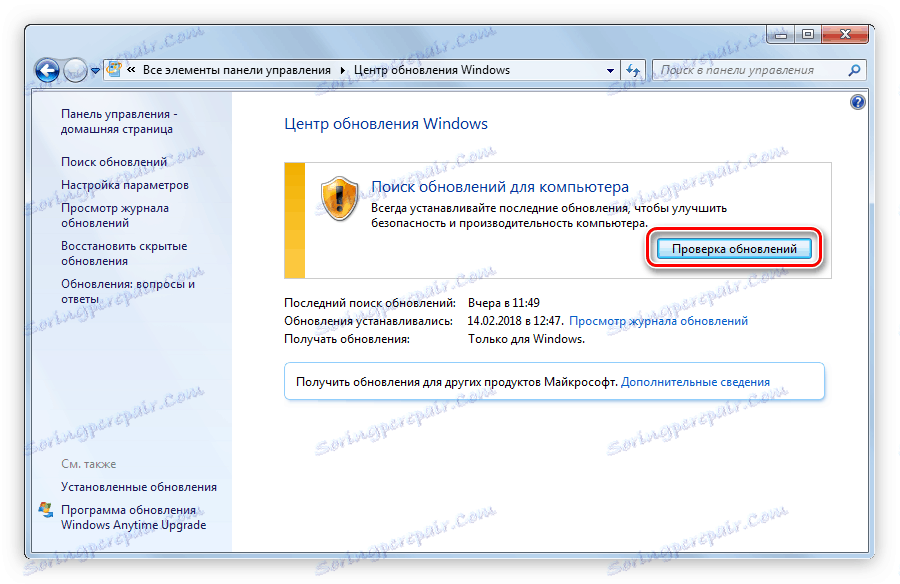
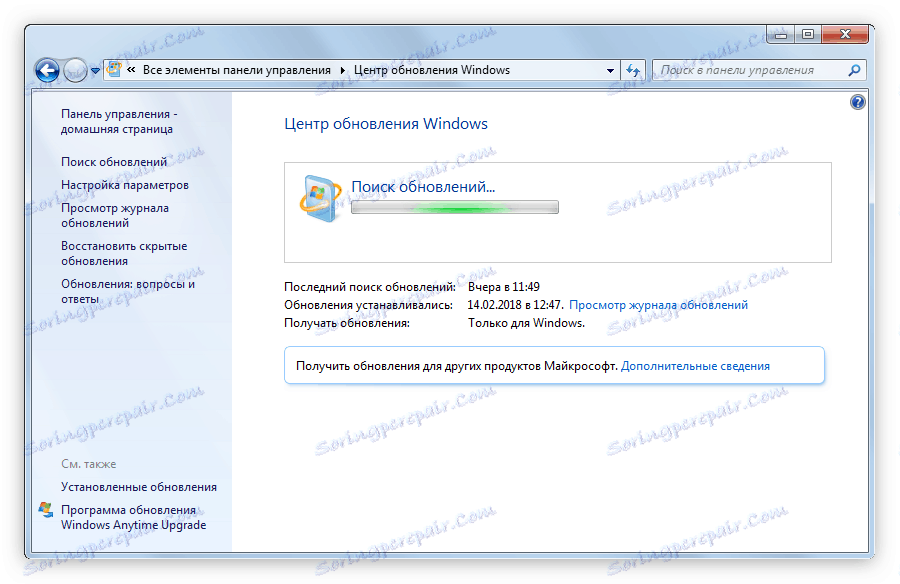
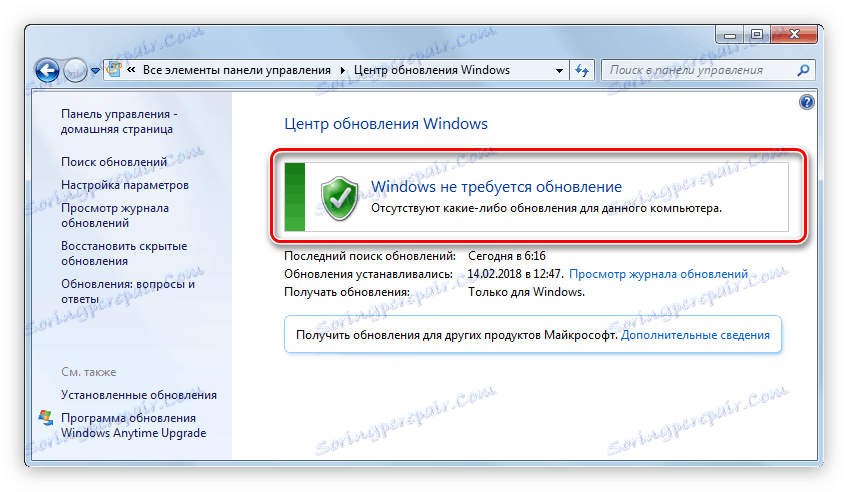
Pročitajte više: Kako ažurirati Windows 10 , Windows 8 i Windows XP
Način 3: Provjera programa pri pokretanju
Također se preporučuje da provjerite aplikacije koje se nalaze u "Startup" . Moguće je da je nepoznat program koji može biti virus. Aktivira se tijekom uobičajenog pokretanja operativnog sustava i uključuje ponovno pokretanje računala. Ako se pronađe, uklonite je iz "Pokretanje" i uklonite ga s računala.
- Otvorite "Explorer" klikom na odgovarajuću ikonu na programskoj traci.
- Zalijepite sljedeći put u adresnu traku i pritisnite Enter :
C:UsersUserNameAppDataRoamingMicrosoftWindowsStart MenuProgramsStartupVažno: umjesto "UserName", morate unijeti korisničko ime koje ste naveli prilikom instalacije sustava.
- Uklonite prečace onih programa koji smatrate sumnjivima.
Napomena: ako slučajno izbrišete prečac drugog programa, onda neće imati ozbiljnih posljedica, uvijek ga možete dodati jednostavnim kopiranjem.
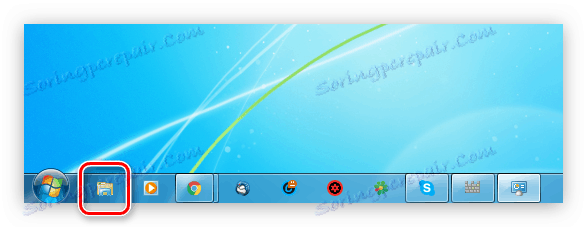
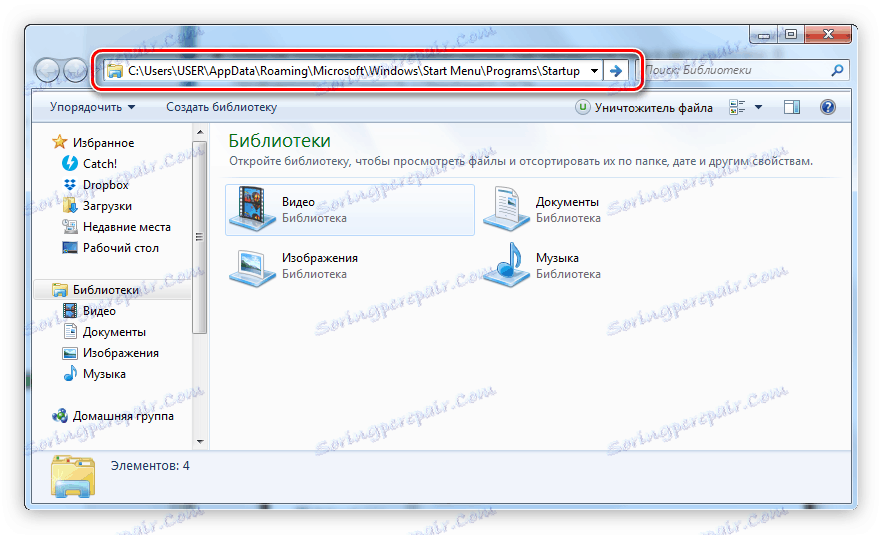
Pročitajte više: Kako se prijaviti na Auto Backup Windows 10 , Windows 8 , Windows 7 i Windows XP
Metoda 4: Povratak sustava
Ako prethodne metode ni na koji način ne pomognu ispraviti situaciju, pokušajte vratiti sustav tako da odaberete točku vraćanja koja je stvorena prije nego što se problem pojavio. U svakoj verziji operacijskog sustava, ova se operacija izvodi na različite načine, pa pogledajte relevantni članak na našoj web stranici. Ali možemo istaknuti ključne točke ove operacije:
- Otvorite upravljačku ploču . Sjetite se da to možete učiniti pokretanjem
controlnaredbe u prozoru "Pokreni" . - U prikazanom prozoru pronađite ikonu "Restore" i kliknite ga s lijevom tipkom miša.
- Kliknite gumb "Pokreni vraćanje sustava" .
- U prikazanom prozoru odaberite točku vraćanja koja je stvorena prije problema koji smo istraživali i kliknite gumb "Dalje" .
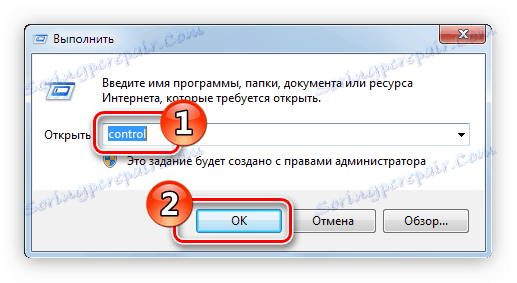

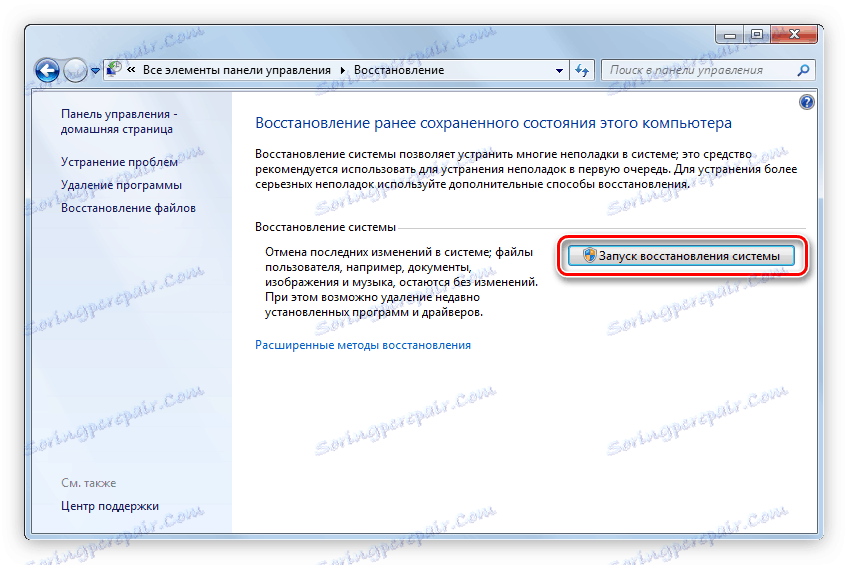
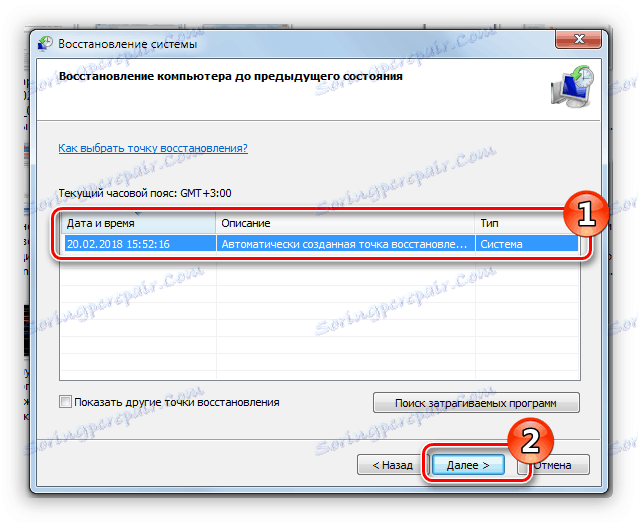
Tada morate slijediti upute "Čarobnjaka za oporavak" , a nakon svršetka svih postupaka vratit ćete sustav u normalno stanje.
Više: Kako vratiti sustav u Windows 10 , Windows 8 i Windows XP
Ako ste se mogli vratiti na radnu verziju operacijskog sustava i prijaviti se, svakako pokrenite potpuno skeniranje protuvirusnog softvera.
5. metoda: Vratite sustav s diska
Ako niste stvorili točke za oporavak, nećete moći koristiti prethodnu metodu, ali možete upotrijebiti alat za oporavak dostupan na CD-u za distribuciju operacijskog sustava.
Važno: distribucija na disku mora biti ista verzija i montaža kao i vaš operativni sustav
Pročitajte više: Kako vratiti sustav pomoću diska za pokretanje sustava Windows
Možda su to svi načini koji mogu pomoći eliminirati problem spontane ponovne pokretanja računala zbog virusa. Ako nijedan od njih nije pomogao, razlog leži u nečem drugom.
Razlog 2: Nepodudarni softver
Sustav možda neće ispravno raditi zbog nekompatibilnog softvera. Zapamtite, možda prije instalacije problema instalirate novi upravljački program ili neki drugi programski paket. Situaciju možete ispraviti samo prijavom pa se ponovno pokrećite u "Sigurnom načinu rada" .
Metoda 1: Ponovno instalirajte upravljačke programe
Nakon pokretanja operativnog sustava, otvorite "Device Manager" i provjerite sve upravljačke programe. Ako pronađete zastarjeli softver, ažurirajte ga na najnoviju verziju. Također pokušajte ponovno instalirati dio upravljačkih programa. Razlog ponovnog pokretanja računala može biti pogreška u upravljačkim programima za grafičku karticu i CPU, pa ih najprije ažurirajte. To možete učiniti na sljedeći način:
- Otvorite prozor "Upravitelj uređaja" pomoću uslužnog programa "Run" . Da biste to učinili, najprije ga pokrenite pritiskom na Win + R , zatim unesite
devmgmt.mscu odgovarajuće polje i kliknite na "OK" . - U prozoru koji se otvori proširite popis upravljačkih programa za uređaj koji vas zanima klikom na strelicu pored njezina imena.
- Desnom tipkom miša kliknite ime upravljačkog programa i odaberite Update Driver ( Ažuriraj upravljački program) .
- U prozoru koji se pojavi kliknite na stavku "Automatsko traženje ažuriranih upravljačkih programa" .
- Pričekajte dok OS ne traži ažuriranja za upravljački program.
- Kliknite "Instaliraj" ako je pronađeno, inače će se pojaviti poruka da je instalirana najnovija inačica.

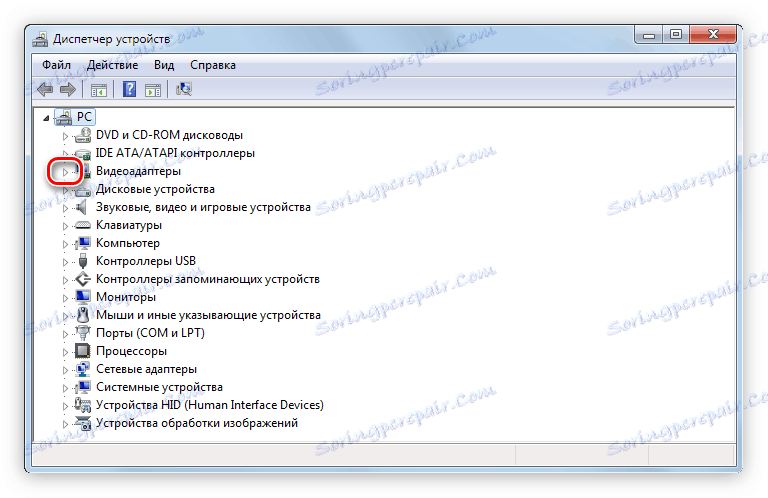
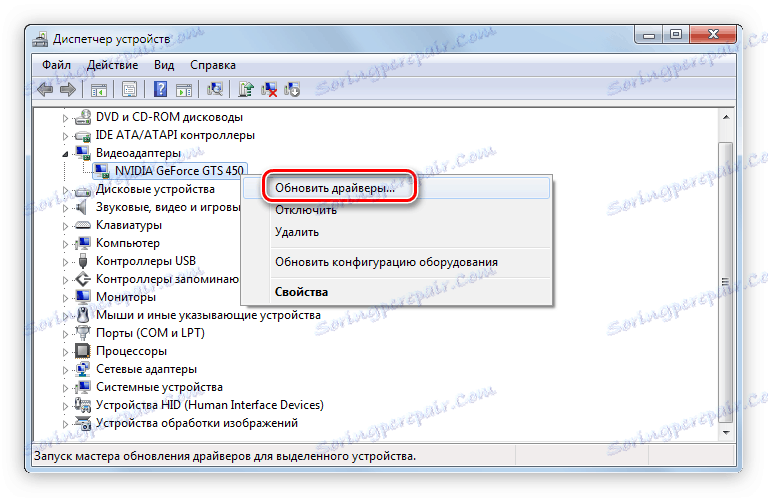
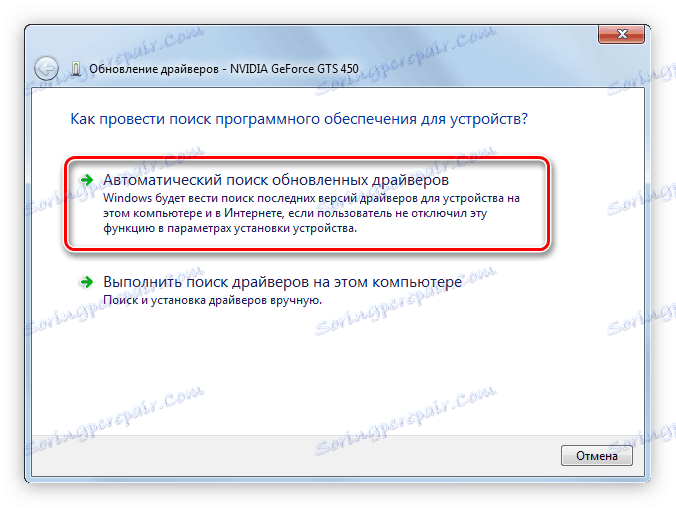
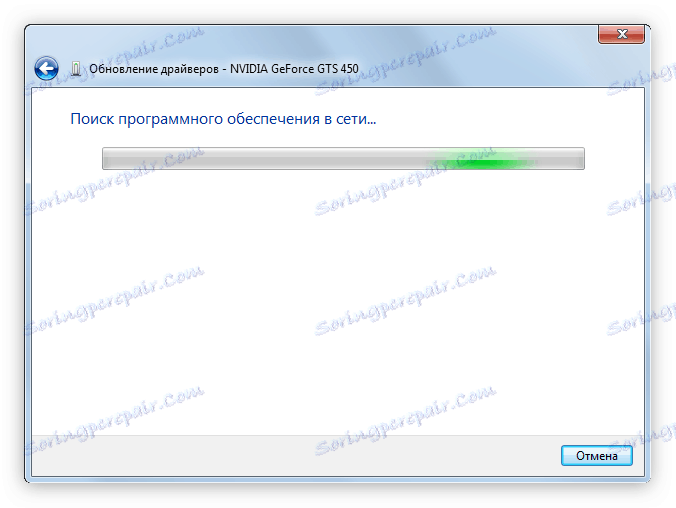
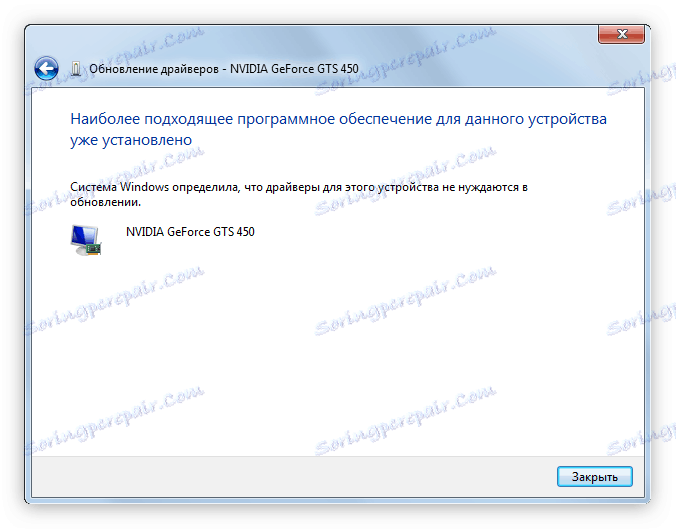
Ovo je samo jedan od načina ažuriranja upravljačkih programa. Ako naiđete na poteškoće u provođenju akcija iz uputa, imamo članak na mjestu na kojem se predlaže alternativa.
Pročitajte više:
Kako ažurirati upravljački program pomoću standardnih alata za Windows
Kako ažurirati upravljački program pomoću DriverPack Solution
Druga metoda: Uklanjanje nekompatibilnog softvera
Računalo se također može ponovno pokrenuti zbog utjecaja softvera koji nije kompatibilan s operativnim sustavom. U tom slučaju treba izbrisati. Postoji mnogo načina, ali kao primjer ćemo koristiti uslužni program sustava "Programi i komponente" , u nastavku će se dobiti veza na članak koji navodi sve metode.
- Otvorite upravljačku ploču . Kako to raditi opisano je gore.
- Pronađite ikonu "Programi i značajke" na popisu i kliknite je na njemu.
- Pronađite aplikacije koje su bile instalirane prije nego se problem pojavio. Najjednostavniji način za to je uređivanje popisa do datuma instaliranja softvera. Da biste to učinili, kliknite stavku "Instalirana" , čiji je položaj prikazan na donjoj slici.
- Deinstalirajte svaku aplikaciju jedan po jedan. To se može učiniti na dva načina: klikom na gumb "Izbriši" (u nekim slučajevima "Izbriši / uredi" ) ili odabirom iste opcije iz konteksta.
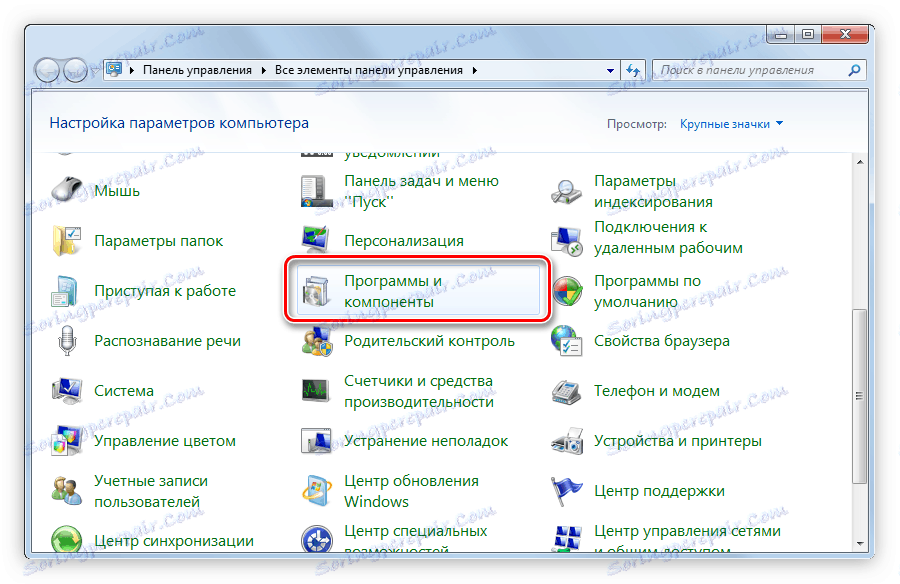
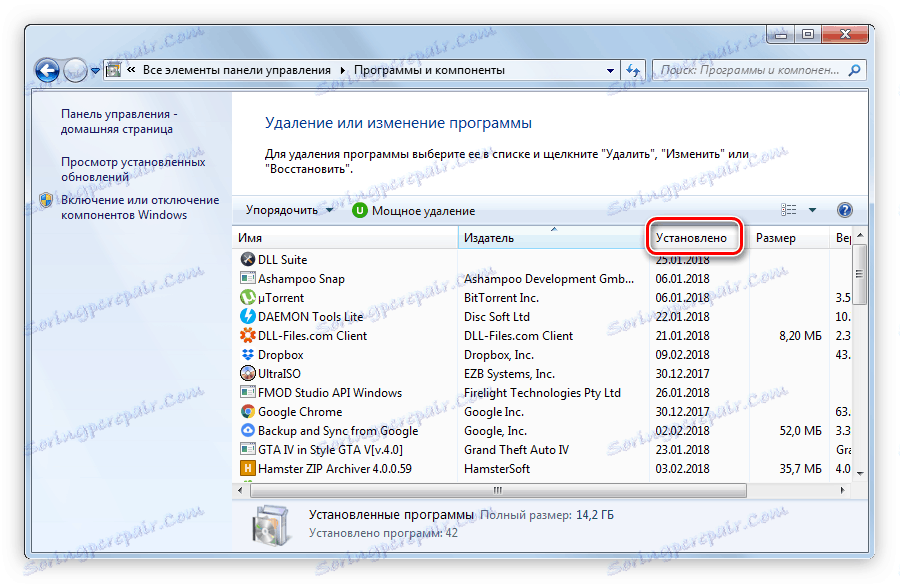
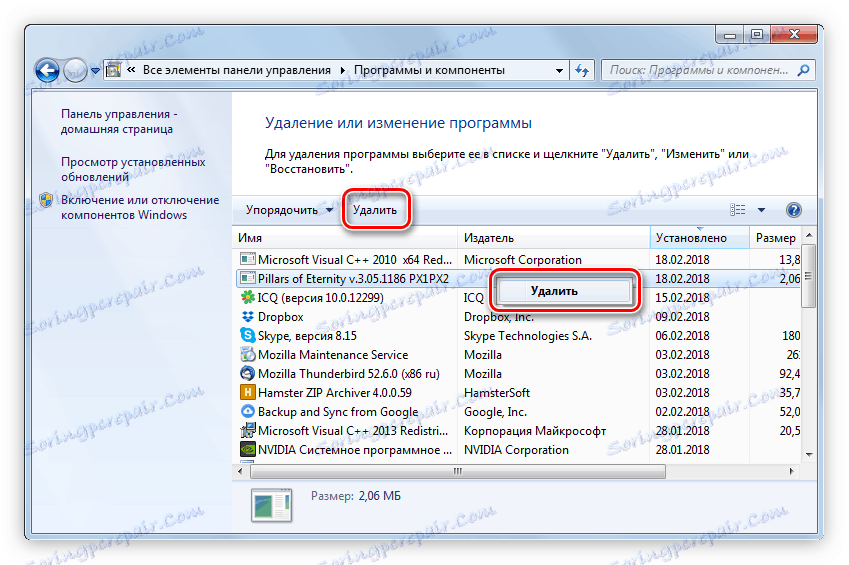
Ako je popis udaljenih programa bio onaj koji je bio uzrok problema, a nakon ponovnog pokretanja sustava, računalo će sami zaustaviti ponovno pokretanje sustava.
Više: Metode uklanjanja programa u Windows 10 , Windows 8 i Windows 7
Uzrok 3: BIOS pogreška
Također se može dogoditi da operacijski sustav općenito odbija početi. Gore navedene metode ne mogu se izvesti u ovom slučaju. Ali postoji mogućnost da se problem nalazi u BIOS-u i to će biti riješeno. Morate resetirati postavke BIOS-a na tvorničke postavke. To ne utječe na performanse računala, no pomoći će vam da saznate je li to uzrok problema.
- Unesite BIOS. Da biste to učinili, kada pokrenete računalo, morate pritisnuti posebnu tipku. Nažalost, to se razlikuje od računala do računala i izravno je povezano s proizvođačem. U tablici se navode najpopularniji brandovi i gumbi koji se koriste na svojim uređajima za ulazak u BIOS.
- Pronađite sve stavke "Učitaj zadane postavke" . Najčešće ga možete pronaći na kartici "Izlaz" , ali ovisno o verziji BIOS-a, lokacija se može promijeniti.
- Pritisnite Enter i odgovorite potvrdno. Ponekad za to dovoljno je pritisnuti Enter drugi put, a ponekad i tražiti da unesete slovo "Y" i pritisnite Enter .
- Izađite iz BIOS-a. Da biste to učinili, odaberite "Save & Exit Setup" ili jednostavno pritisnite tipku F10 .
| proizvođač | Gumb za ulazak |
|---|---|
| HP | F1, F2, F10 |
| Asus | F2, Izbriši |
| Lenovo | F2, F12, Izbriši |
| Acer | F1, F2, Izbriši, Ctrl + Alt + Esc |
| Samsung | F1, F2, F8, F12, Izbriši |
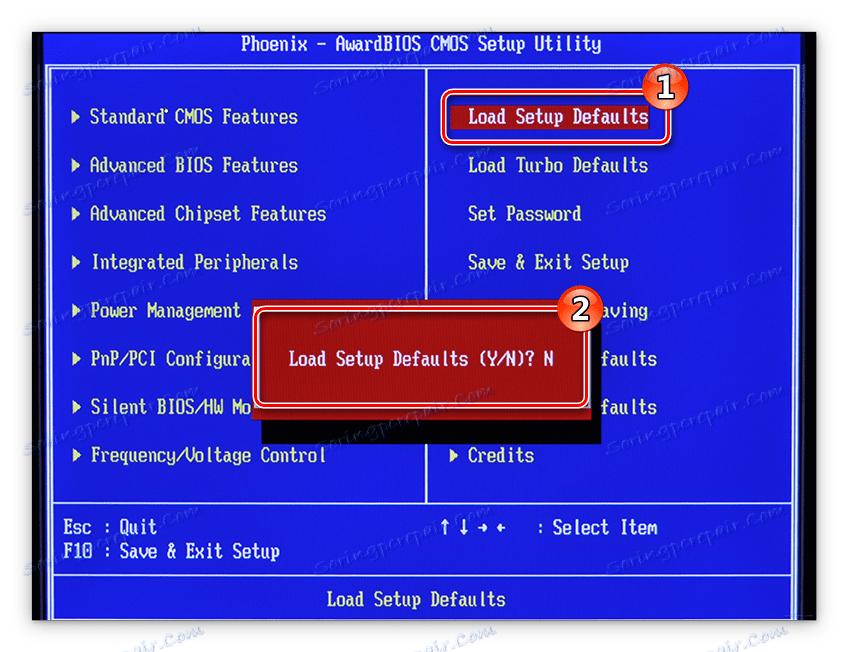
Pročitajte više: Svi načini resetiranja BIOS-a na tvorničke postavke
Ako je došlo do pogreške u BIOSu, računalo će prestati ponovno pokretanje sustava. Ako se to ponovno dogodi, problem je na hardveru računala.
Razlog 4: Hardverska komponenta
Ako sve gore navedene metode nisu pomogle u rješavanju problema, ostaje kriviti komponente računala. Oni mogu ili uspjeti ili pregrijati, što uzrokuje ponovno pokretanje računala. Razgovarajmo o tome detaljno.
Način 1: Provjerite tvrdi disk
To je hard disk koji najčešće postaje uzrok ponovnog pokretanja računala, i točnije, kvar u radu. Posve je moguće da se na njemu pojavljuju loši sektori, u tom se slučaju neke podatke koji se nalaze u njima više ne mogu pročitati na računalu. A ako se pojave na particiji za podizanje sustava, sustav se jednostavno ne može pokrenuti, stalno ponovno pokrenuti računalo u pokušaju da to napravi. Srećom, to uopće ne znači da je potrebno razmišljati o kupnji novog pogona, ali ne daje apsolutno jamstvo ispravljanja pogreške redovitim putem, ali možete pokušati svejedno.
Trebate provjeriti tvrdi disk zbog prisutnosti slomljenih sektora i vratiti ih u slučaju otkrivanja. To možete učiniti pomoću konzole uslužni program chkdsk, ali problem je da ga pokrenete. Budući da ne možemo ući u sustav, dostupne su samo dvije mogućnosti: pokrenite "Command Line" s bootable USB flash pogona iste distribucije sustava Windows ili umetnite tvrdi disk u drugo računalo i testirati ga. U drugom slučaju, sve je jednostavno, ali analizirati prvu.
- Izradite disk za pokretanje sustava Windows iz iste inačice koju ste instalirali.
Pročitajte više: Kako stvoriti disk za pokretanje sustava Windows
- Pokrenite računalo s diska za podizanje sustava promjenom postavki BIOS-a.
Pročitajte više: Kako pokrenuti računalo pomoću USB flash pogona
- U Windows Installeru koji se otvori, otvorite "Command Line" pritiskom na Shift + F10 .
- Izdajte sljedeću naredbu:
chkdsk c: /r /f - Pričekajte dok postupak provjere i oporavka ne završi, a zatim pokušajte ponovo pokrenuti računalo uklanjanjem pogona prije pokretanja.
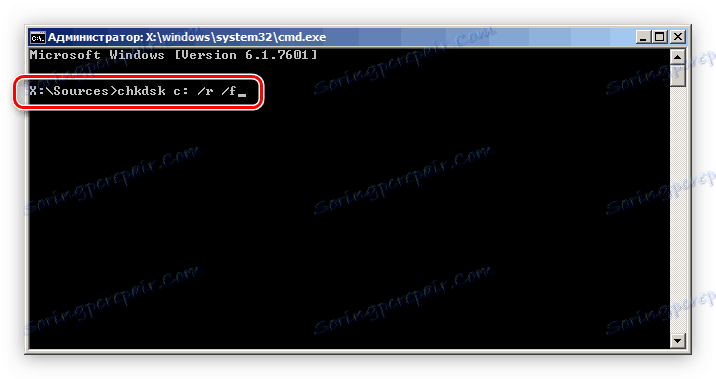
Kao što je već rečeno, možete izvesti istu operaciju s drugog računala spajanjem tvrdog diska s njim. Ali u ovom slučaju postoji nekoliko drugih načina koji su opisani u odgovarajućem članku na našoj web stranici.
Pročitajte više: Metode za uklanjanje pogrešaka i slomljenih sektora pogona
Metoda 2: Testiranje RAM-a
RAM je također važna komponenta računala, bez koje neće raditi. Nažalost, ako razlog leži upravo u njoj, ne možete eliminirati grešku redovnim sredstvima, morat ćete kupiti novu RAM traku. Ali prije nego što to napravite, vrijedi provjeriti izvedbu komponente.
Budući da ne možemo pokrenuti operativni sustav, morat ćemo dobiti RAM iz sistemske jedinice i umetnuti ga u drugo računalo. Nakon što ga pokrenete i dođete na radnu površinu, morate koristiti alate sustava Windows za provjeru RAM-a zbog pogrešaka. To možete učiniti na sljedeći način:
- Otvorite prozor "Run" i unesite naredbu
mdschedu odgovarajuće polje, a zatim kliknite "OK" . - U prikazanom prozoru odaberite stavku "Obaviti ponovno podizanje sustava i provjeru valjanosti" .
![obaviti RAM test kada se računalo ponovo pokrene]()
Napomena: nakon što odaberete ovu stavku, računalo će se ponovno pokrenuti.
- Nakon ponovnog pokretanja, na ekranu će se pojaviti prozor na kojem morate pritisnuti tipku F1 da biste otvorili izbornik za odabir konfiguracije skeniranja. Navedite sve potrebne parametre (možete ga ostaviti kao zadane) i pritisnite F10 .
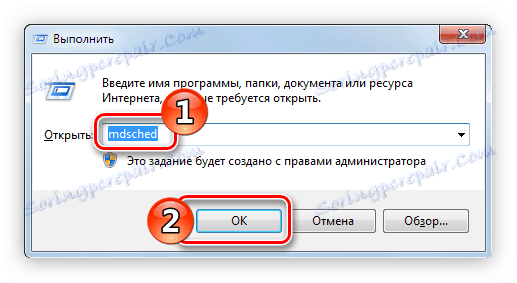
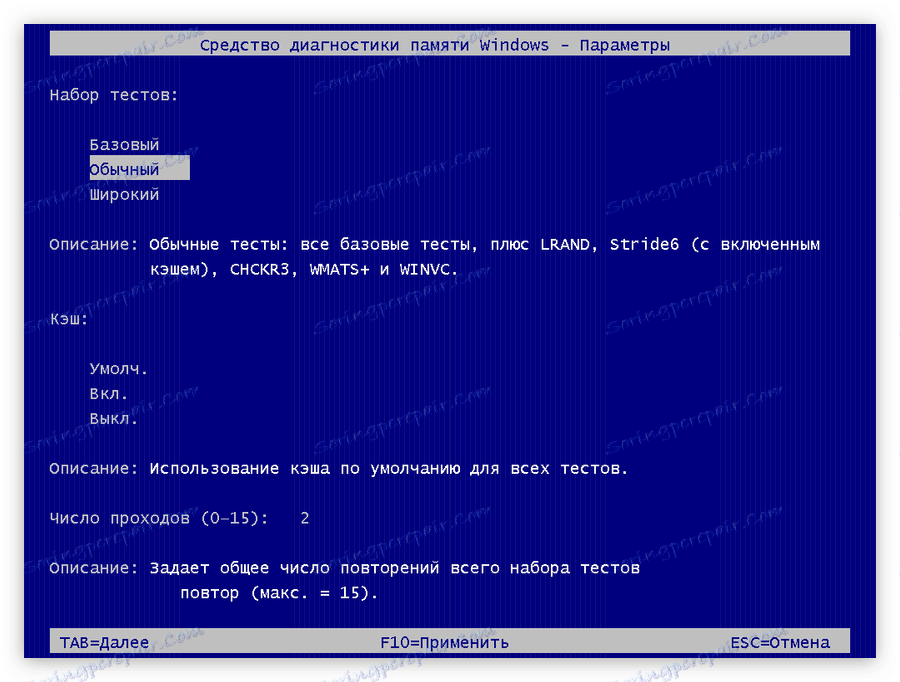
Kada test završi, računalo će se ponovno pokrenuti i ući u radnu površinu sustava Windows gdje će vam rezultat biti na čekanju. Ako postoje pogreške, sustav će vas obavijestiti o tome. Tada će biti potrebno kupiti nove RAM trake tako da računalo zaustavlja ponovno pokretanje vlastitog.
Pročitajte više: Kako odabrati RAM za vaše računalo
Ako ne uspijete u gore navedenim postupcima, još uvijek postoje drugi načini za provjeru RAM-a zbog pogrešaka. Možete ih upoznati u članku na web mjestu.
Pročitajte više: Kako testirati memoriju za rad
3. metoda: Provjerite video karticu
Video kartica je još jedna važna komponenta računala, a također može uzrokovati cikličke ponovne podizanje sustava. Najčešće možete pristupiti operativnom sustavu, ali nakon kratkog vremena računalo se ponovo pokreće. Razlog za to može biti i slom i korištenje "podređenih" vozača. U drugom slučaju bit će potrebno ući u "Sigurni način" (kako to učiniti, ranije je rekao) i ažurirati ili ponovno instalirati upravljački program grafičke kartice. Ako to ne pomogne, onda se problem nalazi izravno u samom odboru. Самостоятельно исправлять ситуацию категорически не рекомендуется, так как можно сделать только хуже, просто отнесите ее в сервисный центр и доверьте дело специалисту. Но можно предварительно осуществить проверку на работоспособность.
- Войдите в «Безопасный режим» Windows.
- Откройте окно «Выполнить» , использовав сочетание клавиш Win+R .
- Впишите нижеприведенную команду и нажмите «ОК» .
dxdiag - В появившемся окне «Средство диагностики» перейдите на вкладку «Экран» .
- Ознакомьтесь с информацией в поле «Примечания» , именно там будут отображаться ошибки видеокарты.
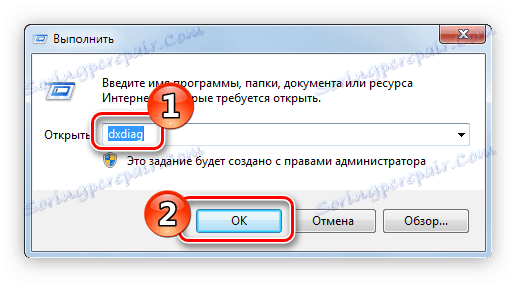
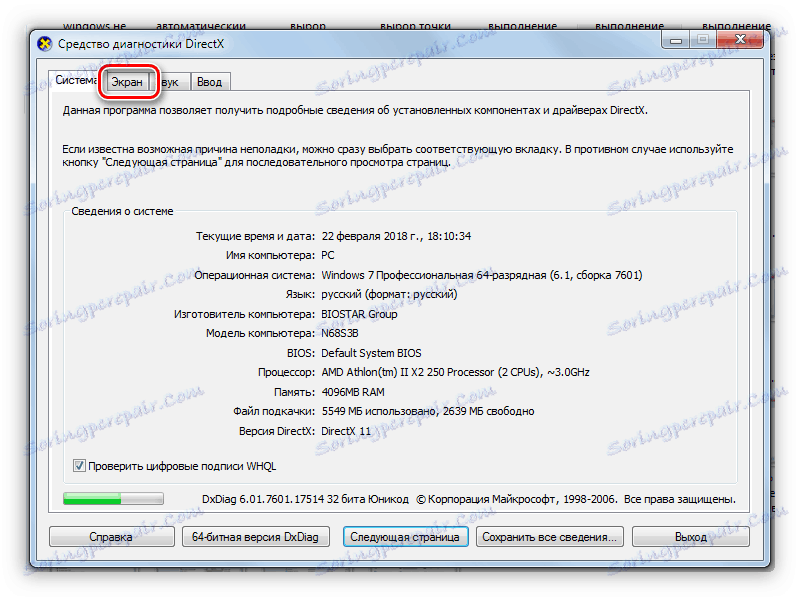
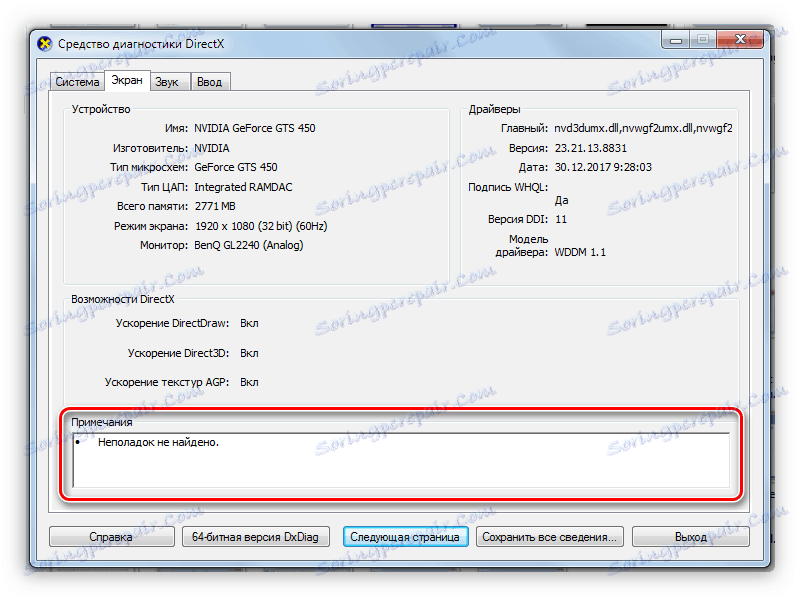
Если ошибки все-таки есть, несите видеокарту в сервисный центр. Кстати, есть еще несколько способов проверки, которые приведены в соответствующей статье у нас на сайте.
Pročitajte više: Проверка работоспособности видеокарты
Прочие причины неисправности
Бывает такое, что система перезагружается из-за других причин, например, из-за скопившейся пыли в системном блоке или корпусе ноутбука, или из-за высохшей термопасты.
Способ 1: Очистка компьютера от пыли
Со временем в компьютере скапливается пыль, она может стать причиной многочисленных проблем, начиная от самопроизвольной перезагрузки устройства и заканчивая поломкой одного из компонентов. Чтобы этого не произошло, необходимо периодически проводить его очистку. Важно тщательно чистить от пыли каждый компонент компьютера в отдельности, также немаловажную роль играет правильная последовательность действий. Все это и многое другое вы можете узнать из статьи на нашем сайте.
Pročitajte više: Как правильно почистить компьютер или ноутбук от пыли
Способ 2: Замена термопасты
Термопаста — это жизненно необходимый компонент для процессора и видеокарты. При покупке компьютера она уже нанесена на чипы, но со временем происходит высыхание. В зависимости от марки, этот процесс длится по-разному, в среднем необходимо 5 лет, чтобы паста полностью высохла (а менять ее нужно хотя бы раз в год). Поэтому если после покупки прошло более пяти лет, причиной постоянной перезагрузки компьютера может стать именно этот фактор.
Для начала необходимо выбрать термопасту. Стоит учесть ряд характеристик: токсичность, теплопроводность, вязкость и многое другое. Определится с выбором вам поможет статья у нас на сайте, в которой подробно описаны все нюансы.
Pročitajte više: Как выбрать термопасту для для компьютера или ноутбука
После того как термопаста куплена, можно будет переходить непосредственно к нанесению ее на компоненты компьютера. Как было уже сказано, смазать нужно видеокарту и процессор. Процесс этот довольно трудоемкий и требует опыта, иначе вы можете повредить устройство. Особенно не рекомендуется самостоятельно пытаться заменить термопасту в ноутбуке, лучше отнести его в сервисный центр и доверить это дело специалисту.
Для начала нужно нанести термопасту на процессор. Da biste to učinili:
- Разберите компьютер. В персональном снимите боковую панель, открутив несколько болтов, а в ноутбуке разберите нижнюю часть корпуса.
- Снимите кулер и радиатор с чипа процессора. У AMD и Intel механизмы крепежа отличаются. В первом случае вам необходимо будет откинуть рычаг, повернув его против часовой стрелки, а во втором — открутить четыре винта.
- Очистите поверхность чипа от остатков высохшей термопасты. Делать это необходимо, используя салфетку, ватный диск или ластик. Также можно смочить их спиртом, чтобы повысить эффективность.
- Тонким слоем нанесите термопасту на всю поверхность процессора. Рекомендуется использовать специальную кисточку для этих целей, но подойдет и обычная.


После выполнения всех действий вам остается закрепить кулер с радиатором и собрать компьютер.
Pročitajte više: Как заменить термопасту процессора
Процесс замены термопасты на видеокарте во многом схож: вам необходимо будет нанести тонкий слой геля на чип. Но сложность заключается в демонтаже этого устройства. В отличие от процессоров, конструкция видеокарт сильно отличается, поэтому универсальной инструкции дать не получится. Ниже будут описаны общие черты того или иного действия, которое вам необходимо выполнить:
- Разберите корпус системного блока или ноутбука (если в нем есть дискретная видеокарта), предварительно отключив питание.
- Найдите плату видеокарты и отсоедините провода, ведущие к ней, после чего открутите болты, скрепляющие плату с корпусом.
- Нажмите на замок, который удерживает видеокарту в слоте.
- Аккуратно выньте плату.
- Найдите точки крепления радиатора и кулера на плате. Они могут крепиться с помощью болтов или же специальных заклепок.
- Отсоедините радиатор с кулером от платы. Будьте аккуратны, так как если паста высохла, она могла пристать к чипу.
- Отсоедините провод, ведущий от кулера к плате.
- Уберите высохшую термопасту, используя для этого салфетку, смоченную спиртом.
- Нанесите тонкий слой новой термопасты на чип устройства.
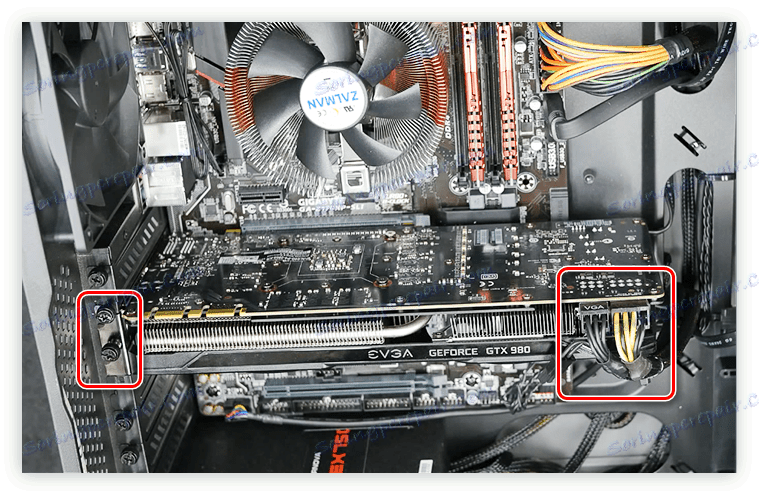




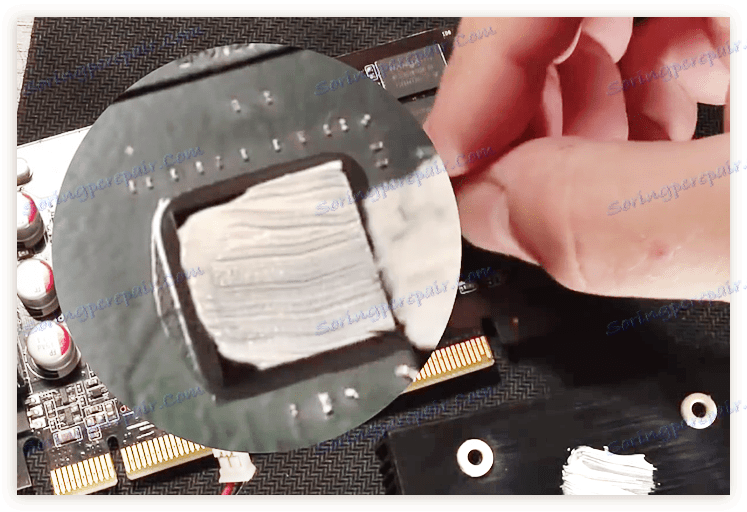
Далее вам остается собрать все обратно:
- Присоедините провод кулера к плате.
- Аккуратно, не елозя, приложите радиатор к плате.
- Закрутите ранее открученные болты.
- Вставьте плату видеокарты в разъем на материнской плате.
- Подсоедините все провода к ней и закрутите болты.
После этого остается собрать корпус и готово — термопаста заменена.
Pročitajte više: Как поменять термопасту на видеокарте
zaključak
Как можно заметить, причин, из-за которых компьютер может самопроизвольно перезагружаться, предостаточно, но способов решения проблемы еще больше. К сожалению, сразу же невозможно определить удачный метод, который стопроцентно поможет, но в статье их последовательность идет от эффективных и легкодоступных до более трудоемких.