Primijenite podjelu u Microsoft Excelu
Divizija je jedna od četiri najčešće aritmetičke operacije. Složeni izračuni koji to mogu učiniti bez nje su rijetki. Excel ima širok raspon funkcija za korištenje ove aritmetičke operacije. Naučimo na koji način možete izvršiti podjelu u programu Excel.
sadržaj
Izvršenje fisije
U programu Microsoft Excel možete podijeliti pomoću formula ili pomoću funkcija. Dividenda i djelitelja su brojevi i adrese ćelija.
Prva metoda: dijeljenje broja brojem
Excel list može se koristiti kao vrsta kalkulatora, jednostavno podjelom jednog broja u drugi. Znak razdiobe je crta (leđa) - "/" .
- Ulazimo u bilo koju slobodnu ćeliju listova ili u redak formata. Stavili smo znak "jednak" (=) . Na tipkovnici upisujemo broj dividende. Stavili smo podjelu (/) . Upotrebljavamo razdjelnik s tipkovnice. U nekim slučajevima razdjeljivači su više od jednog. Zatim, prije svakog odjeljka stavljamo prugu (/) .
- Da biste izračunali i prikazali rezultat na monitoru, kliknite gumb Enter .

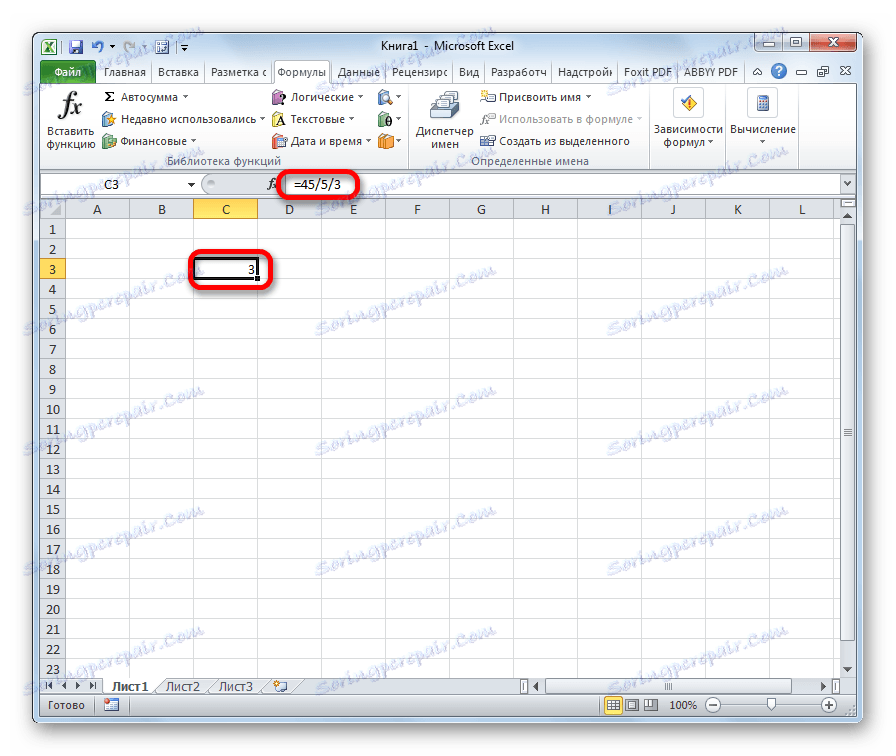
Nakon toga, Excel će izračunati formulu i ispisati rezultate izračuna na naznačenu ćeliju.
Ako se izračun obavlja s nekoliko znakova, redoslijed njihova izvršenja provodi program prema zakonima matematike. To je, prije svega, podjela i množenje se izvode, a tek onda zbrajanje i oduzimanje.
Kao što znate, podjela s 0 je netočna akcija. Stoga, s takvim pokušajem da napravite sličan izračun u Excelu, ćelija će prikazati rezultat "# DEL / 0!" .
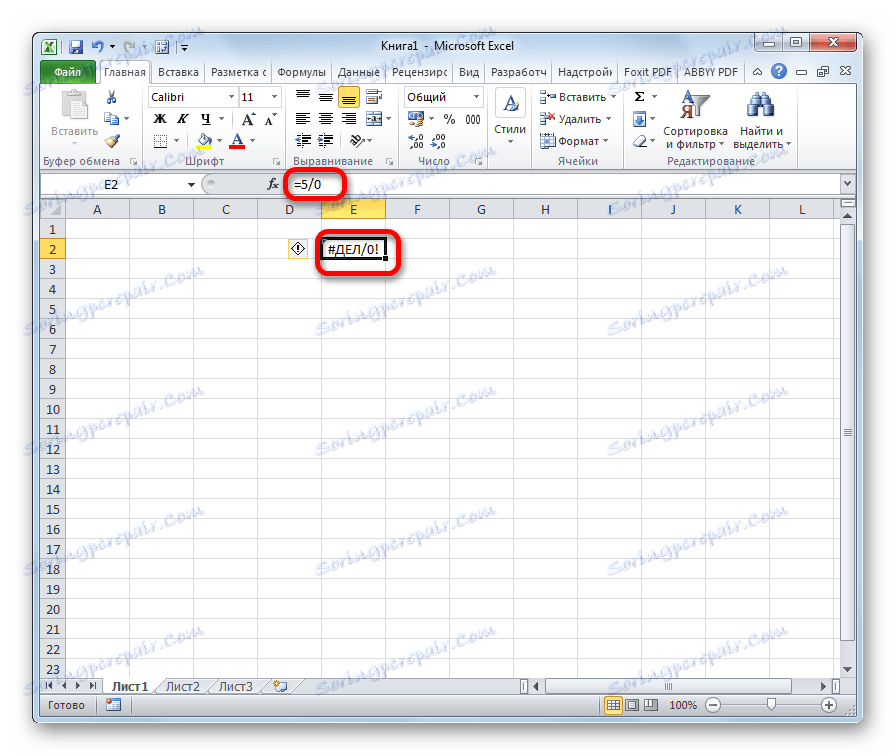
Pouka: Rad s formulama u programu Excel
Metoda 2: dijeljenje sadržaja ćelija
Također u programu Excel možete podijeliti podatke u ćelijama.
- Odaberite ćeliju u kojoj će se prikazati rezultat izračuna. Stavili smo znak "=" . Zatim kliknite mjesto na kojem se nalazi dividenda. Nakon toga, njezina se adresa pojavljuje u retku formule nakon znaka "jednako" . Dalje, s tipkovnice postavite znak "/" . Kliknite na ćeliju u kojoj se nalazi razdjelnik. Ako postoji nekoliko razdjeljivača, kao što je to slučaj u prethodnom postupku, sve ih označavamo i stavimo njihov znak dijeljenja prije njihovih adresa.
- Da biste izvršili akciju (podjela), kliknite gumb "Enter" .
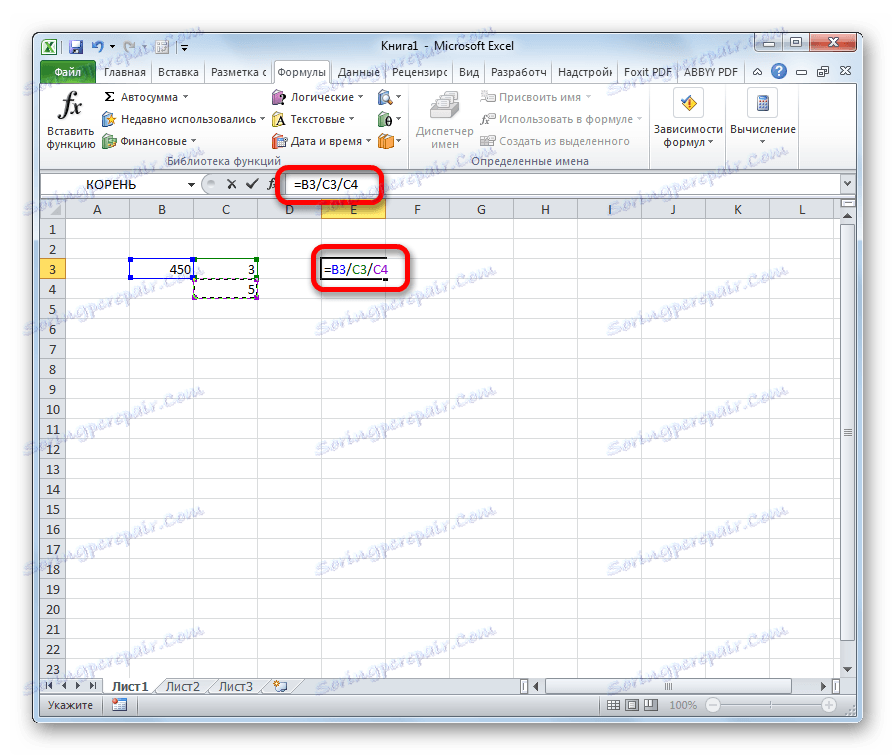
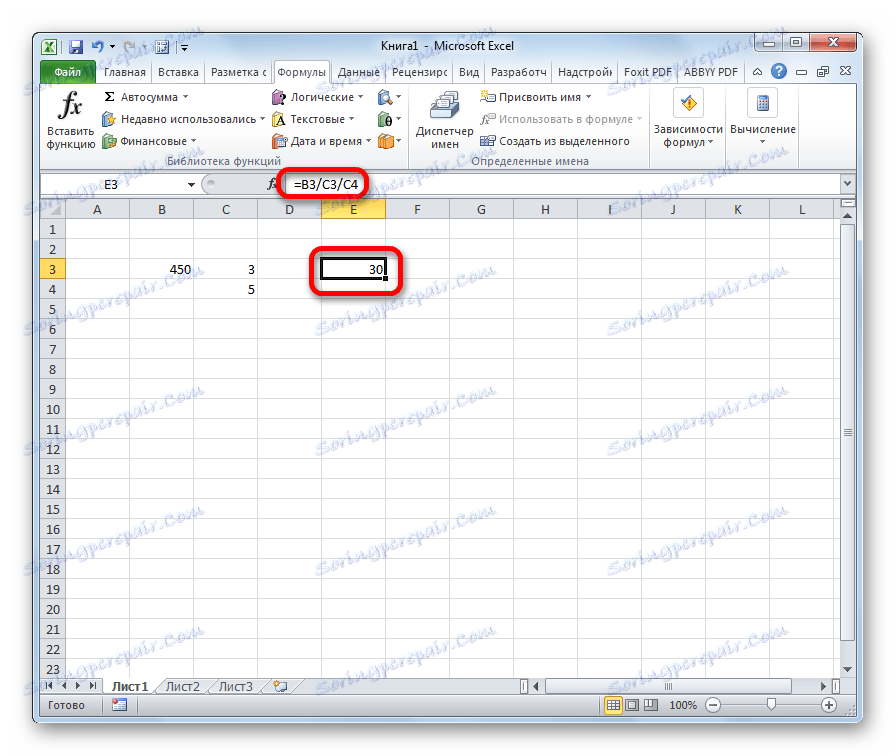
Također možete kombinirati, kao dividendu ili djelitelj, istovremeno upotrebljavajući i stanične adrese i statičke brojeve.
Treća metoda: dijeljenje stupca u stupac
Za izračun u tablicama često je potrebno podijeliti vrijednosti jednog stupca u podatke drugog stupca. Naravno, možete podijeliti vrijednost svake stanice na gore navedeni način, ali postupak možete učiniti mnogo brže.
- Odaberite prvu ćeliju u stupcu gdje bi se rezultat trebao prikazati. Stavite znak "=" . Kliknemo na djeljivu ćeliju. Upisujemo znak "/" . Kliknite na ćelije ćelije.
- Pritisnite gumb Enter da biste brojali rezultat.
- Dakle, rezultat se izračunava, ali samo za jednu liniju. Da biste izračunali u drugim redovima, morate obaviti gore navedene radnje za svaku od njih. Ali možete uštedjeti mnogo vremena samo tako što ćete napraviti jednu manipulaciju. Postavite pokazivač u donji desni kut ćelije pomoću formule. Kao što vidite, značku se pojavljuje u obliku križa. Naziva se oznakom za ispunjavanje. Pritisnite lijevu tipku miša i povucite oznaku za ispunjavanje do kraja tablice.
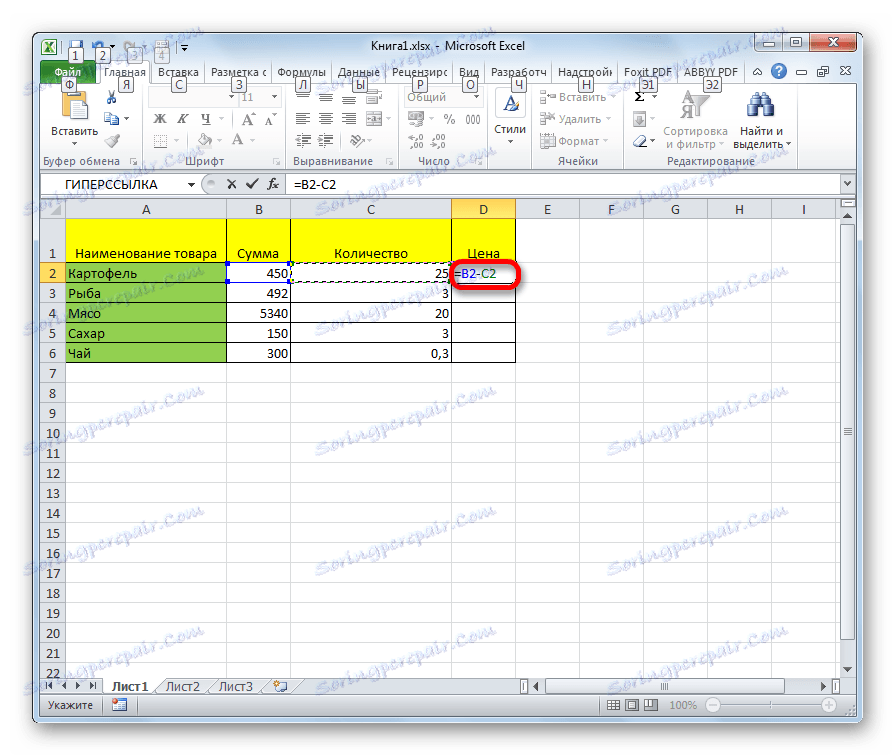
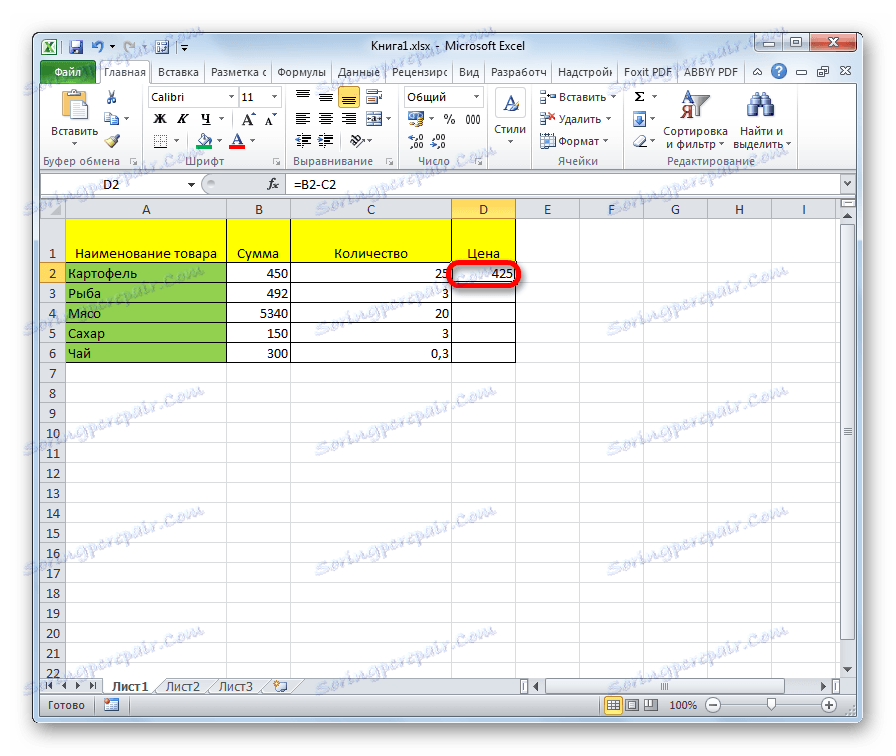
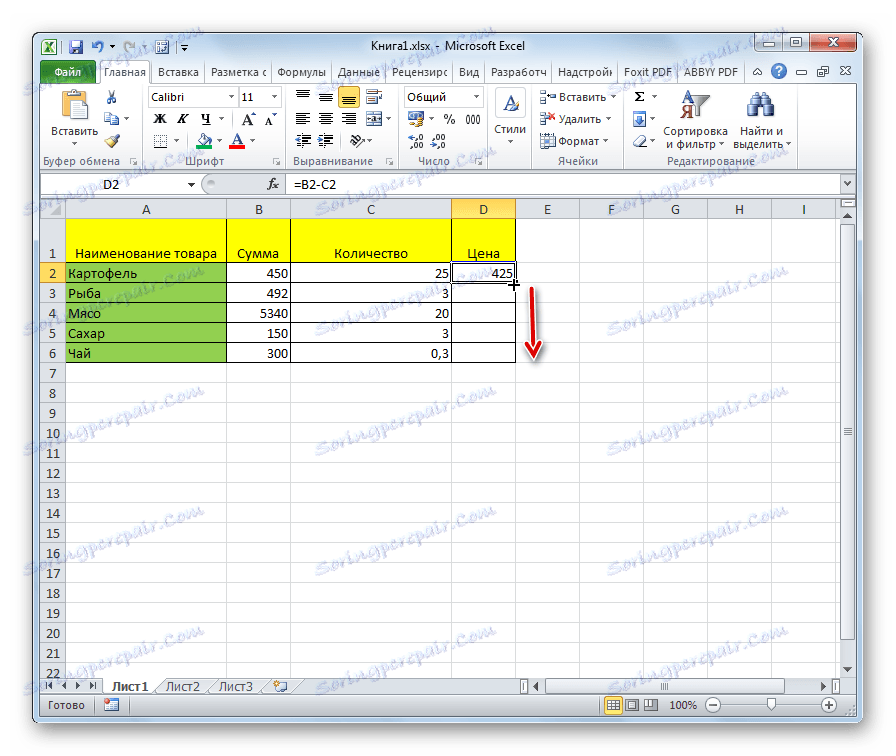
Kao što vidite, nakon ove akcije postupak dijeljenja jednog stupca u drugu bit će u potpunosti izvršen, a rezultat će se prikazati u zasebnom stupcu. Činjenica je da pomoću oznake za punjenje, formula se kopira na donje stanice. No, uzevši u obzir da su prema zadanim postavkama sve veze relativne, a ne apsolutne, tada se u formuli, dok kretate dolje, promjene stanice u odnosu na originalne koordinate. A to je ono što nam treba za određeni slučaj.
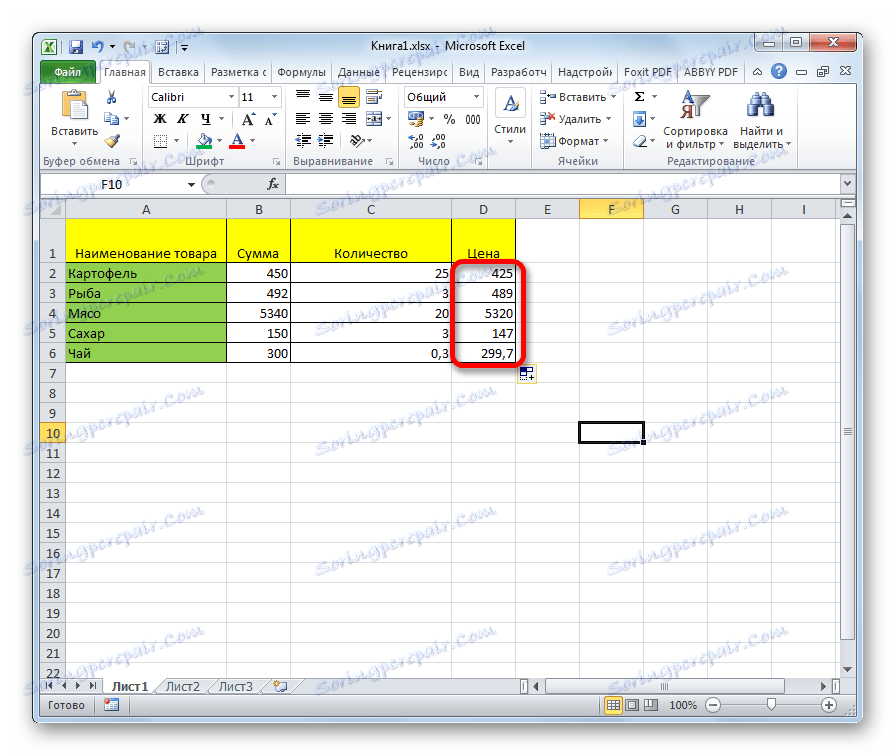
Pouka: Kako izraditi automatsko dovršavanje u programu Excel
Metoda 4: dijeljenje stupca konstanta
Postoje slučajevi kada morate podijeliti stupac u isti konstantni broj - konstanta, i utvrditi količinu podjele u zasebni stupac.
- Stavite znak "jednako" u prvu ćeliju posljednjeg stupca. Kliknemo na djeljivu ćeliju ove linije. Stavili smo znak podjele. Zatim ručno podesite željeni broj s tipkovnice.
- Kliknite gumb Enter . Na monitoru se prikazuje rezultat izračuna za prvu liniju.
- Da bismo izračunali vrijednosti za ostale retke, kao i prethodno, pozivamo oznaku za ispunjavanje. Na isti način na koji ga prostire.
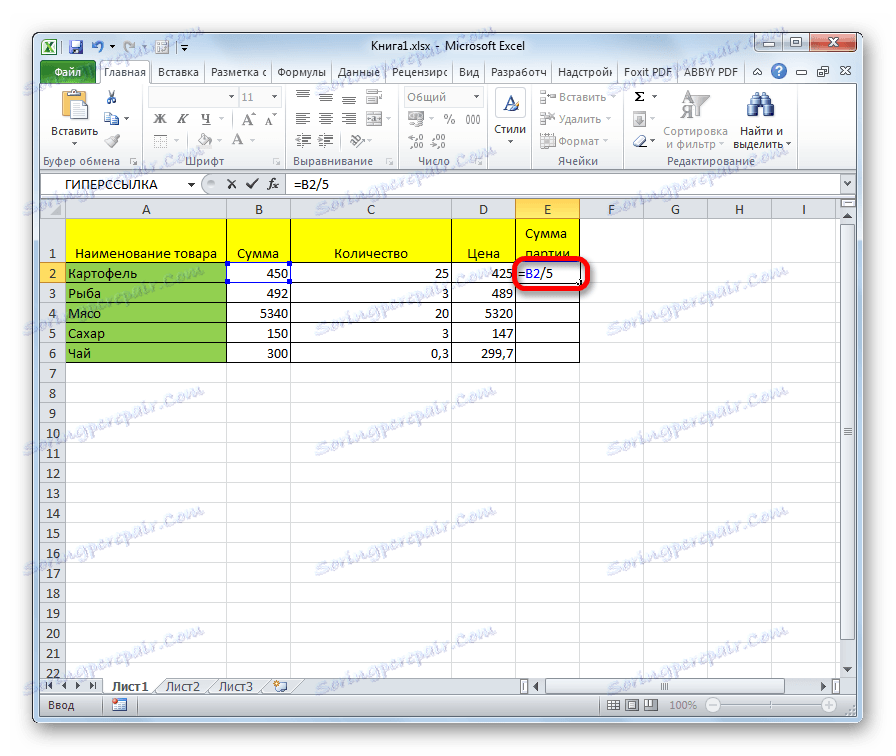
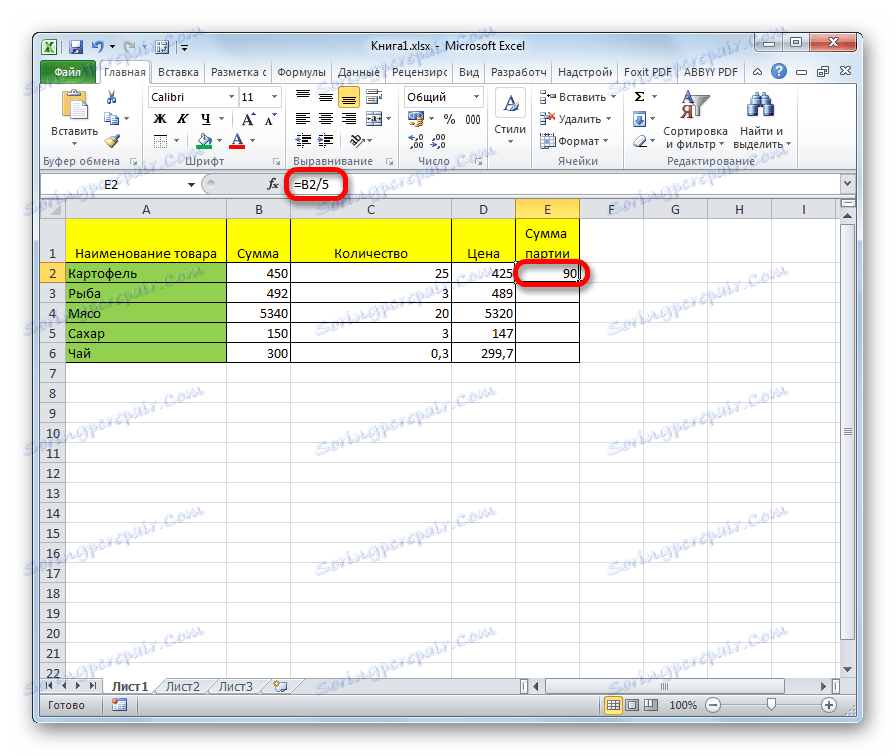

Kao što možete vidjeti, ovaj je podjelu također točan. U tom slučaju, kada kopirate podatke pomoću oznake za ispunjavanje, veze su ostale relativno relativne. Adresa dividende za svaku liniju automatski je promijenjena. Ali djelitelj je u ovom slučaju konstantan broj, što znači da se svojstvo relativnosti ne proširuje na njega. Tako smo podijelili sadržaj ćelija stupca pomoću konstante.
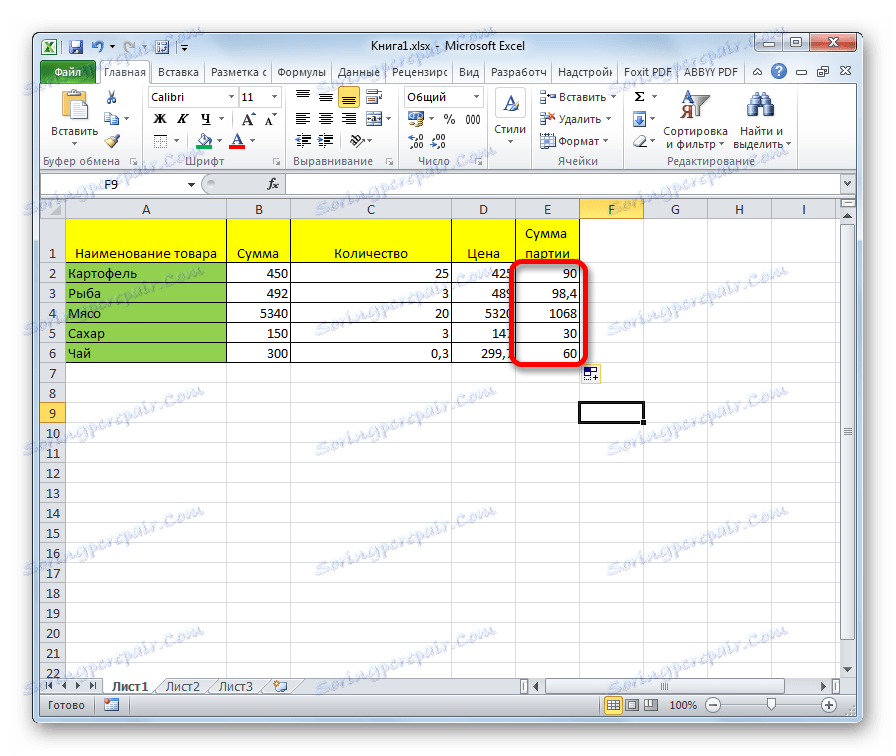
5. metoda: dijeljenje stupca u ćeliju
No, što ako trebate podijeliti stupac u sadržaj jedne ćelije. Uostalom, u skladu s načelom relativnosti, koordinate djeljivosti i djelitelja će biti pomaknute. Moramo unijeti adresu ćelije s fiksnim razdjelnikom.
- Postavite pokazivač na gornju ćeliju stupca da biste prikazali rezultat. Stavite znak "=" . Kliknemo na mjesto plasiranja dividende u kojoj se nalazi promjenjiva vrijednost. Stavili smo crtu (/) . Kliknemo na ćeliju u kojoj se nalazi stalni razdjelnik.
- Da bi se referenca na apsolutni djelić, tj. Konstanta, stavila znak dolara ($) u formulu ispred koordinata ove ćelije okomito i vodoravno. Sada ta adresa ostaje nepromijenjena kada se marker napuni punilom.
- Kliknite gumb Enter da biste prikazali rezultate izračuna na prvom retku na zaslonu.
- Pomoću oznake za ispunjavanje kopirajte formulu preostalim ćelijama u stupcu s ukupnim rezultatom.
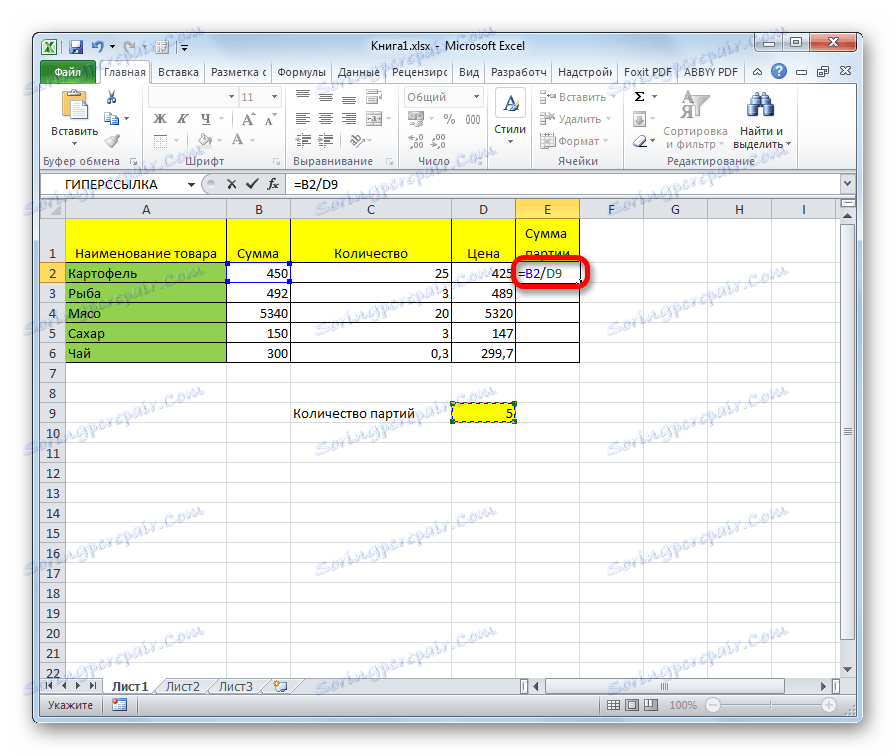
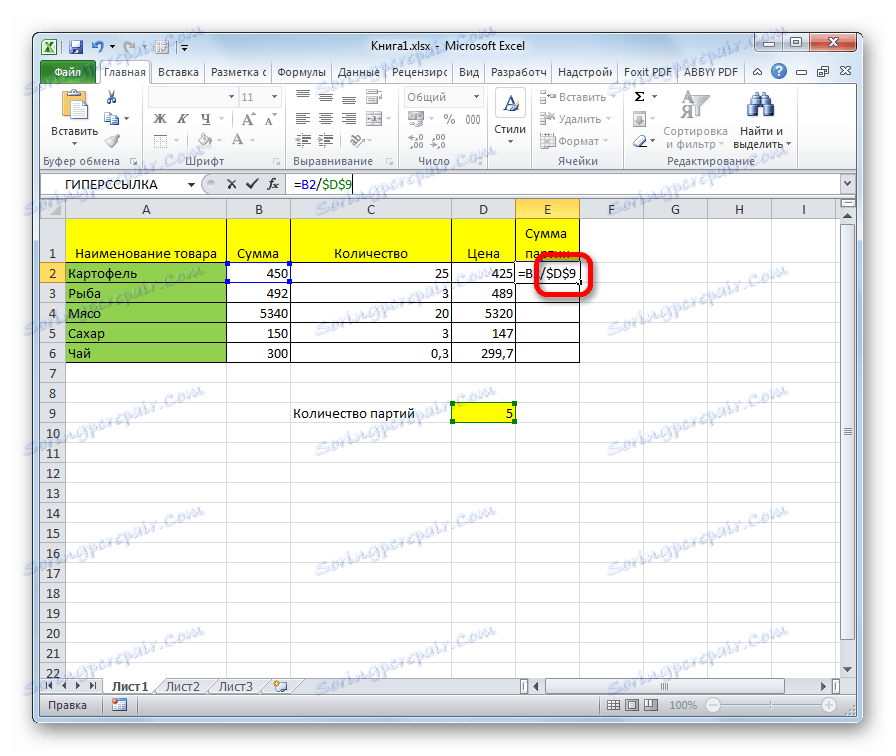
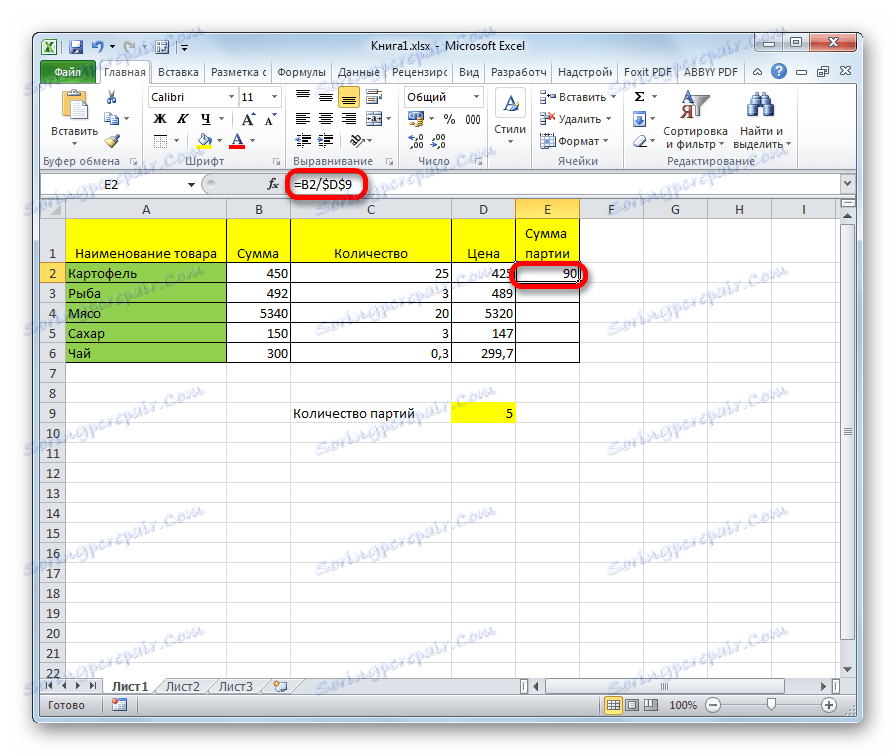
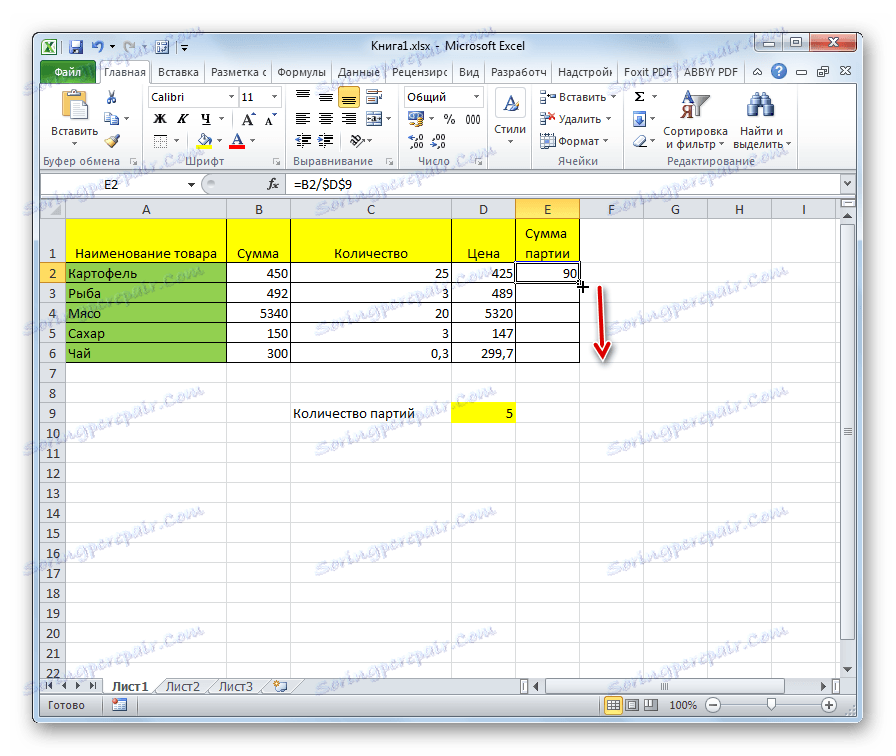
Nakon toga, rezultat je na cijelom stupcu spreman. Kao što možete vidjeti, u ovom je slučaju podjela stupca u ćeliju s fiksnom adresom.
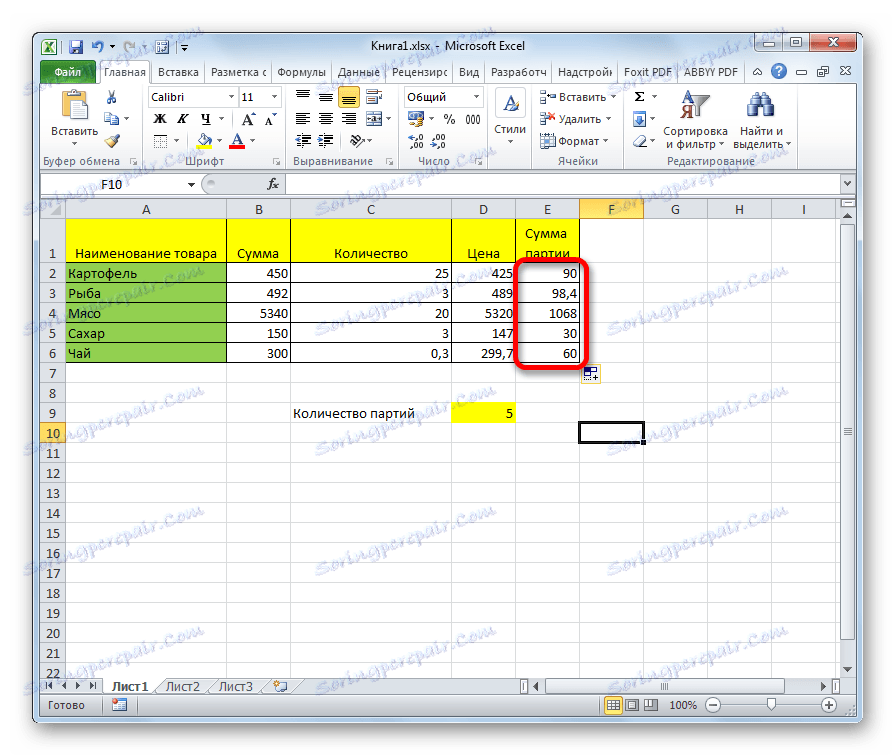
Pouka: Apsolutne i relativne reference u Excelu
Način 6: PRIVATNA funkcija
Podjela u programu Excel također se može izvesti pomoću posebne funkcije PRIVATE . Značajka ove funkcije jest da se dijeli, ali bez ostatka. To znači da će ova metoda podjele ukupnog broja uvijek biti cijeli broj. U ovom slučaju, zaokruživanje se ne provodi prema opće prihvaćenim matematičkim pravilima na najbližu cjelinu, nego na manju modulu. To jest, broj 5.8 funkcionira zaokružuje do 5 umjesto 6.
Idemo vidjeti primjenu ove funkcije za primjer.
- Kliknite na ćeliju gdje će se prikazati rezultat izračuna. Kliknite gumb "Umetni funkciju" lijevo od retka formule.
- Otvara se Čarobnjak za funkcije . Na popisu funkcija koje nam on daje, tražimo element "PRIVATE" . Odaberite ga i kliknite gumb "U redu" .
- Otvara prozor argumenata PRIVATE funkcije. Ova funkcija ima dva argumenta: brojnik i nazivnik. Oni su ušli u polja s odgovarajućim imenima. U polju "Numerator" unosimo dividendu. U polju "Denominator" - djelitelj. Možete unijeti i određene brojeve i adrese ćelija u kojima se podaci nalaze. Nakon što unesete sve vrijednosti, kliknite gumb "OK" .
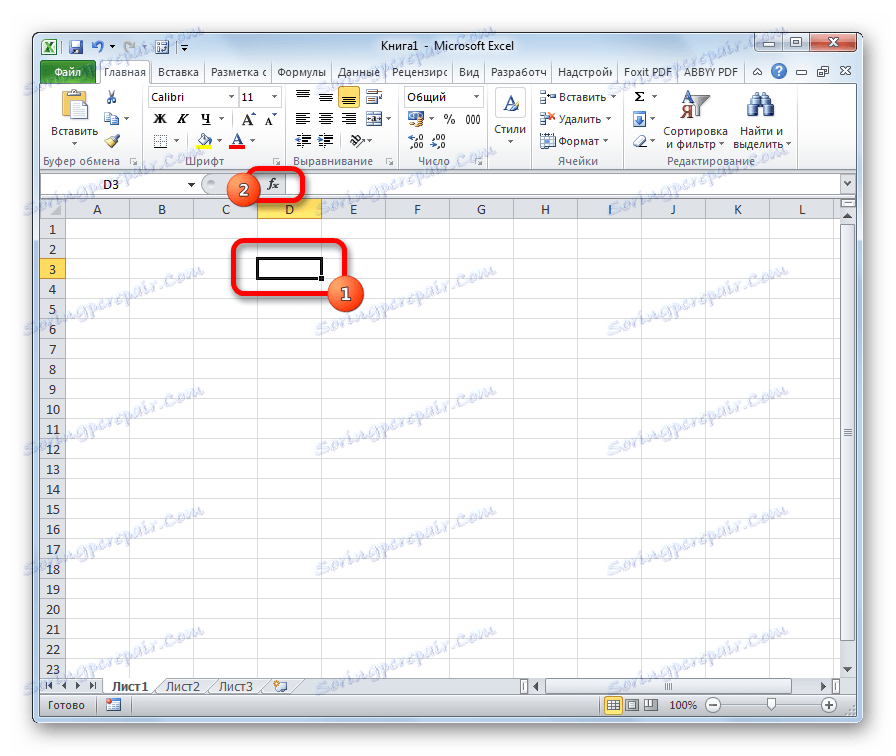


Nakon ovih postupaka, PRIVATE funkcija obavlja obradu podataka i vraća odgovor na ćeliju koja je navedena u prvom koraku ove metode podjele.
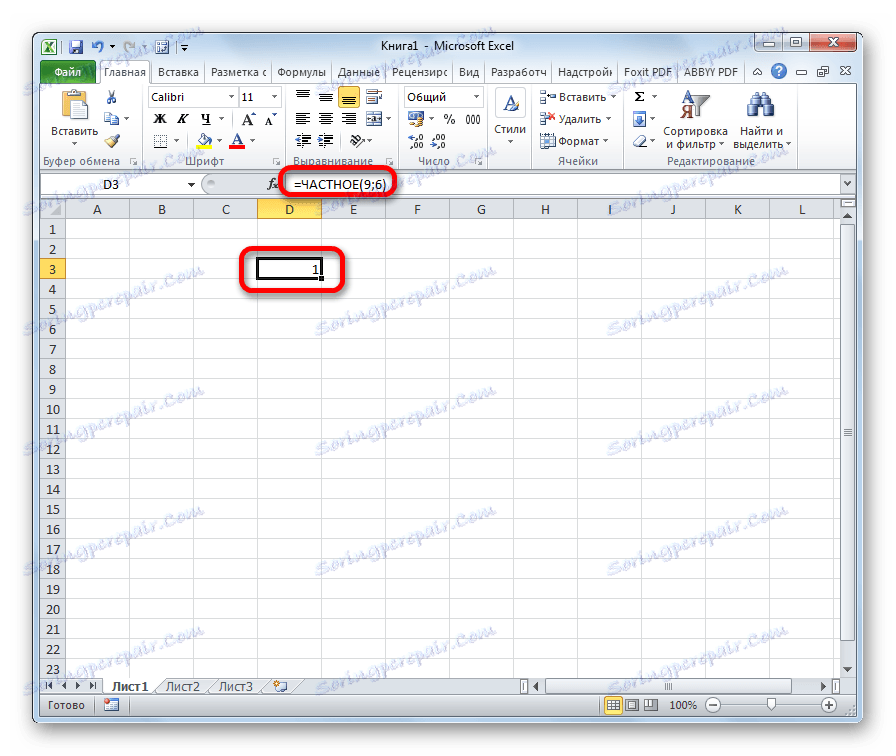
Također možete ručno unijeti ovu funkciju bez korištenja čarobnjaka. Sintaksa je sljedeća:
=ЧАСТНОЕ(числитель;знаменатель)
Pouka: Čarobnjak za funkcije u Excelu
Kao što možete vidjeti, glavni način podjele programa Microsoft Office jest korištenje formula. Simbol podjele u njima je slash - "/" . Istodobno, za određene svrhe, možete koristiti PRIVATE funkciju u procesu podjele. No, morate uzeti u obzir da se pri izračunu na taj način razlika dobiva bez preostalog dijela, za cijeli broj. U ovom slučaju, zaokruživanje se izvodi ne prema općeprihvaćenim normama, već na manji apsolutni cijeli broj.