Funkcija INDIRECT u Microsoft Excelu
Jedna od ugrađenih funkcija Excel programa je INDIVIDUALNO . Njegova je zadaća vratiti se elementu lista na kojem se nalazi sadržaj ćelije, koji je u njemu označen kao argument veze u obliku teksta.
Čini se da ne postoji ništa posebno, jer je moguće prikazati sadržaj jedne ćelije na drugi na jednostavniji način. Ali, kako se ispostavlja, neke nijanse povezane su s upotrebom ovog operatora, što ga čini jedinstvenim. U nekim slučajevima ta je formula sposobna riješiti takve probleme koje druge metode jednostavno ne mogu nositi ili će biti puno teže učiniti. Doznajmo detaljnije što je operator DVSSYL i kako se može koristiti u praksi.
sadržaj
Primjena formule
Sam naziv ovog operatora DVSSYL označava "dvostruku referencu" . Zapravo, to ukazuje na njegovu svrhu - izlaz podataka putem veze s jedne ćelije u drugu. I, za razliku od većine drugih funkcija koje funkcioniraju s vezama, treba ih specificirati u obliku teksta, tj. Dodjeljuju se s obje strane navodnicima.
Ovaj operator pripada kategoriji funkcija "Reference i polja" i ima sljedeću sintaksu:
=ДВССЫЛ(ссылка_на_ячейку;[a1])
Dakle, formula ima samo dva argumenta.
Argument "Povezivanje s ćelijom" prikazan je kao veza s elementom listova, podaci koji su sadržani u njoj moraju biti prikazani. U tom slučaju navedena veza mora imati tekstualni oblik, tj. Biti "zamotan" u navodnicima.
Argument "A1" nije obvezan i u velikoj većini slučajeva to uopće nije potrebno utvrditi. Može imati dva značenja: "TRUE" i "FALSE" . U prvom slučaju operater definira veze u stilu "A1" , odnosno taj stil je uključen u program Excel prema zadanim postavkama. Ako vrijednost argumenta uopće nije navedena, to će se smatrati točno kao "TRUE" . U drugom slučaju, reference su definirane u stilu "R1C1" . Ovaj stil veza trebao bi biti posebno uključen u postavke programa Excel.
Jednostavno rečeno, DVSSYL je svojevrstan ekvivalent za povezivanje jedne stanice s drugom nakon "jednakog" znaka. Na primjer, u većini slučajeva izraz
=ДВССЫЛ("A1")
bit će ekvivalentan izrazu
=A1
Ali, za razliku od izraza "= A1", operater nije dodijeljen određenoj ćeliji, već koordinatama elementa na listi.
Razmotrimo što to znači u najjednostavnijem primjeru. U ćelijama B8 i B9 napisana je formula napisana s "=" i funkcija je ALTERNATE . Obje formule odnose se na element B4 i prikazuju njegov sadržaj na listu. Naravno, taj je sadržaj isti.
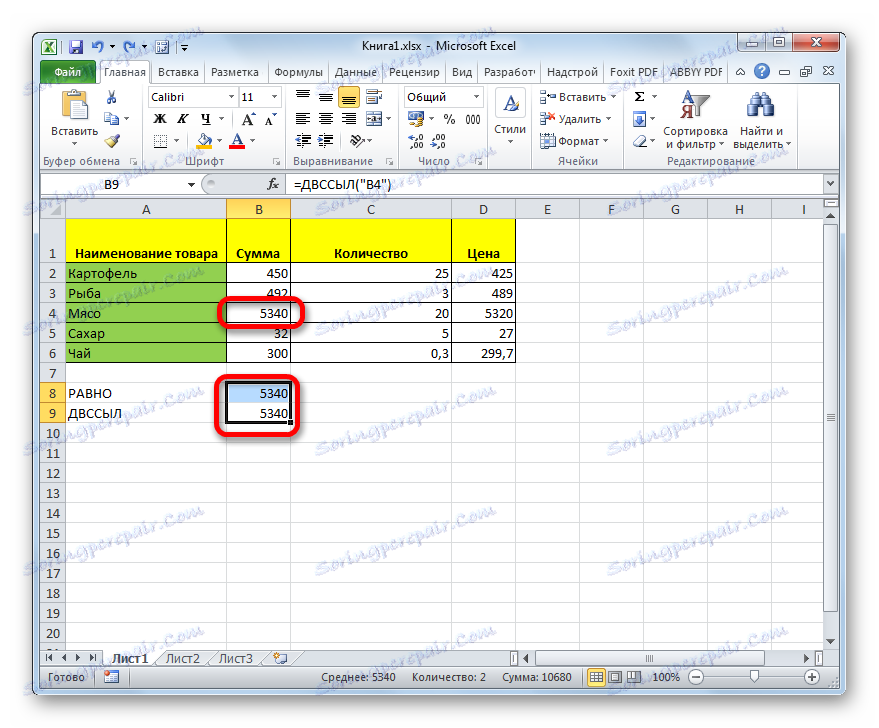
U tablicu dodajemo još jedan prazan element. Kao što možete vidjeti, linije su pomaknute. U formuli s upotrebom "jednakih", vrijednost je ostala ista, jer se odnosi na konačnu ćeliju, čak i ako su se njezine koordinate promijenile, ali se podaci koje je izdao operator promijenili. To je zbog činjenice da se ne odnosi na element listova već na koordinate. Nakon dodavanja crte, adresa B4 sadrži drugi element lista. Sadržaj je sada formula i prikazuje se na listu.
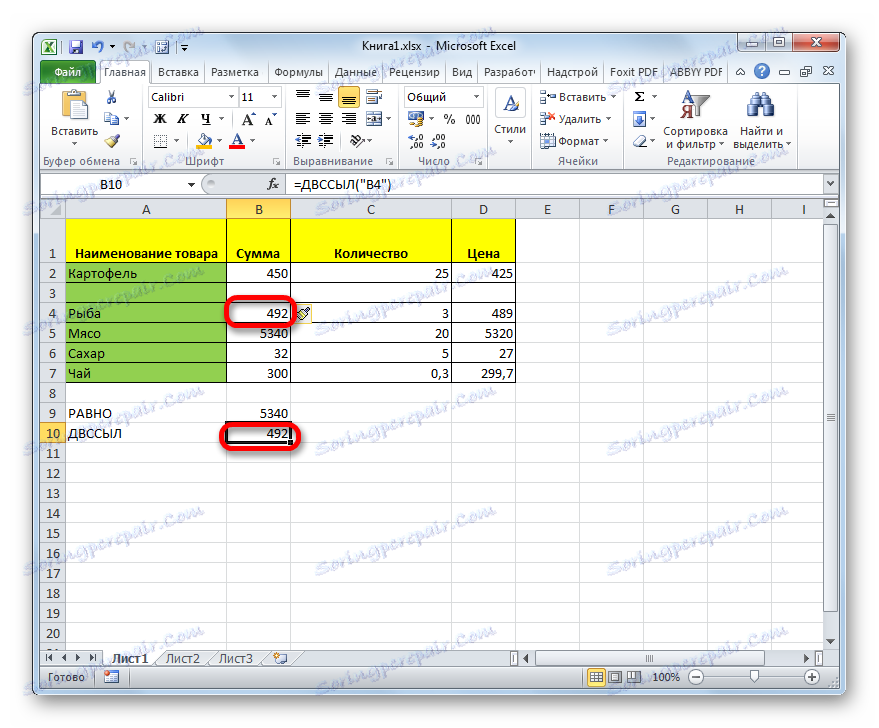
Ovaj operator može izlaziti na drugu ćeliju ne samo brojeve, već i tekst, rezultat izračuna formula i bilo koje druge vrijednosti koje se nalaze u odabranom elementu listova. No, u praksi se ta funkcija rijetko koristi samostalno, ali mnogo češće je sastavni dio složenih formula.
Treba napomenuti da je operater primjenjiv za veze na druge listove, pa čak i na sadržaje drugih Excel knjiga, ali u tom slučaju moraju biti pokrenuti.
Pogledajmo sada konkretne primjere primjene operatera.
Primjer 1: Jedna operacijska aplikacija
Za početak, pogledajmo najjednostavniji primjer u kojem funkcija INDEX funkcionira samostalno kako biste razumjeli bit svog djela.
Imamo proizvoljnu tablicu. Zadatak je prikazati podatke prve ćelije prvog stupca u prvom elementu zasebnog stupca pomoću formule koja se proučava.
- Odaberite prvi prazan element stupca u kojem planiramo umetnuti formulu. Kliknemo na ikonu "Umetni funkciju" .
- Pokrenut je prozor čarobnjaka za mogućnosti. Prelazimo u kategoriju "Reference i polja" . S popisa odaberite vrijednost "ALBUM" . Kliknemo na gumb "OK" .
- Pokreće se prozor za argumente navedenog operatora. U polju "Veza na ćeliju" morate navesti adresu tog elementa na listi čiji sadržaj ćemo prikazati. Naravno, to se može unijeti ručno, ali će biti puno praktičnije i praktičnije učiniti sljedeće. Postavite pokazivač u polje, a zatim kliknite lijevu tipku miša na odgovarajućem elementu na listu. Kao što možete vidjeti, odmah nakon toga njegova je adresa prikazana na terenu. Zatim, s obje strane odaberite vezu s navodnicima. Kao što se sjećamo, ovo je značajka rada s argumentom ove formule.
U polju "A1" , budući da radimo u uobičajenom tipu koordinata, možemo staviti vrijednost "TRUE" , a vi ga možete ostaviti prazno, što ćemo učiniti. To će biti jednako djelovanje.
Nakon toga kliknite gumb "U redu" .
- Kao što vidite, sada se sadržaj prve ćelije prvog stupca tablice prikazuje u onom elementu lista u kojem se nalazi formula " INDIRECT" .
- Ako želimo primijeniti ovu funkciju u ćelijama koje se nalaze ispod, tada ćemo u ovom slučaju morati unijeti formulu u svaki element zasebno. Ako ga pokušamo kopirati pomoću oznake za ispunjavanje ili nekog drugog načina kopiranja, svi će elementi stupca prikazivati isto ime. Stvar je u tome što, kao što se sjećamo, veza djeluje kao argument u obliku teksta (umotan u navodnike) i stoga ne može biti relativan.
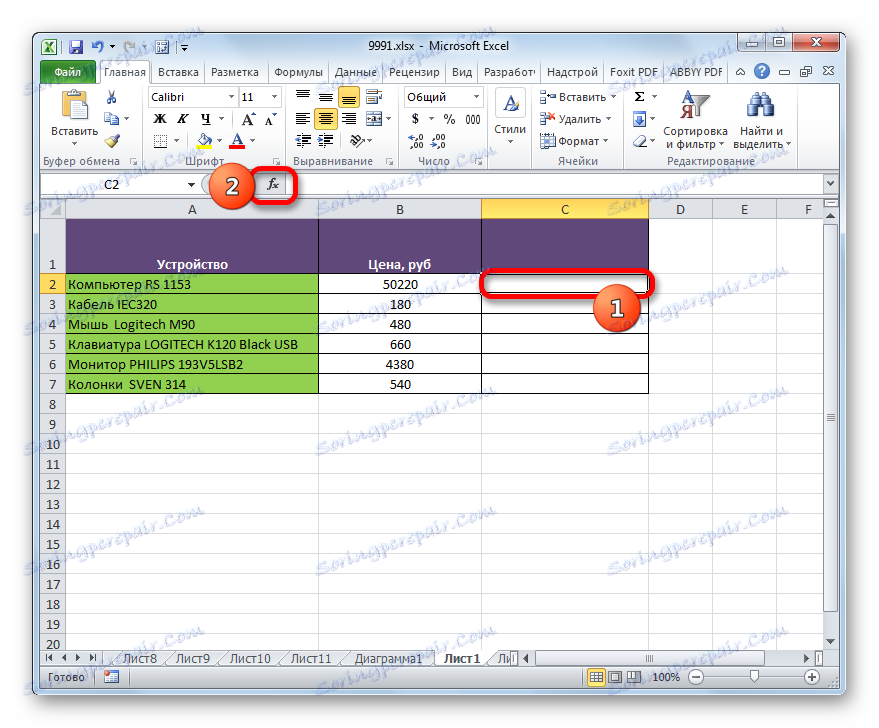
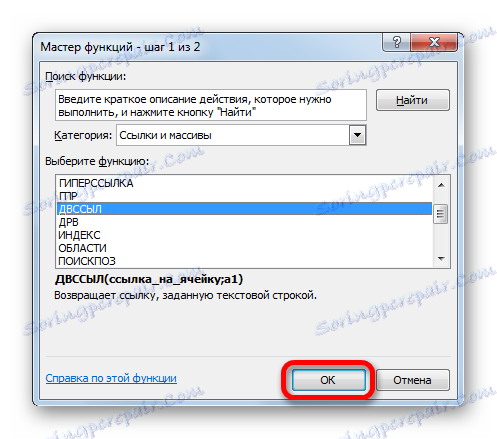
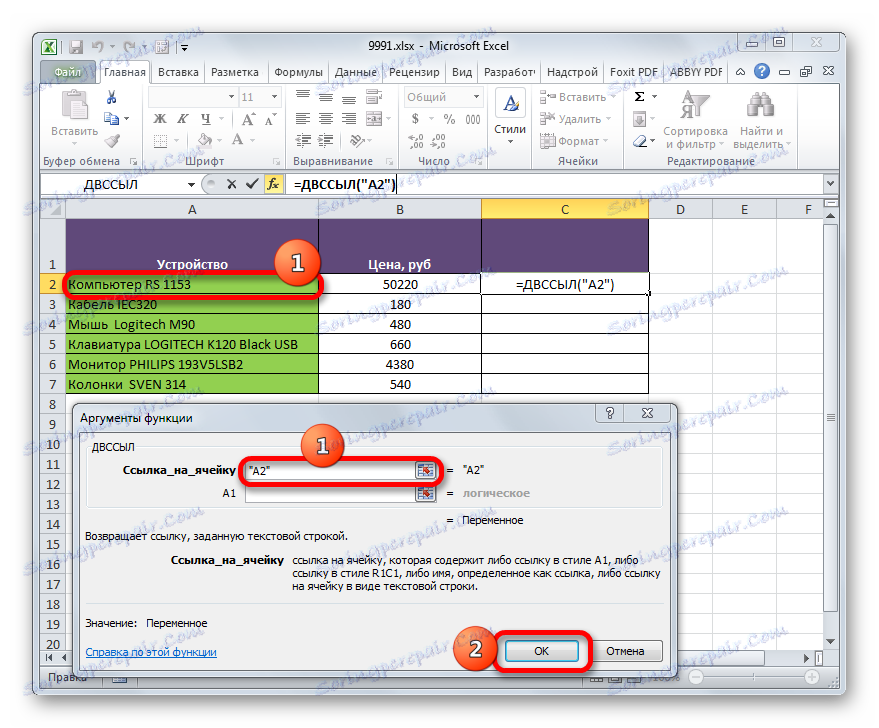
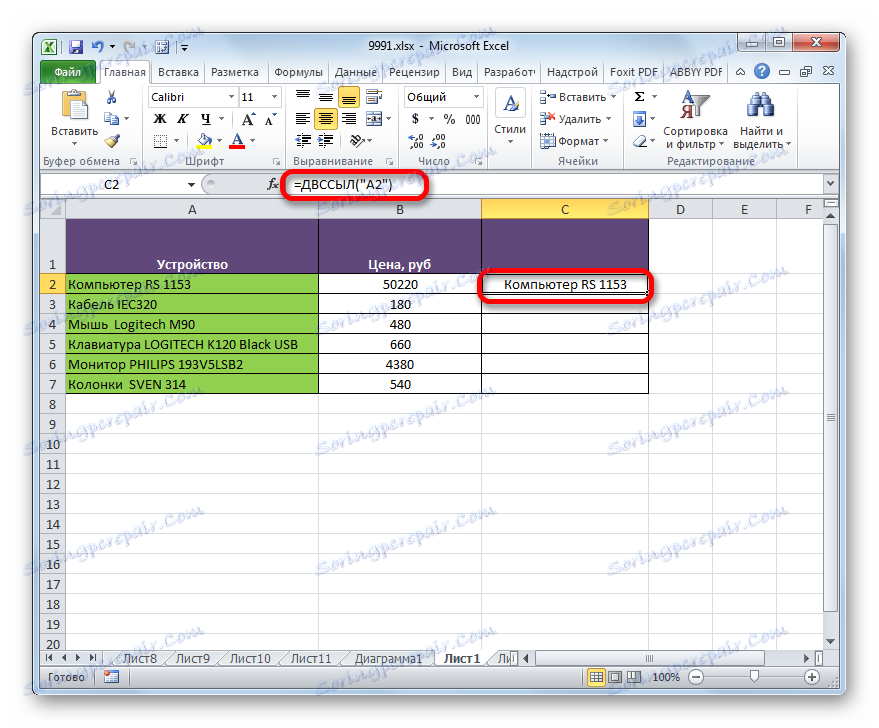
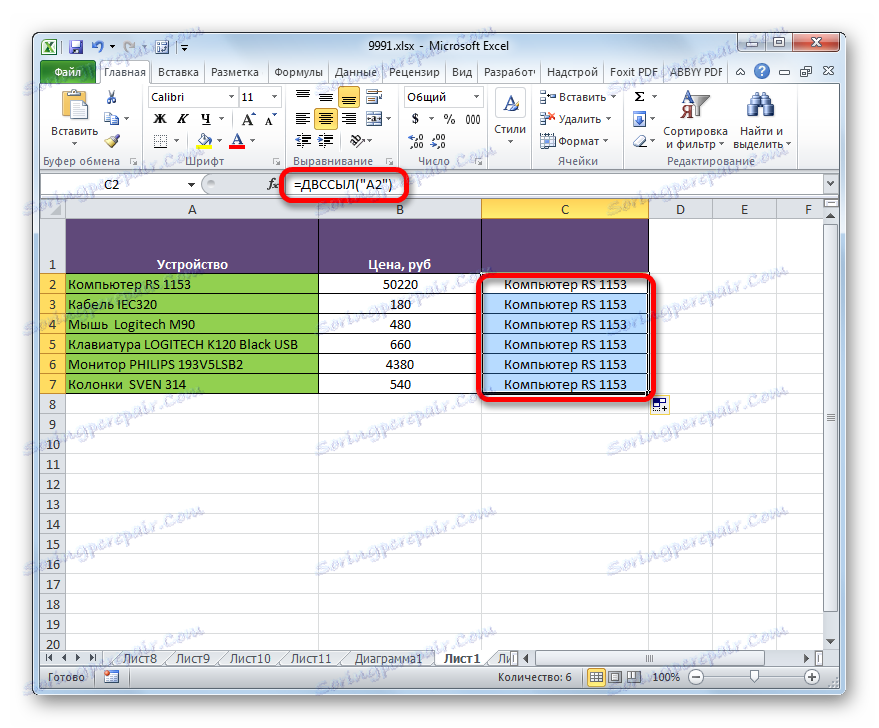
Pouka: Čarobnjak za funkcije u Excelu
Primjer 2: uporaba operatera u kompleksnoj formuli
I sada pogledajmo primjer češćeg korištenja operatora DVSSYL , kada je sastavni dio složene formule.
Imamo tablicu mjesečnog dohotka poduzeća. Moramo izračunati iznos prihoda za određeno vremensko razdoblje, primjerice, ožujak-svibanj ili lipanj-studeni. Naravno, možete upotrijebiti jednostavnu formulu sažetka za to, ali u ovom slučaju, ako trebate izračunati ukupni rezultat za svako razdoblje, uvijek ćemo morati promijeniti tu formulu. No, uz upotrebu funkcije EVALUATE , moguće je napraviti izmjenu u zbirnom rasponu, jednostavno u pojedinačnim ćelijama koje označavaju odgovarajući mjesec. Prvo ćemo pokušati koristiti ovu opciju u praksi kako bismo izračunali iznos za razdoblje od ožujka do svibnja. U ovom će se slučaju koristiti kombinacija SUM i SAS operatora .
- Prije svega, u zasebnim elementima na listi upisujemo imena mjeseca početka i završetka razdoblja za koje će izračun biti izrađen, odnosno "ožujak" i "svibanj" .
- Sada dodijelite naziv svim ćelijama u stupcu "Prihod" , što će biti slično nazivu odgovarajućeg mjeseca. To jest, prvi element u stupcu "Prihod" , koji sadrži iznos prihoda, treba zvati "siječanj" , drugi - "veljača" itd.
Dakle, da biste nazvali prvi element stupca, odaberite ga i kliknite desnu tipku miša. Otvara kontekstni izbornik. Odaberite stavku "Dodijeli ime ..." .
- Pokreće se prozor za izradu imena. U polje "Ime" upisujemo naziv "siječanj" . U prozoru više ne morate mijenjati, iako u svakom slučaju možete provjeriti da koordinate u polju "Područje" odgovaraju adresi ćelije koja sadrži iznos prihoda za siječanj. Nakon toga kliknite gumb "U redu" .
- Kao što možete vidjeti, sada kada odaberete ovaj element u prozoru imena, ona ne prikazuje njegovu adresu, već ime koje smo mu dali. Sličnu operaciju obavljamo sa svim ostalim elementima stupca "Prihod" , sukcesivno dodjeljujući im imena "veljača" , "ožujak" , "travanj" itd. do prosinca uključivo.
- Odaberite ćeliju u kojoj će se prikazati zbroj vrijednosti navedenog intervala, i odaberite je. Zatim kliknite ikonu "Umetni funkciju" . Smješten je lijevo od linije formule i desno od polja gdje se prikazuje naziv stanica.
- U aktiviranom prozoru Čarobnjaka funkcija prelazimo u kategoriju "Matematički" . Tamo odabiremo naziv "SUMM" . Kliknemo na gumb "OK" .
- Nakon izvršenja ove akcije pokreće se prozor argumenata operatera SUMM , čiji je jedini zadatak sažetak naznačenih vrijednosti. Sintaksa ove funkcije vrlo je jednostavna:
=СУММ(число1;число2;…)Općenito, broj argumenata može doseći 255 . Ali svi ti argumenti su homogeni. Oni predstavljaju broj ili koordinate ćelije u kojem je taj broj sadržan. Oni također mogu djelovati kao ugrađena formula koja izračunava željeni broj ili ukazuje na adresu elementa listova gdje se nalazi. U ovom je svojstvu ugrađene funkcije da ćemo u ovom slučaju koristiti operatera DVSSYL .
Postavite pokazivač u polje "Broj 1" . Zatim kliknite ikonu u obliku obrnutog trokuta desno od polja naziva raspona. Otvori se popis posljednjih korištenih funkcija. Ako među njima postoji naziv "DVSSYL" , odmah kliknite na njega da biste otvorili prozor argumenata ove funkcije. Ali vrlo je dobro da ga nećete naći na ovom popisu. U tom slučaju kliknite na naziv "Ostale funkcije ..." na dnu popisa.
- Počinje se prozor čarobnjaka koji već zna za nas. Prelazimo u odjeljak "Reference i polja" i odaberite naziv operatera DVSSYL . Nakon ove akcije kliknite gumb "U redu" pri dnu prozora.
- Pokrenut je argumentni prozor operatora INDEX . U polju "Veza na ćeliju" navodimo adresu elementa lista koji sadrži naziv početnog mjeseca raspona iznosa namijenjenog izračunu. Imajte na umu da se u ovom slučaju ne morate povezati s citatima jer u ovom slučaju adresa neće biti koordinata ćelije, već njezin sadržaj, koji već ima oblik teksta (riječ "ožujak" ). Polje "A1" ostaje prazno, budući da koristimo standardnu vrstu oznake koordinata.
Nakon što se adresa prikazuje u polju, nemojte žuriti da pritisnete gumb "OK" , jer je to ugniježđena funkcija, a operacije s njim se razlikuju od uobičajenog algoritma. Kliknemo na naziv "SUMM" u traci s formulama.
- Nakon toga se vraćamo u prozor SUMM argumenata. Kao što vidite, polje "Broj 1" već je prikazalo operatera DVSYL s njegovim sadržajem. Postavite pokazivač u isto polje odmah nakon zadnjeg znaka u zapisu. Stavite debelo crijevo ( :) . Ovaj simbol označava znak adrese raspona ćelija. Zatim, bez uklanjanja pokazivača iz polja, ponovno kliknite ikonu u obliku trokuta za odabir funkcija. Ovaj put, na popisu nedavno korištenih operatera, naziv "DVSSYL" trebao bi biti točno prisutan jer smo nedavno koristili ovu funkciju. Kliknemo na ime.
- Otvorit će se prozor s argumentima operatera INDEX . Unosimo adresu elementa na listi u polju "Referentna stanica" , gdje se nalazi naziv mjeseca koji završava obračunsko razdoblje. Opet koordinate moraju biti upisane bez navodnika. Polje "A1" ostaje prazno. Nakon toga kliknite gumb "U redu" .
- Kao što vidite, nakon tih akcija program izračunava i prikazuje rezultat dodavanja prihoda poduzeća za određeno razdoblje (ožujak - svibanj) prethodno odabranom elementu listova u kojem se sama formula nalazi.
- Ako se promijenimo u ćelijama u kojima su uneseni nazivi mjeseci početka i završetka obračunskog razdoblja, za druge, na primjer "lipanj" i "studeni" , rezultat će se promijeniti u skladu s tim. Dodat će se iznos prihoda za određeno vremensko razdoblje.
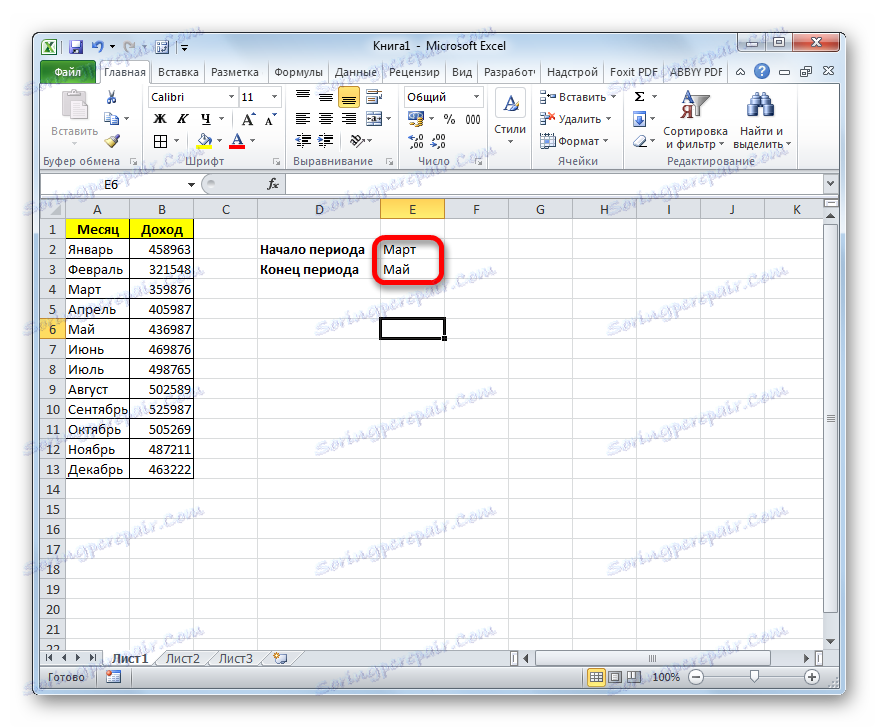
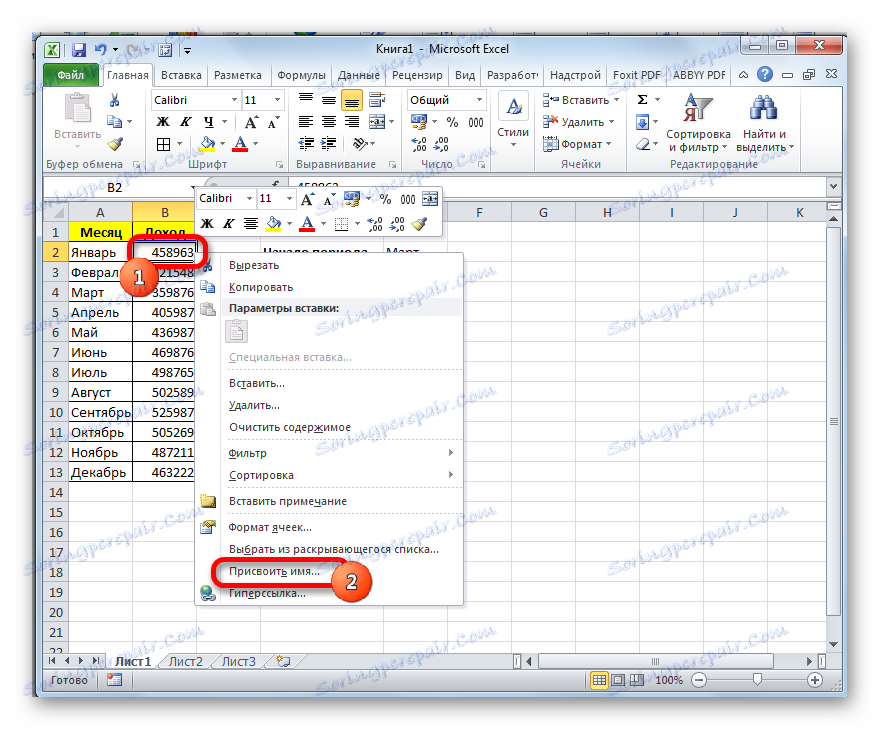
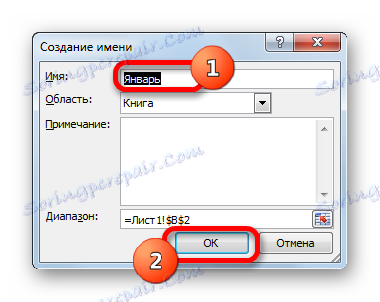
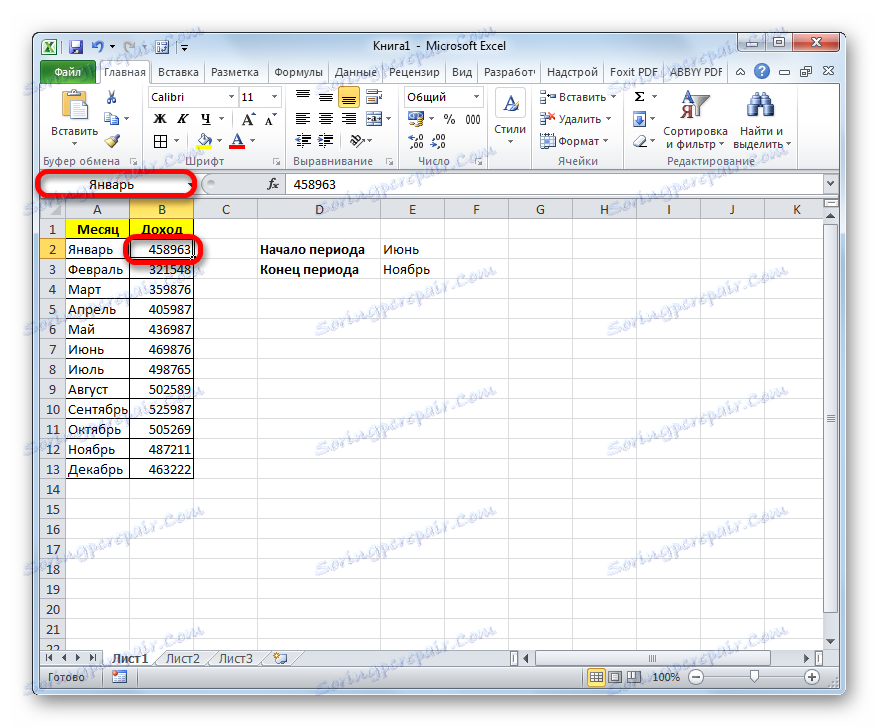
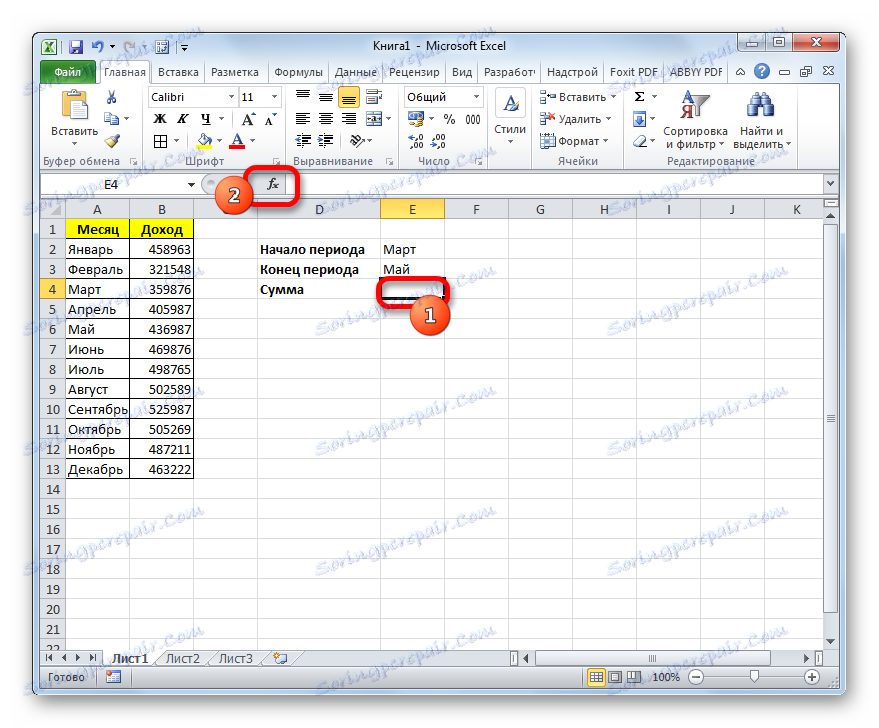
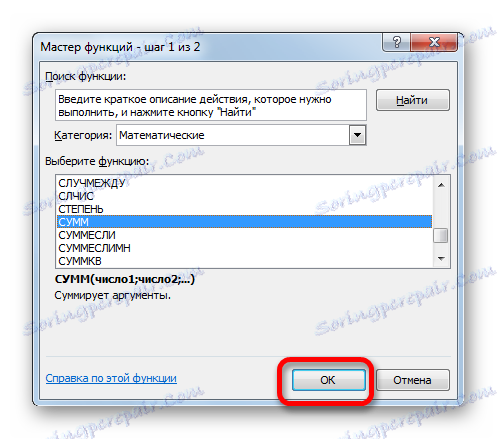
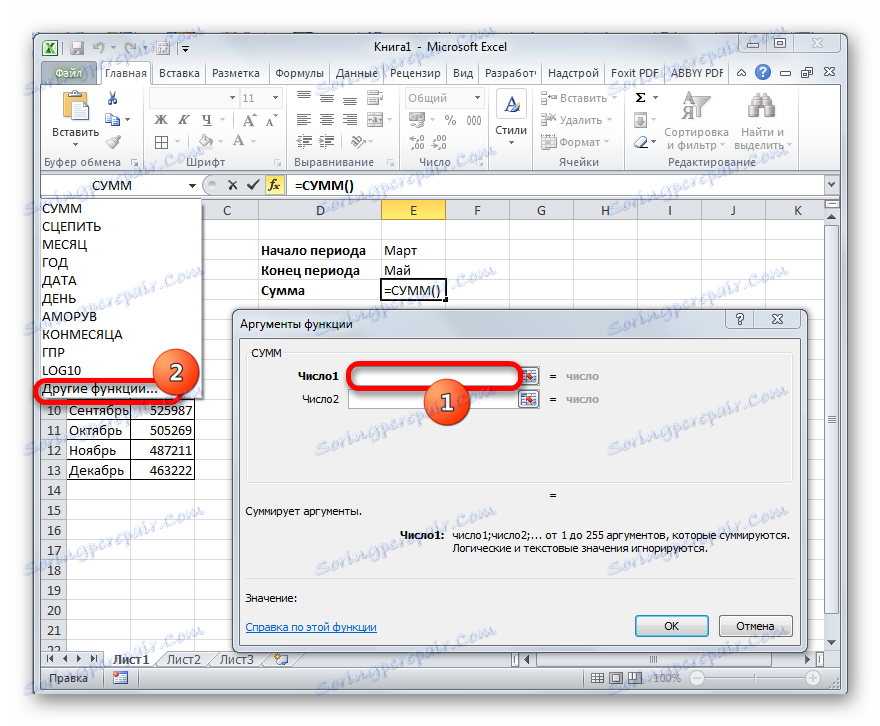
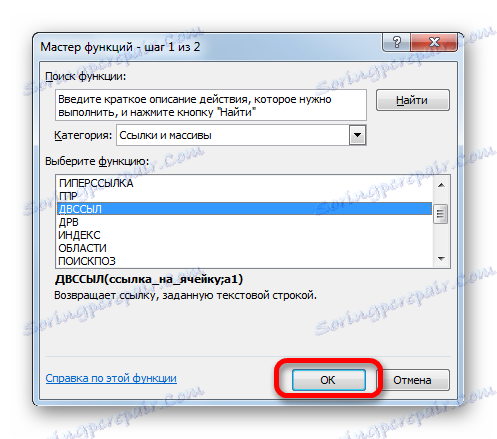
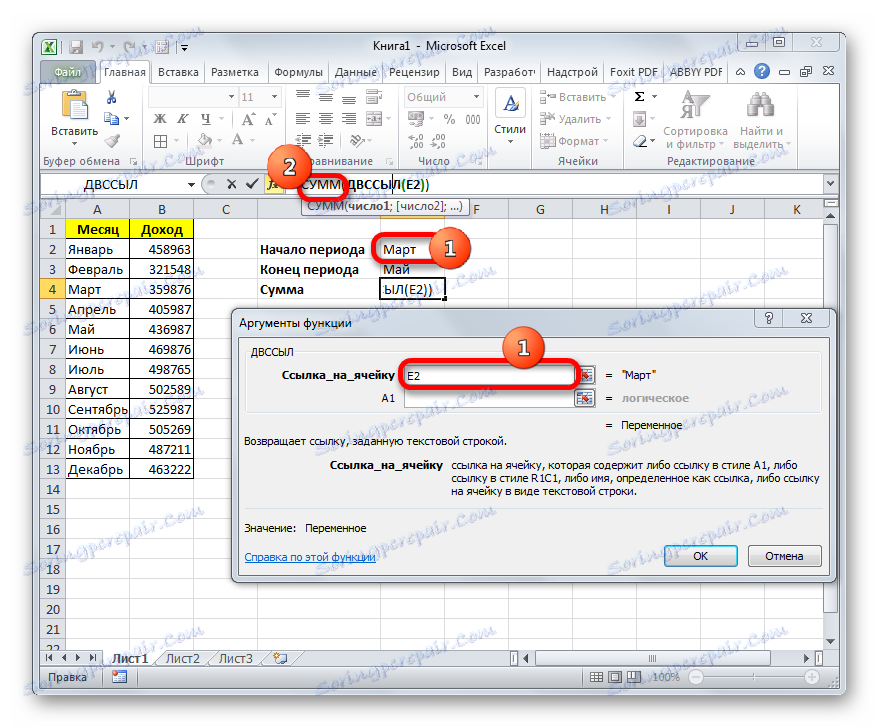
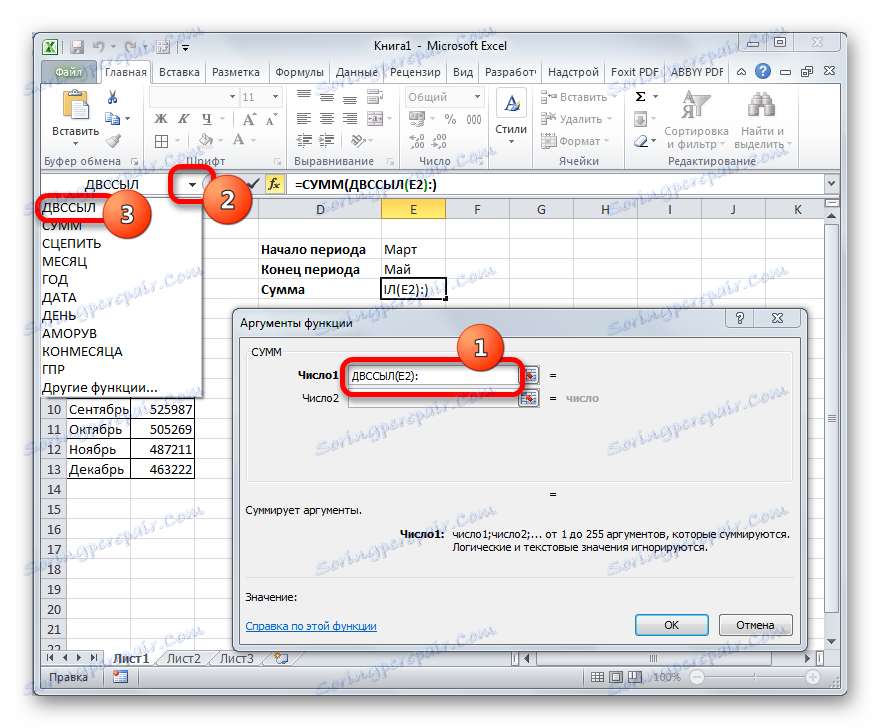
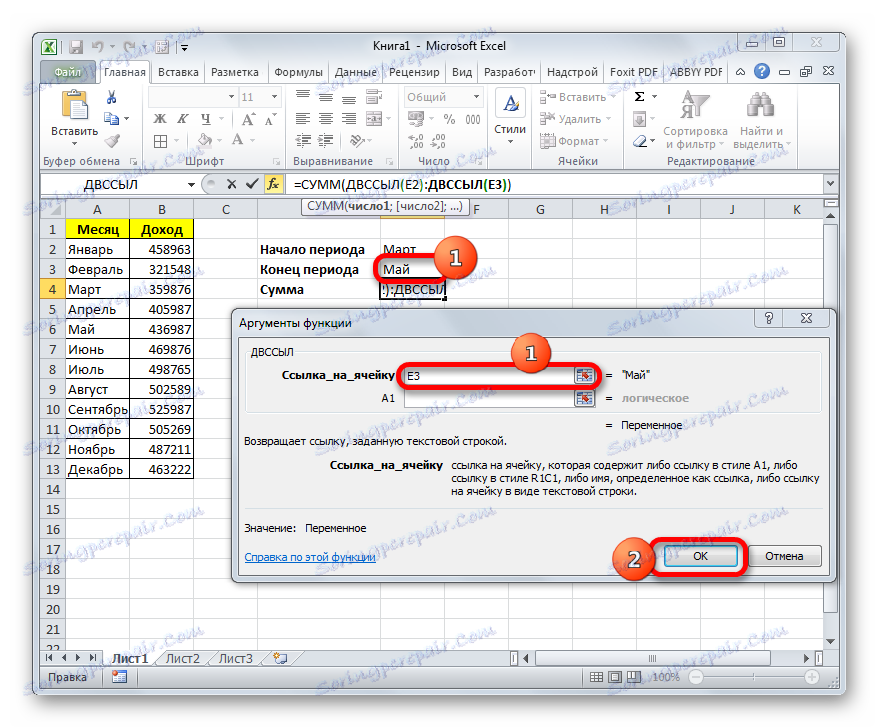
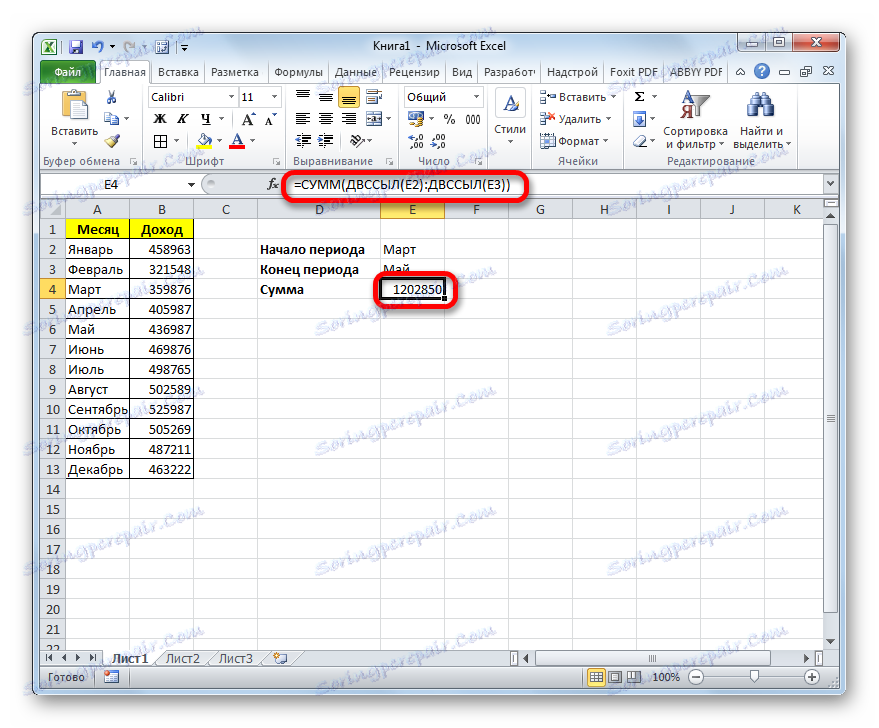
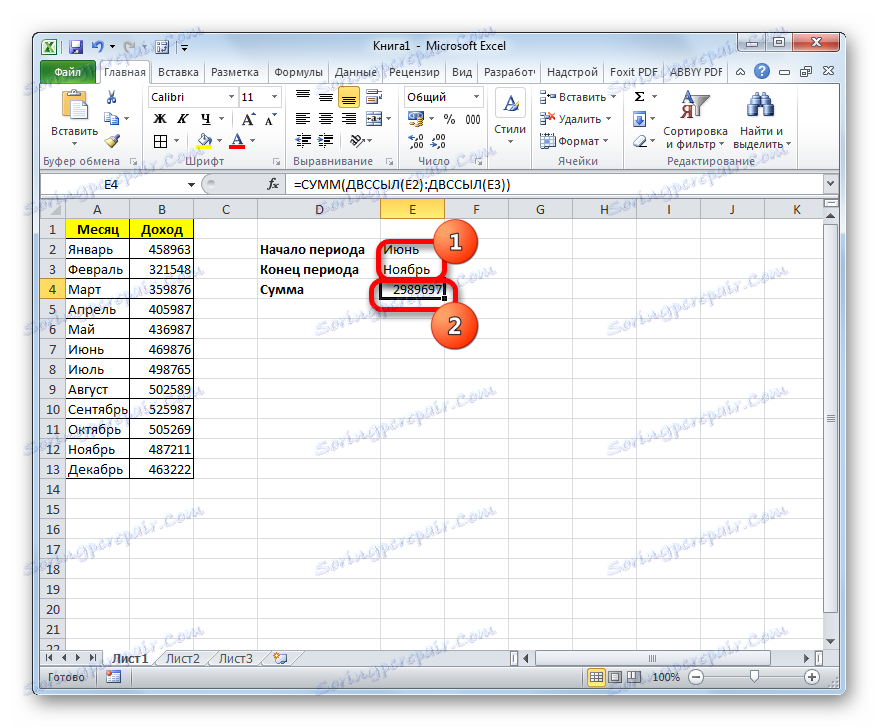
Pouka: Kako izračunati iznos u programu Excel
Kao što možete vidjeti, unatoč činjenici da funkcija nije jedna od najpopularnijih među korisnicima, ipak pomaže u rješavanju zadataka različitih složenosti u programu Excel mnogo lakše nego što bi to moglo biti učinjeno uz pomoć drugih alata. Prije svega, ovaj operator je koristan u složenim formulama, u kojima je sastavni dio izraza. Ali svejedno treba napomenuti da su sve mogućnosti operatora DVSSYL prilično teško razumjeti. Ovo objašnjava nisku popularnost ove korisne funkcije za korisnike.