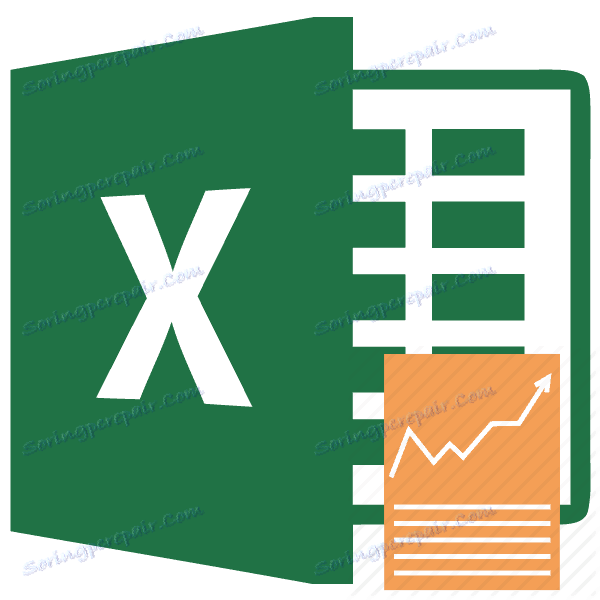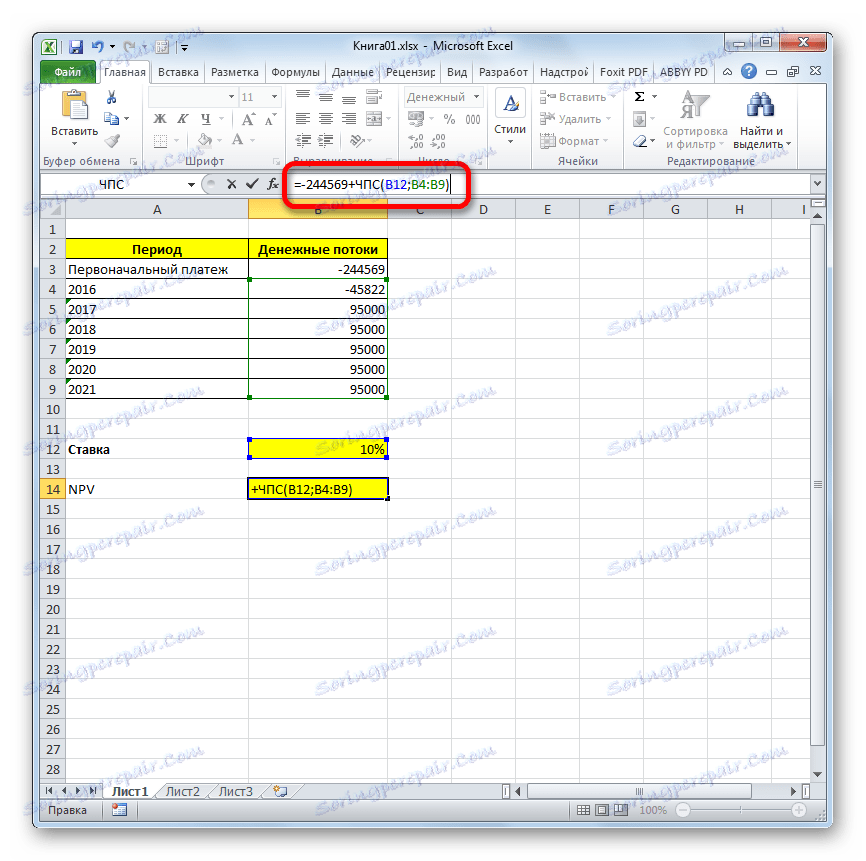Izračunavanje NPV u Microsoft Excelu
Svaka osoba koja se ozbiljno bavi financijskim aktivnostima ili profesionalnim ulaganjima suočila se s takvim pokazateljima kao neto sadašnja vrijednost ili NPV . Ovaj pokazatelj odražava učinkovitost ulaganja projekta koji se razmatra. Excel ima alate koji vam pomažu izračunati tu vrijednost. Otkrijmo kako se mogu koristiti u praksi.
Izračun čistog diskontiranog dohotka
Indikator čistog diskontiranog dohotka (BHD) na engleskom jeziku zove se neto sadašnja vrijednost, pa je općenito prihvaćeno da ga skraćuje kao NPV . Postoji i alternativni naziv za nju - sadašnju vrijednost.
NPV određuje iznos sadašnje diskontirane vrijednosti plaćanja, što predstavlja razliku između priljeva i odljeva. U jednostavnim terminima, ovaj pokazatelj određuje koliko investitor planira primiti nakon odbitka svih odljeva nakon što je početno ulaganje isplaćeno.
Excel ima funkciju koja je posebno dizajnirana za izračun NPV-a . To se odnosi na financijsku kategoriju operatora i naziva se NPV . Sintaksa ove funkcije je:
=ЧПС(ставка;значение1;значение2;…)
Argument "Bet" je postavljena diskontna stopa za jedno razdoblje.
Argument "Vrijednost" označava iznos uplata ili primitaka. U prvom slučaju ima negativni znak, au drugom slučaju je pozitivan. Ova vrsta argumenata u funkciji može biti od 1 do 254 . Oni mogu djelovati kao u obliku brojeva i predstavljaju veze s stanicama u kojima su ti brojevi sadržani, međutim, kao argument "Bet" .
Problem je što, iako se ta funkcija naziva NPV, ne obračunava NPV . To je zbog činjenice da ne uzima u obzir početno ulaganje, koje prema pravilima ne odnosi na trenutnu, već na nulu. Dakle, u Excelu, formula za računanje NPV bi bilo ispravnije napisati ovo:
=Первоначальная_инвестиция+ ЧПС(ставка;значение1;значение2;…)
Naravno, početno ulaganje, kao i svako ulaganje, bit će s znakom "-" .
Primjer izračuna NPV
Pogledajmo primjenu ove funkcije kako bismo odredili vrijednost NPV-a za određeni primjer.
- Odaberite ćeliju u kojoj će se prikazati rezultat izračuna NPV-a . Kliknemo na ikonu "Umetni funkciju" , koja se nalazi pored linije formule.
- Otvorit će se prozor čarobnjaka za mogućnosti. Idemo na kategoriju "Financijska" ili "Popis punog abecede" . U njemu odaberite unos "NPV" i kliknite gumb "OK" .
- Nakon toga otvorit će se prozor argumenata operatera. Ima broj polja jednak broju argumenata funkcije. Obavezno za punjenje je polje "Bet" i barem jedno od polja "Value" .
U polju "Bet" morate odrediti trenutačnu diskontnu stopu. Njegova se vrijednost može ručno zalijepiti, ali u našem slučaju njezina je vrijednost postavljena u ćeliju na listi, stoga navodimo adresu ove ćelije.
U polju "Vrijednost1" morate navesti koordinate raspona koji sadrže stvarne i očekivane novčane tokove, isključujući početno plaćanje. To se također može obaviti ručno, ali je puno lakše staviti pokazivač u odgovarajuće polje i, s lijevom tipkom miša pritisnuti, odaberite odgovarajući raspon na listu.
Budući da se u našem slučaju novčani tijekovi stavljaju na listu kao cijeli niz, tada nije nužno unijeti podatke u preostala polja. Samo kliknite gumb "U redu" .
- Izračun funkcije prikazan je u ćeliji koju smo odabrali u prvom stavku uputa. No, kao što se sjećamo, zabilježili smo neprilike za početno ulaganje. Da biste dovršili izračun NPV , odaberite ćeliju koja sadrži NPV funkciju. Na baru formule pojavljuje se vrijednost.
- Nakon simbola "=" dodamo iznos početnog plaćanja sa znakom "-" i nakon toga stavljamo znak "+" , koji mora biti prije operatera NPV .
![Dodavanje početne obrade u izračun u Microsoft Excelu]()
Također možete navesti adresu ćelije na listi koja sadrži početnu naknadu umjesto broja.
- Da biste izračunali i izlazili rezultat u ćeliju, pritisnite tipku Enter .
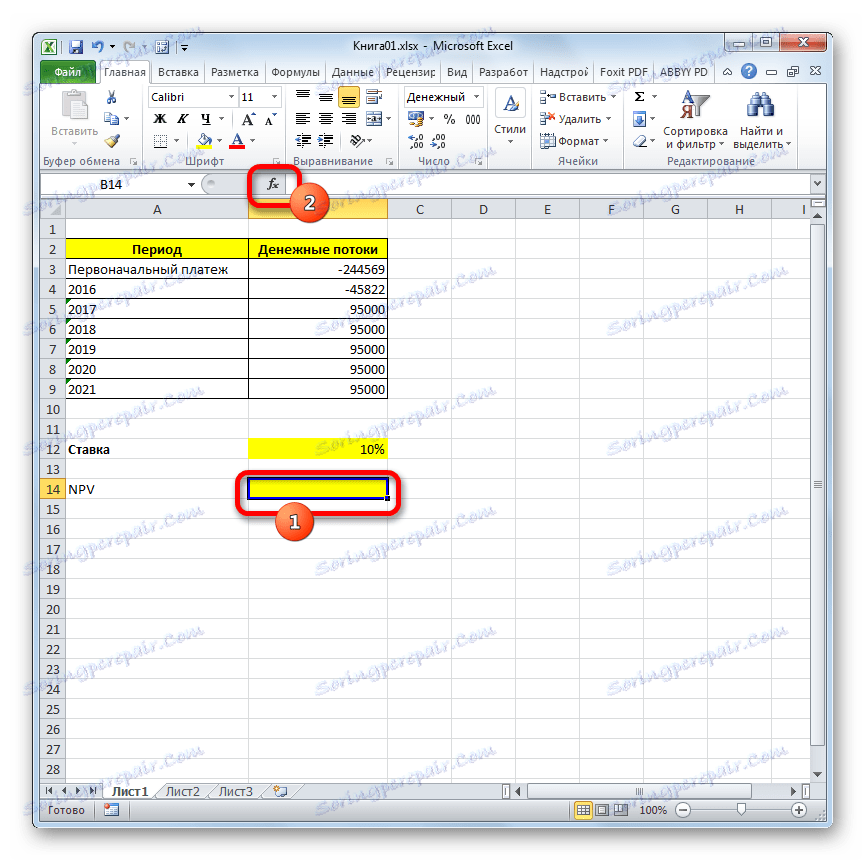

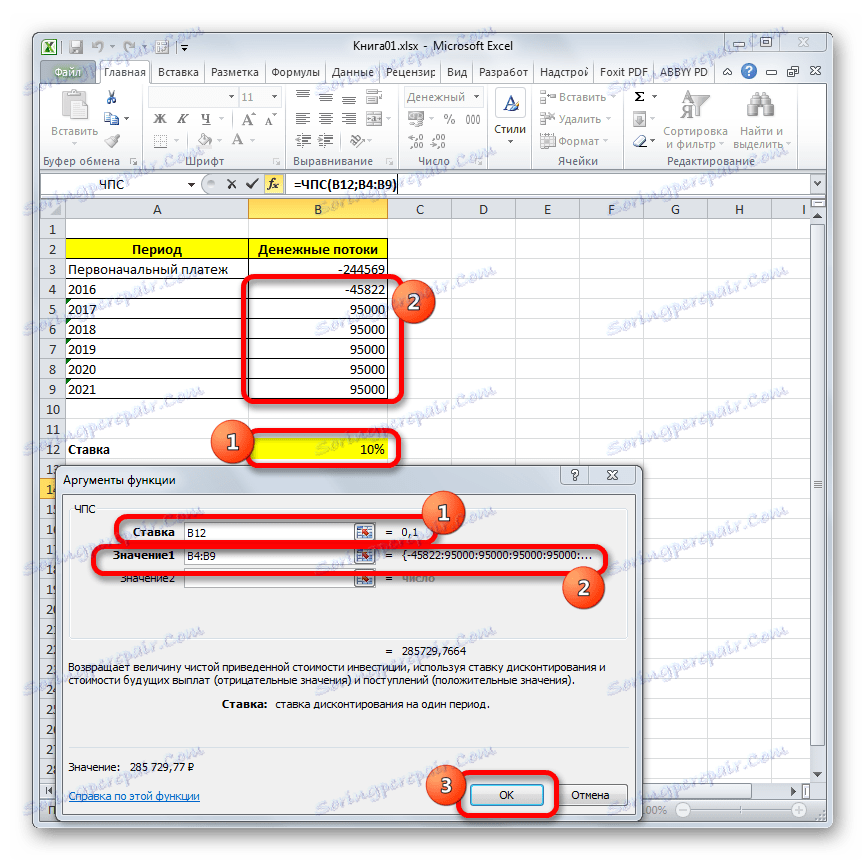
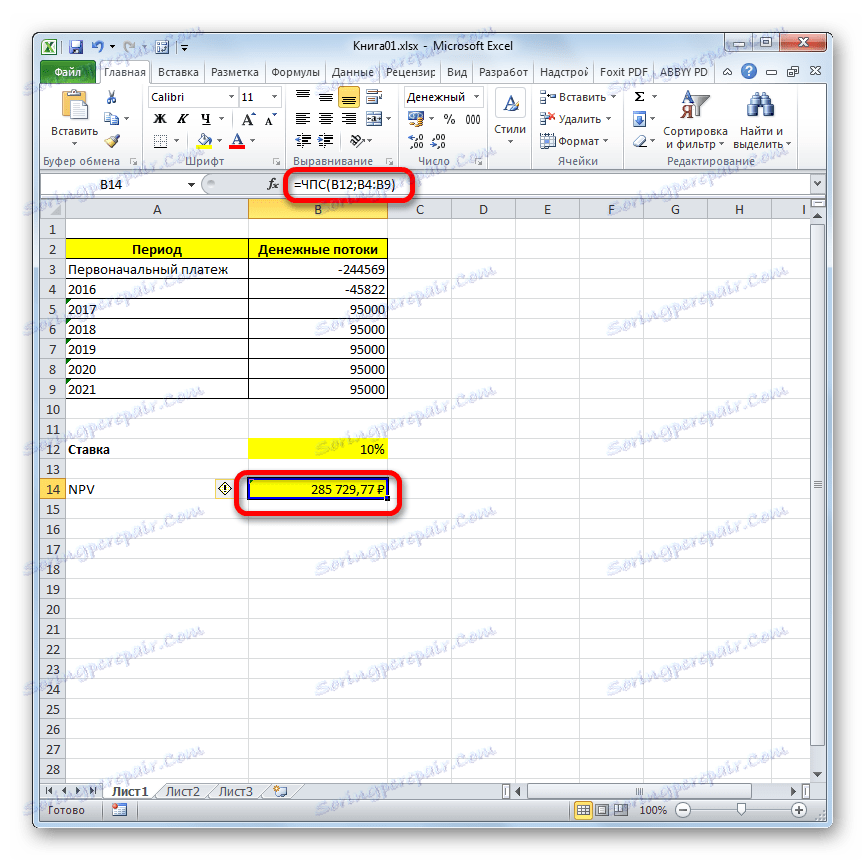
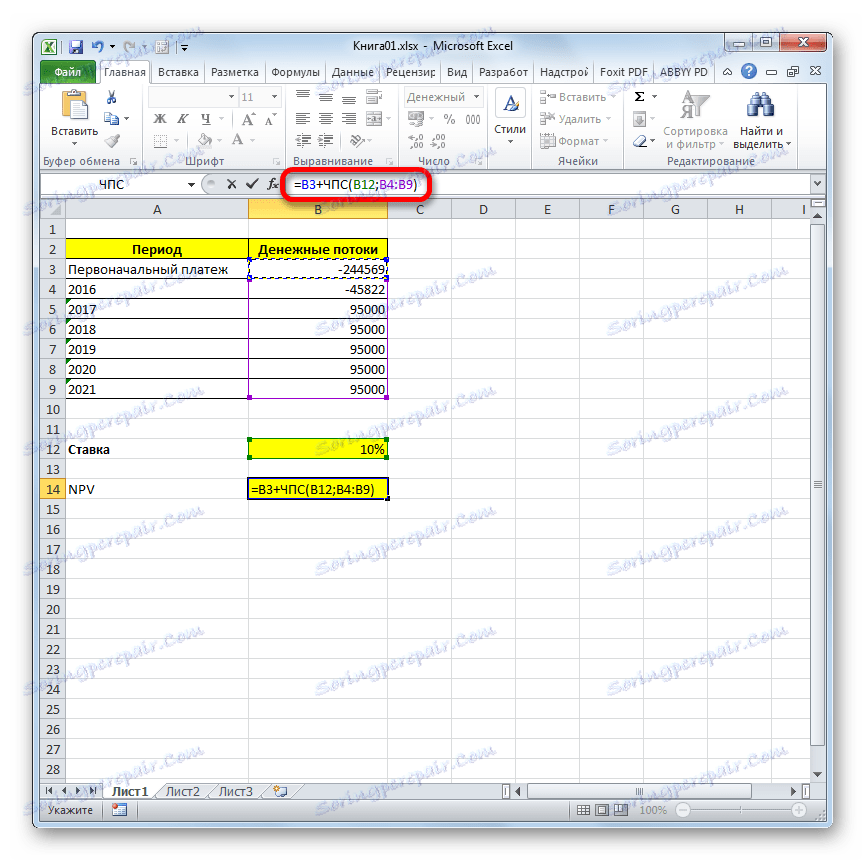

Rezultat je zaključen i u našem slučaju neto sadašnja vrijednost iznosi 41160,77 rubalja. Taj iznos investitora nakon odbitka svih ulaganja, kao i uzimajući u obzir diskontnu stopu, može očekivati da će dobiti u obliku dobiti. Sada, znajući ovaj pokazatelj, on može odlučiti treba li uložiti u projekt ili ne.
Pouka: Financijske funkcije u Excelu
Kao što možete vidjeti, sa svim dolaznim podacima, prilično je jednostavno izvršiti izračun NPV pomoću alata programa Excel. Jedina neugodnost je da funkcija namijenjena rješavanju ovog zadatka ne uzima u obzir početno plaćanje. Ali nije teško riješiti ovaj problem, jednostavno zamjenjujući odgovarajuću vrijednost u konačnom izračunu.