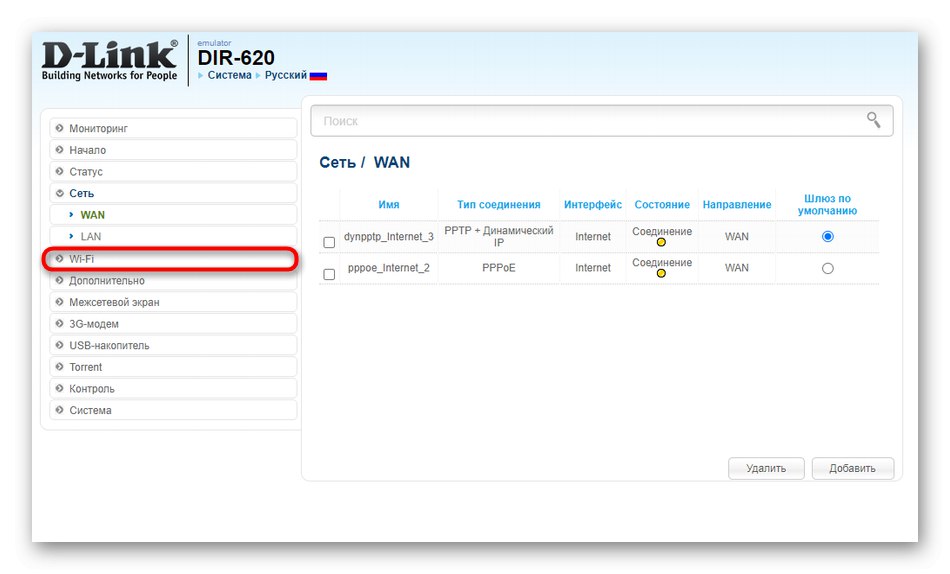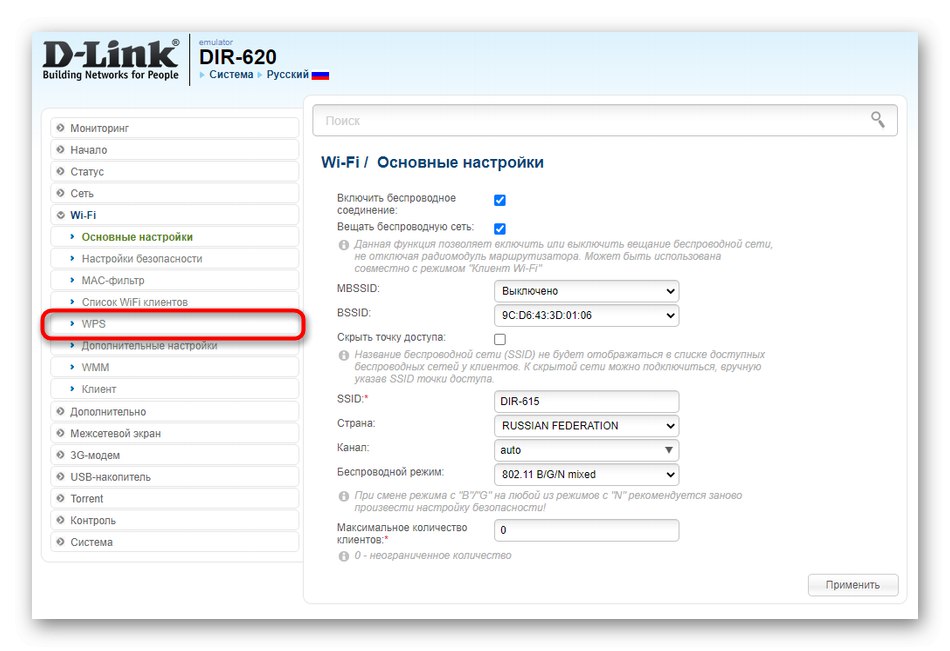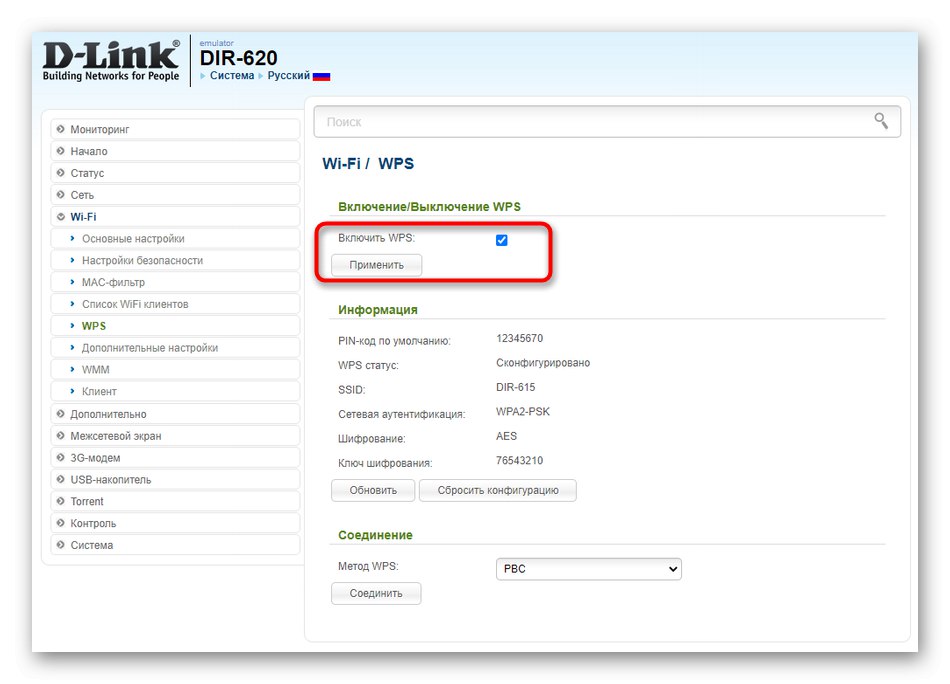1. metoda: provjerite vrstu veze
Preporučujemo da započnete s najbanalnijom metodom, koja podrazumijeva provjeru vrste rada usmjerivača i postavki vezanih uz vezu, jer o tome izravno ovisi ispravnost interakcije dvaju uređaja. Analizirajmo ovu metodu na primjeru tri popularna modela usmjerivača, za koje se povezivanje odvija u tri različita načina.
Prije nastavka sljedećih postavki, obavezno autorizirajte na web sučelju usmjerivača, jer se tamo izvršavaju sve radnje. Detaljne upute o ovoj temi pronaći ćete u zasebnom članku na donjoj poveznici.
Više detalja: Prijavite se na web sučelje TP-Link usmjerivača
ASUS
Većina ASUS usmjerivača podržava most način rada, kao i WDS tehnologiju za bežičnu komunikaciju između dva uređaja. Stoga ćete morati provjeriti oba ova načina, ovisno o tome koju ste opciju u početku odabrali. Potrebno je izvršiti radnje provjere na usmjerivaču koji se spaja na glavni.
- Nakon uspješne prijave u Internet centar, idite na odjeljak s lijeve strane kroz izbornik s lijeve strane. "Administracija".
- Ovdje označite markerom način u kojem bi uređaj trebao raditi, ako to nije učinjeno ranije. U našem slučaju morat ćete navesti "Medijski most".
- Nakon toga obavezno kliknite "Uštedjeti"kako bi sve promjene stupile na snagu.
- Ako se povežete pomoću WDS-a, idite na "Bežična mreža", gdje pronađite odgovarajuću karticu i uključite način bežičnog premošćivanja, nakon čega se spajate na Wi-Fi glavnog usmjerivača.
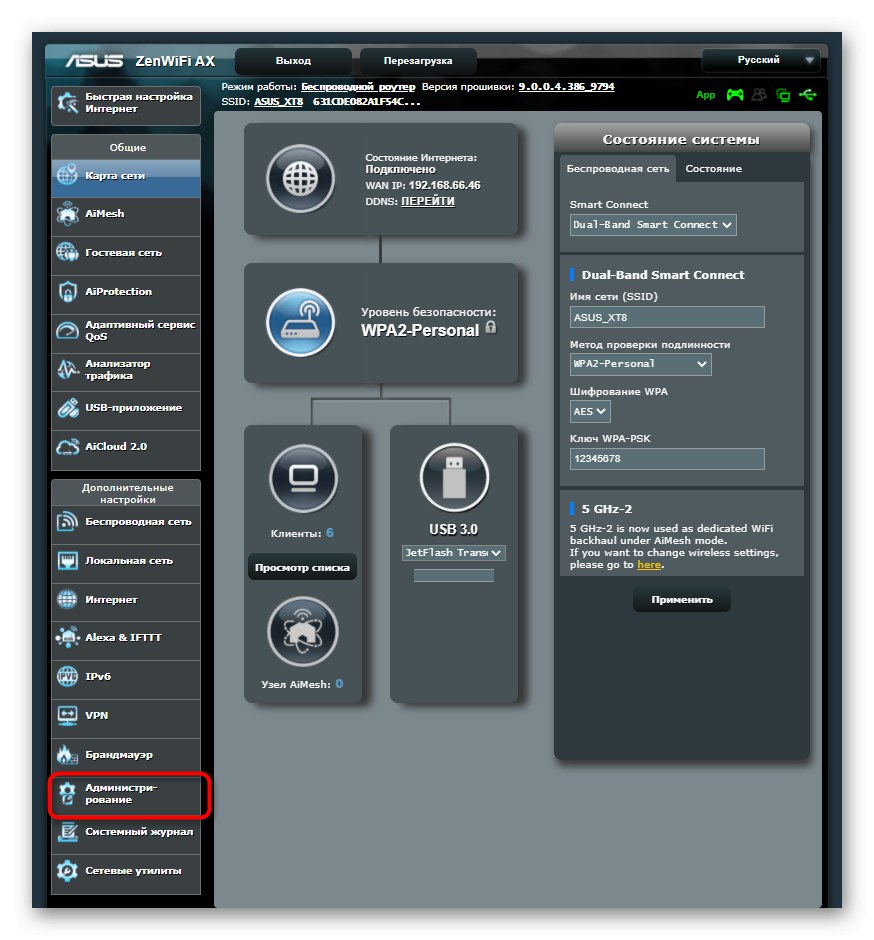
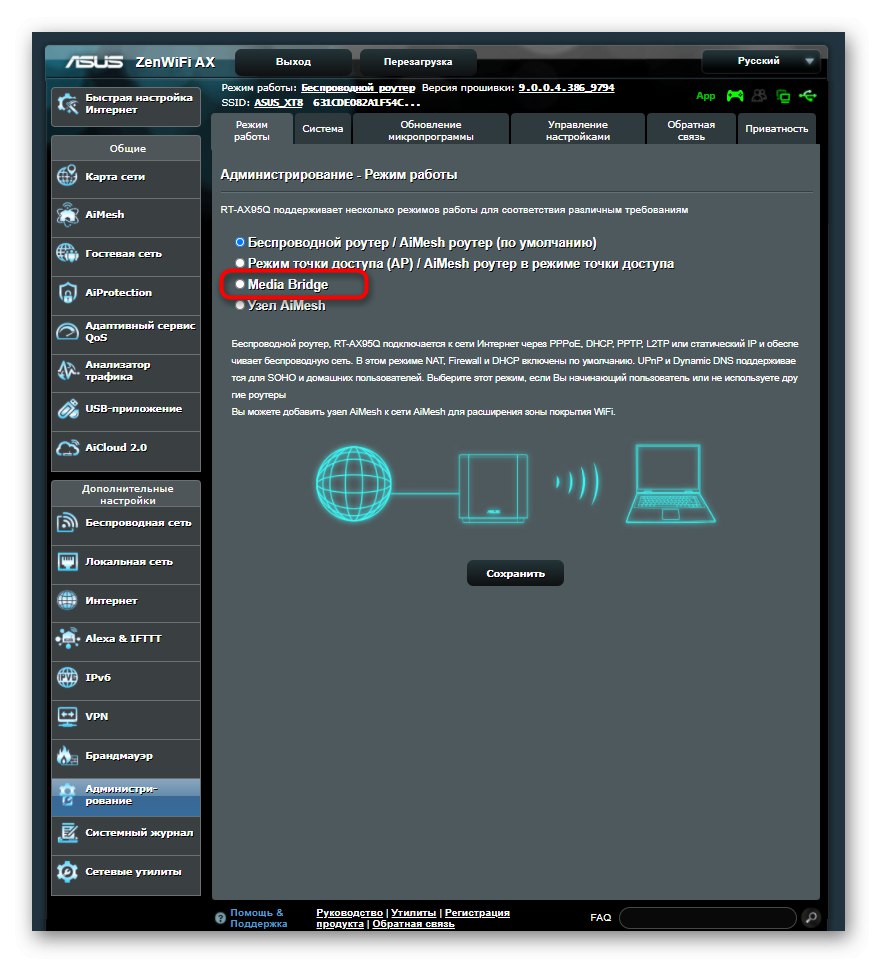
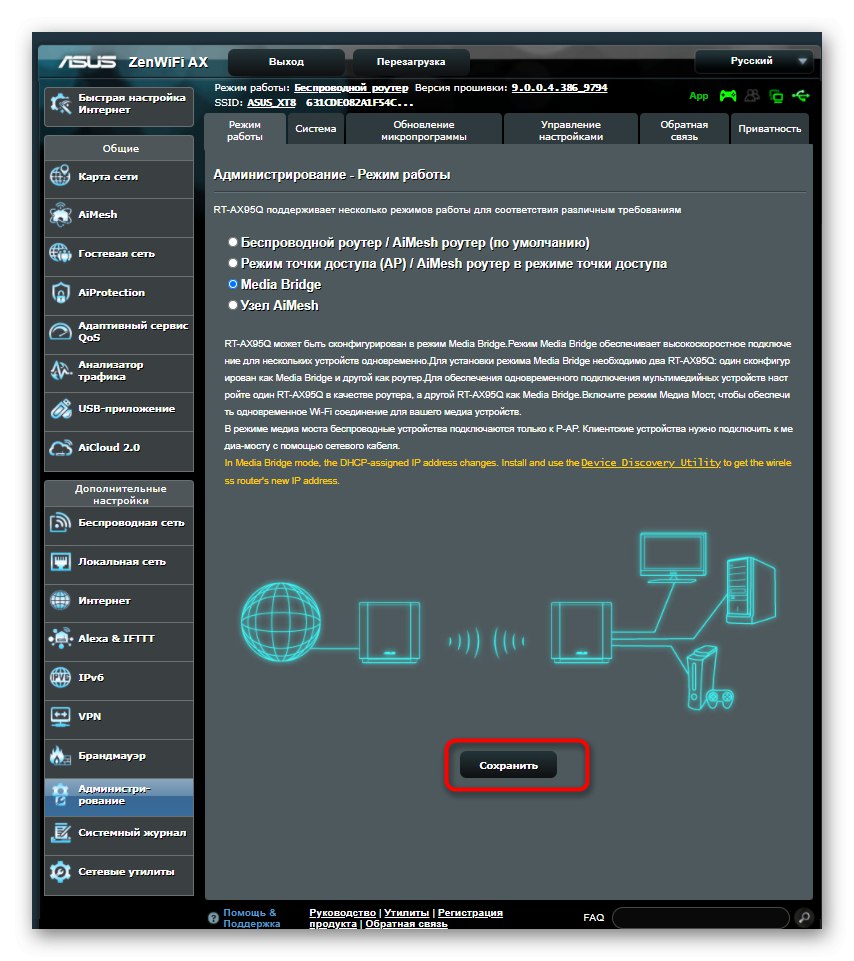
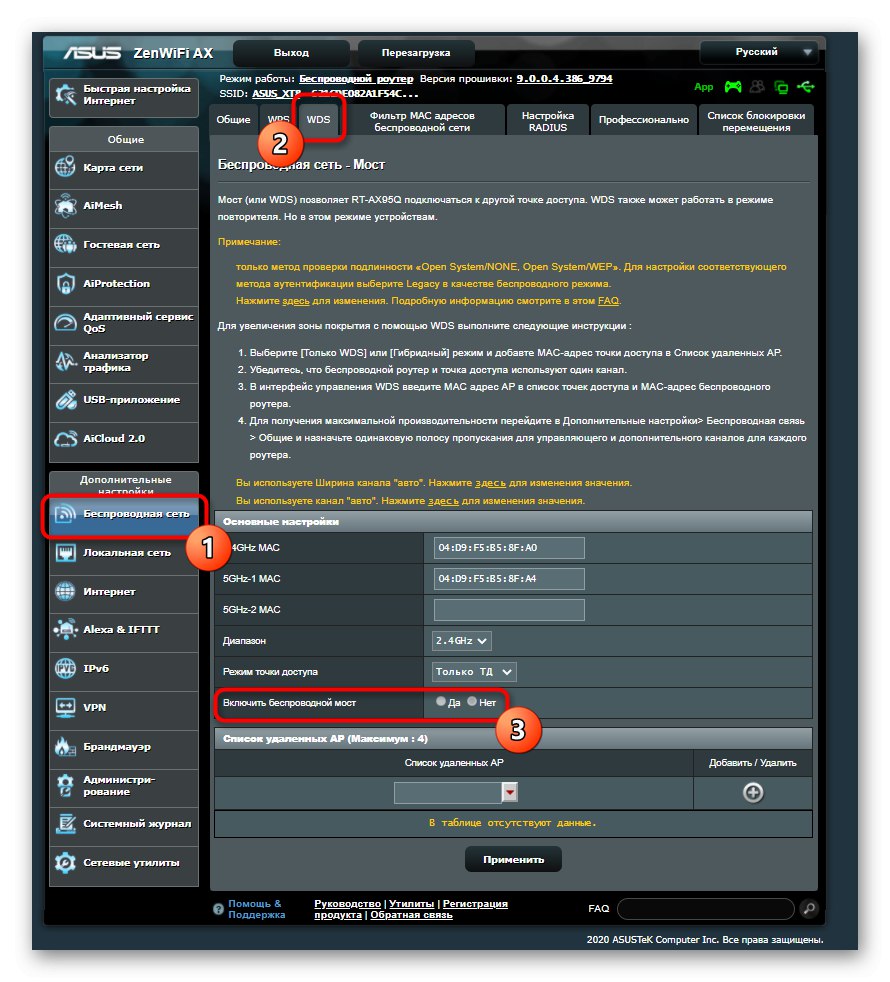
D-Link
Vlasnici D-Link usmjerivača za normalno povezivanje s drugim usmjerivačem putem bežične mreže morat će izvršiti samo nekoliko jednostavnih koraka jer su programeri na web sučelje dodali posebnog čarobnjaka za postavljanje koji je odgovoran za organizaciju veze.
- U glavnom izborniku otvorite odjeljak "Početak".
- Tamo trebate odabrati kategoriju Čarobnjak za bežično postavljanje.
- Označite način rada markerom "Klijent" i kreni dalje.
- Preostaje samo odabrati prikladnu mrežu za povezivanje pomoću ugrađenog skenera.
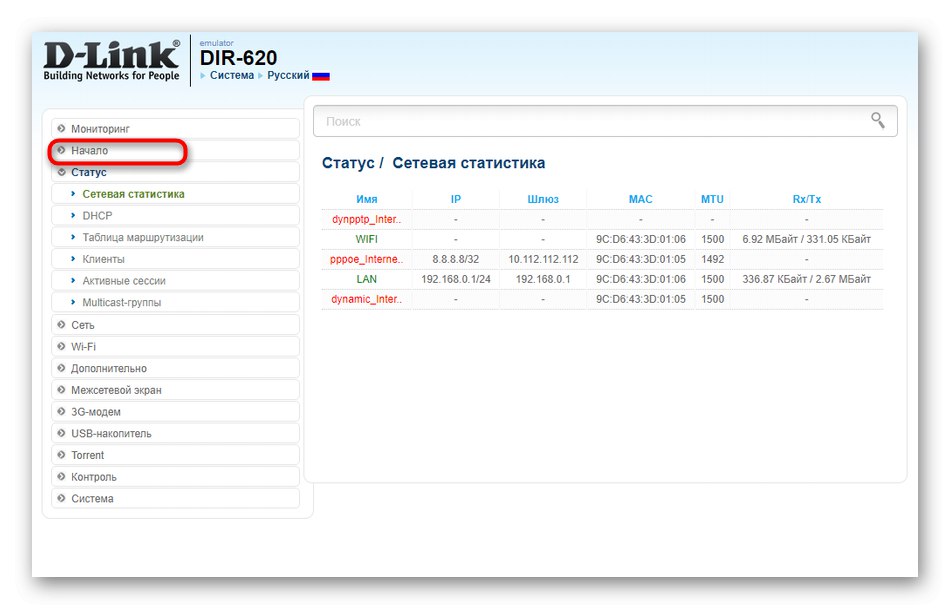
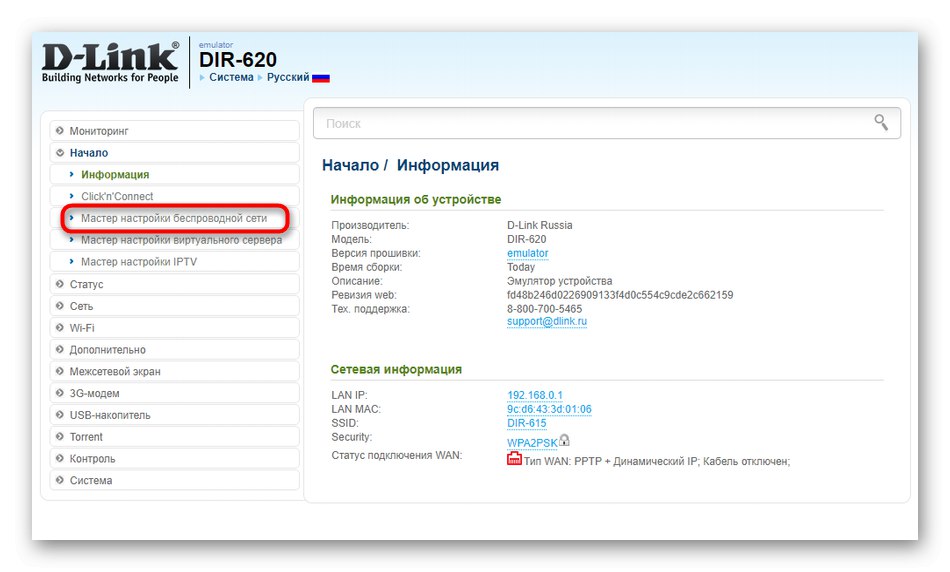
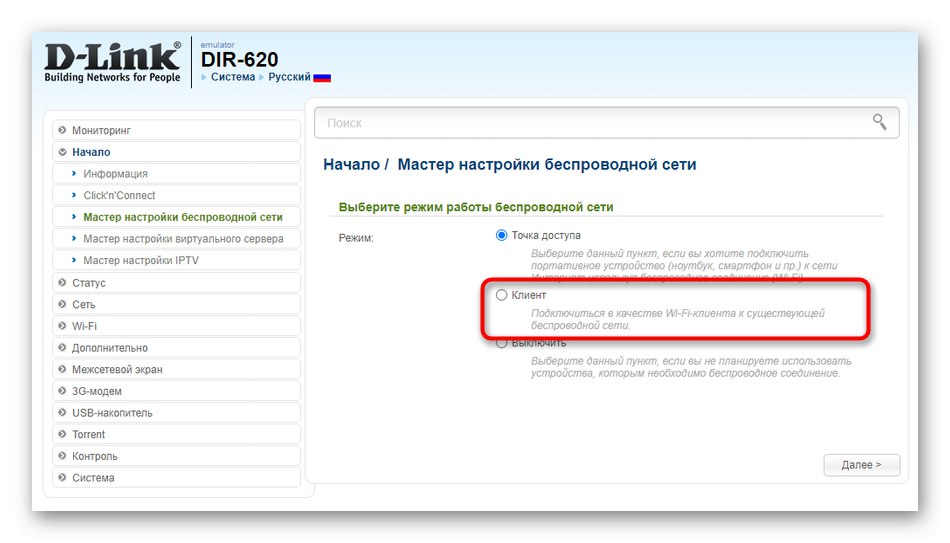
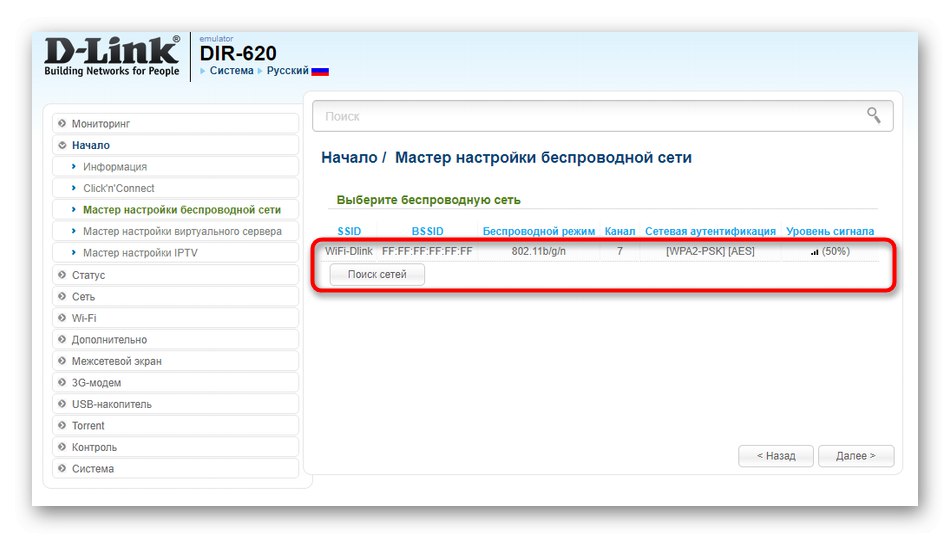
TP-Link
U slučaju rada s TP-Link usmjerivačima, princip djelovanja se malo mijenja: programeri su to napravili tako da se veza može uspostaviti samo pomoću WDS tehnologije putem bežične mreže. Da biste to učinili, mora se aktivirati, a ako su postavke resetirane nakon ponovnog pokretanja usmjerivača, ništa neće raditi.
- Da biste provjerili parametar, idite na odjeljak "Bežični".
- U prvoj kategoriji aktivirajte stavku "Omogući WDS premošćivanje".
- Ispunite odgovarajući obrazac i povežite se. Ne zaboravite spremiti sve promjene nakon toga kako se ubuduće neće resetirati.
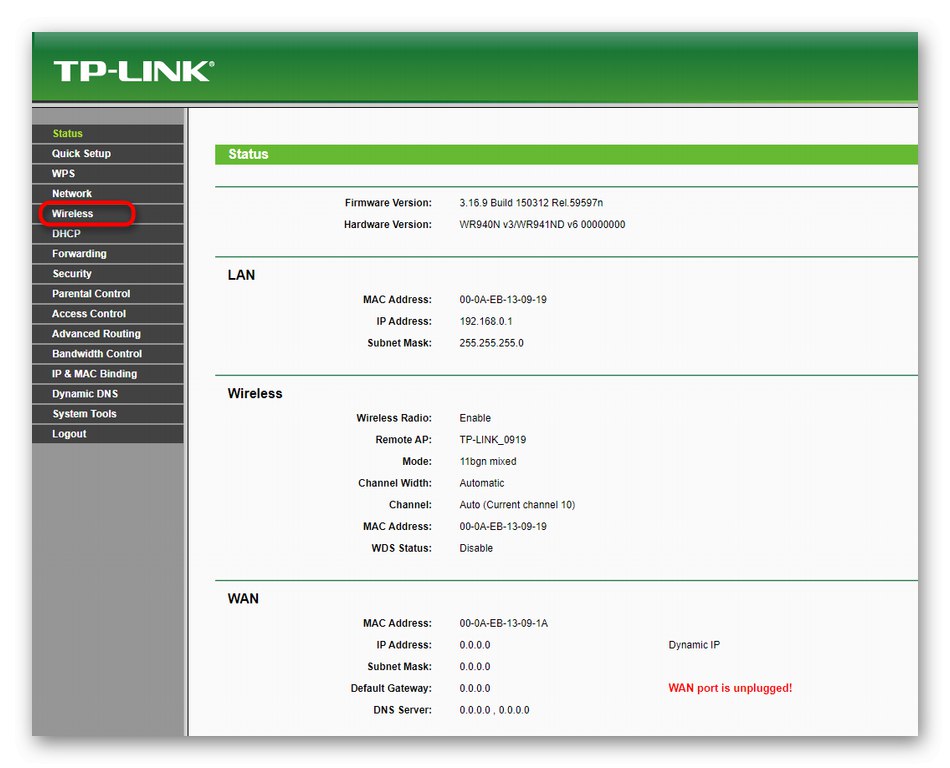
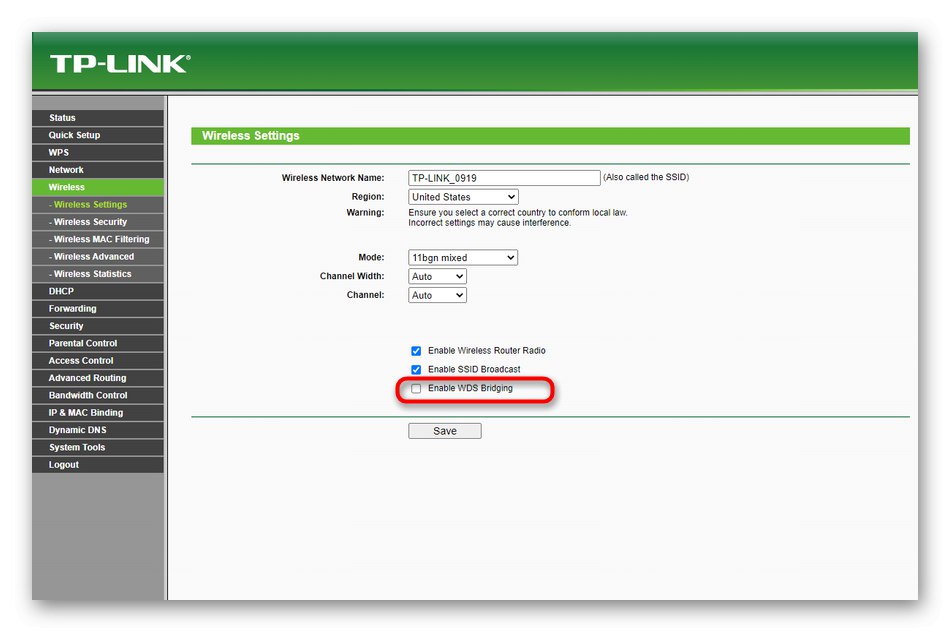
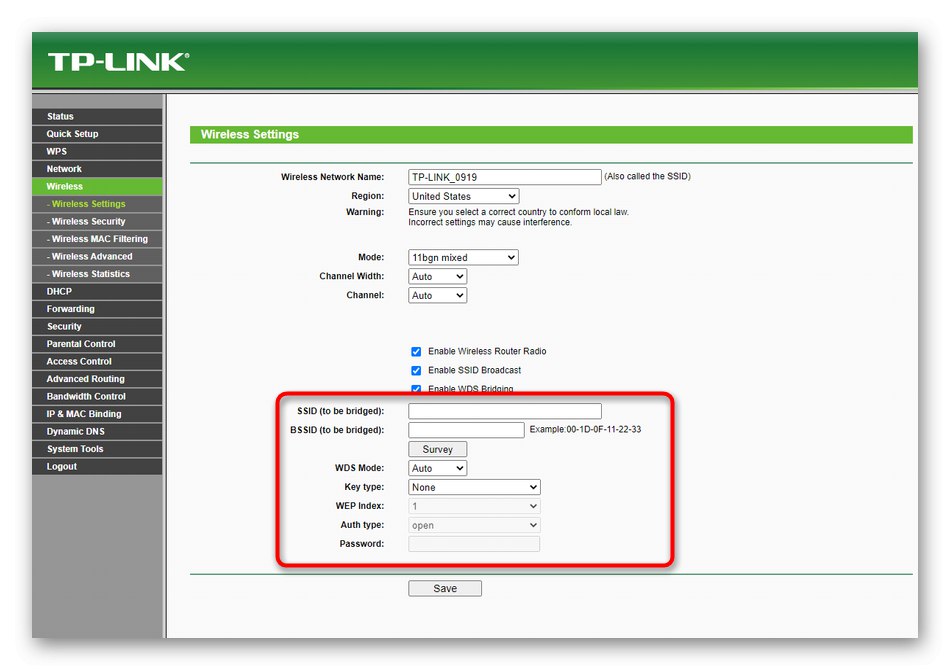
Sve ostale metode razmotrit ćemo na primjeru usmjerivača D-Link, jer ima standardizirano web sučelje, a vlasnici uređaja drugih proizvođača trebat će samo pronaći iste parametre i slijediti upute.
2. način: Promijenite bežični kanal
O odabranom Wi-Fi kanalu ovisi hoće li se usmjerivači moći vidjeti na mreži, pa je važno odabrati optimalnu postavku, počevši od učestalosti učitavanja određenih kanala. Na dva uređaja učinite isto:
- U web sučelju idite na odjeljak "Wi-Fi".
- Proširite padajući izbornik "Kanal" i odaberite odgovarajuću. Često, ali ne uvijek, jest 1 ili 6
- Ponekad Internet centar odmah prikazuje opterećenje, pa krenite od toga koje je najslobodnije.
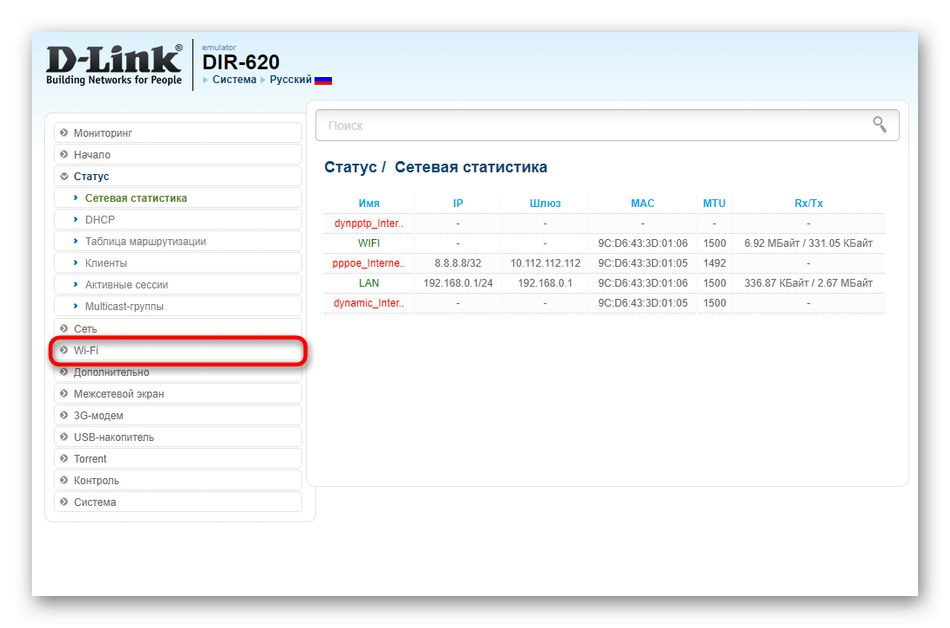
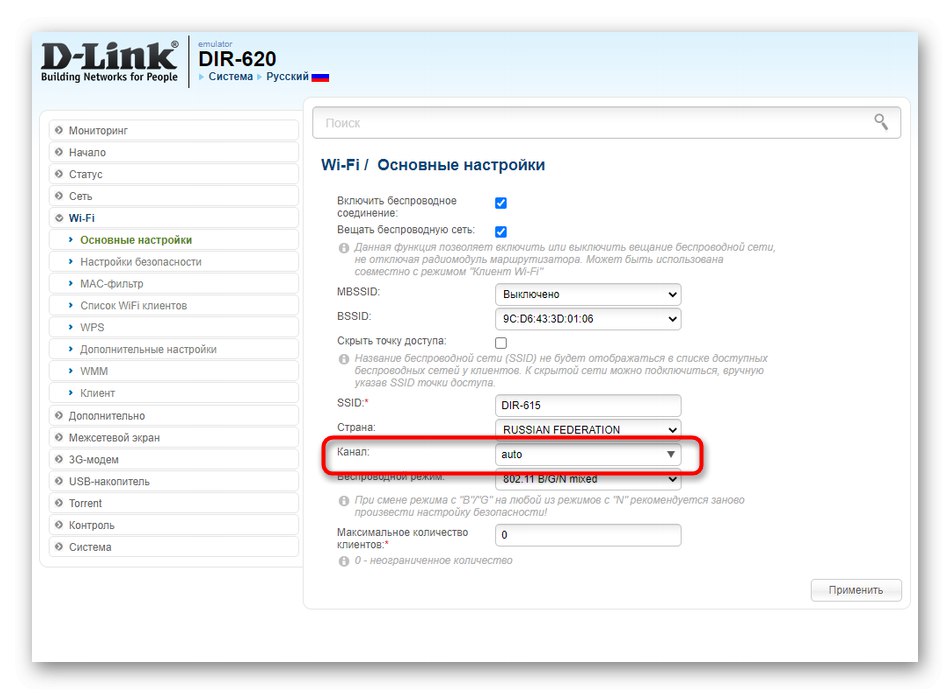
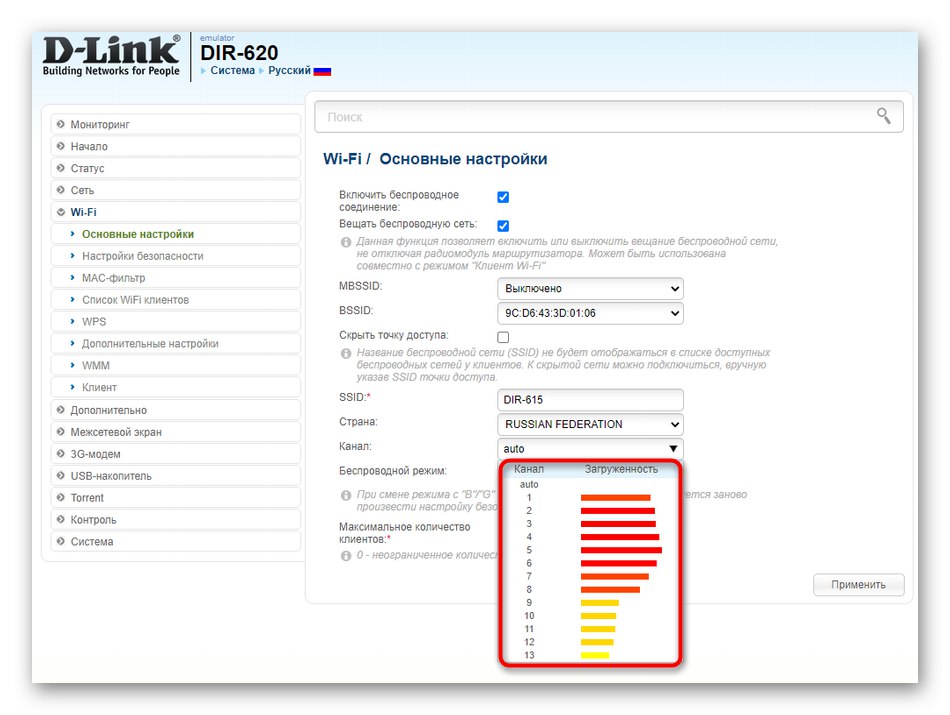
3. način: Promijenite IP adresu i mrežnu masku
Metoda uključuje promjenu lokalne IP adrese drugog usmjerivača za koji je konfiguriran WDS ili most. Uz to, preporuča se instalirati i novu mrežnu masku. U tom slučaju, uopće ne trebate dodirivati glavni usmjerivač.
- Otvorite web sučelje i kroz odjeljak "Mreža" ići "LAN".
- Tamo promijenite IP adresu da se razlikuje od adrese glavnog usmjerivača. Da biste to učinili, najčešće je dovoljno promijeniti samo zadnju znamenku. Za mrežnu masku ili zadani pristupnik zapišite IP glavnog usmjerivača.
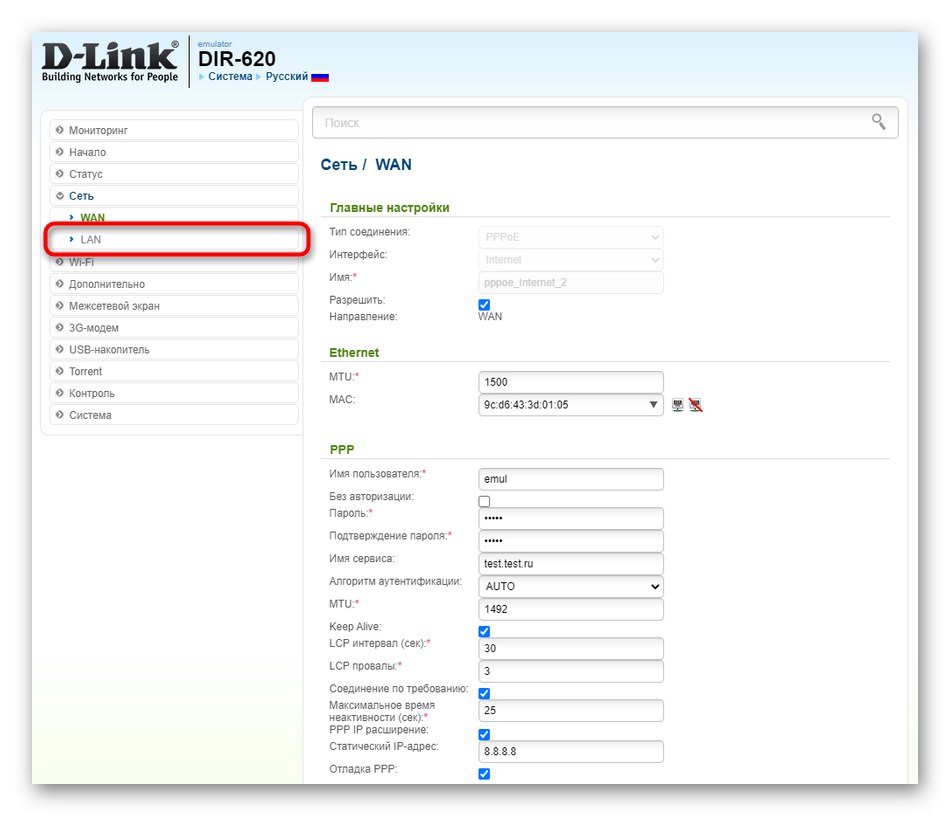
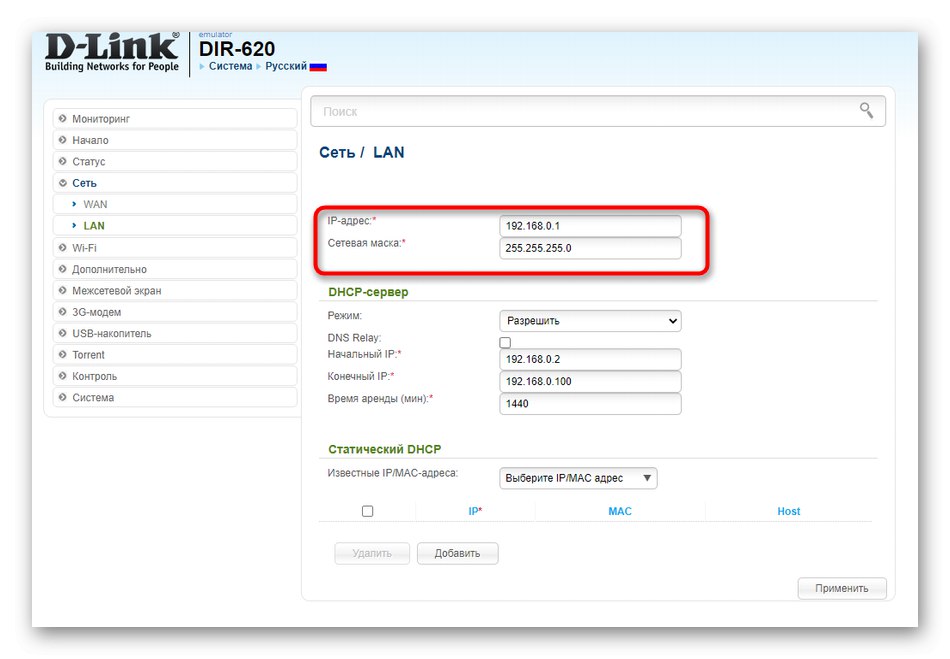
Ako ne znate adresu glavnog usmjerivača, otvorite njegovo web sučelje i idite u istu kategoriju "LAN" za definiranje ovog parametra.
4. metoda: Onemogućite DHCP poslužitelj
DHCP poslužitelj odgovoran je za automatsko dobivanje IP adresa za svaki uređaj koji se nalazi u lokalnoj mreži. Ova tehnologija može ometati normalno povezivanje dva usmjerivača, pa će je trebati onemogućiti. Da biste to učinili, otvorite odgovarajući odjeljak ili pronađite parametar u kategoriji "LAN", gdje i onemogućiti DHCP pritiskom samo jednog gumba.
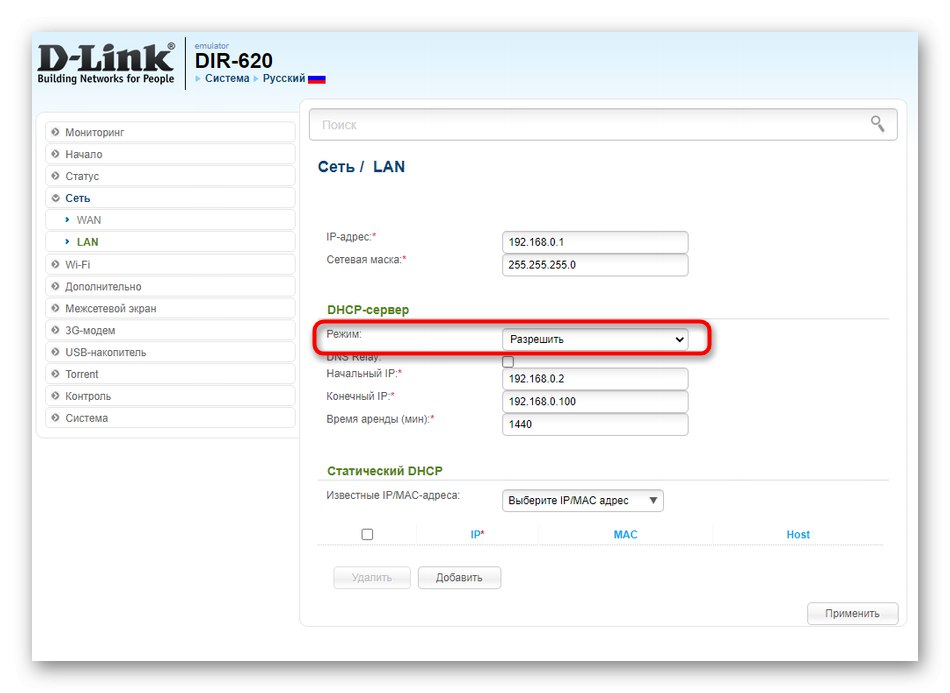
5. metoda: Promjena DNS poslužitelja
Druga radna metoda koja može pomoći u situacijama kada je konfiguracija ispravna jest promjena glavnog DNS poslužitelja u IP adresu glavnog usmjerivača promjenom postavki WAN-a.
- Prebacite se na odjeljak "Mreža" i tamo odaberite stavku "WAN".
- Ako usmjerivač podržava nekoliko profila odjednom, morat ćete prijeći na konfiguraciju aktivnog.
- Otkažite automatsko preuzimanje DNS-a i u retku "Primarni DNS poslužitelj" unesite IP adresu glavnog usmjerivača.
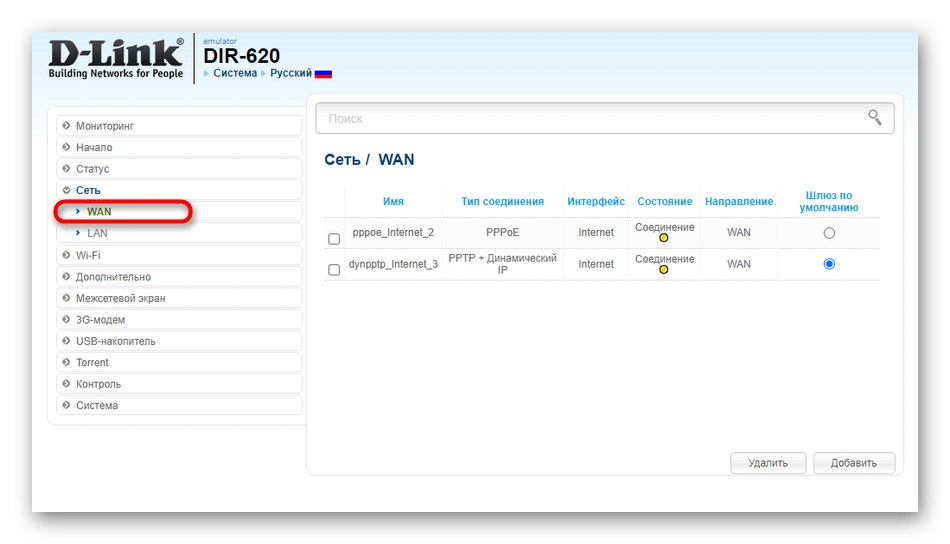
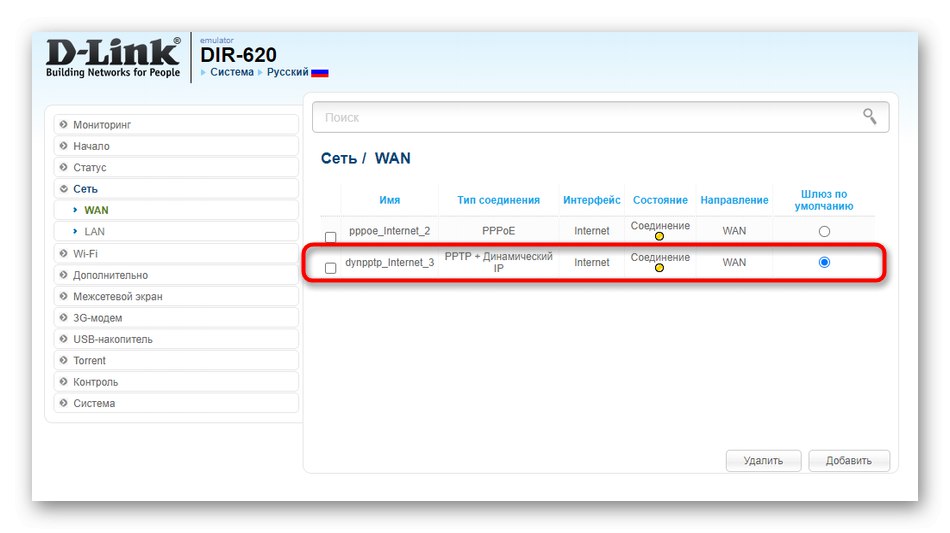
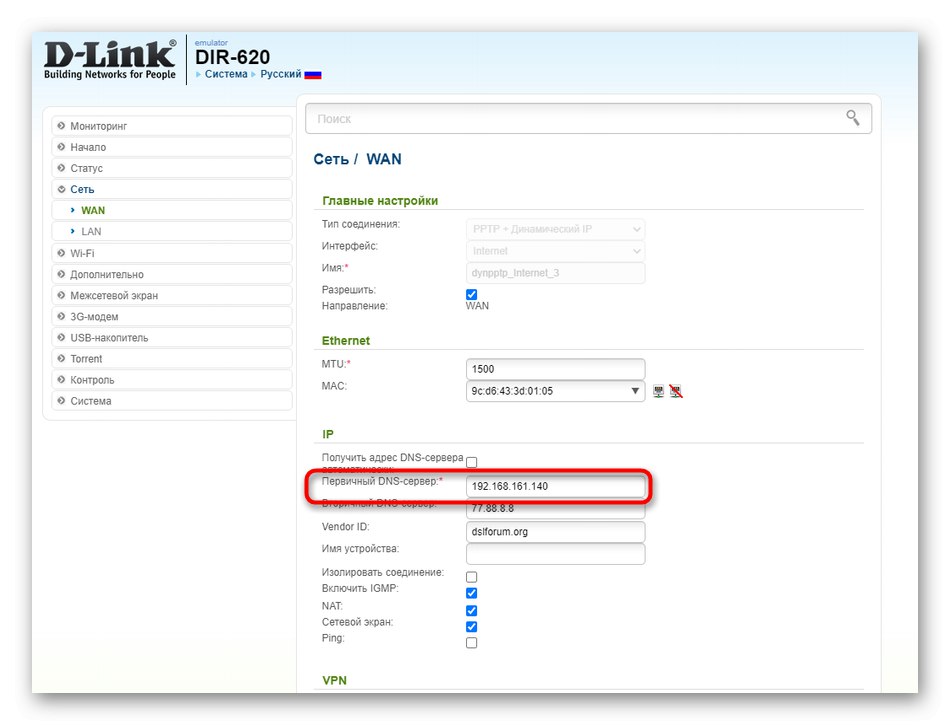
Ne zaboravite primijeniti promjene tako da se uređaj pošalje na ponovno pokretanje, nakon čega možete testirati vezu.
6. metoda: Onemogućite WPS
Potonja opcija u većini slučajeva nema nikakve veze s povezivanjem dva usmjerivača, međutim, u nekim inačicama firmware-a određenih modela dolazi do kvarova upravo zato što je omogućen WPS, pa će se morati deaktivirati na dva usmjerivača odjednom.
- Otvorite odjeljak bežičnih postavki ili idite na zasebnu kategoriju "WPS".
- Dođite do odgovarajuće kategorije za prilagodbu.
- Onemogućite tehnologiju i primijenite promjene.