Izračunavanje zbroja radova u programu Excel
Prilikom izvođenja nekih izračuna potrebno je pronaći zbroj proizvoda. Ova vrsta obračuna često obavljaju računovođe, inženjeri, planeri, studenti obrazovnih institucija. Na primjer, ova metoda izračuna je potražnja za smanjenjem ukupnog iznosa plaća za radne dane. Provedba ove aktivnosti može biti potrebna u drugim industrijama, pa čak i za potrebe domaćih. Doznajemo kako u programu Excel možete izračunati iznos radova.
sadržaj
Izračun količine posla
Od samog naziva akcije jasno je da je zbroj proizvoda dodatak rezultata umnožavanja pojedinačnih brojeva. U programu Excel, ova se akcija može izvesti pomoću jednostavne matematičke formule ili primjenom posebne funkcije SUMPRODUCT . Pogledajmo detaljno ove metode.
Prva metoda: Koristite matematičku formulu
Većina korisnika zna da u programu Excel možete izvesti značajnu količinu matematičkih akcija jednostavnim stavljanjem "=" u praznu ćeliju, a zatim pisanjem izraza prema pravilima matematike. Ova metoda se također može koristiti za pronalaženje zbroja proizvoda. Program, prema matematičkim pravilima, odmah broji radove, a samo ih dodaje u ukupnom iznosu.
- Postavili smo jednake znakove (=) u ćeliju u kojoj će se prikazati rezultat izračuna. Oznaka zbirke zapisujemo prema sljedećem obrascu:
=a1*b1*…+a2*b2*…+a3*b3*…+…Na primjer, na ovaj način možete izračunati izraz:
=54*45+15*265+47*12+69*78 - Da biste izračunali i prikazali rezultat na zaslonu, pritisnite tipku Enter na tipkovnici.
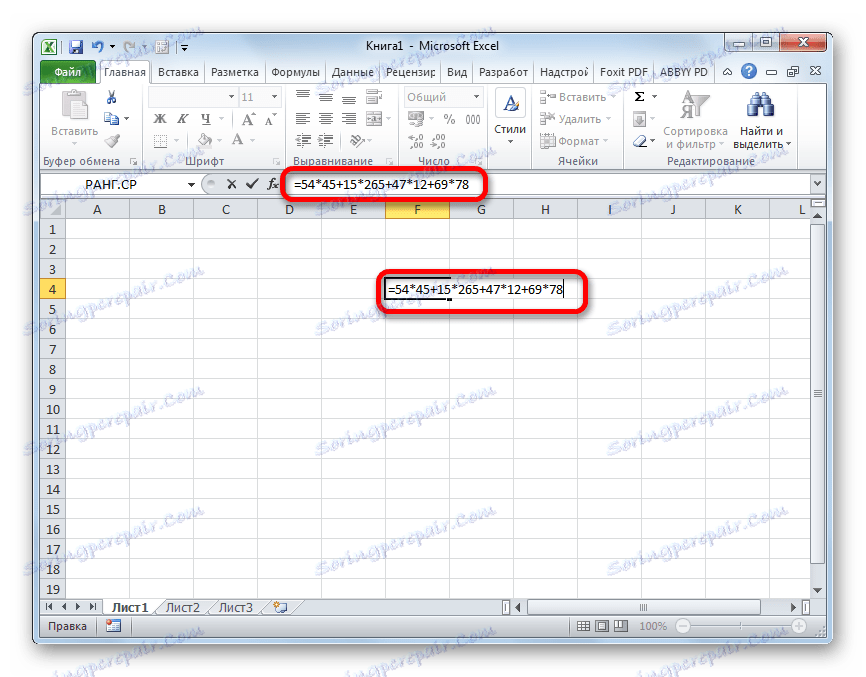
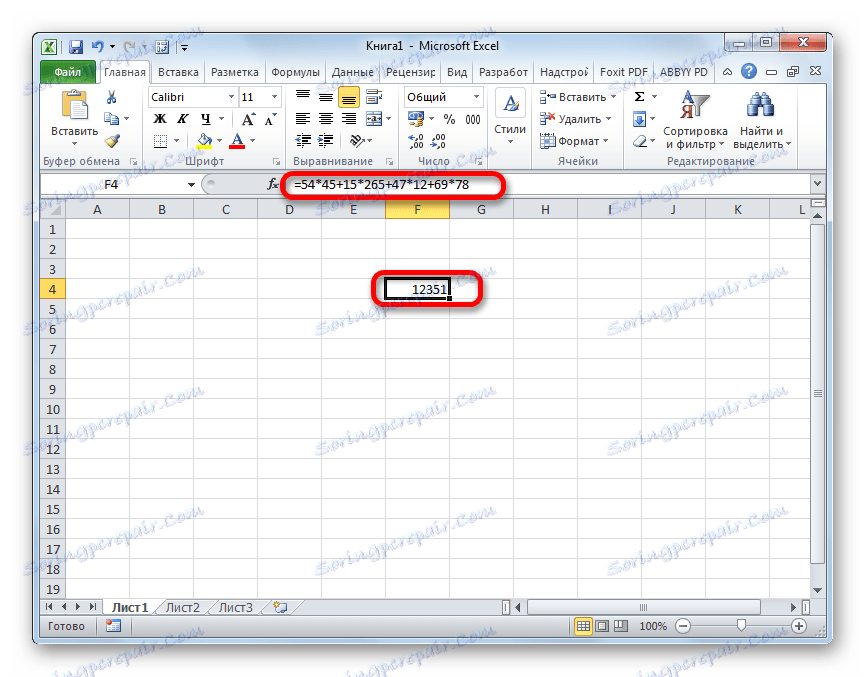
2. način: Rad s vezama
Umjesto određenih brojeva u ovoj formuli, možete navesti poziv na ćelije u kojima se nalaze. Veze se mogu unijeti ručno, no to je prikladnije odabrati odgovarajuću ćeliju koja sadrži broj nakon znaka "=" , "+" ili "*" .
- Dakle, odmah zapišite izraz, gdje umjesto brojeva su reference stanica.
- Potom, za brojanje, kliknite gumb Enter . Prikazat će se rezultat izračuna.
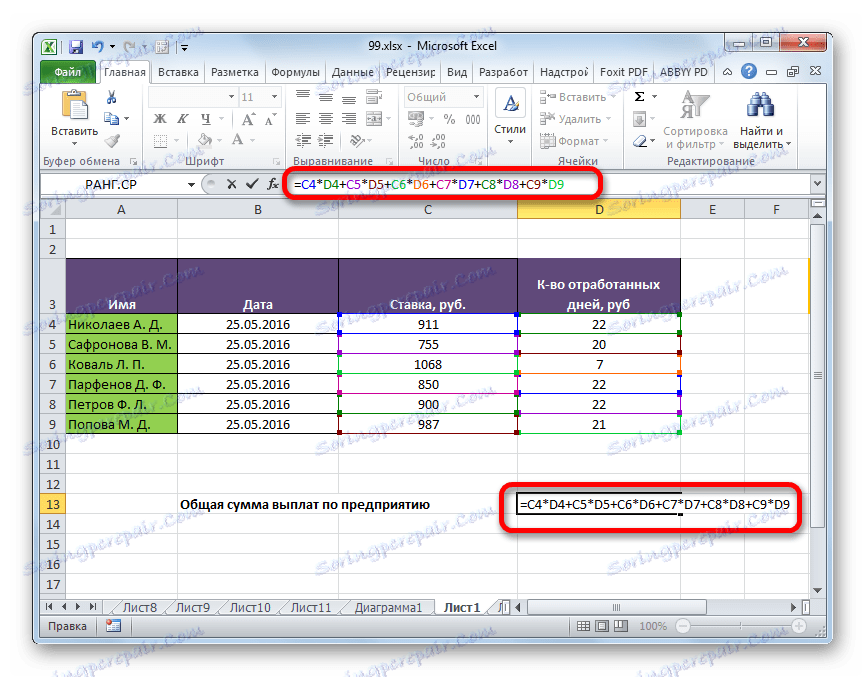
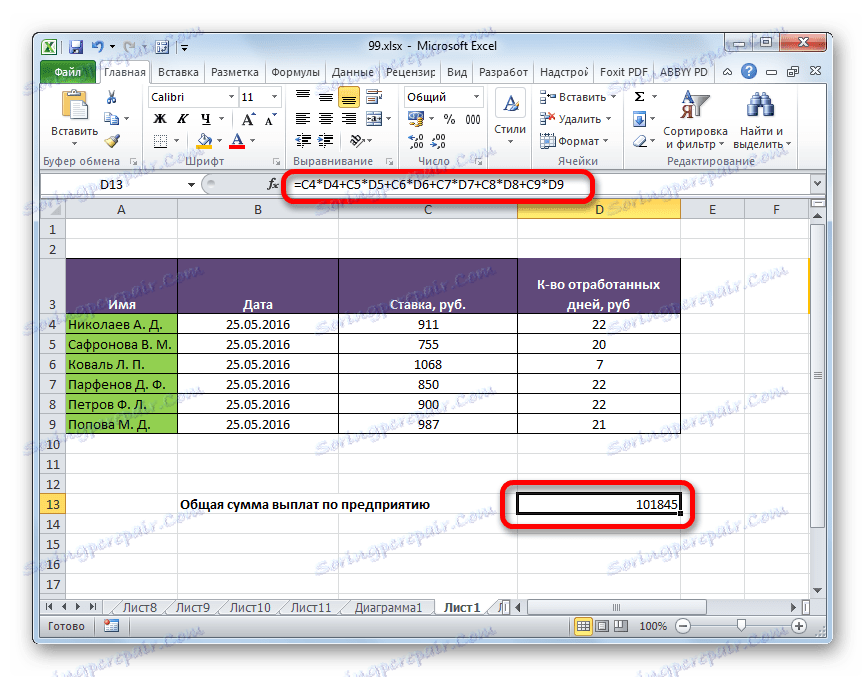
Naravno, ova vrsta izračuna je prilično jednostavna i intuitivna, ali u slučaju da u tablici postoji mnogo vrijednosti koje treba umnožiti, a zatim presavijati, ova metoda može potrajati jako dugo.
Pouka: Rad s formulama u programu Excel
3. metoda: upotrijebite SUMPRODUCTIVE funkciju
Da bi se izračunao iznos posla, neki korisnici preferiraju posebno dizajniran za ovu akcijsku funkciju - SUMPRODUCT .
Naziv ovog operatora označava svoju svrhu za sebe. Prednost ove metode u odnosu na prethodno je da se ona može upotrijebiti za obradu čitavih polja odjednom, umjesto da pojedinačno izvodi radnje sa svakim brojem ili stanicom.
Sintaksa ove funkcije je:
=СУММПРОИЗВ(массив1;массив2;…)
Argumenti ovog operatora su rasponi podataka. Grupirane su po skupinama čimbenika. To znači da ako počnemo od predložaka koji smo gore spomenuli (a1 * b1 * ... + a2 * b2 * ... + a3 * b3 * ... + ...) , tada u prvom nizu postoje čimbenici skupine a , u drugoj skupini grupe b , u trećoj skupini c itd. Ti rasponi moraju nužno biti iste vrste i jednake duljine. Mogu se postaviti i vertikalno i vodoravno. Ukupno, taj operator može raditi s brojem argumenata od 2 do 255.
SUMPRODUCT formula može se odmah napisati na ćeliju za izlazak rezultata, ali mnogi korisnici lakše i prikladnije izvode izračune putem Čarobnjaka za funkcije.
- Odaberite ćeliju na listu, u kojoj će se prikazati konačni rezultat. Kliknite gumb "Umetni funkciju" . Osmišljen je u obliku piktograma i nalazi se lijevo od polja linije formule.
- Nakon što je korisnik izvršio ove radnje, počinje čarobnjak za funkcije . Otvara popis svih, uz nekoliko izuzetaka, operatera s kojima možete raditi u Excelu. Da biste pronašli potrebnu funkciju, idite na kategoriju "Matematički" ili "Popis punog abecede" . Nakon što pronađete naziv "SUMPRODUCT" , odaberite ga i kliknite gumb "OK" .
- Pokreće se prozor argumenata funkcije SUMPRODUCT . Po broju argumenata može imati od 2 do 255 polja. Band adrese mogu se upravljati ručno. Ali to će potrajati znatnu količinu vremena. Možete učiniti nešto drugačije. Postavite pokazivač na prvo polje i odaberite polje prvog argumenta na listi s lijevom tipkom miša pritisnutom. Na isti način unosimo drugi i sve slijedeće raspone, čije koordinate se odmah prikazuju u odgovarajućem polju. Nakon što unesete sve podatke, kliknite gumb "OK" pri dnu prozora.
- Nakon tih radnji, program samostalno obavlja sve potrebne proračune i izlazi krajnji rezultat u ćeliju koja je istaknuta u prvom stavku ovog priručnika.
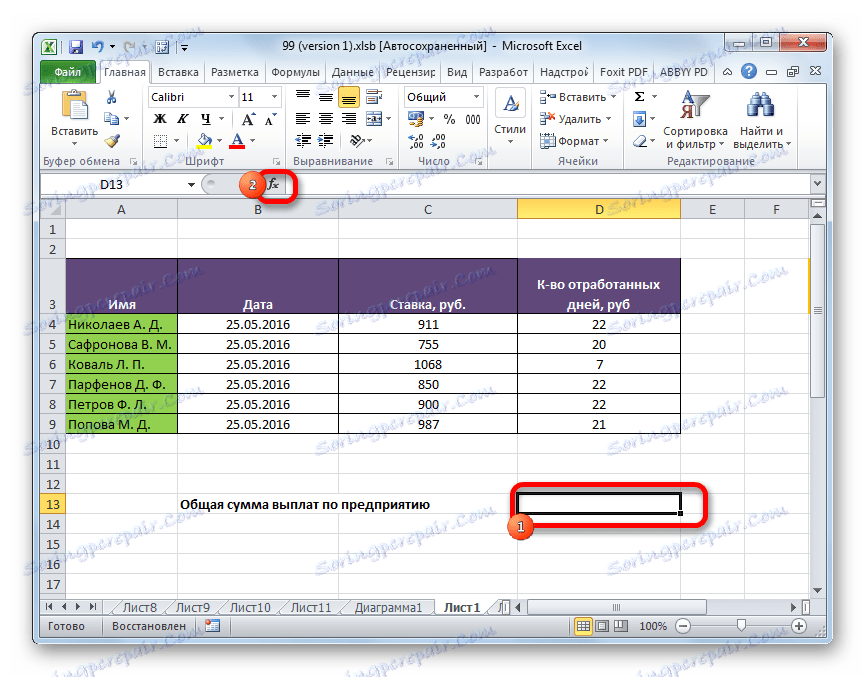
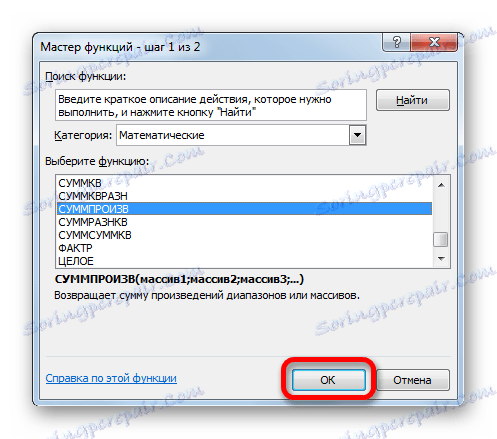
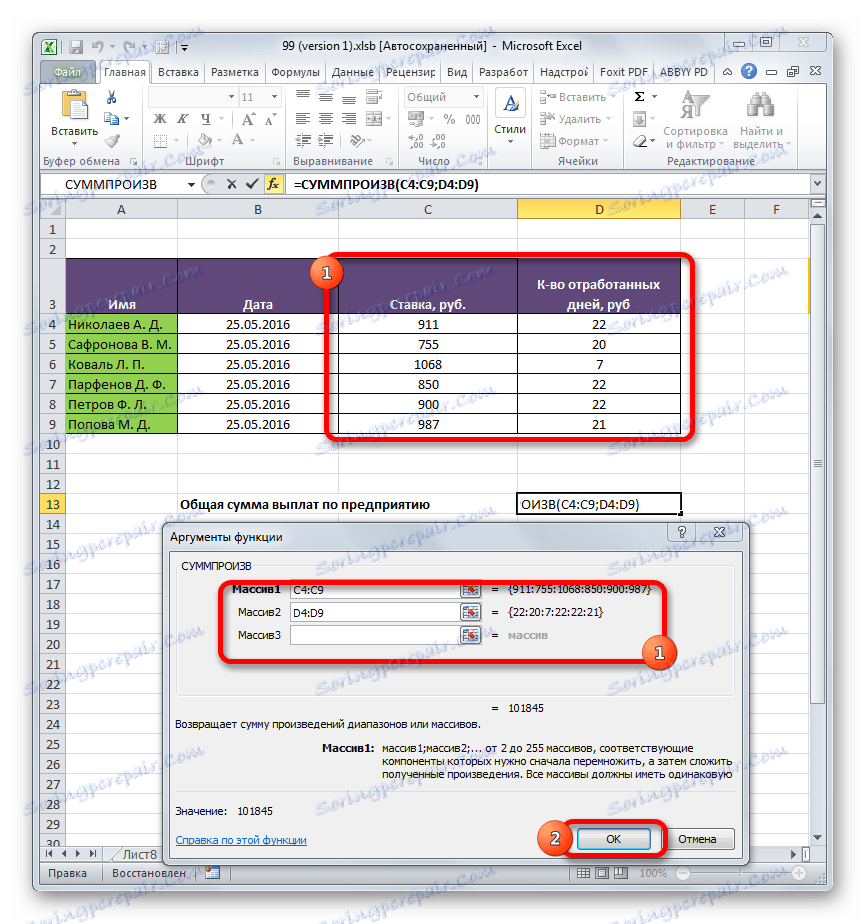
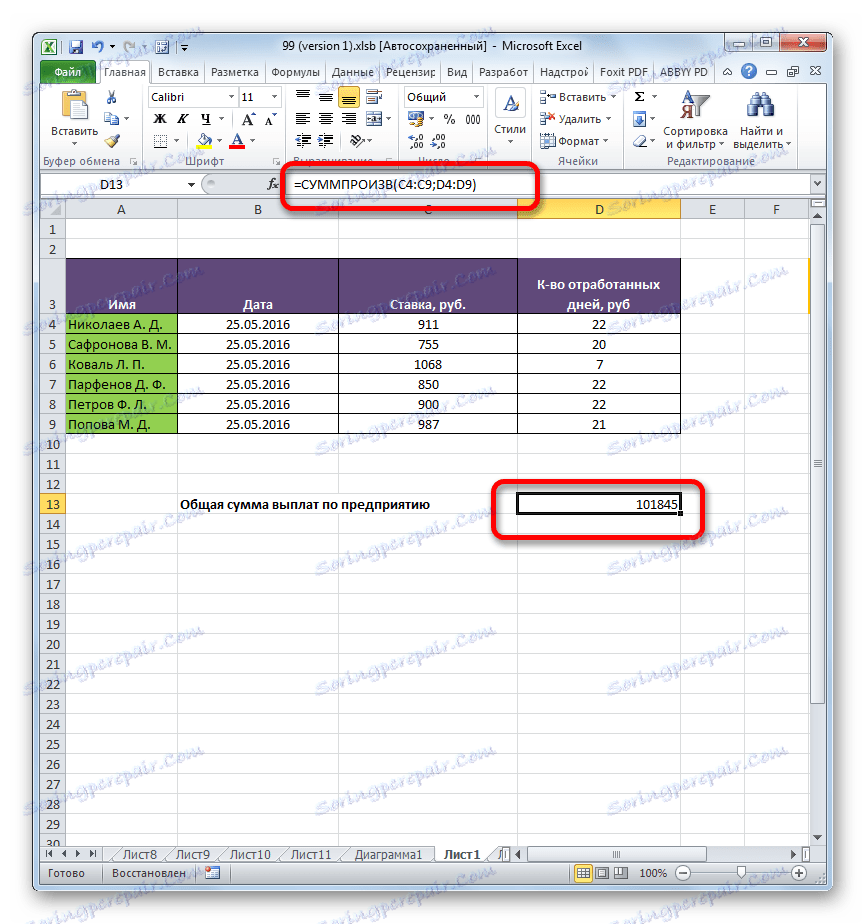
Pouka: Čarobnjak za funkcije u Excelu
Metoda 4: primjena funkcije prema stanju
Funkcija SUMPRODUCTS je također dobra po tome što se može primijeniti prema stanju. Analizirat ćemo kako se to radi konkretnim primjerom.
Imamo tablicu za plaće i dane zaposlenika poduzeća tri mjeseca na mjesečnoj osnovi. Moramo saznati koliko zaposlenik zaradio tijekom tog razdoblja zaposlenika Parfenov DF.
- Na isti način kao i prethodno, pozivamo prozor s argumentima SUMPROSE funkcije. U prva dva polja označavamo raspone, kao polja, gdje je indicirana stopa zaposlenika i broj dana koji su radili. To jest, činimo sve, kao u prethodnom slučaju. Ali u trećem polju postavljamo koordinate polja, koja sadrži imena zaposlenika. Odmah nakon adrese dodajte unos:
="Парфенов Д.Ф."Nakon što unesete sve podatke, kliknite gumb "OK" .
- Aplikacija izvodi izračun. Uzimaju se u obzir samo linije s imenom "Parthenov DF" , tj. Ono što nam je potrebno. Rezultat izračuna prikazan je u prethodno dodijeljenoj ćeliji. Ali rezultat je nula. To je zbog činjenice da formula u obliku u kojem sada postoji ne radi ispravno. Moramo ga malo preobraziti.
- Da biste pretvorili formulu, odaberite ćeliju s konačnom vrijednošću. Izvršavamo radnje u traci s formulama. Uzmemo argument u stanju u zagradama, a između njega i drugih argumenata mijenjamo točku sa zarezom na znak množenja (*) . Pritisnite tipku Enter . Program izračunava i ovaj put stvara točnu vrijednost. Dobili smo ukupni iznos plaća za tri mjeseca, koji je zbog zaposlenika poduzeća Parfenov D.F.
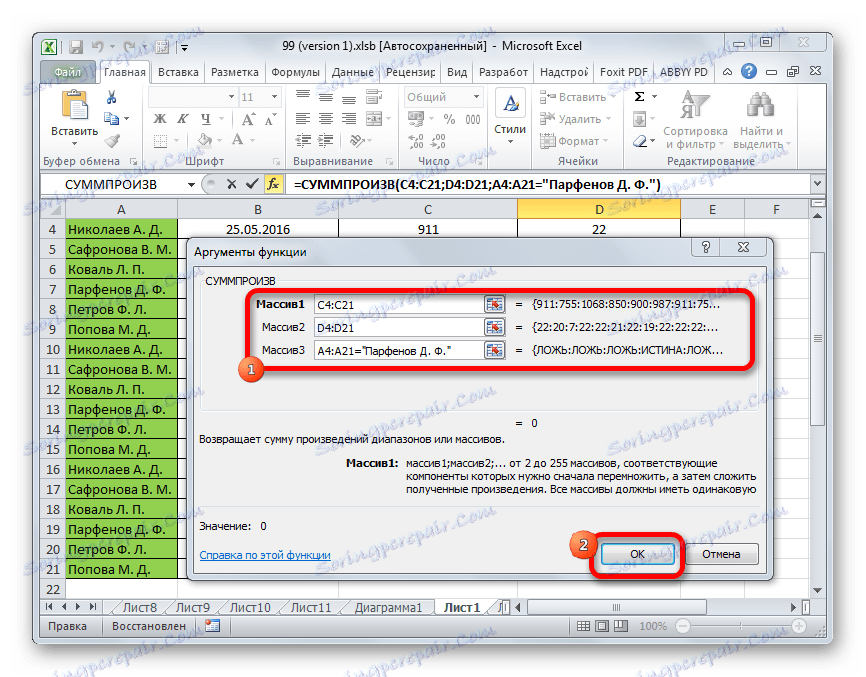
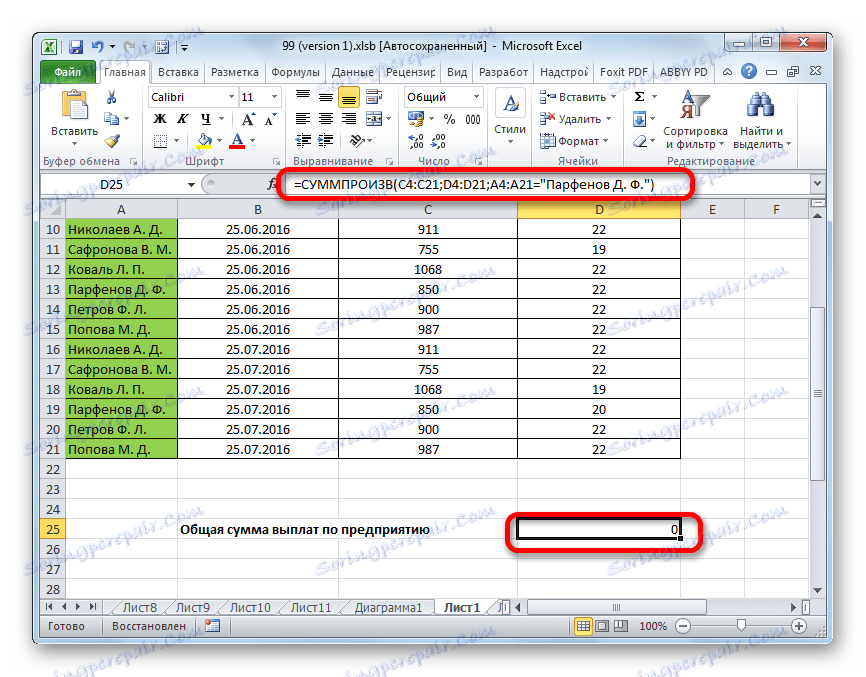
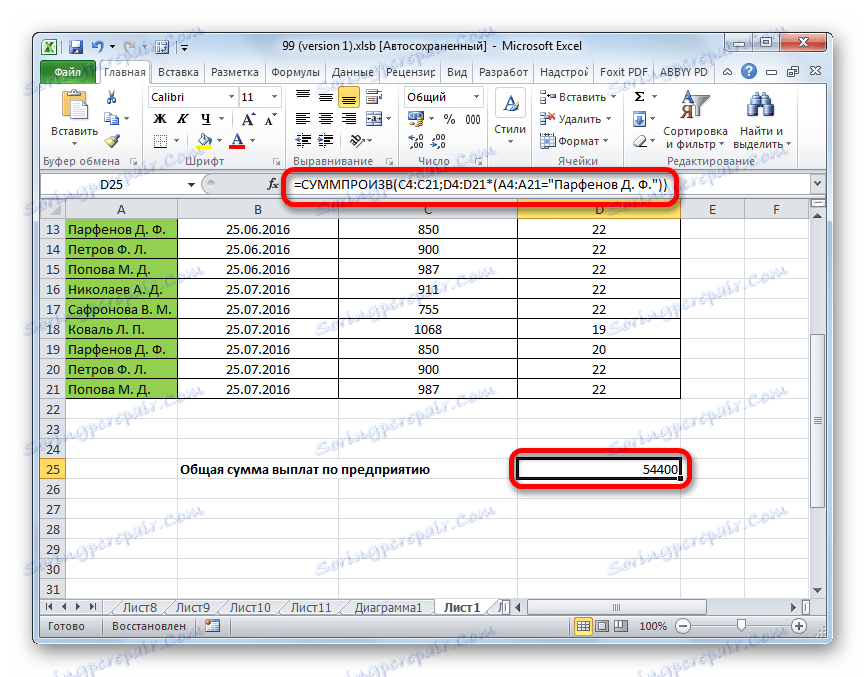
Na isti način možete primijeniti uvjete ne samo na tekst, već i na datume s datumima, dodajući znakove stanja "<" , ">" , "=" , "<>" .
Kao što vidite, postoje dva glavna načina izračuna zbroja proizvoda. Ako podaci nisu previše, lakše je koristiti jednostavnu matematičku formulu. Kada veliki broj brojeva sudjeluje u izračunu, korisnik će uštedjeti značajnu količinu svog vremena i napora ako iskoristi mogućnosti specijalizirane funkcije SUMPRODUCT . Osim toga, pomoću istog operatora, moguće je izvršiti izračun uvjetom da uobičajena formula ne može učiniti.