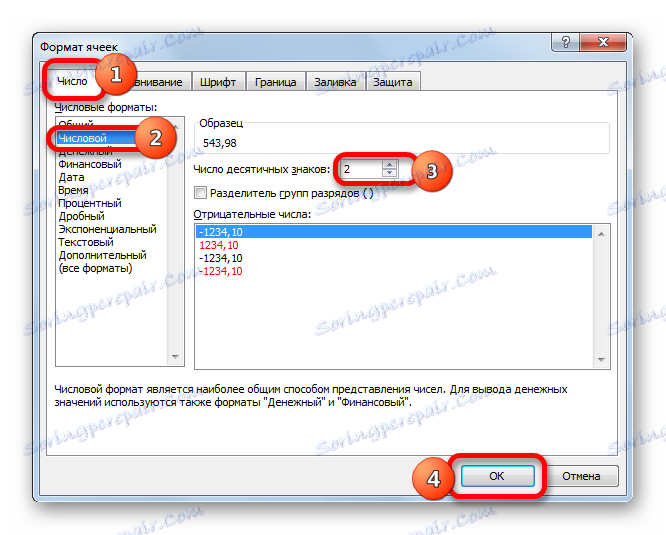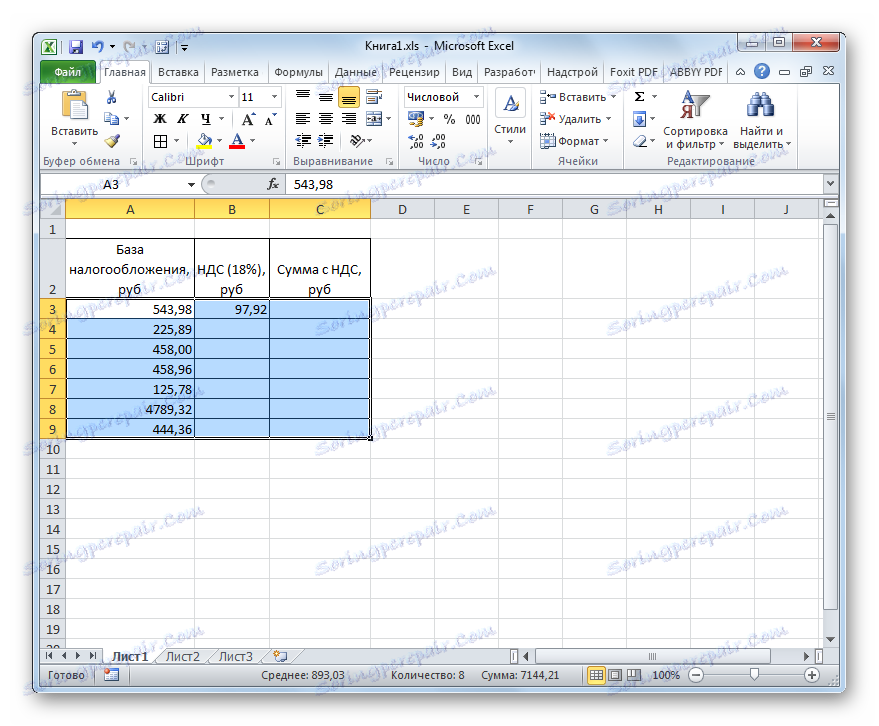Izračun PDV-a u Microsoft Excelu
Jedan od mnogih pokazatelja koje računovođe, porezni službenici i privatni poduzetnici moraju rješavati jest porez na dodanu vrijednost. Stoga, pitanje njegovog izračuna, kao i izračun drugih pokazatelja povezanih s njom, postaje aktualno za njih. Izvršite ovaj izračun za jednu količinu koja može biti i pomoću konvencionalnog kalkulatora. Ali, ako trebate izračunati PDV za skup novčanih vrijednosti, onda će s jednim kalkulatorom biti vrlo problematično. Osim toga, kalkulator nije uvijek prikladan za upotrebu.
Srećom, u programu Excel možete značajno ubrzati izračun traženih rezultata za sirovih podataka koji su navedeni u tablici. Shvatimo kako.
sadržaj
Postupak obračuna
Prije nego što krenemo izravno na izračun, saznajmo što je navedeno porezno plaćanje. Porez na dodanu vrijednost neizravni je porez koji prodavači robe i usluga plaćaju na iznos prodanih proizvoda. No stvarni obveznici su kupci, budući da je iznos poreza već uključen u trošak kupljenih proizvoda ili usluga.
Ruska Federacija trenutačno ima poreznu stopu od 18%, ali u drugim dijelovima svijeta može se razlikovati. Na primjer, u Austriji, Velikoj Britaniji, Ukrajini i Bjelorusiji iznosi 20%, u Njemačkoj - 19%, u Mađarskoj - 27%, u Kazahstanu - 12%. No, koristit ćemo trenutačnu stopu poreza za Rusiju prilikom izračuna. Međutim, jednostavno mijenjanjem kamatne stope, algoritmi za izračun koji će biti dani u nastavku mogu se koristiti za bilo koju drugu zemlju u svijetu gdje se primjenjuje ova vrsta poreza.
U tom smislu, prije računovođa, zaposlenika poreznih usluga i poduzetnika u raznim slučajevima, glavni zadaci su:
- Izračun PDV-a od vrijednosti bez poreza;
- Izračun PDV-a od vrijednosti u kojoj je porez već uključen;
- Izračun iznosa bez PDV-a od cijene po kojoj je porez već uključen;
- Izračun iznosa s PDV-om od vrijednosti bez poreza.
Izvršavanje ovih izračuna u Excelu ćemo učiniti sljedeće.
Prva metoda: Izračunajte PDV iz porezne osnovice
Prije svega, saznajemo kako izračunati PDV iz porezne osnovice. To je prilično jednostavno. Da biste izvršili taj zadatak, poreznu osnovicu morate pomnožiti poreznom stopom, koja je u Rusiji 18%, ili s brojem 0,18. Dakle, imamo sljedeću formulu:
«НДС» = «База налогообложения» x 18%
Za Excel, formula za izračunavanje ima sljedeći obrazac
=число*0,18
Naravno, množitelj "Broj" je numerički izraz ove vrlo porezne osnovice ili referenca na ćeliju u kojoj se nalazi ovaj pokazatelj. Pokušat ćemo primijeniti ovo znanje u praksi za određenu tablicu. Sastoji se od tri stupca. Prva sadrži poznate vrijednosti porezne osnovice. U drugoj će se postaviti željene vrijednosti, koje bismo trebali izračunati. Treći stupac će sadržavati iznos robe zajedno s poreznim iznosom. Budući da nije teško pogoditi, može se izračunati dodavanjem podataka prvog i drugog stupca.
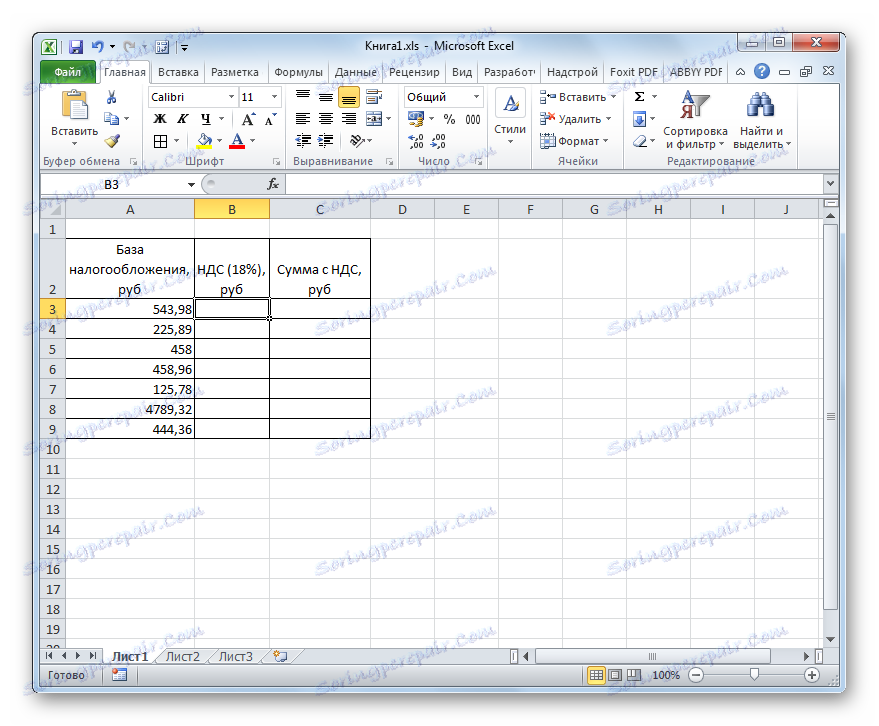
- Odaberite prvu ćeliju stupca s željenim podacima. Stavili smo znak "=" i nakon toga kliknite na ćeliju u istoj liniji iz stupca "Porezna osnovica" . Kao što vidite, njezina se adresa odmah unosi u element u kojem izračunavamo. Nakon toga, u izračunatu ćeliju, postavite simbol razmnožavanja programa Excel ( * ). Zatim na tipkovnici vozimo vrijednost "18%" ili "0,18" . Na kraju, formula iz ovog primjera imala je oblik:
=A3*18%U vašem slučaju, to će biti točno isto osim prvog množitelja. Umjesto "A3", mogu postojati druge koordinate, ovisno o tome gdje je korisnik objavio podatke koji sadrže poreznu osnovicu.
- Nakon toga, da biste dovršili rezultat ćeliju, kliknite tipku Enter na tipkovnici. Program će odmah izvršiti potrebne izračune.
- Kao što možete vidjeti, rezultat se prikazuje sa četiri decimalna broja. Ali, kao što znate, rublja može imati samo dva decimalna mjesta (kopecke). Dakle, kako bi naš rezultat bio točan, moramo zaokružiti vrijednost na dva decimalna mjesta. To činimo oblikovanjem stanica. Da se kasnije ne vratimo na ovo pitanje, oblikovat ćemo sve stanice namijenjene za postavljanje novčanih vrijednosti odjednom.
Odaberite raspon stola kako biste prilagodili brojčane vrijednosti. Kliknite desnom tipkom miša. Pokreće se kontekstni izbornik. U njemu odaberite stavku "Formatiranje ćelija" .
- Nakon toga se pokreće prozor formata. Kretanje do kartice "Broj" , ako je otvoreno na bilo kojem drugom kartici. U bloku parametara "Numerički formati" postavite prekidač na "Numerički" položaj. Nadalje, provjeravamo da u desnom dijelu prozora nalazi polje "2" u polju "Broj decimalnih mjesta" . Ta bi vrijednost trebala biti zadana, ali samo u slučaju da je vrijedno provjere i mijenjanja ako se na njemu prikazuje drugi broj, ali ne i 2 . Zatim kliknite gumb "OK" na dnu prozora.
![Stanice formata prozora u programu Microsoft Excel]()
Također možete uključiti novac umjesto oblika brojeva. U tom se slučaju brojevi također prikazuju s dva decimalna mjesta. Da biste to učinili, prebacili smo prekidač u blokadu parametara "Numerički oblici" u položaj "Monetarni" . Kao u prethodnom slučaju, vidimo da je u polju "Broj decimalnih mjesta" bilo broj "2" . Također, skrećemo pozornost na simbol rublja u polju "Simbol" , ako, naravno, ne namjeravate raditi s drugom valutom. Nakon toga kliknite gumb "U redu" .
- Ako opciju primijenite pomoću numeričkog formata, svi brojevi se pretvaraju u vrijednosti s dva decimalna mjesta.
![Podaci se pretvaraju u numerički format s dva naljepnica u programu Microsoft Excel]()
Kada upotrebljavate oblik novca, pojavit će se ista konverzija, ali će vrijednosti dodati simbol odabrane valute.
- No, dok smo izračunali vrijednost poreza na dodanu vrijednost za samo jednu vrijednost porezne osnovice. Sada moramo to učiniti za sve ostale iznose. Naravno, možete unijeti formulu prema istoj analogiji kao i prvi put, ali izračuni u programu Excel razlikuju se od izračuna na običnom kalkulatoru jer program može znatno ubrzati izvršenje iste vrste akcije. Da biste to učinili, morate kopirati pomoću ručice za punjenje.
Postavite pokazivač u donji desni kut tog listovnog elementa koji već sadrži formulu. U tom slučaju, kursor treba pretvoriti u mali križ. Ovo je oznaka za popunjavanje. Pritisnite lijevu tipku miša i povucite je na dno stola.
- Kao što vidite, nakon izvršene akcije, tražena vrijednost izračunava se za apsolutno sve vrijednosti porezne osnovice koje su dostupne u našoj tablici. Tako smo izračunali pokazatelj za sedam novčanih vrijednosti mnogo brže nego što bi to bilo učinjeno na kalkulatoru ili, posebno, ručno na komadu papira.
- Sada ćemo morati izračunati ukupni iznos vrijednosti zajedno s poreznim iznosom. Da biste to učinili, odaberite prvu praznu stavku u stupcu "Iznos s PDV-om" . Stavili smo znak "=" , kliknite prvu ćeliju stupca "Oporezivanje" , postavite znak "+" , a zatim kliknite prvu ćeliju stupca "PDV" . U našem slučaju, u elementu je prikazan sljedeći izraz za prikaz rezultata:
=A3+B3Ali, naravno, u svakom slučaju, adrese stanice mogu se razlikovati. Stoga, kada obavljate sličan zadatak, trebate zamijeniti odgovarajuće koordinate odgovarajućih elemenata.
- Zatim kliknite gumb Enter na tipkovnici kako biste dobili završni rezultat izračuna. Dakle, izračunava se vrijednost vrijednosti zajedno s porezom za prvu vrijednost.
- Da bismo izračunali iznos s porezom na dodanu vrijednost i ostalim vrijednostima, primijenit ćemo oznaku za ispunjavanje, kao i za prethodni izračun.
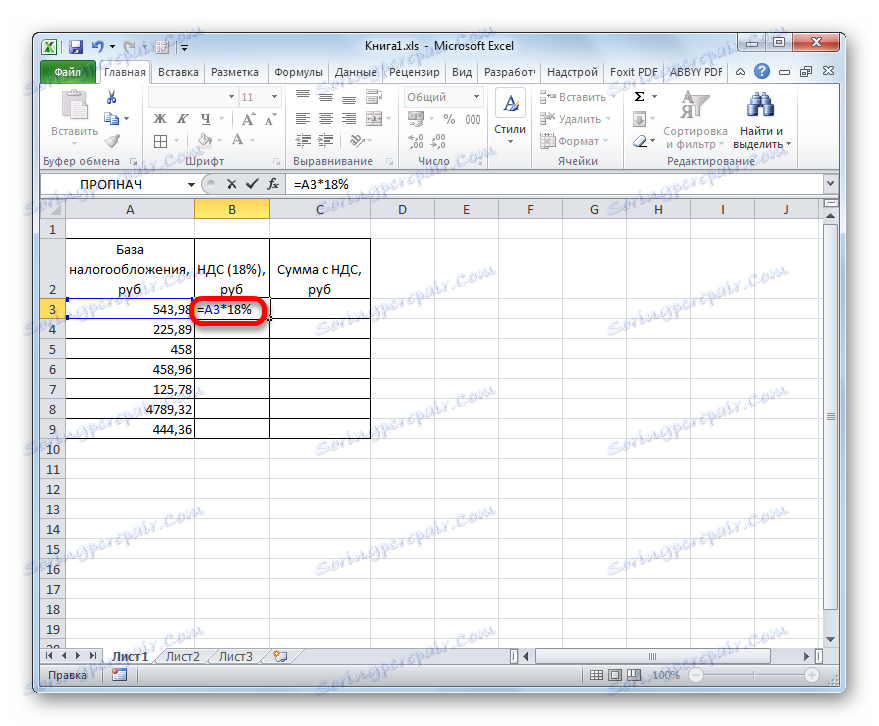
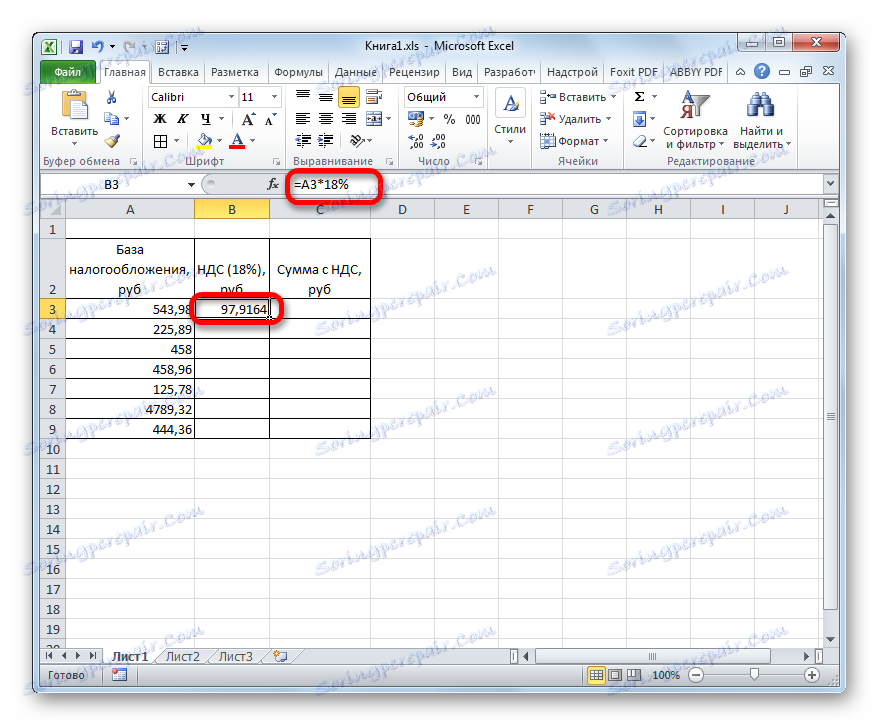
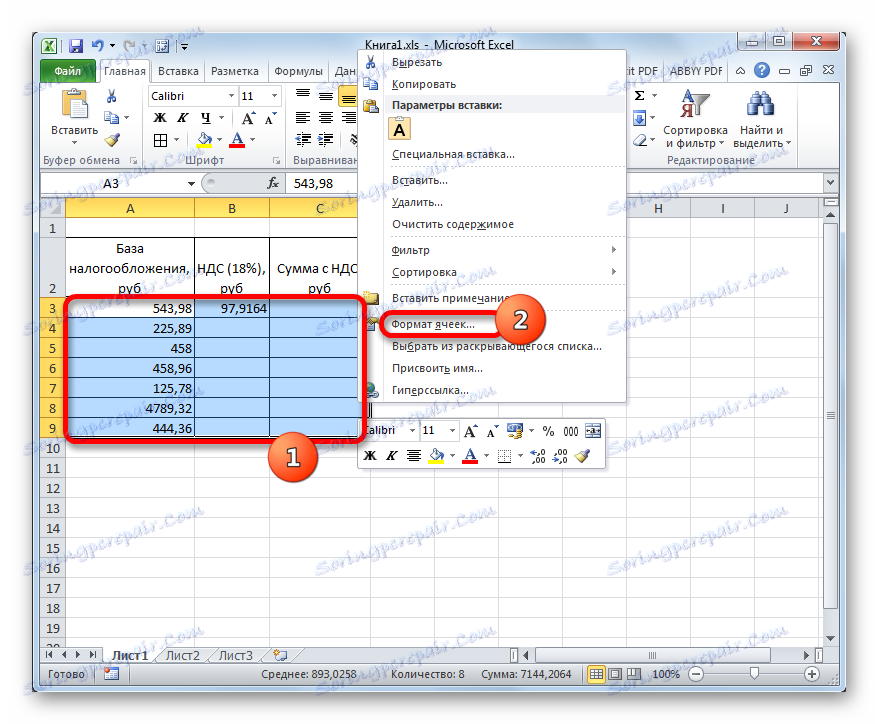
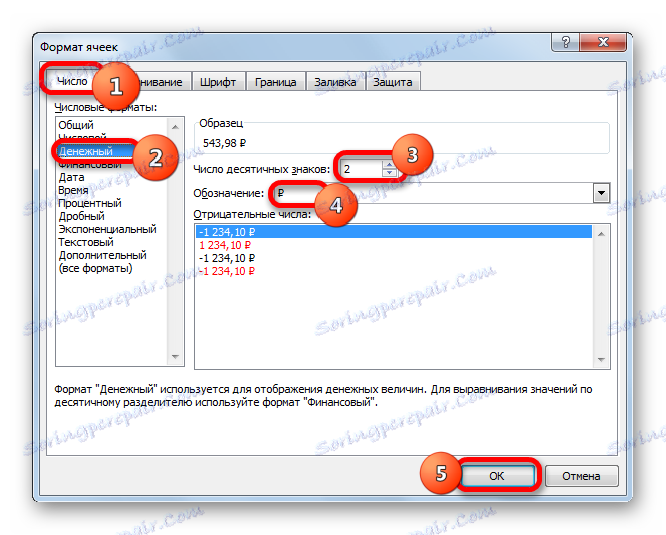
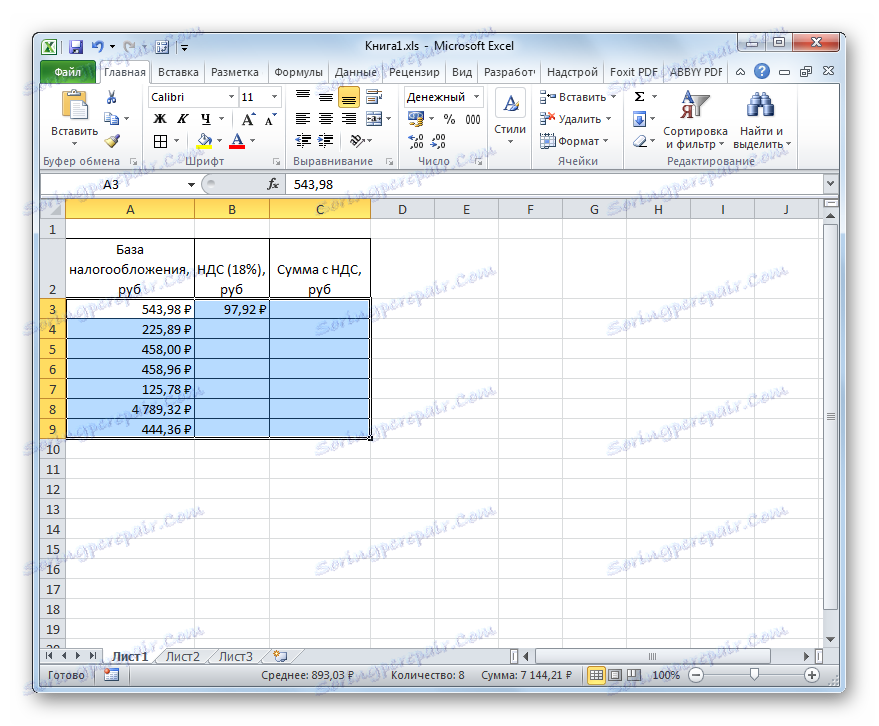
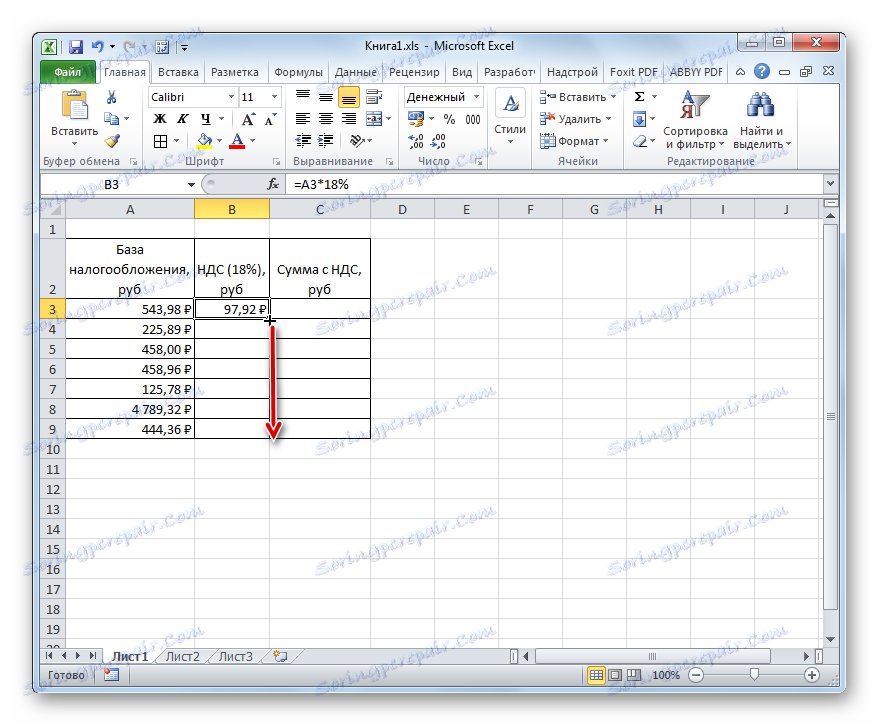
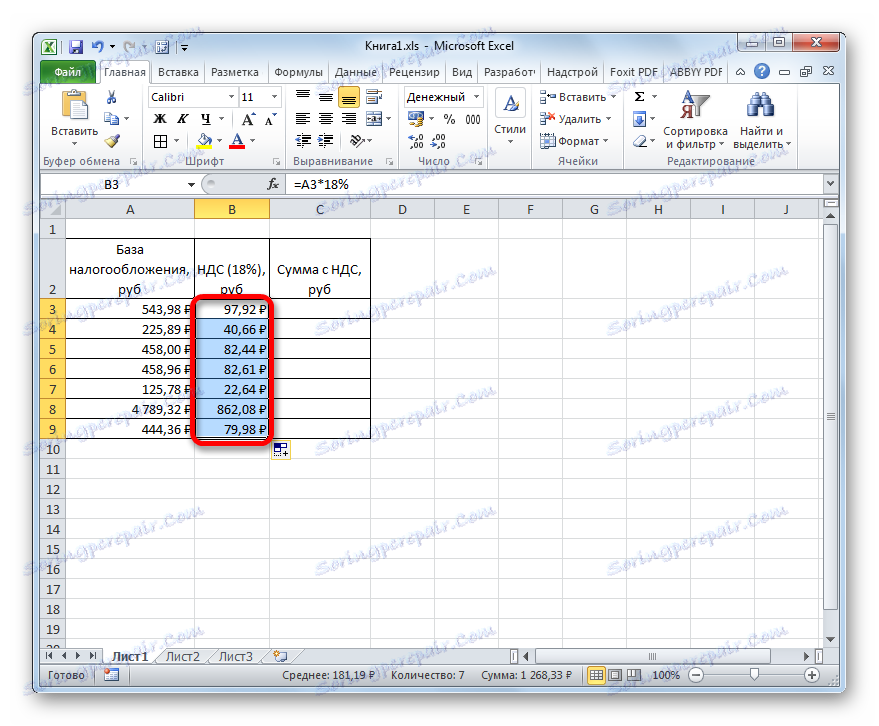
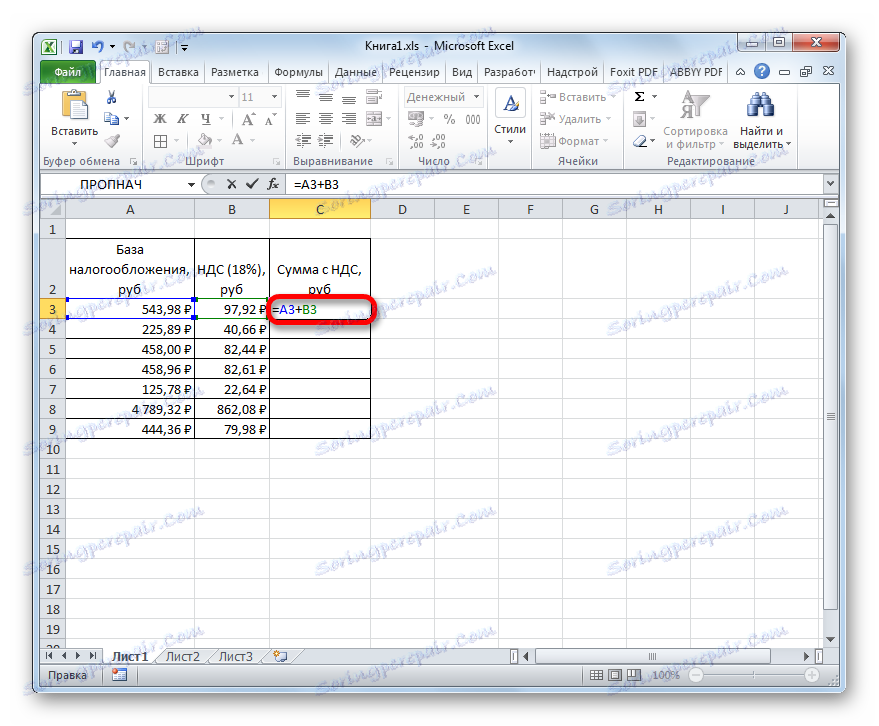
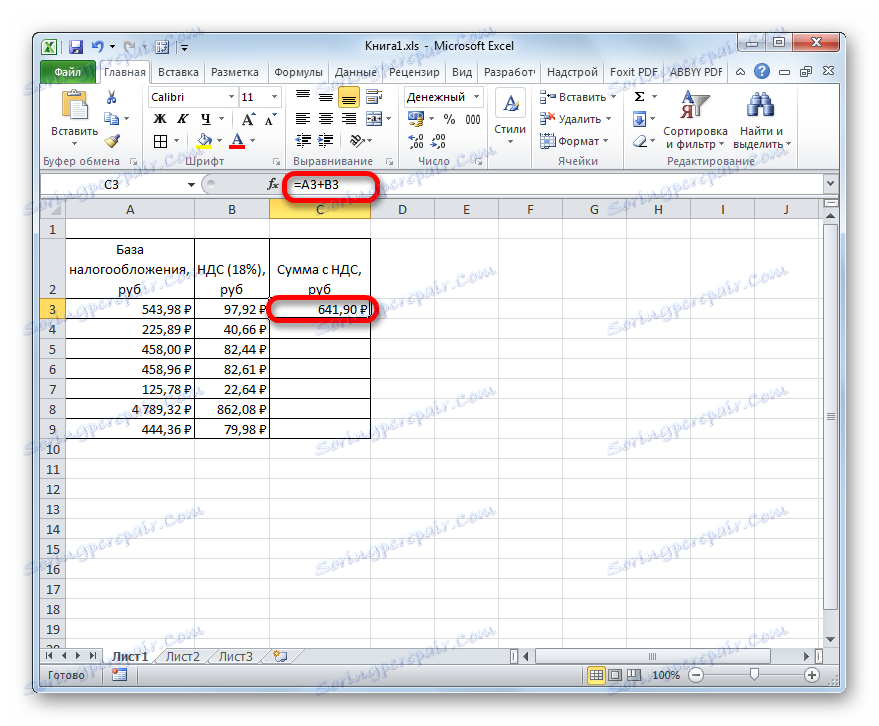
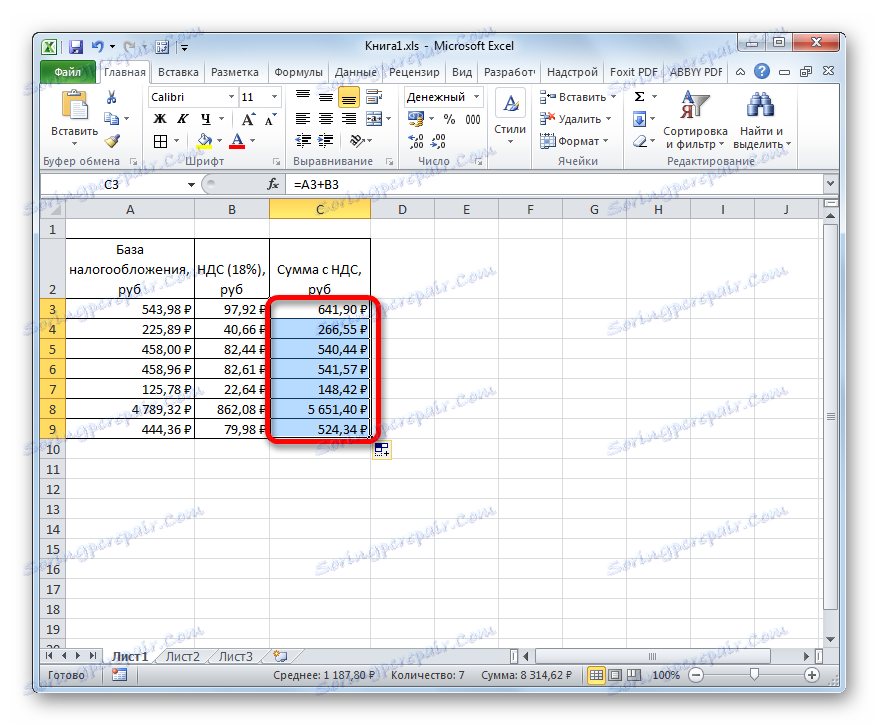
Stoga smo izračunali potrebne vrijednosti za sedam vrijednosti porezne osnovice. Trebalo bi mnogo više vremena na kalkulatoru.
Pouka: Kako promijeniti format ćelije u programu Excel
Način 2: izračun poreza na iznos uključujući PDV
No postoje slučajevi kada je za porezno izvješćivanje potrebno izračunati iznos PDV-a od iznosa u koji je taj porez već uključen. Zatim će formula izračuna izgledati ovako:
«НДС» = «Сумма с НДС» / 118% x 18%
Pogledajmo kako se ovaj izračun može izvršiti pomoću alata programa Excel. U ovom programu izračunska formula će biti sljedeća:
=число/118%*18%
Argument "Broj" je poznata vrijednost vrijednosti robe zajedno s porezom.
Za primjer izračuna, uzmimo istu tablicu. Tek će sada ispuniti stupac "Iznos PDV-a" , a vrijednosti stupaca "PDV" i "Porezna osnovica" moramo izračunati. Pretpostavljamo da su ćelije tablica već oblikovane u monetarnu ili numeričku formatu s dva decimalna mjesta pa nećemo ponoviti taj postupak.
- Postavite pokazivač na prvu ćeliju stupca s podacima koje tražite. Mi smo predstavili formulu ( = broj / 118% * 18% ) na isti način kao što je korišten u prethodnoj metodi. To znači da nakon što je znak stavio vezu na ćeliju u kojoj se nalazi odgovarajuća vrijednost vrijednosti robe s porezom, a zatim s tipkovnice dodamo izraz "/ 118% * 18%" bez navodnika. U našem je slučaju dobiven sljedeći unos:
=C3/118%*18%U navedenom zapisu, ovisno o konkretnom slučaju i mjestu ulaznih podataka na listi Excel, može se promijeniti samo referenca stanica.
- Nakon toga kliknite gumb Enter . Rezultat se izračunava. Nadalje, kao u prethodnom postupku, pomoću oznake za ispunjavanje, kopirajte formulu u druge ćelije u stupcu. Kao što vidite, izračunavaju se sve potrebne vrijednosti.
- Sada moramo izračunati iznos bez poreza, tj. Porezne osnovice. Za razliku od prethodne metode, ovaj se pokazatelj izračunava ne dodavanjem, već pomoću oduzimanja. Da biste to učinili, morate oduzeti iznos poreza od ukupnog iznosa.
Dakle, postavili smo pokazivač u prvu ćeliju stupca "Porezna osnovica" . Nakon znaka "=" oduzimamo podatke iz prve ćelije u stupcu "Iznos s PDV-om" vrijednosti koja je u prvom elementu stupca "PDV" . U ovom primjeru dobivamo ovaj izraz:
=C3-B3Za izlazak rezultata ne zaboravite pritisnuti tipku Enter .
- Nakon toga, na uobičajeni način, pomoću oznake za ispunjavanje kopirajte vezu na druge elemente stupaca.
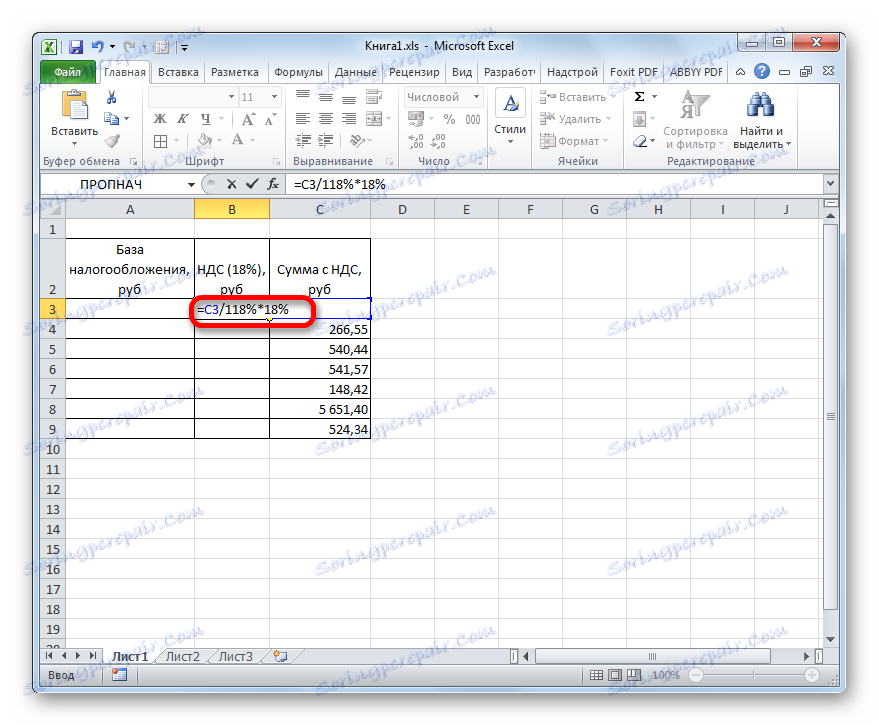
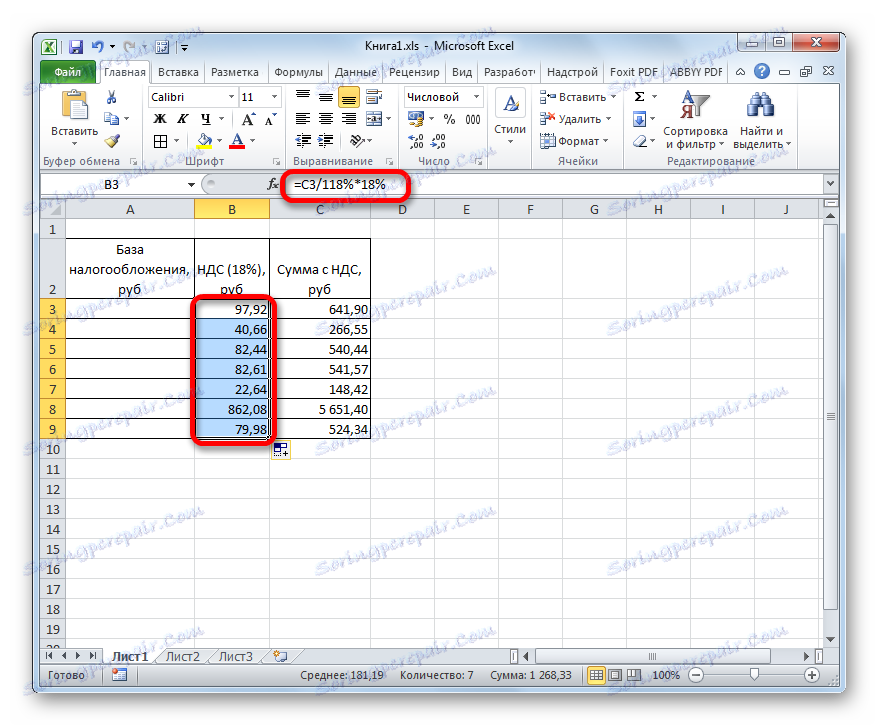
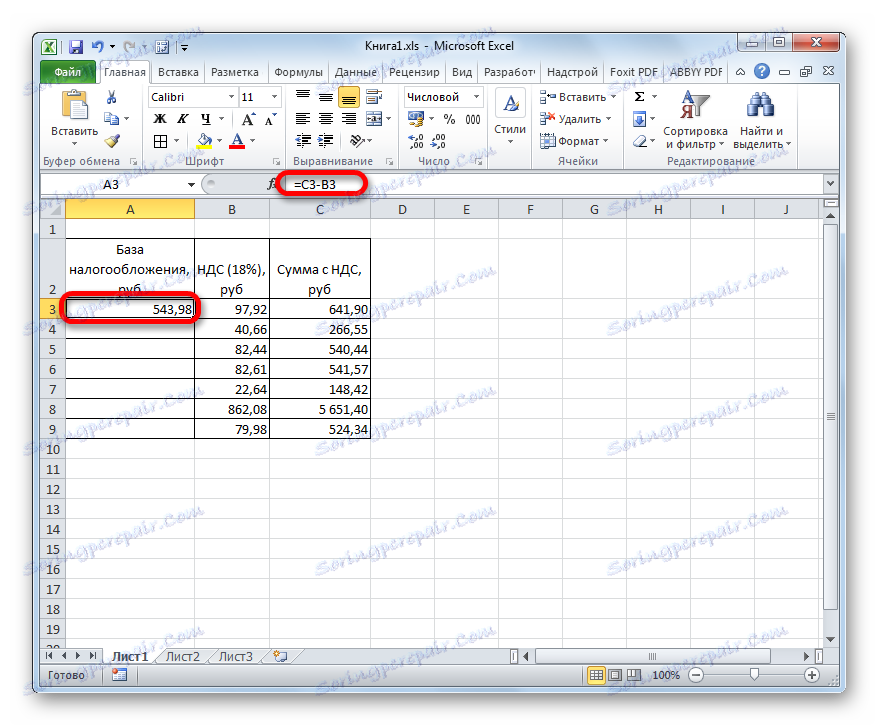
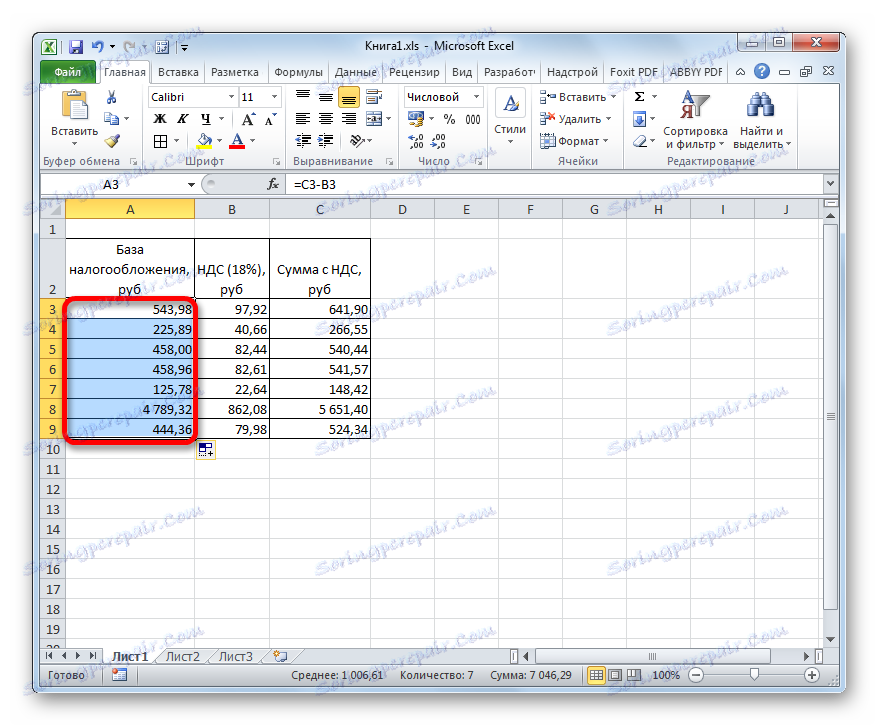
Problem se može smatrati riješenim.
Treća metoda: izračunavanje iznosa poreza iz porezne osnovice
Često je potrebno izračunati iznos zajedno s poreznim iznosom, koji ima vrijednost porezne osnovice. Istodobno, nije potrebno izračunati veličinu plaćanja poreza. Formula izračuna može se prikazati u ovom obliku:
«Сумма с НДС» = «База налогообложения» + «База налогообложения» x 18%
Možete pojednostaviti formulu:
«Сумма с НДС» = «База налогообложения» x 118%
U Excelu će izgledati ovako:
=число*118%
Argument "Broj" je oporeziva baza.
Na primjer, uzmite istu tablicu, samo bez stupca "PDV" , jer ovaj izračun nije potreban. Poznate vrijednosti bit će smještene u stupcu "Osnovica oporezivanja" , a tražene - u stupcu "Iznos s PDV-om" .
- Odaberite prvu ćeliju stupca s željenim podacima. Stavite znak "=" i referencu na prvu ćeliju stupca "Oporezivanje" . Nakon toga unesite izraz bez navodnika "* 118%" . U našem konkretnom slučaju, dobiven je sljedeći izraz:
=A3*118%Da biste prikazali ukupni iznos na listi, kliknite gumb Enter .
- Nakon toga primijenimo oznaku za ispunjavanje i kopiramo prethodno unesenu formulu na cijeli raspon stupca s izračunatim parametrima.
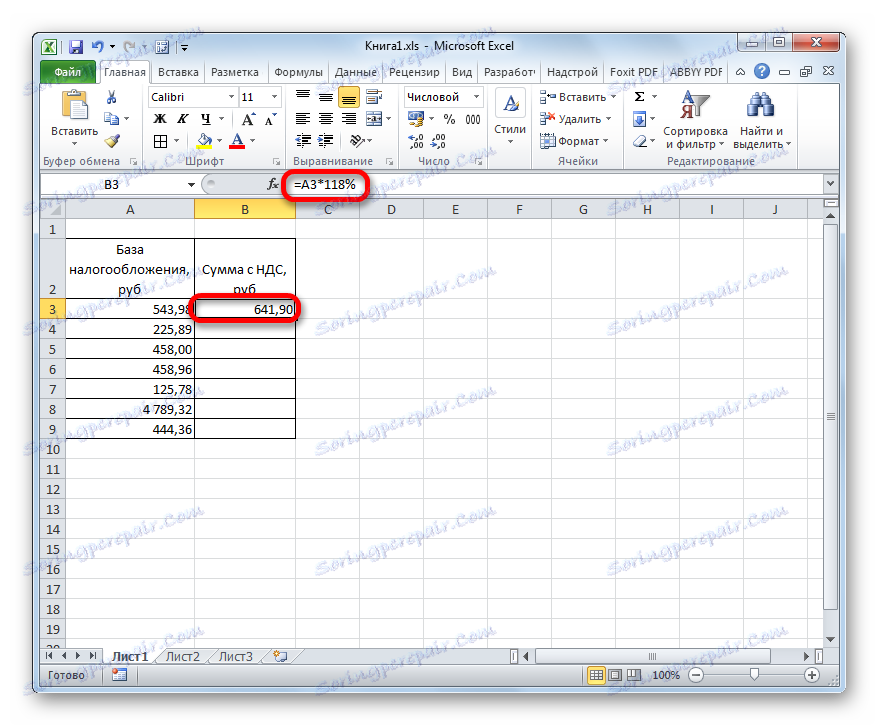
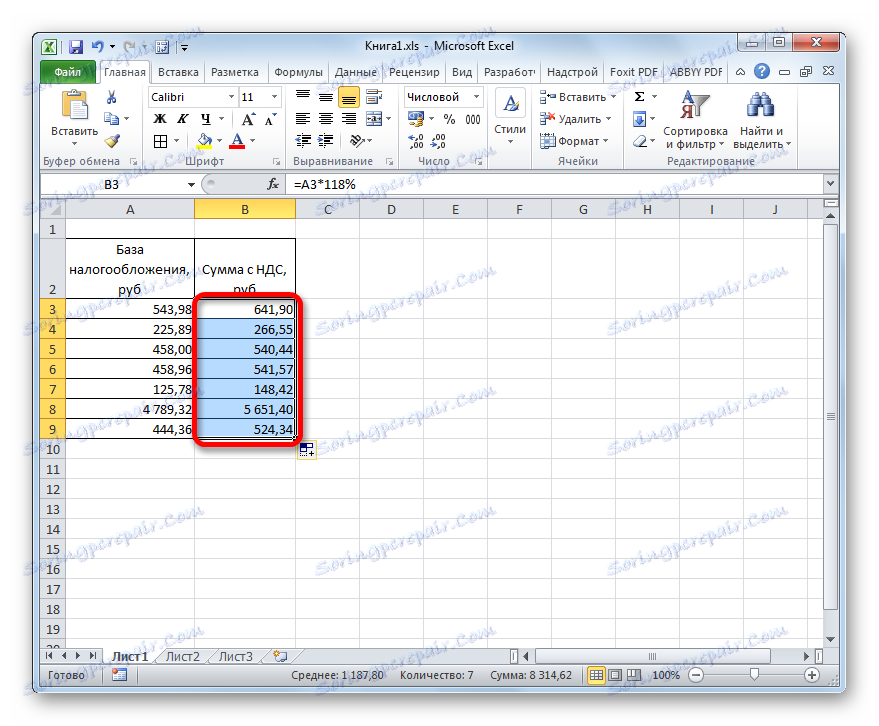
Dakle, iznos vrijednosti robe, uključujući porez, izračunat je za sve vrijednosti.
Metoda 4: izračun porezne osnovice od iznosa s porezom
Mnogo rjeđe je potrebno izračunati osnovicu oporezivanja od vrijednosti s uključenim porezom. Ipak, takav izračun nije neuobičajen, stoga ćemo je također razmotriti.
Formula za izračunavanje porezne osnovice iz vrijednosti, gdje je porez već uključen, je kako slijedi:
«База налогообложения» = «Сумма с НДС» / 118%
U programu Excel ova će formula izgledati ovako:
=число/118%
Kako je dividenda "Broj" vrijednost vrijednosti robe, uključujući porez.
Za izračune primjenjujemo istu tablicu kao u prijašnjoj metodi, samo će ovaj put poznati podaci biti locirani u stupcu "Zbroj PDV-a" , a izračunati u stupcu "Porezna osnovica" .
- Odaberemo prvi element stupca "Osnovica oporezivanja" . Nakon znaka "=" unosimo koordinate prve ćelije drugog stupca. Nakon toga unesite izraz "/ 118%" . Da biste izvršili izračun i prikazali rezultat na monitoru, kliknite tipku Enter . Nakon toga izračunat će se prva vrijednost vrijednosti bez poreza.
- Da bismo izvršili izračune u preostalim elementima stupca, kao u prethodnim slučajevima, koristimo oznaku za ispunjavanje.
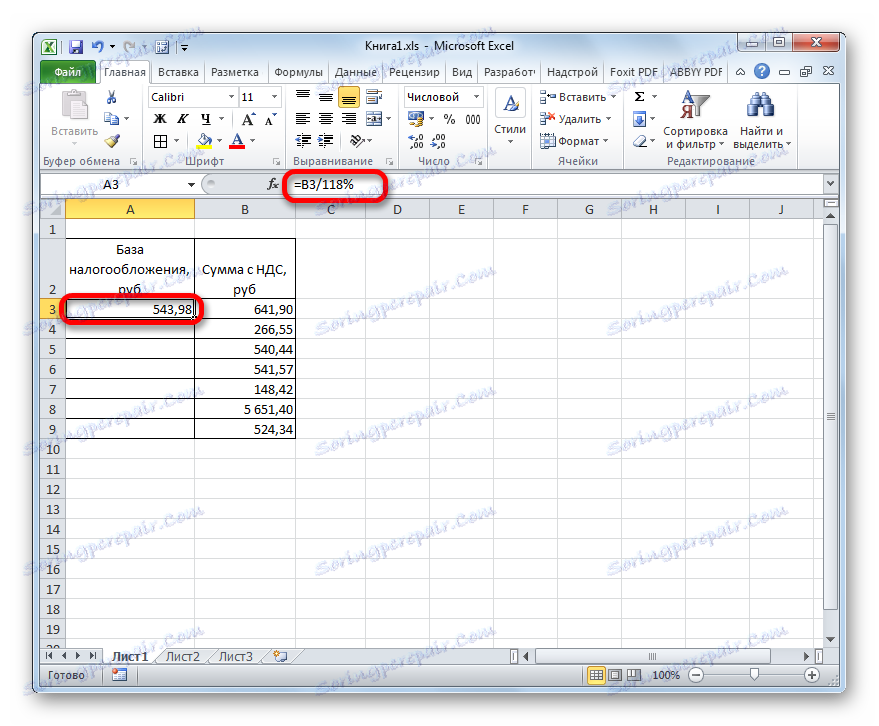
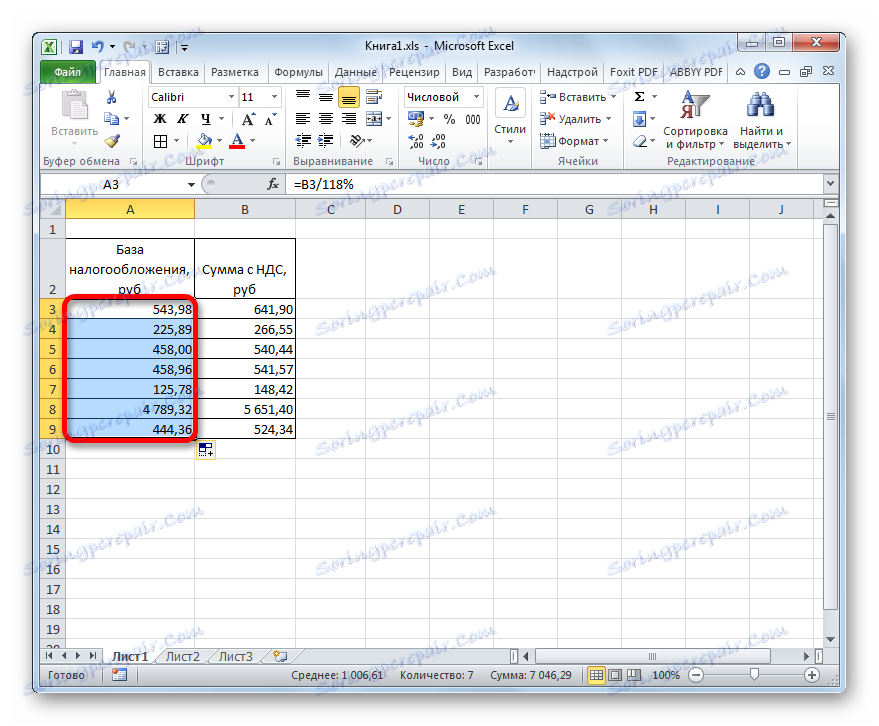
Sada smo dobili stol, u kojem je izračunavanje vrijednosti robe bez poreza odjednom izvršeno na sedam stavki.
Pouka: Rad s formulama u programu Excel
Kao što vidimo, znajući osnove izračuna poreza na dodanu vrijednost i srodnih pokazatelja, prilično je lako nositi se s zadatkom izračuna u programu Excel. Zapravo, algoritam za izračun, zapravo, nije mnogo drugačiji od izračuna na običnom kalkulatoru. No, pri izvođenju operacije u navedenom procesoru tablice postoji prednost pred kalkulatorom. Sastoji se od činjenice da izračun stotina vrijednosti ne traje mnogo dulje od izračuna jednog pokazatelja. U programu Excel, doslovce za jednu minutu, korisnik će moći izračunati porez na stotine pozicija, pribjegavajući tako korisnom alatu kao oznaku za ispunjavanje, a za izračunavanje ove količine podataka na jednostavnom kalkulatoru može potrajati nekoliko sati. Osim toga, u programu Excel možete popraviti izračun, spremajući je kao zasebnu datoteku.