Ispravljanje pogreške "Vozač videozapisa prestao je reagirati i uspješno je obnovljen"
Pogreška vozača videozapisa vrlo je neugodna stvar. Poruka sustava "upravljački program videozapisa prestao reagirati i uspješno je obnovljen" trebao bi biti poznat onima koji igraju računalne igre i rade u programima koji aktivno koriste resurse grafičke kartice. U tom slučaju, poruka o takvoj pogrešci prati aplikacijska raspoloženja, a ponekad možete vidjeti i BSOD ("Plavi ekran smrti" ili "Plavi ekran smrti").
Opcije za rješavanje problema s upravljačkim programom za videozapise
Situacije u kojima se javlja pogreška u video vozaču mogu biti vrlo mnogo i sve su različite. Nema predložaka odgovora i rješenja za rješavanje ovog problema. Ali pripremili smo vam niz akcija, od kojih bi jedan od njih trebao pomoći riješiti ovaj problem.
Prva metoda: Ažurirajte upravljačke programe grafičke kartice
Prije svega, morate osigurati da imate najnoviju verziju upravljačkih programa za vašu video karticu.
Akcije za vlasnike Nvidia grafičke kartice:
- Prolazimo službene web stranice Tvrtka.
- Na stranici koja se otvori trebate navesti informacije o video kartici. Na polju "Vrsta proizvoda" ostavljamo stavku "GeForce" . Zatim naznačujemo niz naših video kartica, modela, kao i operacijskog sustava i dubine bita. Ako je potrebno, jezik možete promijeniti u odgovarajućem polju.
- Pritisnemo gumb "Traži" .
- Na sljedećoj stranici vidjet ćete podatke o najnovijem upravljačkom programu za grafičku karticu (verzija, datum objavljivanja) i mogu vidjeti značajke ovog izdanja. Pogledajte verziju upravljačkog programa. Još ne pritisnemo gumb "Preuzimanje" . Ostavite otvorenu stranicu, jer će to biti potrebno u budućnosti.
- Zatim moramo znati verziju upravljačkog programa koji je već instaliran na vašem računalu. Odjednom već imate najnoviju verziju. Na računalu morate pronaći program NVIDIA GeForce Experience i pokrenuti ga. To možete učiniti iz ladice tako da desnom tipkom miša kliknete ikonu ovog programa i odaberete liniju "Open NVIDIA GeForce Experience" .
- Ako u ladici niste pronašli takvu ikonu, jednostavno pronađite program na sljedećoj adresi na računalu.
- Imajte na umu da ako je drugo slovo pogona dodijeljeno OS disku, put se može razlikovati od navedenog primjera.
- Nakon što ste otvorili NVIDIA GeForce Experience, morate se uključiti u postavke programa. Odgovarajući gumb ima oblik zupčanika. Pritisnemo na njemu.
- U prikazanom prozoru s desne strane možete vidjeti informacije o vašem sustavu, uključujući verziju instaliranog upravljačkog programa za video kartice.
- Sada morate usporediti verziju najnovijeg upravljačkog programa na NVidia web stranici i instalirati ga na računalo. Ako imate sličnu verziju, možete preskočiti ovu metodu i prijeći na druge opisane u nastavku. Ako je verzija upravljačkog programa stariji, vratite se na stranicu za preuzimanje upravljačkog programa i kliknite gumb "Preuzmi sada" .
- Na sljedećoj stranici od vas će se tražiti da pročitate ugovor i prihvatite ga. Pritisnemo gumb "Prihvati i preuzmi" .
- Nakon toga, vozač će preuzeti na računalo. Čekamo da preuzimanje završi i pokrenete preuzetu datoteku.
- Pojavit će se mali prozor u kojem morate navesti put do mape na računalu na kojem će se izvući instalacijske datoteke. Navedite vlastiti put ili ga ostavite prema zadanim postavkama, a zatim kliknite gumb "U redu" .
- Čekamo da proces izdvajanja datoteka završi.
- Nakon toga instalacijski program pokreće i počinje provjeravati kompatibilnost vašeg hardvera s instaliranim upravljačkim programima.
- Kada test završi, pojavljuje se prozor s ugovorom o licenci. Čitamo ga po volji i pritisnite gumb "Prihvaćam. Nastavite » .
- Sljedeći je korak odabir instalacije upravljačkog programa. Bit će vam ponuđena instalacija "Express" ili "Custom installation" . Razlika između njih je da s ručnom instalacijom možete odabrati komponente za ažuriranje upravljačkog programa, au načinu brzog instalacije sve se komponente automatski ažuriraju. Osim toga, u modu "Prilagođena instalacija" moguće je ažurirati upravljački program bez spremanja vaših trenutačnih postavki, drugim riječima, za čistu instalaciju. Budući da razmatramo slučaj s pojavom greške u upravljačkom programu, logično je resetirati sve postavke. Odaberite stavku "Prilagođena instalacija" i kliknite gumb "Dalje" .
- Sada moramo odabrati komponente za ažuriranje i provjeriti potvrdni okvir "Pokreni čistu instalaciju" . Nakon toga kliknite gumb "Dalje" .
- Pokreće se postupak instalacije upravljačkog programa.
- Tijekom postupka instalacije, sustav će od vas zatražiti ponovno pokretanje računala. Nakon 60 sekundi to će se dogoditi automatski ili možete ubrzati proces klikom na gumb "Ponovno pokretanje sada" .
- Nakon ponovnog pokretanja, instalacija upravljačkog programa nastavit će se u automatskom načinu rada. Kao rezultat toga, pojavljuje se prozor koji vas obavještava da je vozač uspješno ažuriran za sve odabrane komponente. Pritisnemo gumb "Zatvori" . Time se dovršava postupak ažuriranja upravljačkog programa za video. Možete ponovo pokušati stvoriti uvjete pod kojima je došlo do pogreške.
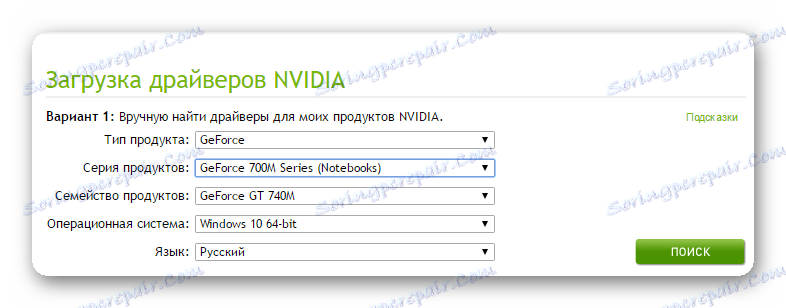
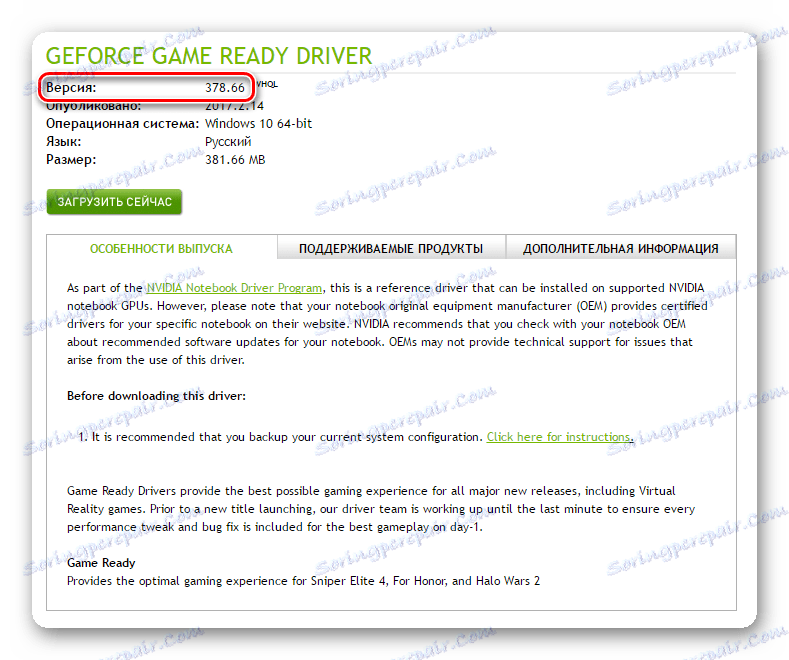
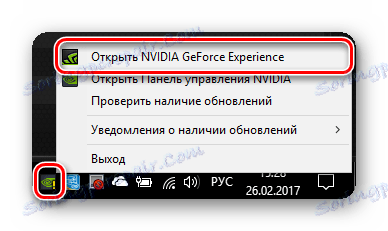
C:Program Files (x86)NVIDIA CorporationNVIDIA GeForce Experience (za 32-bitne operacijske sustave)
C:Program FilesNVIDIA CorporationNVIDIA GeForce Experience (za 64-bitne operacijske sustave)
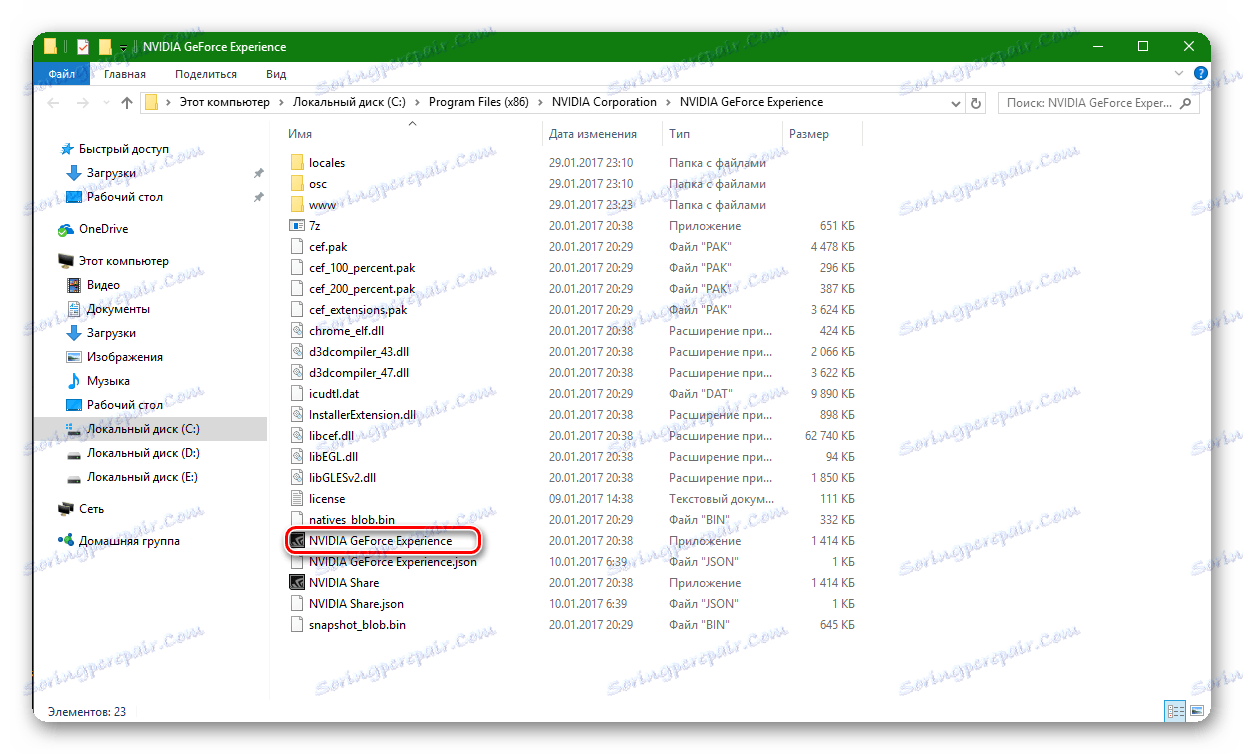
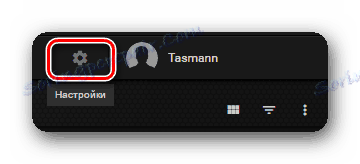
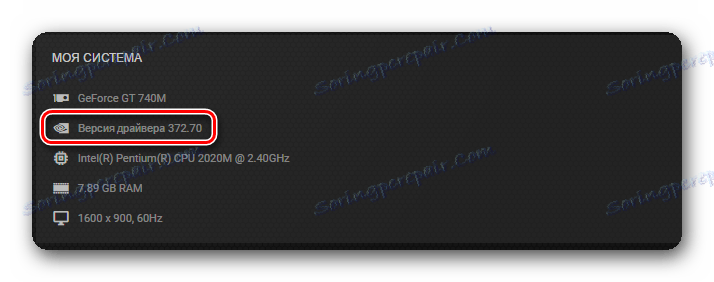
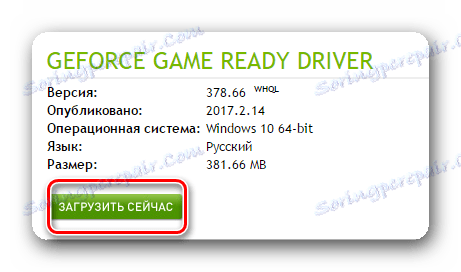
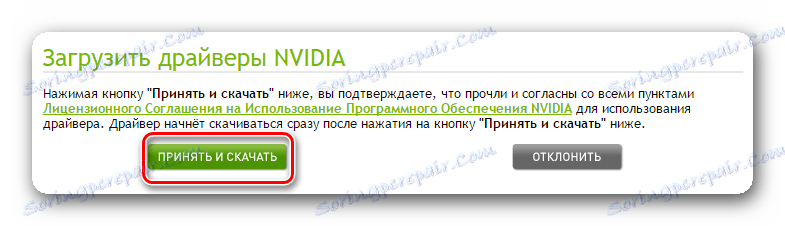
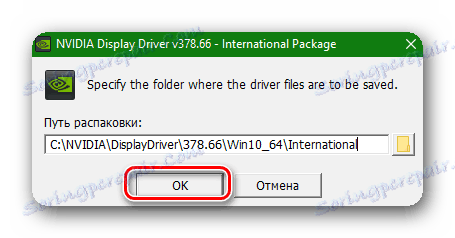

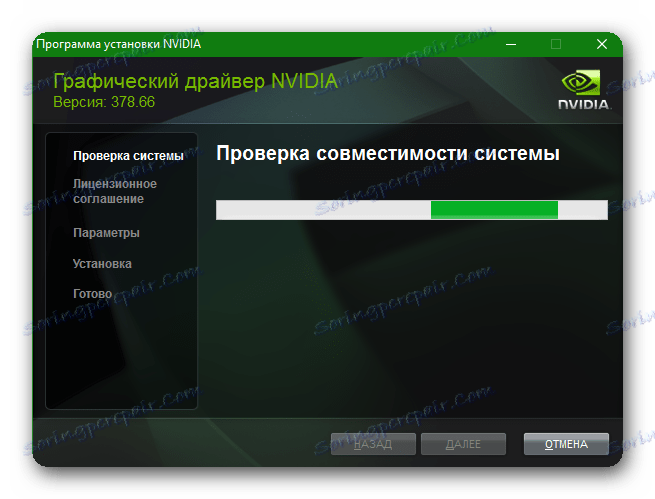
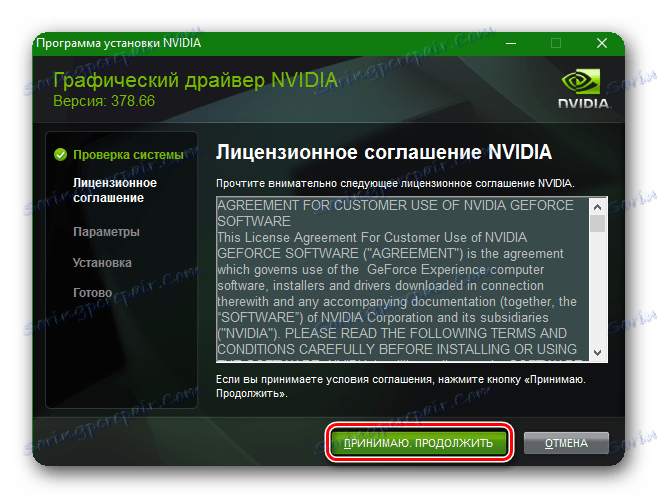
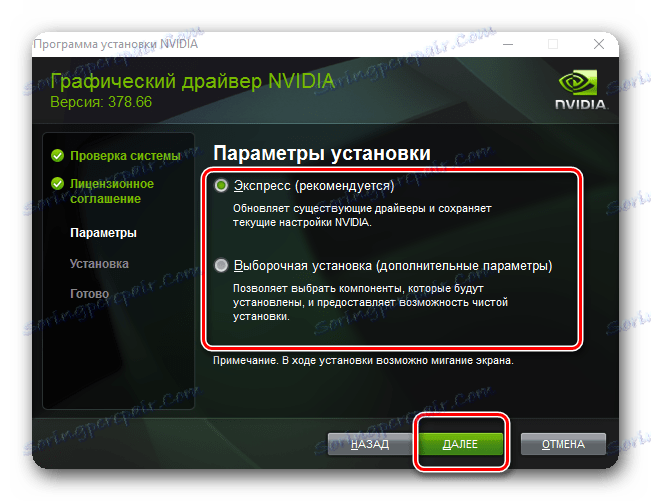
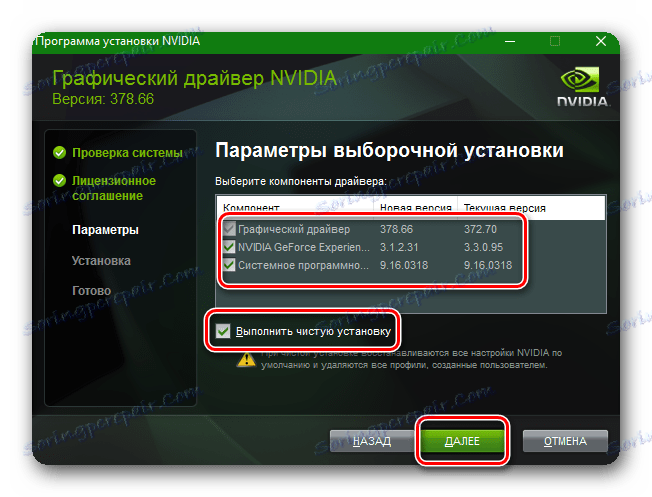
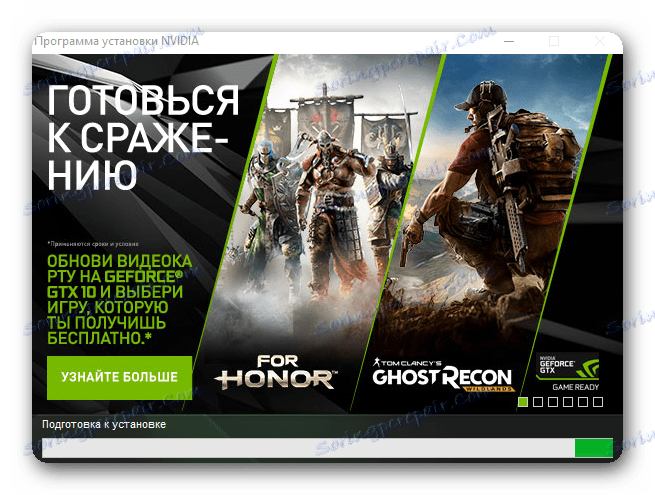
Imajte na umu da ne morate deinstalirati staru inačicu da biste ažurirali ili ponovno instalirali upravljački program. Instalater to automatski čini.
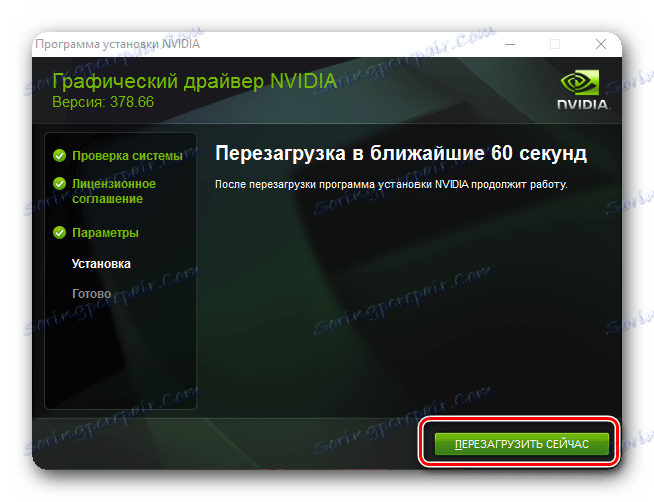
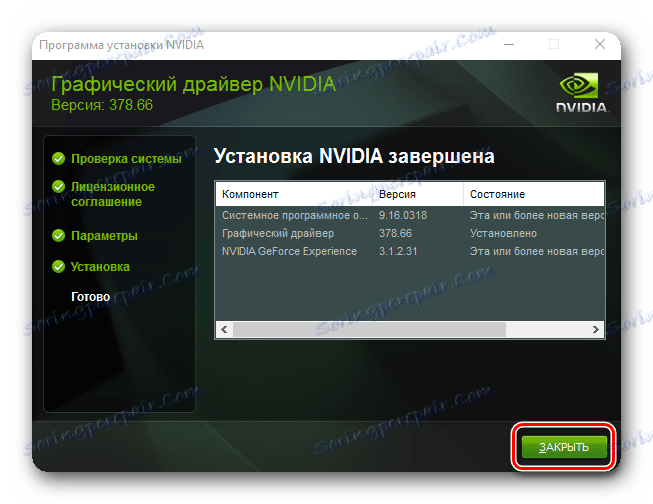
Postoji još jedan način ažuriranja upravljačkih programa za NVidia. Brže i automatizirano.
- U ladici na NVIDIA GeForce Experience ikonu, desnom tipkom miša kliknite "Provjeri ažuriranja" na skočnom izborniku
- Otvorit će se program gdje će se na vrhu prikazati nova inačica upravljačkog programa za preuzimanje i sami gumb "Preuzimanje" . Kliknite ovaj gumb.
- Vozač će početi s preuzimanjem i pojavit će se linija s napredovanjem preuzimanja.
- Po dovršetku preuzimanja, prikazuje se crta s vrstom instalacije. Kliknemo na gumb "Prilagođena instalacija" .
- Započinje priprema za instalaciju. Nakon nekog vremena pojavit će se prozor u kojem trebate odabrati komponente za ažuriranje, provjeriti potvrdni okvir "Pokreni čistu instalaciju" i kliknite odgovarajuću tipku "Instaliraj" .
- Nakon dovršetka instalacije pojavit će se prozor s porukom o uspješnom završetku procesa. Pritisnemo gumb "Zatvori" .
- U načinu automatskog ažuriranja, program također deinstalira staru verziju upravljačkog programa. Jedina je razlika u tome što sustav u ovom slučaju ne zahtijeva ponovno pokretanje sustava. Međutim, na kraju procesa ažuriranja upravljačkog programa to je bolje raditi već u ručnom načinu rada.
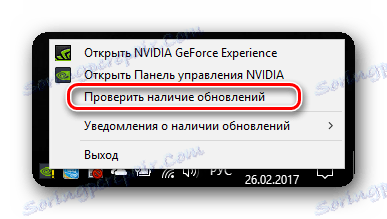



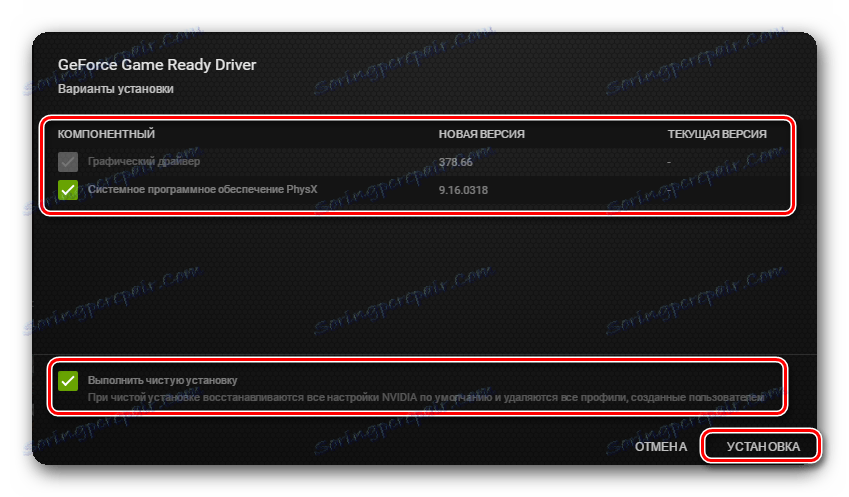
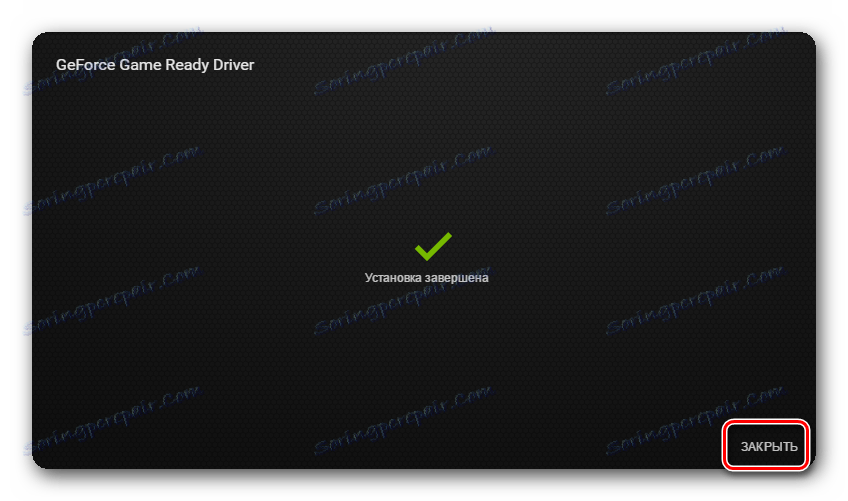
Imajte na umu da će, nakon čiste instalacije upravljačkog programa, sve NVidia postavke biti poništene. Ako posjedujete prijenosno računalo s NVidia grafičkom karticom, ne zaboravite postaviti "High-performance NVidia procesor" u "Preferred GPU" liniju. Tu stavku možete pronaći desnim klikom na radnu površinu i odabirom "NVIDIA upravljačke ploče" . Zatim idite na odjeljak "Upravljanje postavkama 3D postavki" . Promijenite vrijednost i kliknite gumb "Primijeni" .
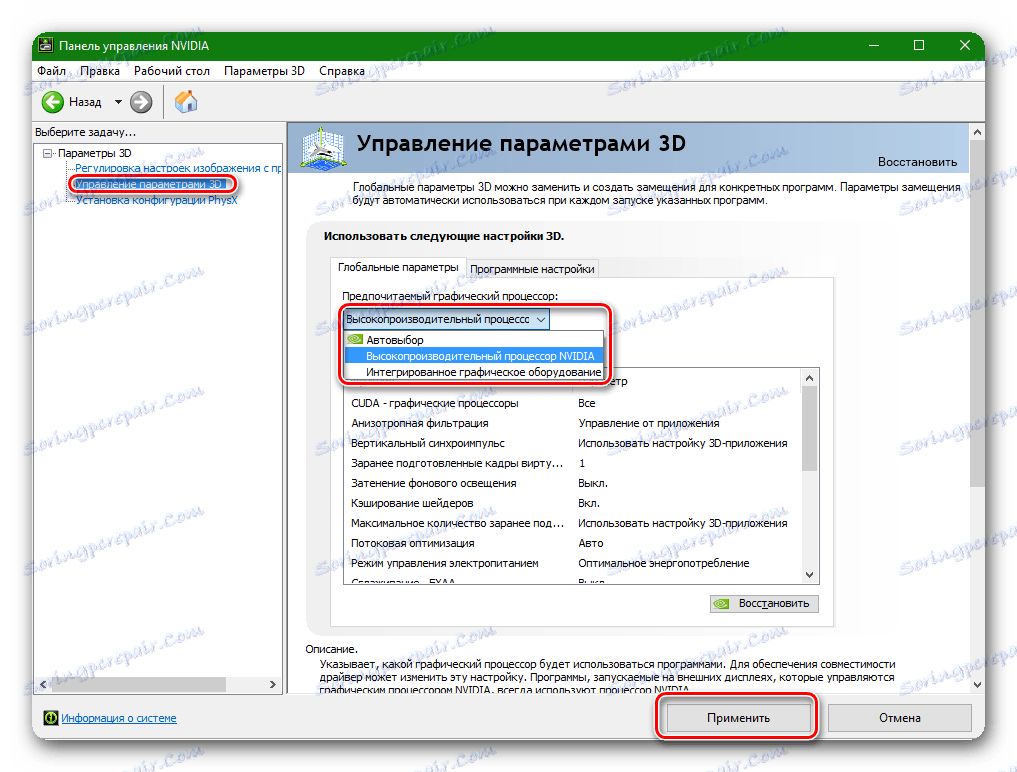
Akcije za vlasnike AMD grafičke kartice:
- Prolazimo službene web stranice AMD.
- Zainteresirani smo za polje "Odabir vozača ručno" . U prvom retku odaberite "Desktop Graphics" za računala ili "Notebook Graphics" za prijenosna računala.
- Zatim morate odabrati obitelj grafičkih kartica i model grafičke kartice. Posljednja linija je izbor vašeg operativnog sustava s naznakom dubine bita. Nakon što odaberete sve stavke, pritisnite gumb "Prikaži rezultate" .
- Otvorit će se stranica s izborom preuzete datoteke. Možete odabrati punu inačicu ili laganu inačicu. Odaberite punu verziju i kliknite na odgovarajući gumb "Preuzimanje" .
- Nakon što je vozač učita, pokrenite ga. Pojavit će se prozor s putom za raspakiranje instalacijskih datoteka. Odaberite željenu mapu ili ostavite sve prema zadanim postavkama. Pritisnemo gumb "Instaliraj" .
- Nakon raspakiranja pojavit će se prozor za instalaciju. U njemu morate odabrati pravu površinu, nazvanu "Lokalni upravljački program" .
- Sljedeći je korak odabir instalacije. Zainteresirani smo za stavku "Prilagođena instalacija" . Kliknite ovu liniju.
- U sljedećem prozoru možete odabrati komponente za ažuriranje i izvršiti čistu instalaciju upravljačkih programa. To znači da će program automatski ukloniti prethodnu verziju upravljačkog programa. Pritisnemo tipku "Clean installation" .
- Dalje, sustav će upozoriti da za čistu instalaciju treba ponovno podizanje sustava. Pritisnemo gumb "Da" .
- Počinje postupak uklanjanja starog upravljačkog programa, nakon čega će se pojaviti obavijest o ponovnom pokretanju. To će se dogoditi automatski nakon 10 sekundi ili nakon što kliknete gumb "Ponovo pokrenuti sada" .
- Kad se sustav ponovo pokrene, postupak instalacije upravljačkog programa nastavlja se. Napominjemo da postupak obnove može potrajati i do nekoliko minuta. Kada se nastavi, na zaslonu će se pojaviti odgovarajući prozor.
- Tijekom postupka instalacije, sustav prikazuje prozor u kojemu morate potvrditi instalaciju upravljačkog programa uređaja klikom na gumb "Instaliraj" .
- Zatim se pojavljuje prozor s prijedlogom za instalaciju Radeon ReLive programa za snimanje videozapisa i stvaranje emisija. Ako ga želite instalirati - pritisnite gumb "Install Radeon ReLive" , inače - kliknite "Preskoči" . Ako preskočite ovaj korak, ubuduće možete instalirati program "ReLive" .
- Posljednji prozor koji će se pojaviti bit će poruka da je instalacija bila uspješna i da je potrebno ponovno pokrenuti sustav. Odaberite "Ponovo pokreni odmah" .
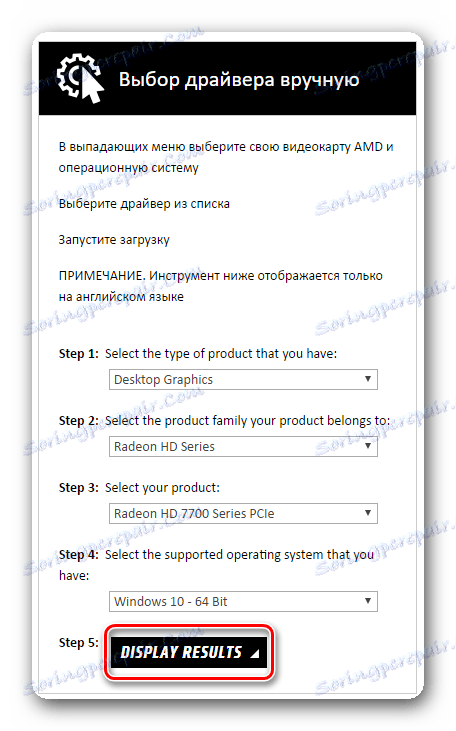
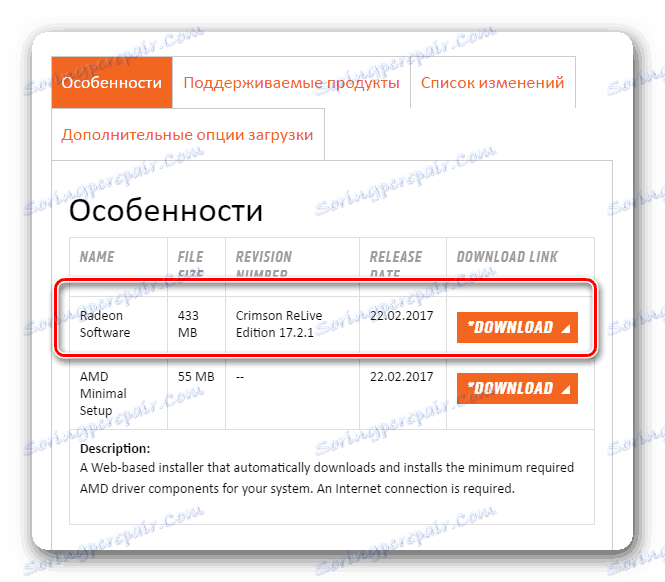
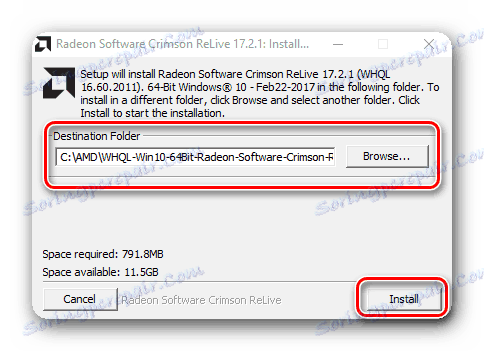
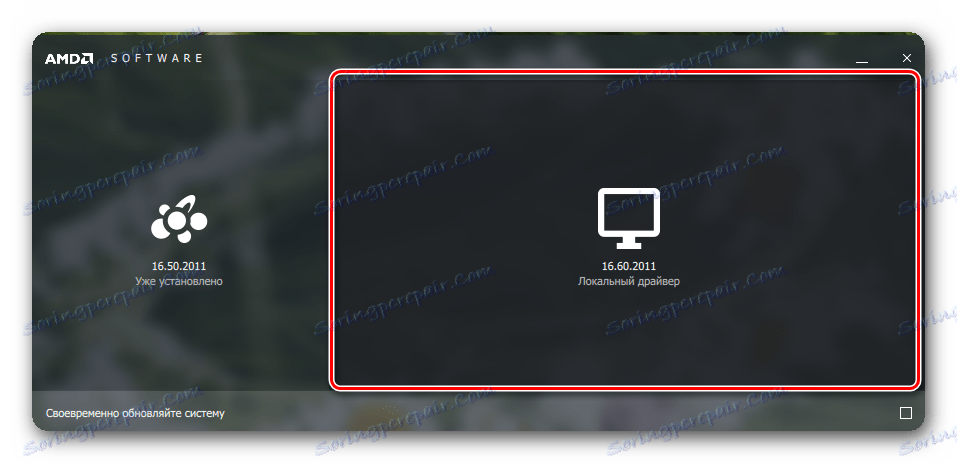
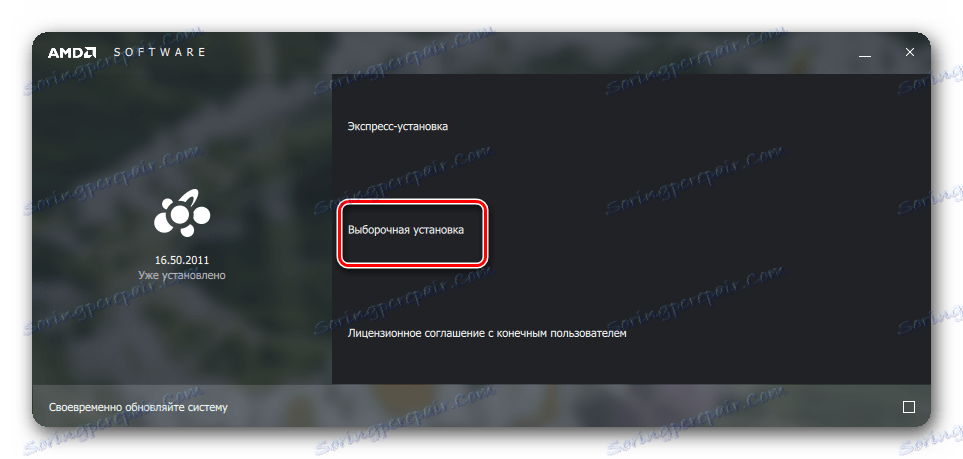
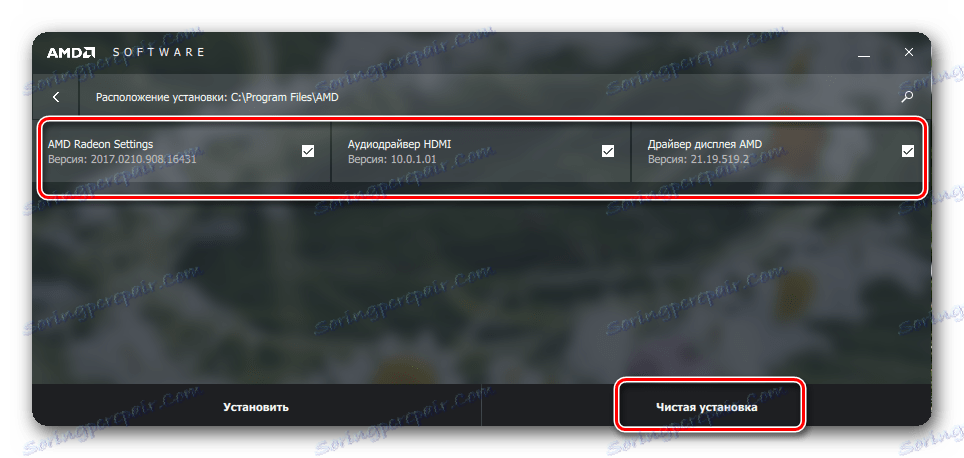
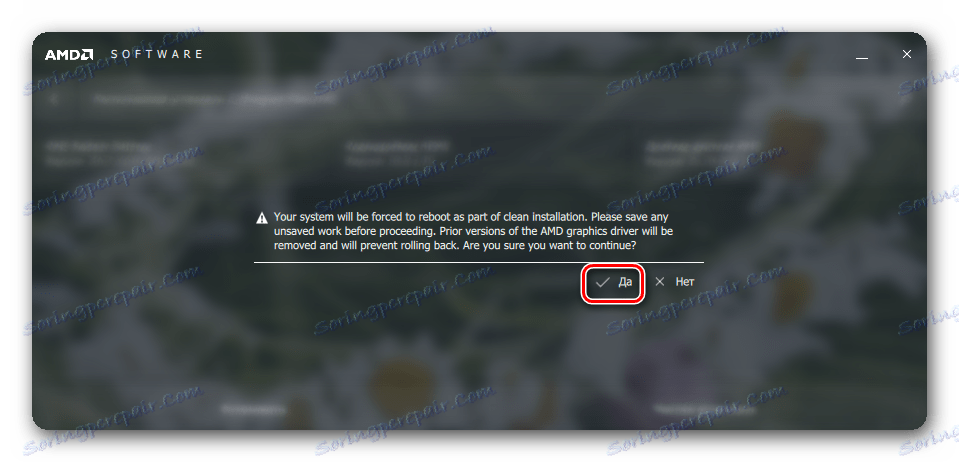
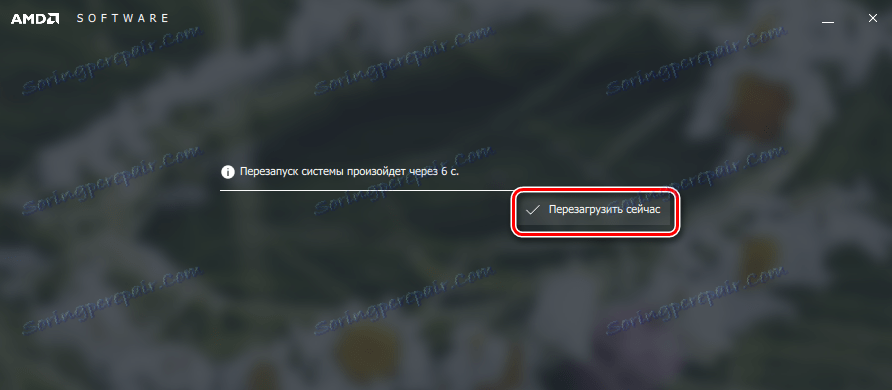
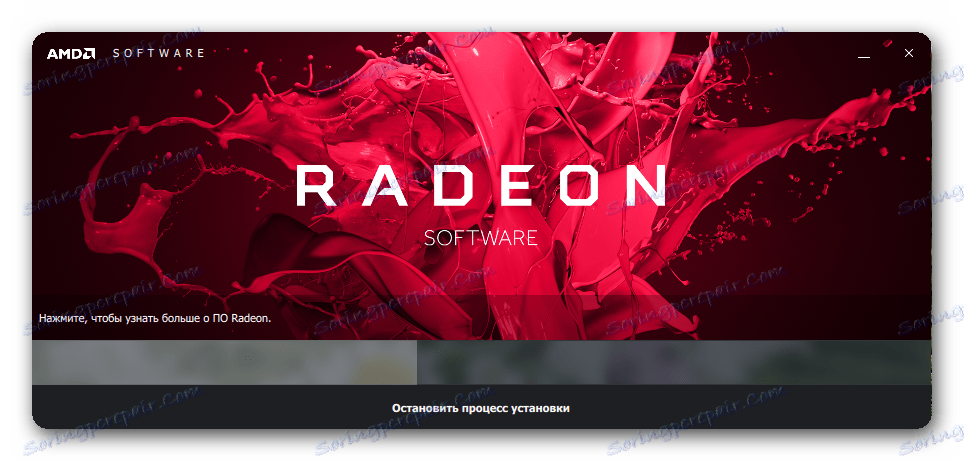
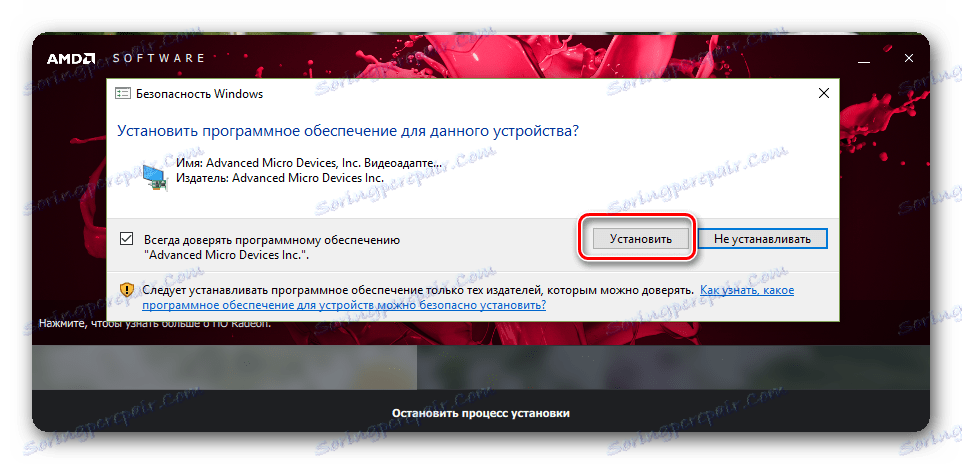
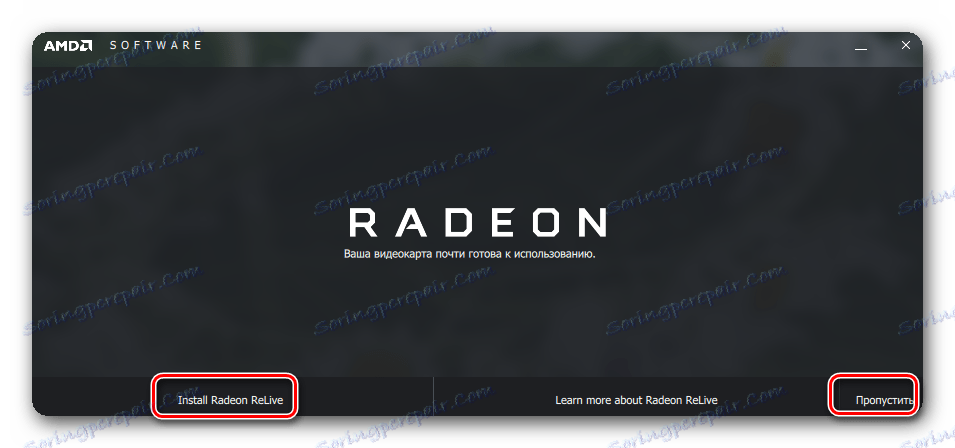
Također možete ažurirati AMD upravljački program u automatskom načinu rada.
- Na radnoj površini desnom tipkom miša kliknite "Radeon Settings" .
- U prozoru koji se pojavi odaberite karticu "Ažuriranja" .
- Zatim kliknite gumb "Provjeri ažuriranja" .
- Kada je proces potvrde završen, pojavit će se gumb s nazivom "Izradi preporučeno" . Klikom na njega pojavit će se izbornik u kojem morate odabrati redak "Korisničko ažuriranje" .
- Sljedeći korak je potvrda instalacije. Da biste to učinili, kliknite gumb "Nastavi" u prozoru koji će se prikazati.
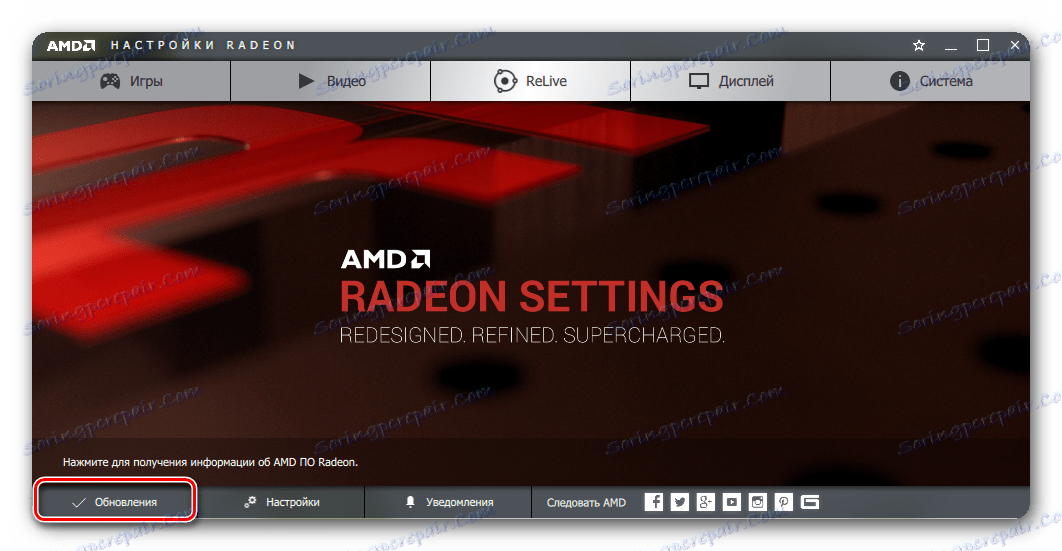
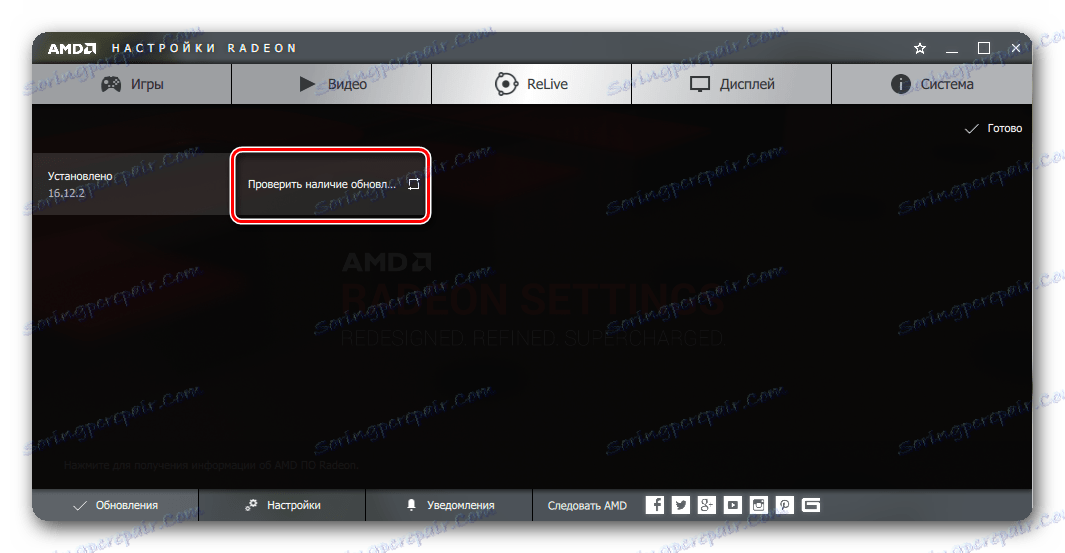
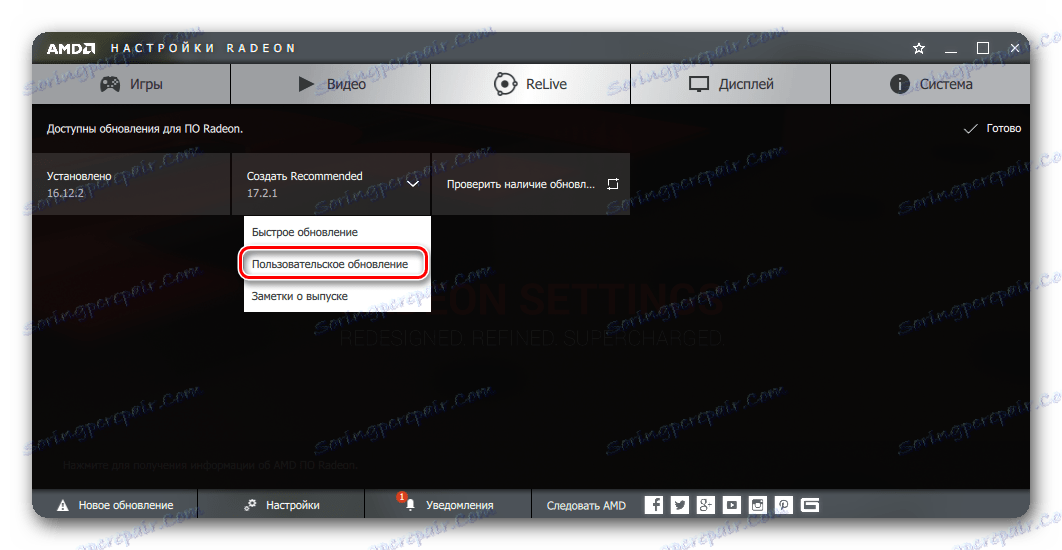
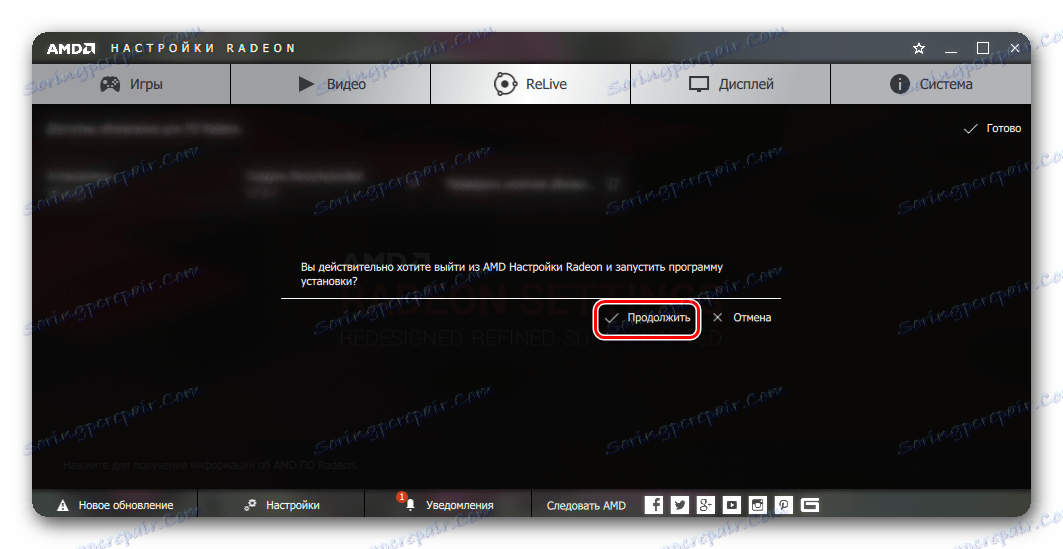
Kao rezultat toga, započinje postupak uklanjanja stare verzije upravljačkog programa, ponovnog pokretanja sustava i instalacije novog upravljačkog programa. Detaljniji daljnji postupak instalacije opisan je gore.
Kako pronaći model grafičke kartice bez programa trećih strana
Možete pronaći model svoje grafičke kartice bez pribjegavanja programima treće strane. Da biste to učinili, morate učiniti sljedeće:
- Na radnoj površini, na ikoni "Moje računalo" ili "Ovo računalo", desnom tipkom miša kliknite zadnji redak "Svojstva" na padajućem izborniku.
- U prozoru koji se otvori u lijevom području odaberite stavku "Upravitelj uređaja" .
- Na popisu uređaja tražimo liniju "Video adaptori" i otvorimo ovu granu. Vidjet ćete popis povezanih grafičkih kartica s modelom. Ako imate prijenosno računalo, vjerojatno ćete imati dva uređaja, kao što je prikazano na slici zaslona. Jedna grafička kartica je integrirana, a druga je diskretna izvedba.
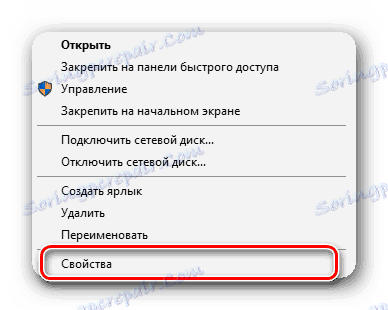
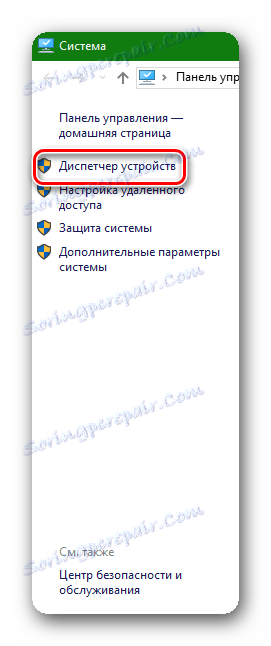
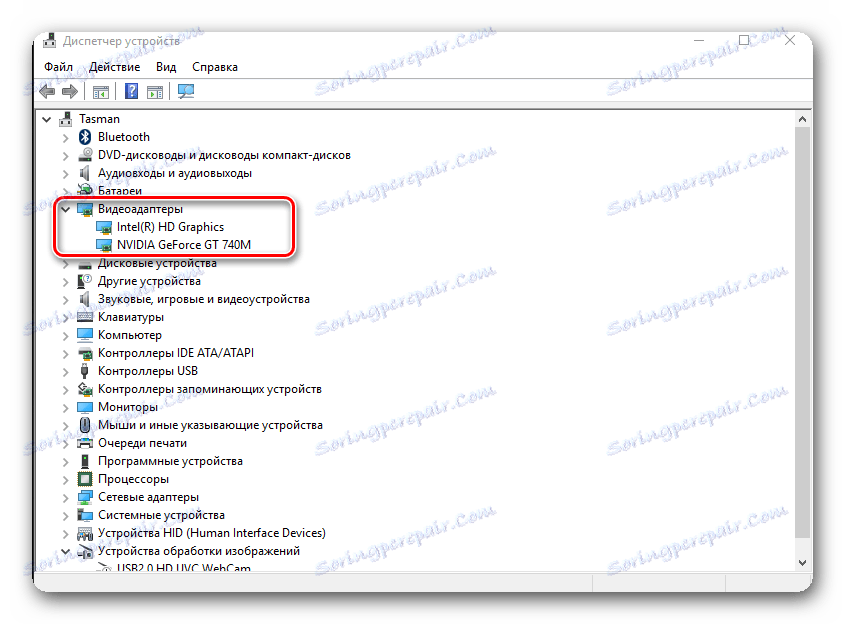
Druga metoda: Instalirajte stariju verziju upravljačkih programa za video karticu
Nije uvijek programeri koji proizvode širom mase pune radne vozače. Često najnoviji upravljački programi imaju pogreške nakon što ih ljudi instaliraju na računalo. Ako se pogreška dogodi s već instaliranim upravljačkim programom, pokušajte instalirati stariju verziju upravljačkog programa.
Za NVidia grafičke kartice:
- Prolazimo stranica s arhivskim i beta vozačima.
- Kao što je gore spomenuto, odabrali smo vrstu uređaja, obitelj, model, sustav s malo kapaciteta i jezika. U polju "Preporučeno / beta" postavite vrijednost na "Preporučeno / ovjereno" . Nakon toga pritisnite gumb "Pretraživanje" .
- Ispod je popis upravljačkih programa arhive. Ovdje se ne može dati savjet. Potrebno je samostalno provjeravati, jer u različitim slučajevima može pomoći instalacija različitih verzija upravljačkih programa. Postoje slučajevi kada je instalacija verzije upravljačkog programa "372.70" pomogla riješiti problem s pogreškom upravljačkog programa za videozapise. Stoga pokušajte početi s njom. Da biste nastavili, kliknite redak s nazivom upravljačkog programa.
- Nakon toga standardni prozor će se otvoriti s učitanim upravljačkim programom Nvidia, opisanim gore. Potrebno je pritisnuti gumb "Download now" , a na sljedećoj stranici s ugovorom - "Prihvati i preuzmi" . Kao rezultat toga, skidanje upravljačkog programa će započeti. Detaljna i korak po korak instalacija vozača za NVidia opisana je u gornjoj točki.
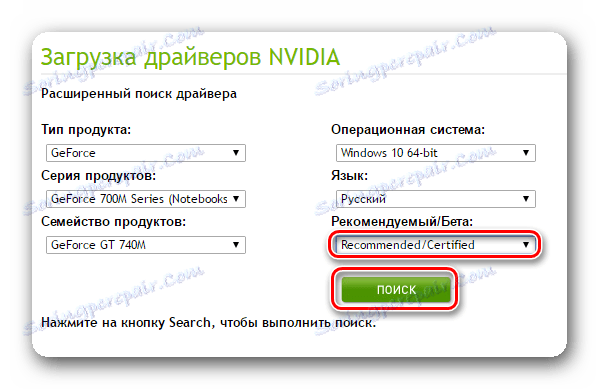
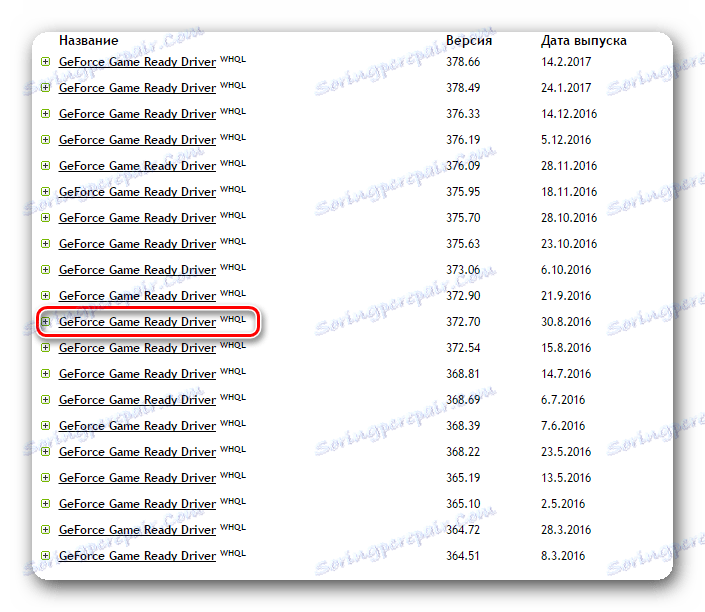
Za AMD grafičke kartice:
U slučaju AMD video kartica, sve je nešto složenije. Činjenica je da na službenim stranicama tvrtke nema particiju s arhivskim vozačima, kao što je NVidia. Stoga, traženje starijih verzija upravljačkih programa bit će na resursima treće strane. Imajte na umu da skidanje vozača s trećih strana (neslužbenih) web mjesta djelujete na vlastitu odgovornost i rizik. Budite oprezni u ovom pitanju, to ne bi preuzelo virus.
3. metoda: Promjena frekvencije sata jezgre video kartice
U nekim slučajevima uzimajući osloboditi od pogreške u upravljačkom programu videozapisa pomaže smanjiti učestalost jezgre video čipa.
Za vlasnike kartica NVidia:
Za ovu metodu potreban nam je program za overclocking (overclocking) grafičke kartice. Na primjer, uzmimo NVidia inspektor.
- Preuzmite program NVidia Inspector iz službene osobe web-lokaciju razvojnog programera Program.
- Pokrenite program i kliknite gumb "Prikaži overclocking" u glavnom prozoru na dnu.
- Pojavit će se prozor s upozorenjem da nehotični overclocking grafičke kartice može dovesti do njegovog sloma. Budući da nećemo overclockirati grafičku karticu, pritisnemo tipku "Da" .
- U desnom desnu stranu desno zanima se odjeljak "Razina izvedbe [2] - (P0)" i prvo " blokiranje postavki osnovnog satnog offset - [0 MHz]" . Pomaknite klizač ulijevo i time smanjite učestalost jezgre čipa. Smanjite frekvenciju približno 20-50 MHz.
- Da biste primijenili postavke, kliknite gumb "Primijeni satove i napon" . Ako je potrebno, možete stvoriti prečac na radnoj površini sa spremljenim trenutačnim postavkama koje možete dodati u pokretanje sustava. Da biste to učinili, kliknite gumb "Stvorite prečac za satove" . Ako želite vratiti izvorne postavke, morate kliknuti gumb "Primijeni zadane postavke" koji se nalazi na sredini.
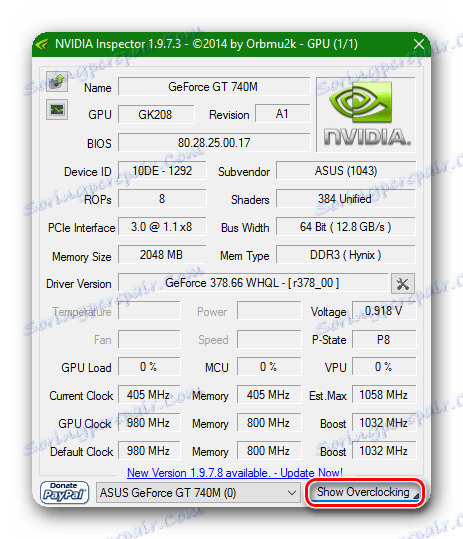
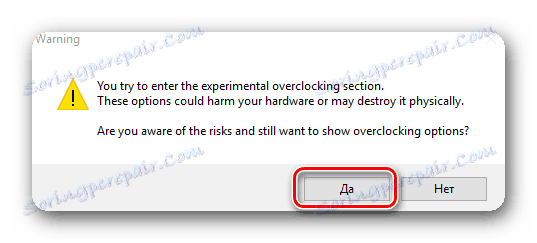
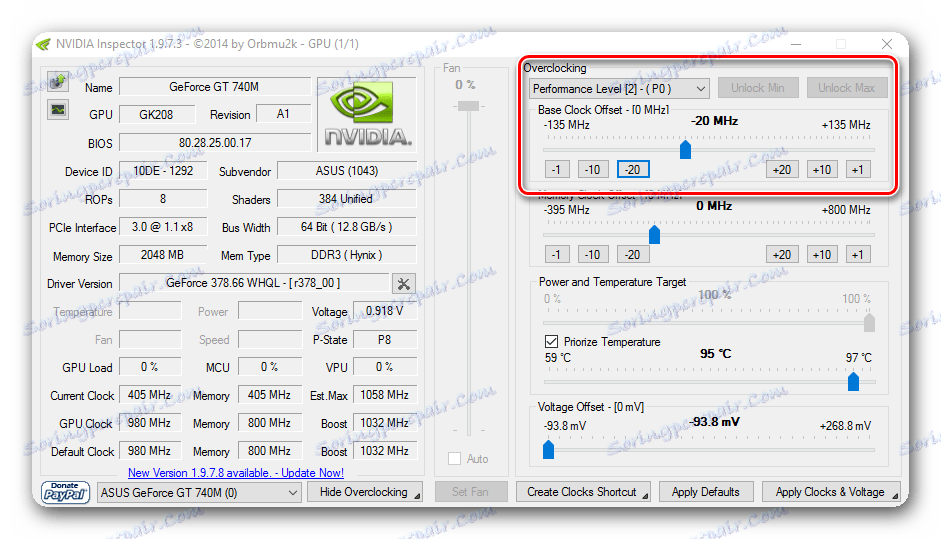
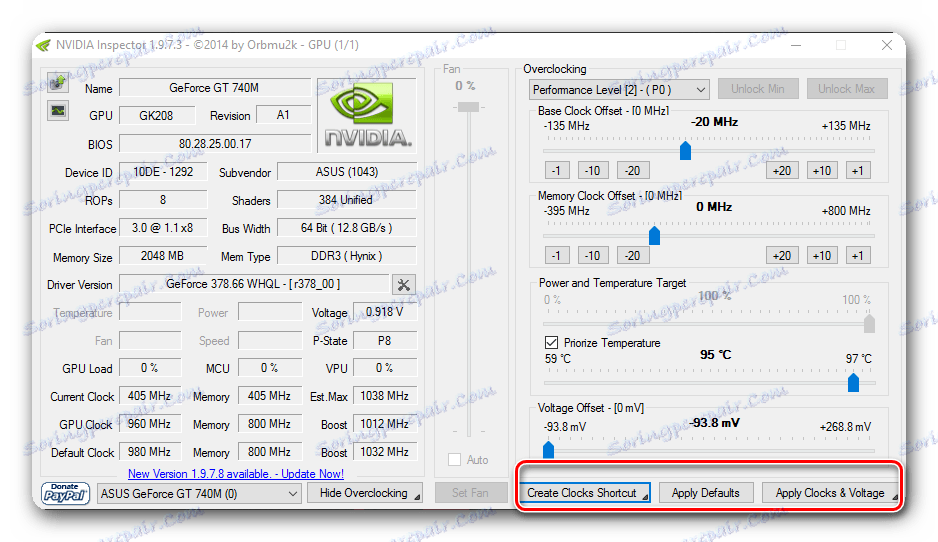
Za vlasnike AMD video kartica:
U ovom slučaju, bolje smo prilagođeni programu MSI nakon brušenja ,
- Pokrenite program. Zainteresirani smo za liniju "Core Clock (MHz)" . Pomaknite klizač ispod ove crte ulijevo i tako smanjite jezgru frekvencije grafičke kartice. Donja bi trebala biti na 20-50 MHz.
- Da biste primijenili postavke, pritisnite gumb u obliku kvačice pored gumba za ponovno postavljanje u obliku kružne strelice i gumba za postavke programa u obliku zupčanika.
- Po želji, možete omogućiti preuzimanje programa sa spremljenim postavkama klikom na gumb sa logotipom Windows pod riječ "Pokretanje" .
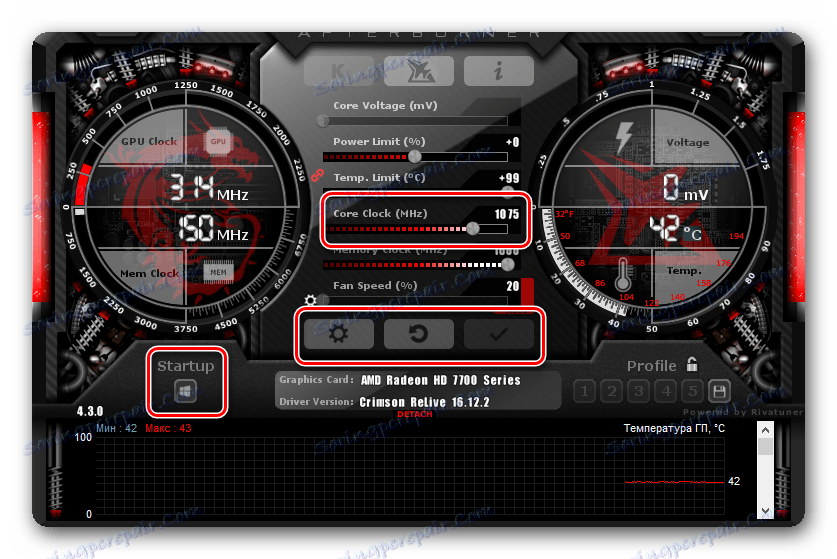
Pouka: Kako pravilno konfigurirati MSI Afterburner
Pouka: Upute za korištenje MSI afterburnera
Imajte na umu da se radnje opisane u ovoj metodi mogu pomoći, pod uvjetom da prethodno niste sami nadgledali videokarticu. U suprotnom, potrebno je vratiti vrijednosti na tvorničke vrijednosti. Možda je problem upravo u neuspješnom overclockingu grafičke kartice.
Način 4: Promijenite plan napajanja
Ova metoda pomaže u rijetkim slučajevima, ali još uvijek trebate znati o tome.
- Morate ići na "Upravljačku ploču" . U sustavu Windows 10 i 8 možete to učiniti tako da desnom tipkom miša kliknete ikonu Start i odaberete odgovarajuću liniju.
- U verzijama sustava Windows 7 i niže, stavka "Upravljačka ploča" nalazi se u izborniku "Start" .
- Promijenite izgled upravljačke ploče na "Small icons" kako biste pojednostavili postupak traženja željenog odjeljka.
- Zatim moramo pronaći odjeljak "Napajanje" .
- U prozoru koji se otvori odaberite stavku "Visoka učinkovitost" .
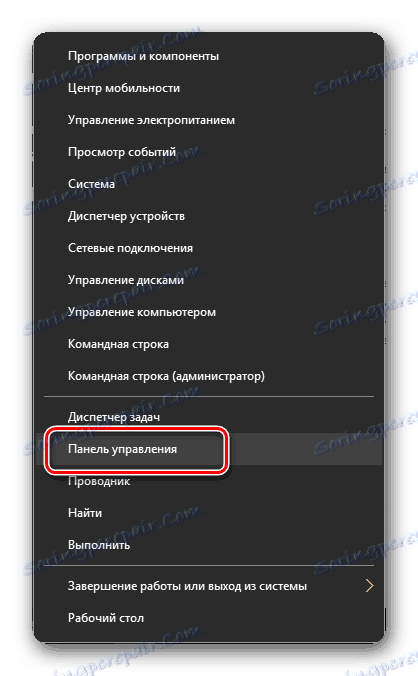
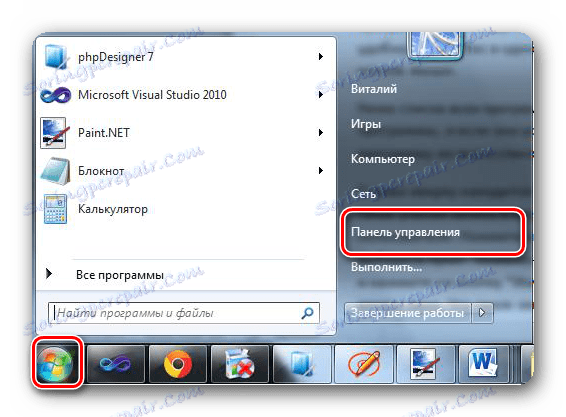
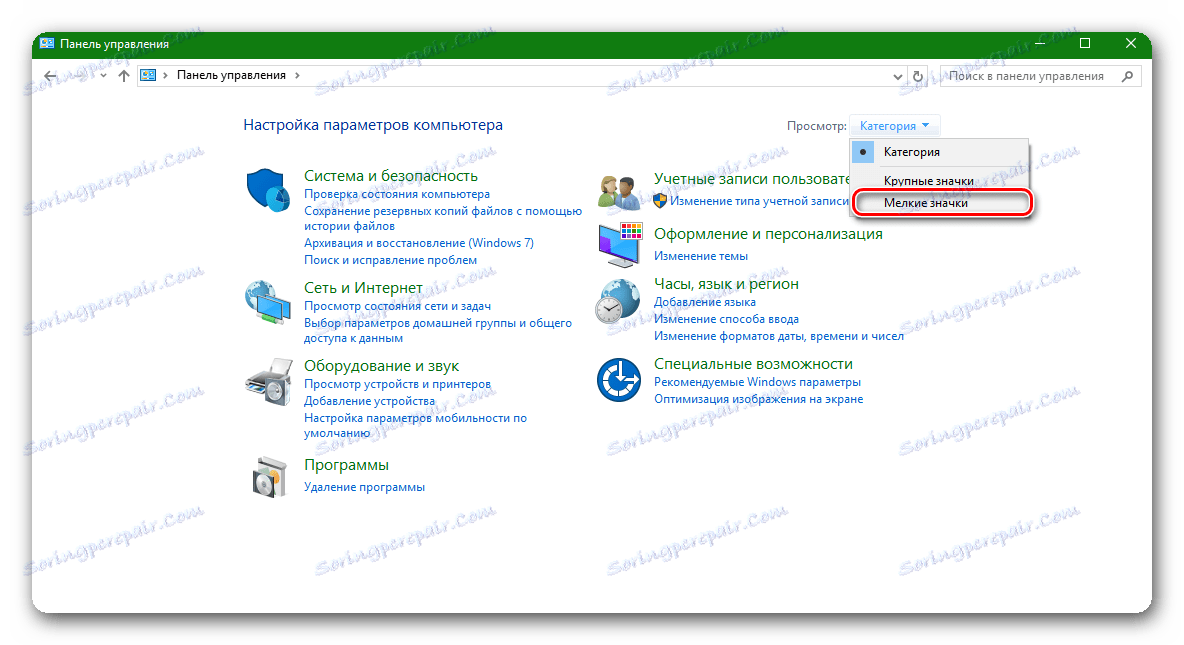
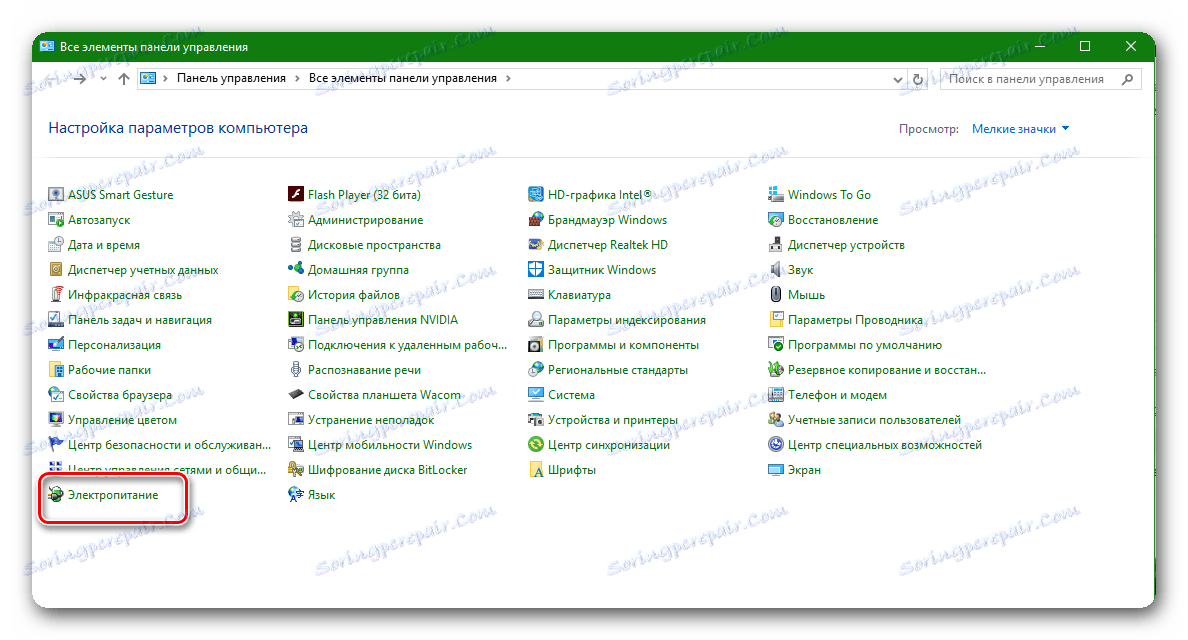
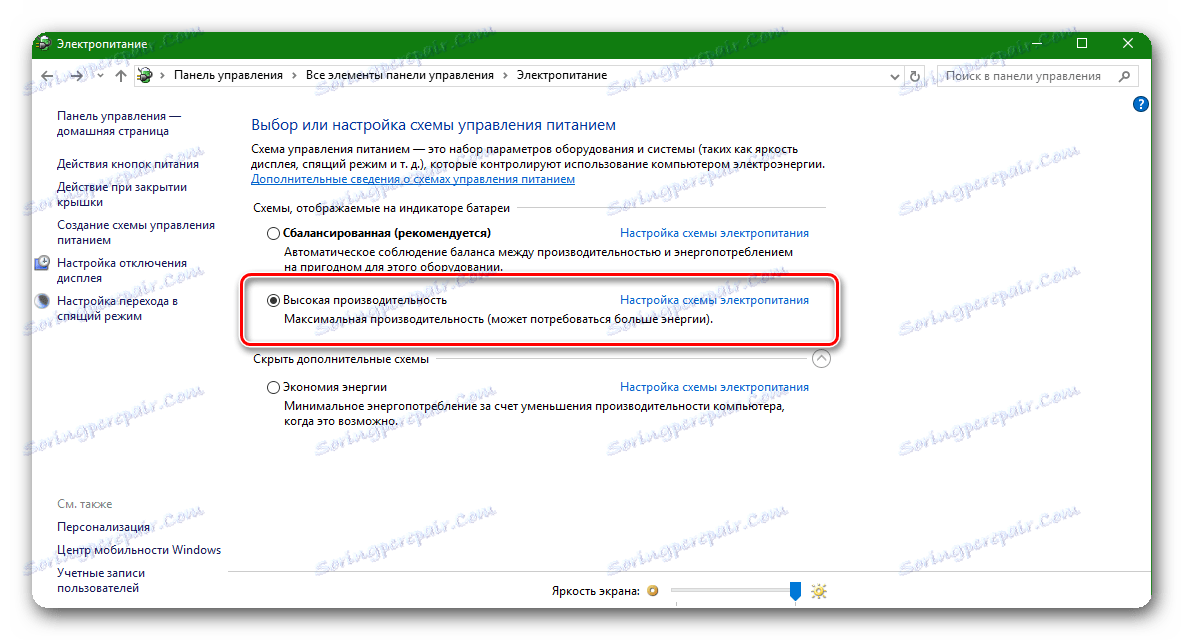
В качестве заключения хотелось бы отметить, что вышеперечисленные способы являются, пожалуй, самыми эффективными в борьбе с ошибкой видеодрайвера. Конечно, есть еще ряд манипуляций, которые якобы могут помочь вам исправить описанную проблему. Но все ситуации сугубо индивидуальны. То, что может помочь в одном случае, может оказаться совершенно бесполезным в другом. Поэтому пишите в комментариях, была ли у вас подобная ошибка и как вы с ней справились. А если не справились, то будем решать проблему вместе.