Rješavanje problema s nedostatkom RAM-a u Photoshopu
Kada radite u Photoshopu na slabom računalu, možete vidjeti zastrašujući dijaloški okvir o nedostatku RAM-a. To se može dogoditi kada spremite velike dokumente, prilikom primjene "teških" filtara i drugih operacija.

sadržaj
Rješavanje problema nedostatka RAM-a
Ovaj problem uzrokuje činjenica da gotovo svi softverski proizvodi tvrtke Adobe pokušavaju maksimalno iskoristiti resurse sustava u svom radu. Uvijek su "mali".
Fizička memorija
U tom slučaju na računalu možda nema dovoljno fizičke memorije za pokretanje programa. To su letci postavljeni u odgovarajuće priključke matične ploče.

Svoju količinu možete saznati tako da kliknete ikonu PCM na ikonu računala na radnoj površini i odaberete stavku "Svojstva" .

Prozor svojstava sustava prikazuje različite informacije, uključujući i količinu RAM-a.
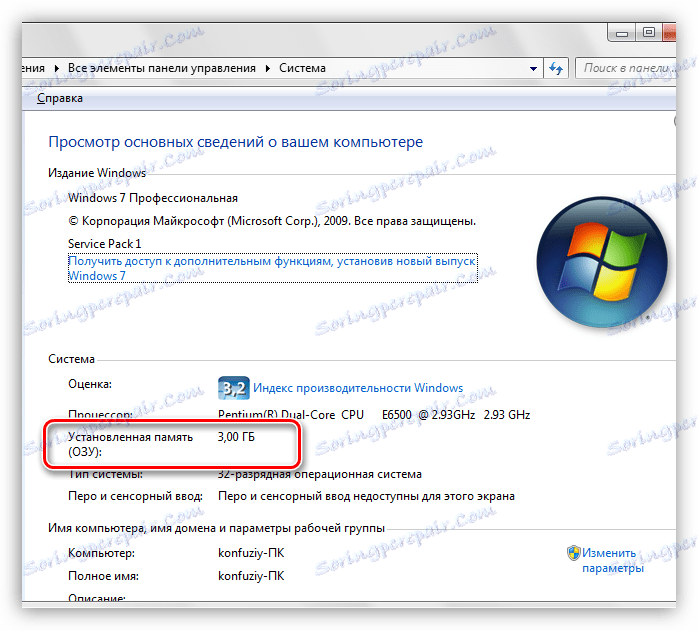
To je ovaj parametar koji treba razmotriti prije instaliranja programa. Pažljivo pročitajte zahtjeve sustava verzije s kojom namjeravate raditi. Na primjer, za Photoshop CS6 dovoljno će biti 1 GB, ali verzija CC 2014 već će trebati 2 GB.
Ako memorija nije dovoljna, samo će instalacija dodatnih letvica pomoći.
Virtualna memorija
Virtualna memorija računala je posebna datoteka sustava u koju se snimaju informacije "nije postavljeno" u RAM (RAM). To je zbog nedovoljne količine fizičke memorije koja nužno prenosi "dodatne" informacije na tvrdi disk.
Budući da je Photoshop vrlo aktivan u korištenju svih resursa sustava, količina datoteke za podsjetnike izravno utječe na njegovu izvedbu.
U nekim slučajevima povećanje virtualne memorije može riješiti problem pojavljivanjem dijaloškog okvira.
1. Kliknite ikonu PCM na ikonu računala (pogledajte gore) i prijeđite na svojstva sustava.
2. U prozoru svojstava kliknite vezu "Dodatni parametri sustava" .
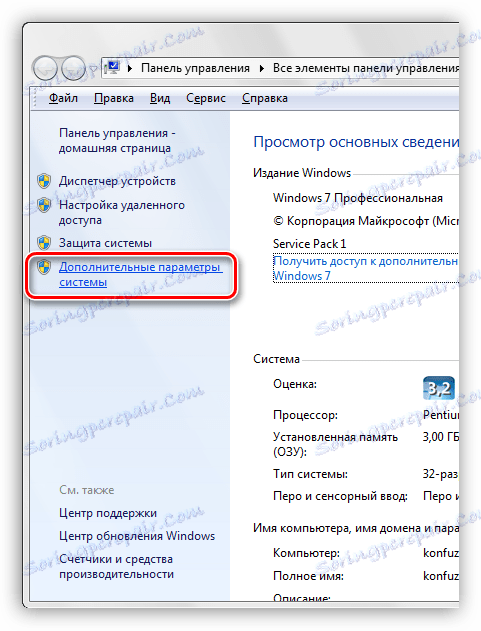
3. U prozoru parametara koji se otvori, morate ići na karticu "Napredno" i kliknuti gumb "Opcije" u bloku "Izvedba" .

4. U prozoru "Mogućnosti izvedbe" vratite se na karticu "Napredno" , a u bloku "Virtualna memorija" kliknite gumb "Uredi" .

5. U sljedećem prozoru trebate odabrati disk kako biste postavili datoteku stranice, unesite veličinu podataka u odgovarajuća polja i kliknite gumb "Postavi" .

6. Zatim kliknite OK i u sljedećem prozoru "Apply" . Promjene će stupiti na snagu tek nakon ponovnog pokretanja stroja.
Izaberite disk za datoteku za slanje stranica s dovoljno slobodnog prostora jer, tako konfiguriran, odmah će biti od navedenog volumena (9000 MB, u našem slučaju).
Ne povećavajte veličinu swap datoteke do beskonačnosti jer nema smisla. Bilo bi dovoljno i 6000 MB (veličine fizičke memorije 3 GB).
Postavke izvedbe i radne diskete programa Photoshop
Te se postavke nalaze na adresi "Uredi - Postavke - Produktivnost" .
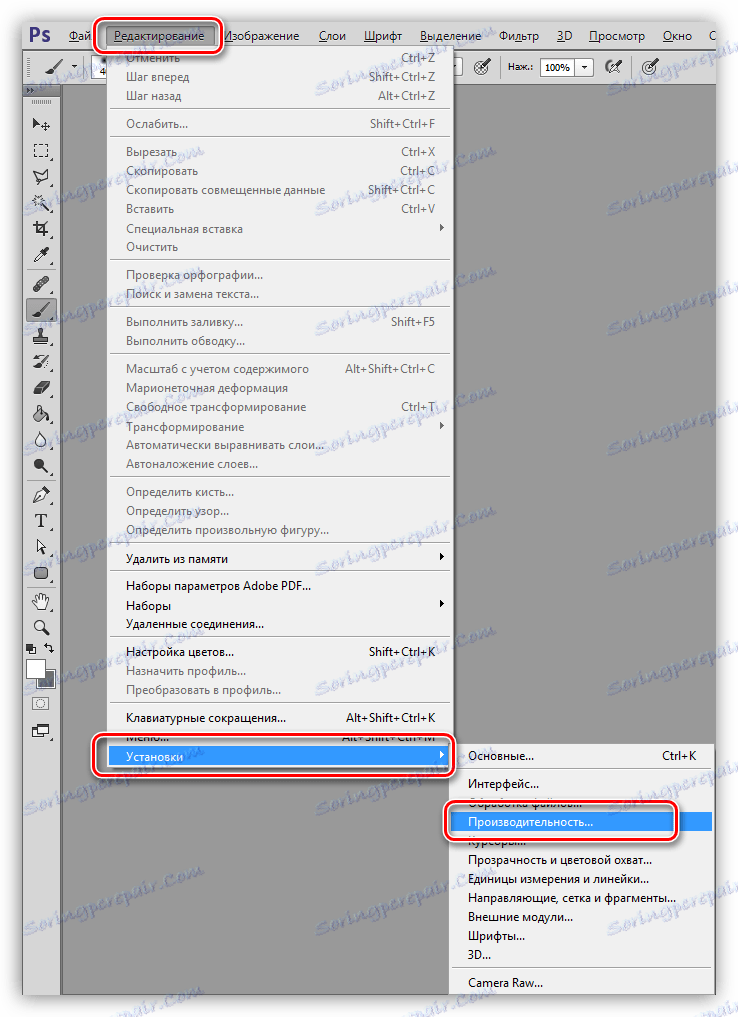
U prozoru postavki vidimo veličinu dodijeljene memorije i one diskove koje Photoshop koristi u svom radu.
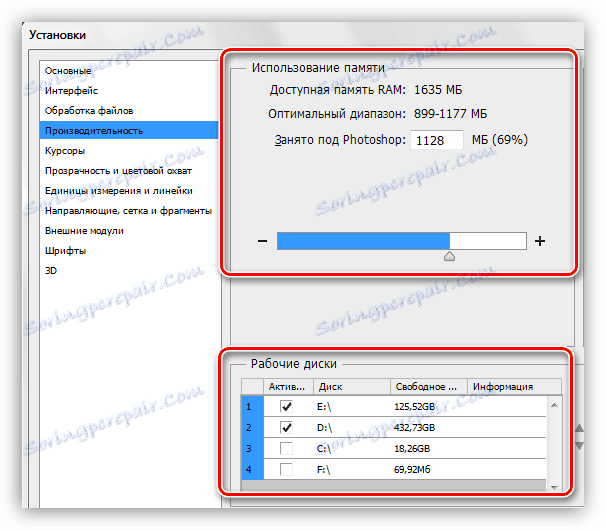
U dodijeljenom memorijskom bloku možete povećati njegov volumen pomoću predviđenog klizača. Preporučljivo je ne povećati veličinu iznad 90% , jer može doći do problema s aplikacijama koje će se pokrenuti (možda u pozadini) kada je Photoshop pokrenut.
S radnim diskovima sve je puno jednostavnije: odaberite onaj koji ima više slobodnog prostora. Poželjno je da ovo nije sustavski disk. Obavezno provjerite tu opciju, jer program može biti "hirovito" ako nema nedostatka radne stanice na posvećenom disku.
Na tom su rješenju problema s nedostatkom RAM-a iscrpljeni. Optimalno rješenje je povećanje fizičke memorije. Ako to nije moguće, pokušajte s drugim metodama ili promijenite verziju programa.
