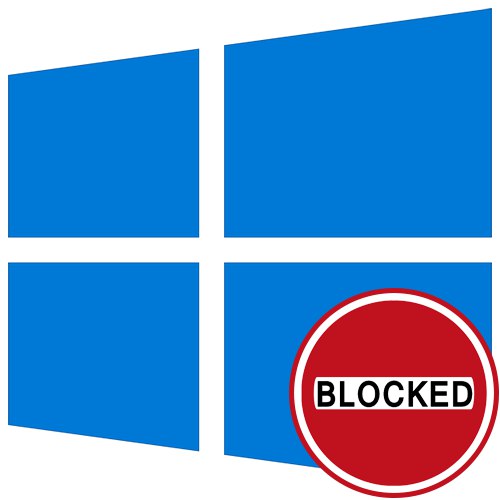
Sadržaj
Metoda 1: Pokretanje putem "Command Line"
Najlakše rješenje pogreške "Ova je aplikacija blokirana iz sigurnosnih razloga" u sustavu Windows 10, koji se često pokaže učinkovitim, predstavlja pokretanje ciljnog programa putem konzole otvorene kao administrator. Da biste to učinili, morat ćete slijediti nekoliko koraka opisanih u nastavku.
- Desnom tipkom miša kliknite izvršnu datoteku koja ima problema s pokretanjem i u kontekstnom izborniku koji se pojavi odaberite "Svojstva".
- Tamo ste zainteresirani za to područje "Objekt": kopirajte njegov sadržaj s obzirom na citate.
- Trčanje Naredbeni redak kao administrator. To ćete najlakše učiniti pomoću pretraživanja u "Početak".
- Tamo zalijepite prethodno kopiranu stazu klikom Ctrl + V i potvrđivanje izvršenja naredbe kroz Unesi.
- Ako je program uspješno pokrenut, nemojte zatvarati konzolu tijekom cijelog trajanja njegove upotrebe.
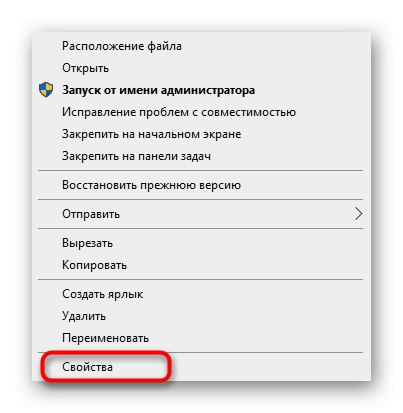

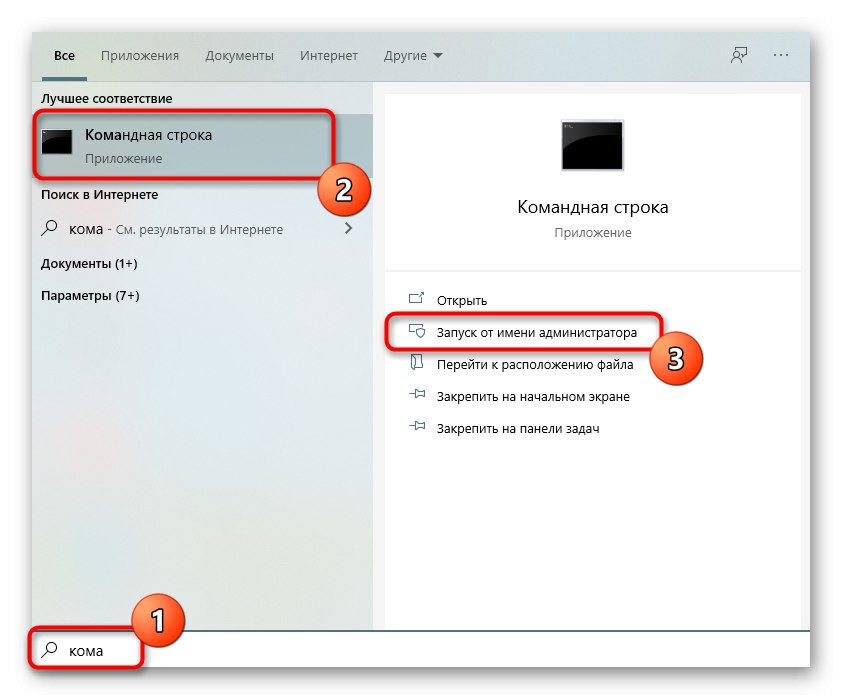

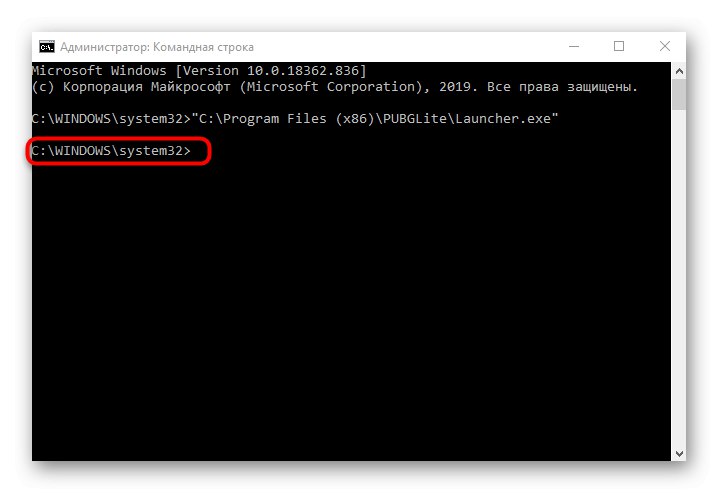
Metoda 2: Otključavanje putem "Svojstva"
Nakon prvog pokretanja ciljane aplikacije koja je blokirana, znak se pojavljuje u njegovim svojstvima "Oprez"... Ako ga ručno uklonite, a zatim primijenite postavke, sljedeće pokretanje softvera može biti uspješno. Učinkovitost ove metode provjerava se za nekoliko sekundi.
- Desnom tipkom miša kliknite izvršnu datoteku i idite na "Svojstva".
- U kartici "Su česti" pronađite donju napomenu "Oprez" i potvrdite okvir pored odgovarajuće stavke.
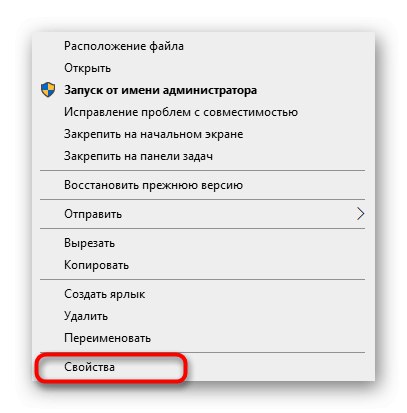

Ne zaboravite primijeniti promjene, a zatim zatvorite trenutni prozor i nastavite ponovno pokretati aplikaciju.
3. metoda: onemogućite kontrolu korisničkog računa
Windows 10 ima zadanu komponentu kontrole korisničkog računa koja može blokirati izvršavanje određenih programa. Preporučuje se onemogućavanje radi rješavanja mogućih problema, uključujući danas razmatranu pogrešku, koja se događa ovako:
- Otvorite uslužni program "Trčanje"držeći kombinaciju tipki Win + R... Tamo unesite naredbu
UserAccountControlSettingsi pritisnite Unesi. - Kad otvarate novi prozor, pomaknite kontrolni klizač u najniži položaj tako da bude u stanju Nikad ne obavještavaj.
- Zatim primijenite postavke i zatvorite trenutni prozor.
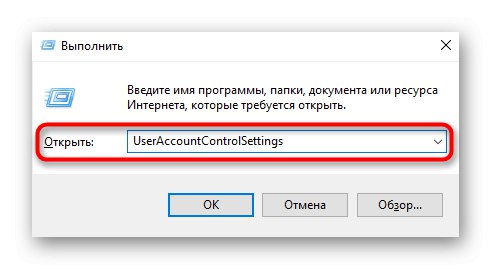
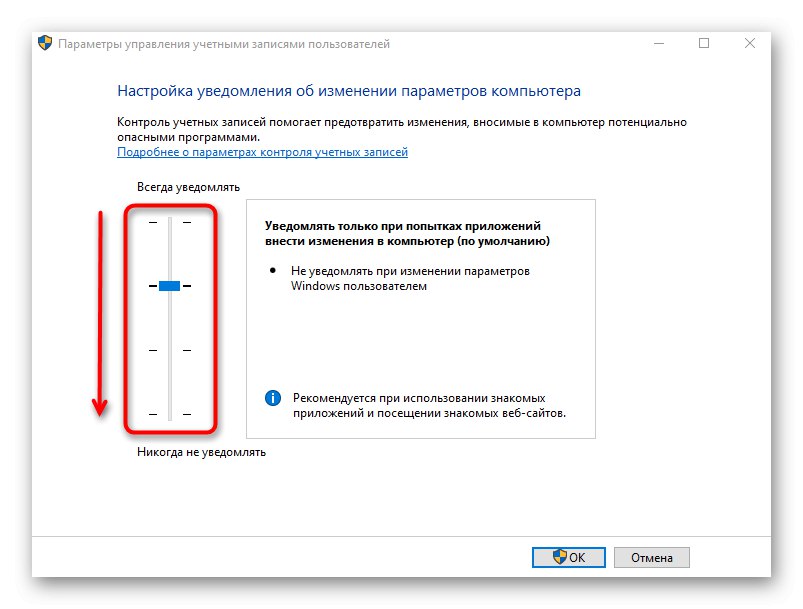
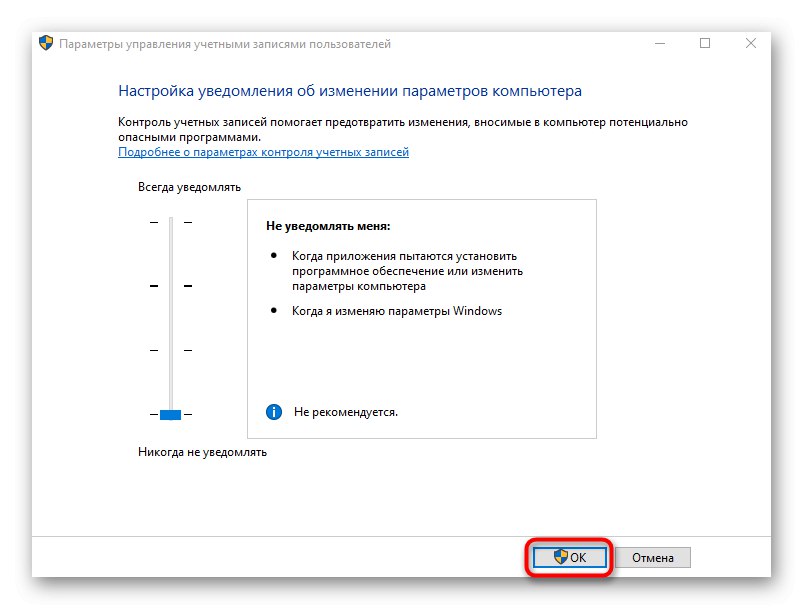
4. metoda: Onemogućite funkciju SmartScreen
SmartScreen je još jedna značajka operativnog sustava koja se prema zadanim postavkama izvodi u aktivnom načinu rada i može uzrokovati problem "Ova je aplikacija blokirana iz sigurnosnih razloga"... Ako prethodne preporuke nisu pomogle, pokušajte onemogućiti ovu opciju kroz postavke sustava.
- Otkriti "Početak" i idite u "Opcije".
- Tamo vas zanima odjeljak Ažuriranje i sigurnost.
- Premjesti u kategoriju Sigurnost sustava Windows i tamo odaberite stavku Upravljanje aplikacijama i preglednikom.
- Pomicanje markera prema točki "Isključi".
- Dobit ćete obavijest da je skeniranje aplikacija i datoteka uspješno onemogućeno, ali da to čini vaše računalo ranjivijim na prijetnje.
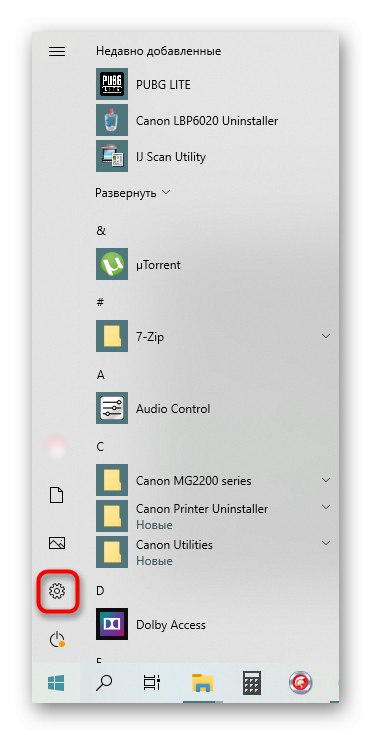
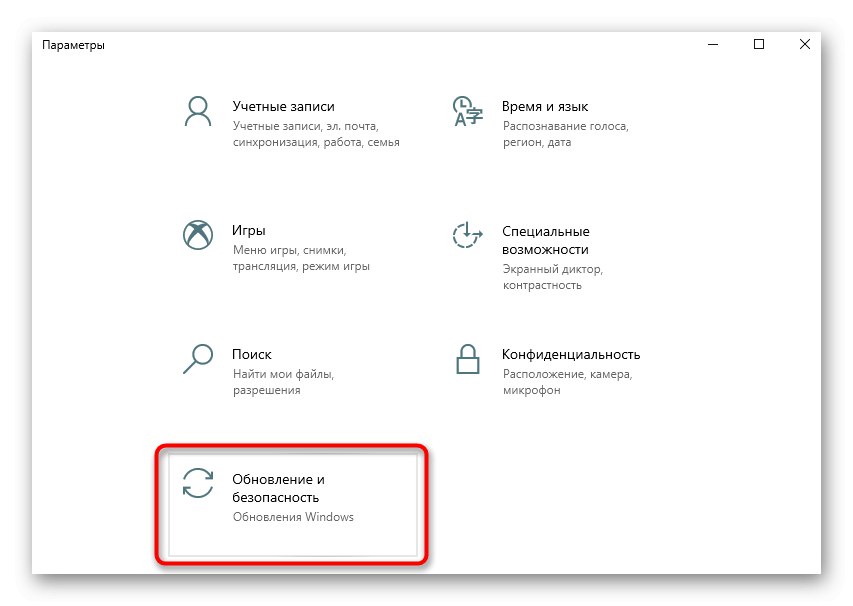

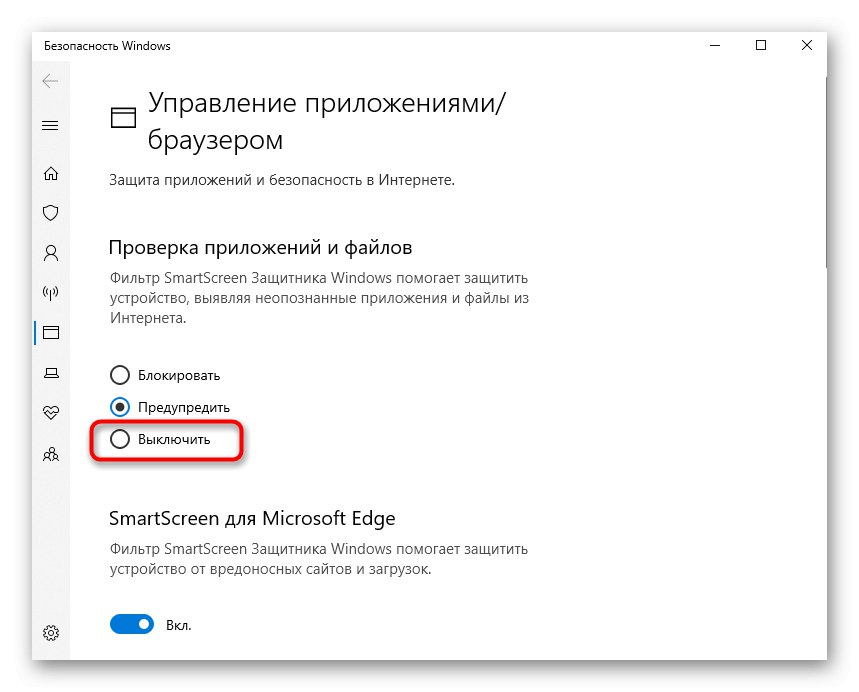
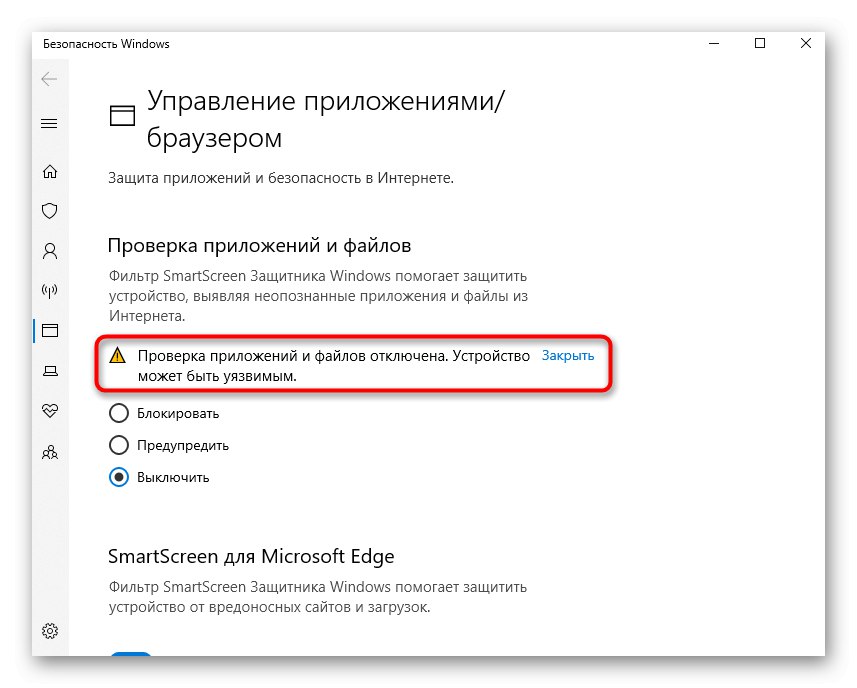
Savjetujemo vam da ponovo pokrenete računalo kako bi sve promjene stupile na snagu. Tek tada možete nastaviti s pokretanjem ciljane aplikacije, provjeravajući jesu li izvedene radnje učinkovite.
5. metoda: Uređivanje postavke grupnih pravila
U uređivaču lokalnih pravila grupe postoji postavka koja kontrolira korisničke račune koji se izvode u načinu odobrenja administratora. Međutim, ova je metoda prikladna samo za vlasnike sustava Windows 10 Pro i Enterprise, jer uređivač jednostavno nedostaje u drugim verzijama. Ako je uključen, to može uzrokovati problem "Ova je aplikacija blokirana iz sigurnosnih razloga", pa sam parametar treba onemogućiti.
- Otvorite uslužni program "Trčanje" (Win + R), gdje napiši
gpedit.msci pritisnite Unesi. - Otvorite odjeljke u nizu "Konfiguracija računala" - "Konfiguracija sustava Windows" - "Sigurnosne mogućnosti" - "Lokalne politike" - "Sigurnosne mogućnosti".
- Dvaput kliknite lijevu tipku miša na parametar koji se tamo nalazi Kontrola korisničkog računa: Svi administratori su u načinu odobrenja administratora.
- Označi predmet markerom "Onemogućeno" i primijeniti promjene.
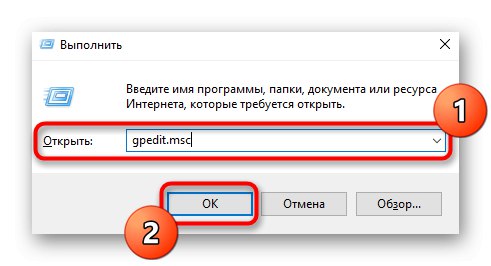
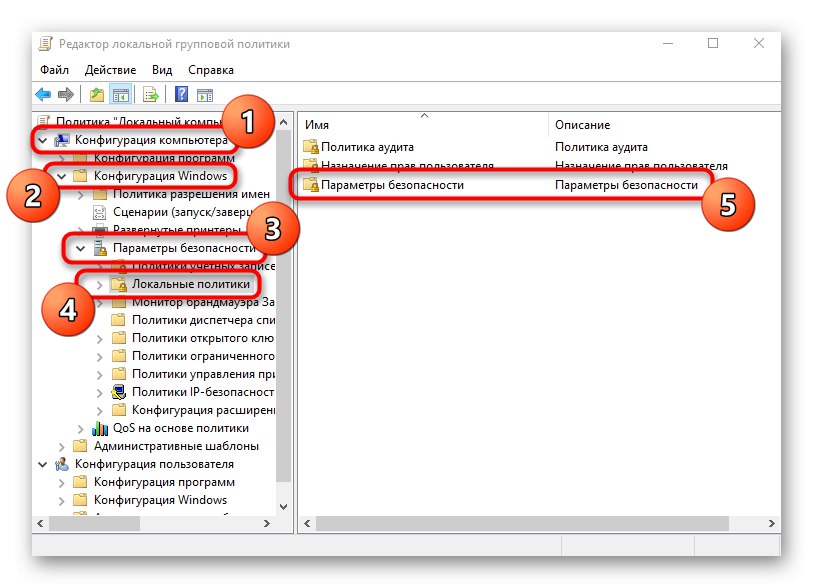


Svakako ponovo pokrenite računalo da biste primijenili promjene i tek onda nastavite s testiranjem metode.
6. metoda: Promijenite postavku "Uređivač registra"
Svatko tko nema pristup pravilima lokalnih grupa može koristiti "Uređivač registra"kako bi se izvršile iste promjene. U tom će se slučaju algoritam radnji malo promijeniti.
- Otkriti "Trčanje" (Win + R) gdje ulaze
regediti kliknite na "U REDU". - Slijedite put
HKEY_LOCAL_MACHINESOFTWAREMicrosoftWindowsCurrentVersionPoliciesSystem. - Tamo pronađite parametar "EnableLUA" i kliknite ga dvaput LMB-om.
- Promijenite vrijednost u «0» i spremite parametar.
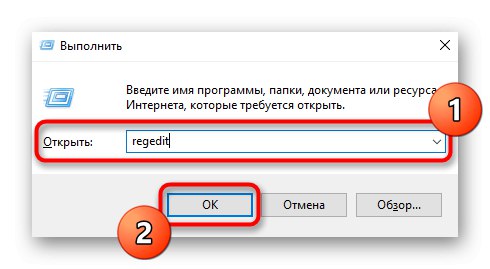
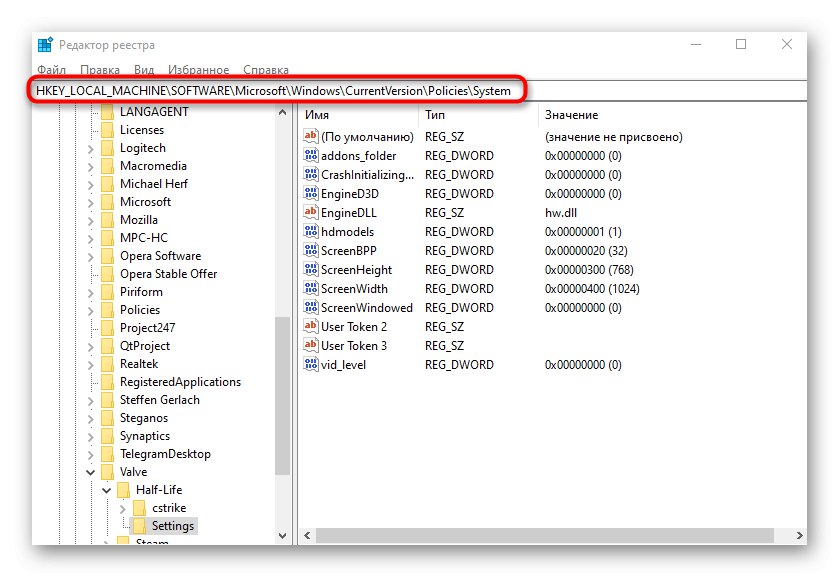

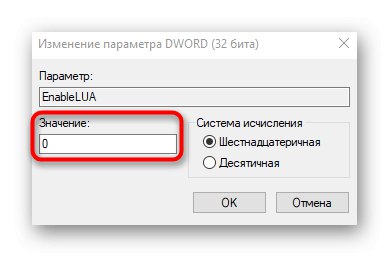
Promjene u registru funkcionirat će tek nakon ponovnog pokretanja računala, nakon čega provjerite rezultat pokretanjem problematične aplikacije.
U zaključku napominjemo da ponekad dolazi do pogreške "Ova je aplikacija blokirana iz sigurnosnih razloga" u sustavu Windows 10 može biti izravno povezan s problemom same aplikacije. Ako je preuzet iz izvora treće strane ili nije poznato kako je primljen na računalo, preporučuje se brisanje i ponovno preuzimanje s provjerenih web lokacija.