Sinkronizirajte vrijeme u sustavu Windows 7
Nije tajna da niti elektronika ne može postići apsolutnu točnost. To se očituje barem činjenicom da nakon određenog vremena sistemski sat računala, koji se prikazuju u donjem desnom kutu zaslona, može imati nepodudarnost u stvarnom vremenu. Da biste spriječili takvu situaciju, moguće je sinkronizirati s internetskim poslužiteljem točno vrijeme. Pogledajmo kako se to radi u praksi u sustavu Windows 7.
sadržaj
Sinkronizacijski postupak
Glavni uvjet pod kojim možete sinkronizirati sat je prisutnost internetske veze na računalu. Sat možete sinkronizirati na dva načina: pomoću standardnih alata za Windows i korištenjem softvera treće strane.
Prva metoda: sinkronizacija vremena s programima treće strane
Mi ćemo otkriti kako uskladiti vrijeme putem Interneta uz pomoć programa treće strane. Prije svega, morate odabrati softver za instalaciju. Jedan od najboljih programa u ovom smjeru je SP TimeSync. To vam omogućuje usklađivanje vremena na računalu s bilo kojim atomskim satom dostupnim na Internetu putem protokola NTP protokola. Mi ćemo shvatiti kako ga instalirati i kako to raditi.
- Nakon pokretanja instalacijske datoteke koja se nalazi u preuzetoj arhivi, otvorit će se prozor dobrodošlice instalatera. Kliknite "Dalje" .
- U sljedećem prozoru morate odrediti gdje će aplikacija biti instalirana na računalu. Prema zadanim postavkama, to je programska mapa na pogonu C. Bez značajne potrebe, ne preporučuje se promjena ovog parametra, pa samo kliknite "Dalje" .
- U novom prozoru, prijavljeno je da će SP TimeSync biti instaliran na vašem računalu. Kliknite Dalje za početak instalacije.
- Počinje postupak instaliranja SP TimeSync na računalo.
- Zatim se otvori prozor, koji označava kraj instalacije. Da biste je zatvorili, kliknite "Zatvori" .
- Da biste pokrenuli program, kliknite gumb "Start" u donjem lijevom kutu zaslona. Zatim idite na "All Programs" .
- U otvorenom popisu instaliranog softvera potražite mapu SP TimeSync. Da biste nastavili s daljnjim postupcima, kliknite je.
- Prikazana je ikona SP TimeSync. Kliknite ikonu.
- Ova akcija pokreće pokretanje SP TimeSync prozora na kartici Vrijeme . Do sada se u prozoru prikazuje samo lokalno vrijeme. Da biste prikazali vrijeme poslužitelja, kliknite gumb "Get Time" .
- Kao što vidite, sada se u lokalnom vremenu i vremenu poslužitelja prikazuju istodobno u prozoru SP TimeSync. Prikazuju se i indikatori poput razlike, odgode, pokretanja, NTP verzije, točnosti, relevantnosti i izvora (u obliku IP adrese). Da biste sinkronizirali računalni sat, kliknite "Postavi vrijeme" .
- Nakon ove akcije, lokalno vrijeme računala prikazano je u skladu s vremenom poslužitelja, odnosno sinkronizirano s njom. Svi drugi pokazatelji se vraćaju na zadano. Da biste usporedili lokalno vrijeme s vremenom poslužitelja, kliknite "Nabavi vrijeme" .
- Kao što možete vidjeti, ovaj put je razlika vrlo mala (0,015 s). To je zbog činjenice da je sinkronizacija provedena nedavno. Ali, naravno, nije prikladno sinkronizirati vrijeme na računalu ručno svaki put. Da biste automatski konfigurirali taj postupak, idite na karticu "NTP Client" .
- U polju "Primaj svaki" možete odrediti količinu vremena u brojevima kroz koje će se sat automatski sinkronizirati. Na padajućem popisu možete odabrati jedinicu mjere:
- sekundi;
- min;
- vrijeme;
- Dan.
Na primjer, određujemo interval od 90 sekundi.
U polju "NTP poslužitelj", po želji, možete odrediti adresu bilo kojeg drugog sinkronizacijskog poslužitelja ako onaj koji je po defaultu instaliran ( pool.ntp.org ) ne odgovara vas iz nekog razloga. U polju "Lokalna luka" bolje je ne napraviti promjene. Po defaultu, broj je podešen na "0" . To znači da se program povezuje s bilo kojim dostupnim priključkom. Ovo je najoptimalnija opcija. No, naravno, ako iz nekog razloga želite dodijeliti određeni broj porta SP TimeSync, to možete učiniti tako da ga upišete u ovo polje.
- Osim toga, ista kartica sadrži postavke kontrole točnosti koje su dostupne u Pro verziji:
- Pokušavajući vrijeme;
- Broj uspješnih pokušaja;
- Granica pokušaja.
Ali, budući da opisujemo besplatnu verziju SP TimeSync, nećemo se zadržati na tim mogućnostima. Da biste dodatno prilagodili program, prešli smo na karticu Postavke .
- Ovdje, prije svega, zainteresirani smo za stavku "Pokreni pri pokretanju sustava Windows" . Ako želite da se SP TimeSync automatski pokrene na početku računala, a ne to svaki put ručno, a zatim na određenoj točki, označite. Osim toga, možete provjeriti okvire pokraj stavke "Minimiziraj ikonu ladice " i "Pokreni s minimiziranim prozorom" . Nakon što postavite ove postavke, nećete ni primijetiti da program SP TimeSync radi, budući da će sve radnje za sinkronizaciju vremena kroz postavljeni interval biti potrošene u pozadini. Prozor će morati biti pozvan samo ako odlučite prilagoditi prethodno postavljene postavke.
Osim toga, korisnici Pro verzije mogu koristiti protokol IPv6. Da biste to učinili, jednostavno označite odgovarajući okvir.
U polju "Jezik" , ako želite, s popisa možete odabrati jedan od 24 dostupnih jezika. Po defaultu je postavljen jezik sustava, tj. U našem slučaju ruski. Dostupni su engleski, bjeloruski, ukrajinski, njemački, španjolski, francuski i mnogi drugi jezici.
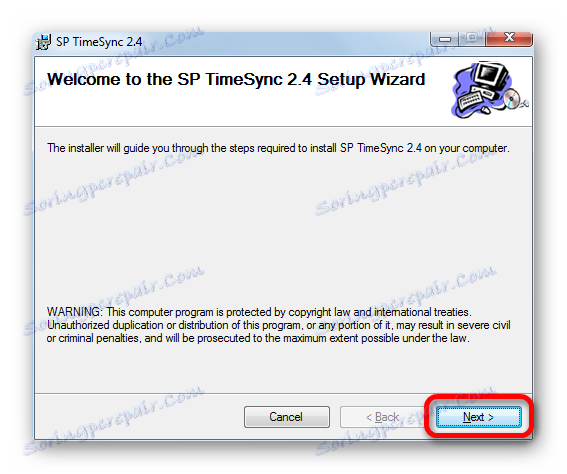
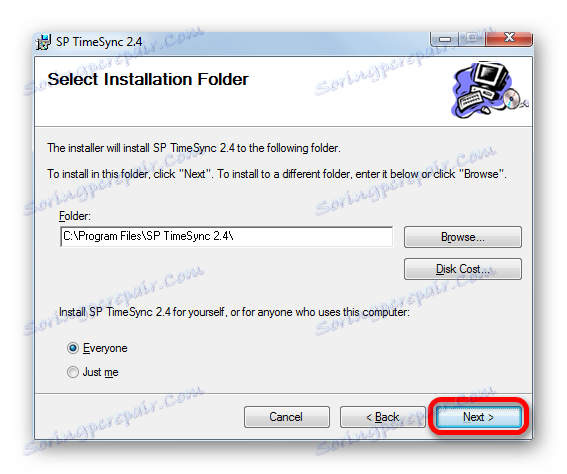
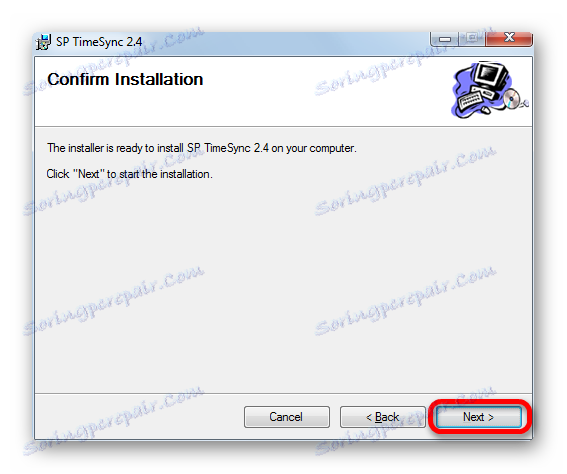
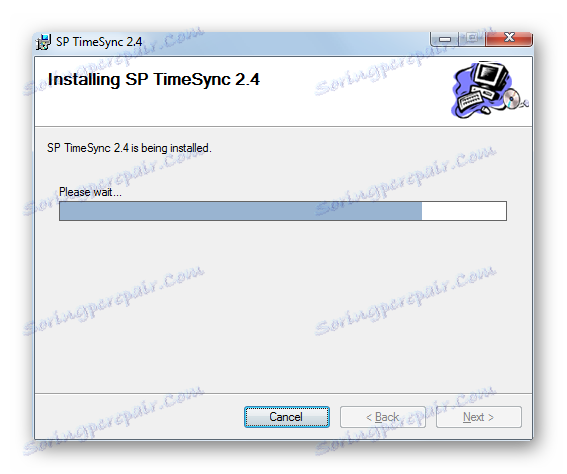
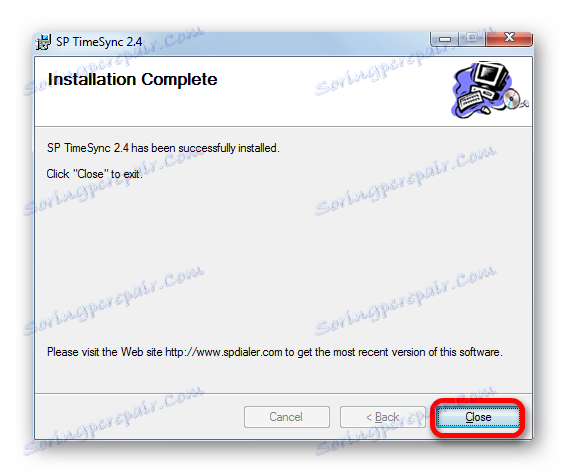
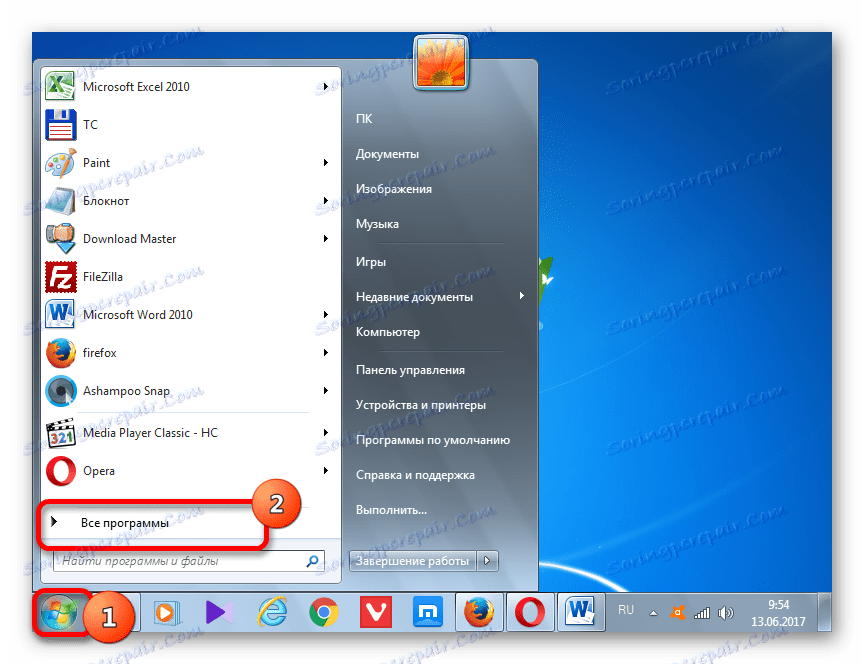
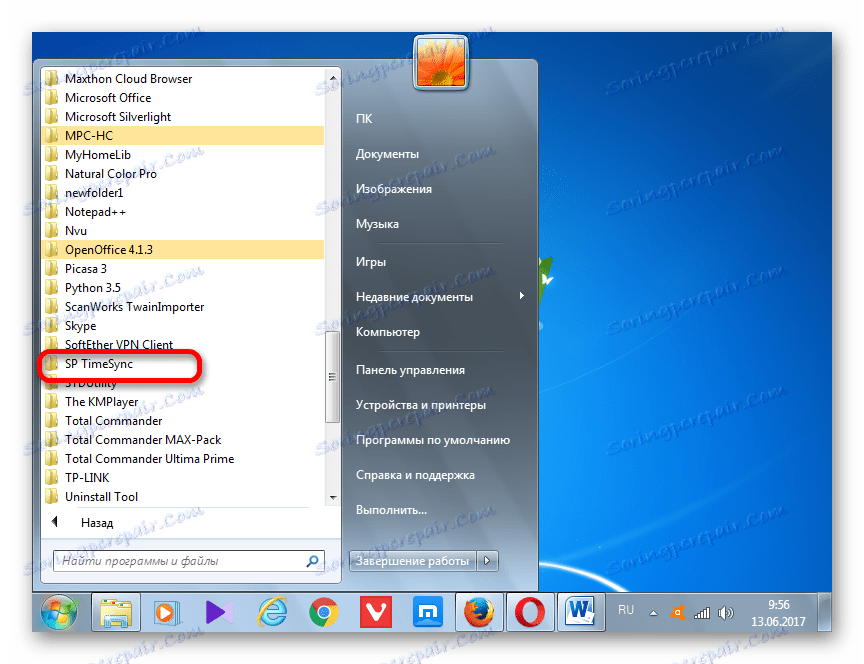








Tako smo konfigurirali SP TimeSync program. Sada svakih 90 sekundi automatski će se ažurirati vrijeme sustava Windows 7 u skladu s vremenom poslužitelja, a sve je to u pozadini.
Način 2: sinkronizacija u prozoru "Datum i vrijeme"
Da biste sinkronizirali vrijeme, pomoću ugrađenih značajki sustava Windows, trebate izvršiti sljedeći algoritam akcija.
- Kliknite na sat sustava koji se nalazi u donjem kutu zaslona. U prozoru koji se otvori pomaknite se na "Promijeni postavke datuma i vremena" .
- Nakon pokretanja prozora, idite na odjeljak "Vrijeme na Internetu" .
- Ako ovaj okvir označava da računalo nije konfigurirano za automatsku sinkronizaciju, u ovom slučaju kliknite ikonu "Promijeni postavke ..." .
- Pokreće se prozor za postavljanje. Označite okvir pored "Sinkroniziraj s vremenskim poslužiteljem na Internetu" .
- Nakon izvođenja ove radnje, polje "Server" , koje je prethodno bilo neaktivno, postaje aktivno. Kliknite na nju ako želite odabrati poslužitelj različit od onog koji je zadano instaliran ( time.windows.com ), iako to nije potrebno. Odaberite odgovarajuću opciju.
- Nakon toga možete odmah izvršiti sinkronizaciju s poslužiteljem klikom na Ažuriraj sada .
- Nakon dovršetka svih postavki kliknite "U redu" .
- U prozoru "Datum i vrijeme" kliknite gumb "U redu" .
- Sada će vaše vrijeme na računalu biti sinkronizirano s vremenom odabranog poslužitelja na učestalost jednom tjedno. No, ako želite postaviti drugo razdoblje automatske sinkronizacije, to neće biti tako jednostavno, kao u prethodnoj metodi pomoću softvera treće strane. Činjenica je da korisničko sučelje sustava Windows 7 jednostavno ne osigurava promjenu ove postavke. Stoga morate napraviti prilagodbe registru sustava.
Ovo je vrlo važno pitanje. Stoga prije nastavka postupka dobro razmislite pa trebate li promijeniti intervalu automatske sinkronizacije i jeste li spremni za rješavanje ovog zadatka. Iako ovdje nema ništa posebno složeno. Vi samo trebate pristupiti slučaju odgovorno, kako bi izbjegli kobne posljedice.
Ako ste i dalje donijeli odluku da unesete izmjene, nazovite prozor "Pokreni" tako da upišete kombinaciju Win + R. U polje ovog prozora unesite naredbu:
RegeditKliknite U redu .
- Otvorit će se prozor Windows 7 Registry Editor. U lijevom dijelu nalaze se ključevi registra koji se prikazuju u obliku direktorija koji se nalaze u obliku stabla. Idite na odjeljak "HKEY_LOCAL_MACHINE" , dvaput kliknete njegovo ime pomoću lijevog gumba miša.
- Zatim na isti način idite na pododjeljke "SUSTAV" , "CurrentControlSet" i "Usluge" .
- Otvara se vrlo velik popis pododjeljaka. Potražite ime "W32Time" u njemu . Kliknite na njega. Zatim idite na odjeljke "TimeProviders" i "NtpClient" .
- S desne strane Registra urednika prikazuju se parametri "NtpClient" potključa. Dvaput kliknite parametar "SpecialPollInterval" .
- Pokreće se prozor za promjenu parametra "SpecialPollInterval" .
- Prema zadanim postavkama vrijednosti u njemu navedene su u heksadecimalnom zapisu. S ovim sustavom računalo funkcionira dobro, ali je prosječnom korisniku neshvatljivo. Stoga u bloku "Sustav za izračunavanje" pomaknite prekidač na "Decimalni" položaj. Nakon toga se u polju "Vrijednost" prikazuje broj " 604800" u decimalnom sustavu. Ovaj broj prikazuje broj sekundi koje sat računala sinkronizira s poslužiteljem. Lako je izračunati da je 604.800 sekundi jednako 7 dana ili 1 tjednu.
- U polju "Vrijednost" u prozoru parametra "SpecialPollInterval" unesite vrijeme u nekoliko sekundi kroz koje želimo sinkronizirati računalni sat s poslužiteljem. Naravno, poželjno je da taj interval bude manji od onog koji je postavljen prema zadanim postavkama, a ne više. Ali to je već svaki korisnik odluči za sebe. Kao primjer smo postavili vrijednost 86400 . Stoga će postupak sinkronizacije biti izvršen jednom dnevno. Kliknite "U redu" .
- Sada možete zatvoriti prozor Registra urednika. Kliknite ikonu standardne zatvaranja u gornjem desnom kutu prozora.
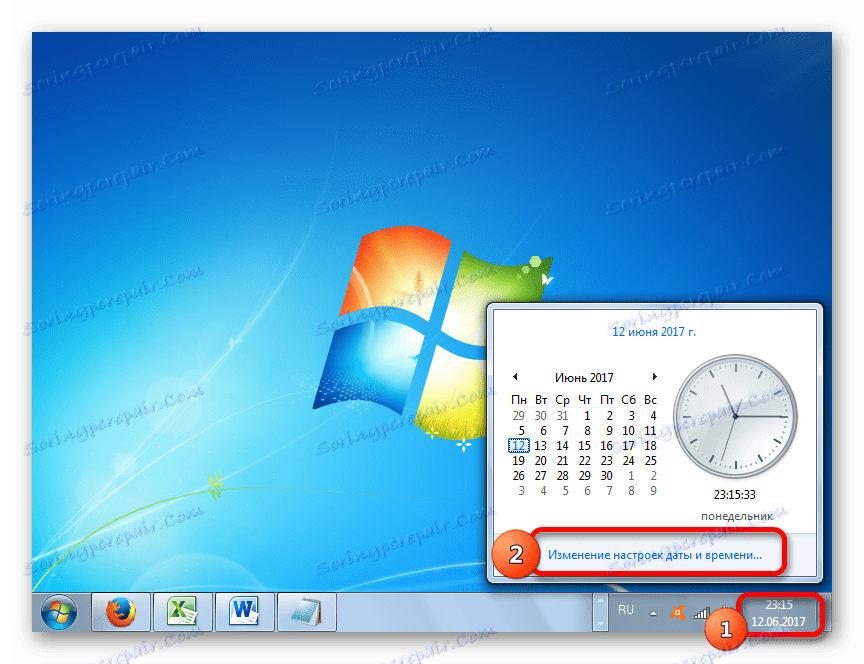
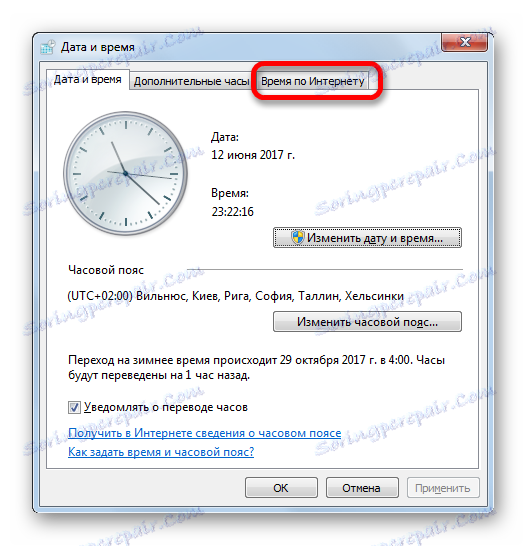
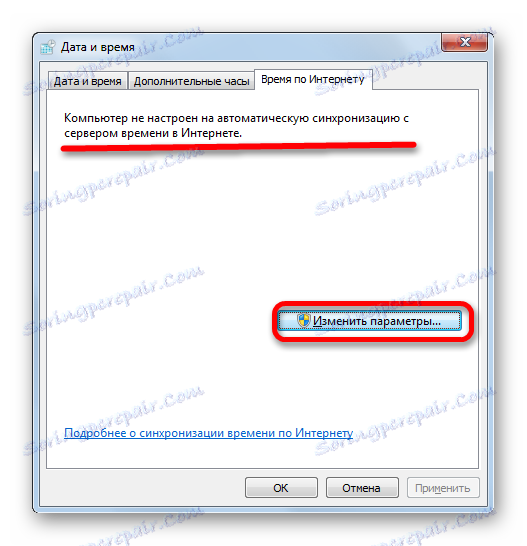

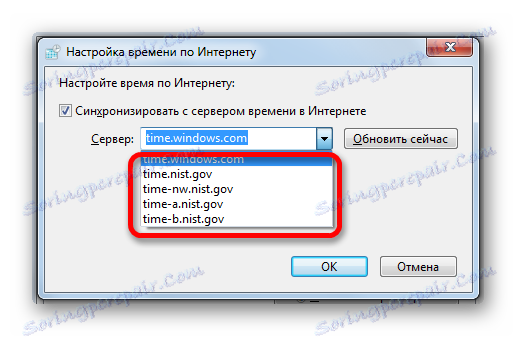

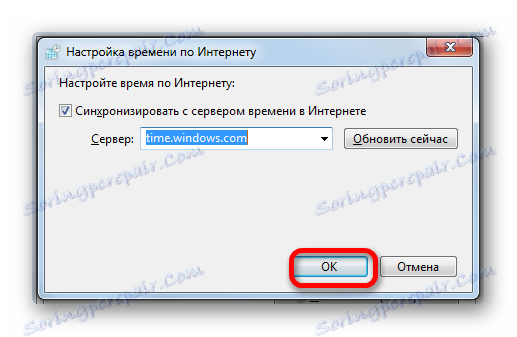
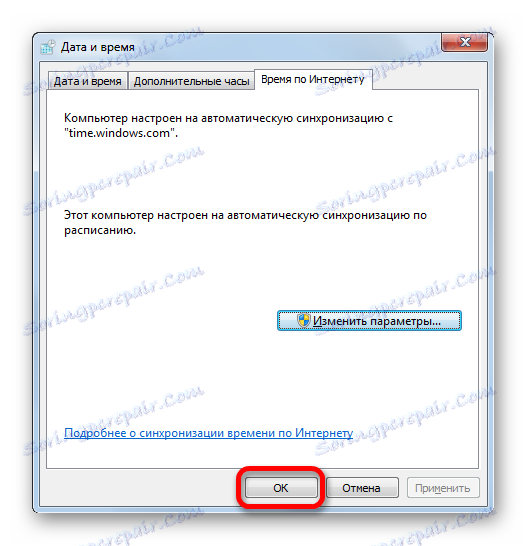
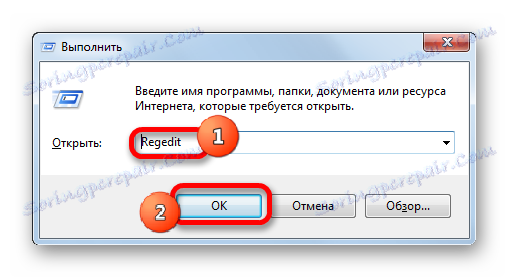
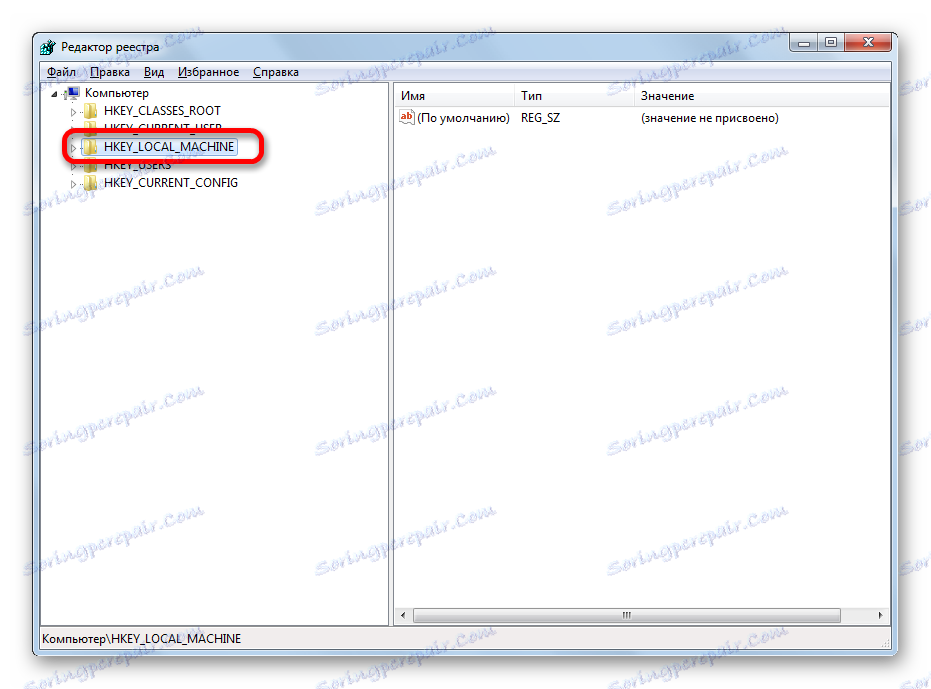

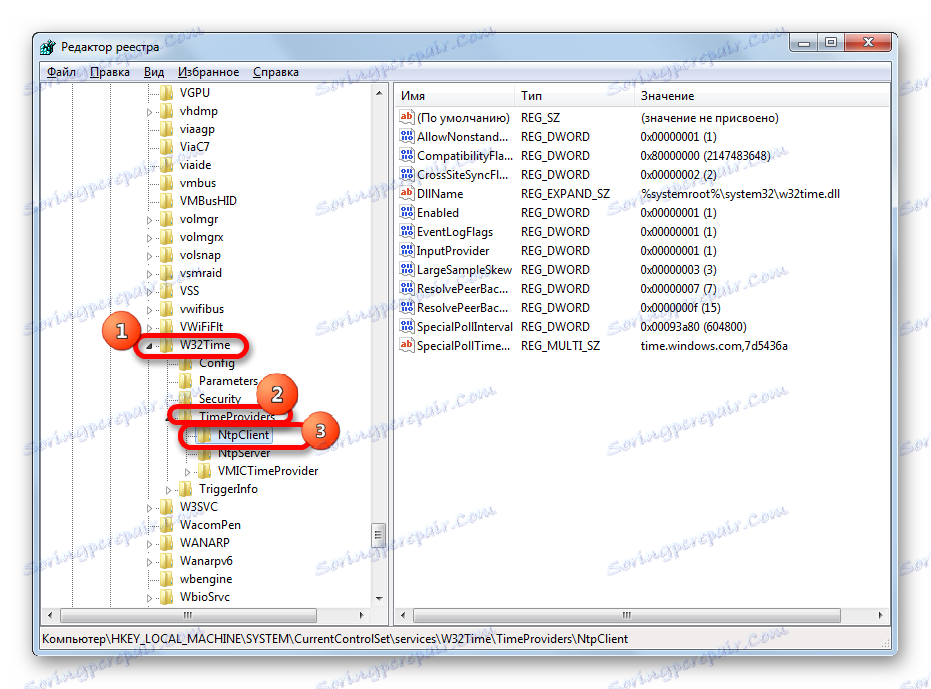
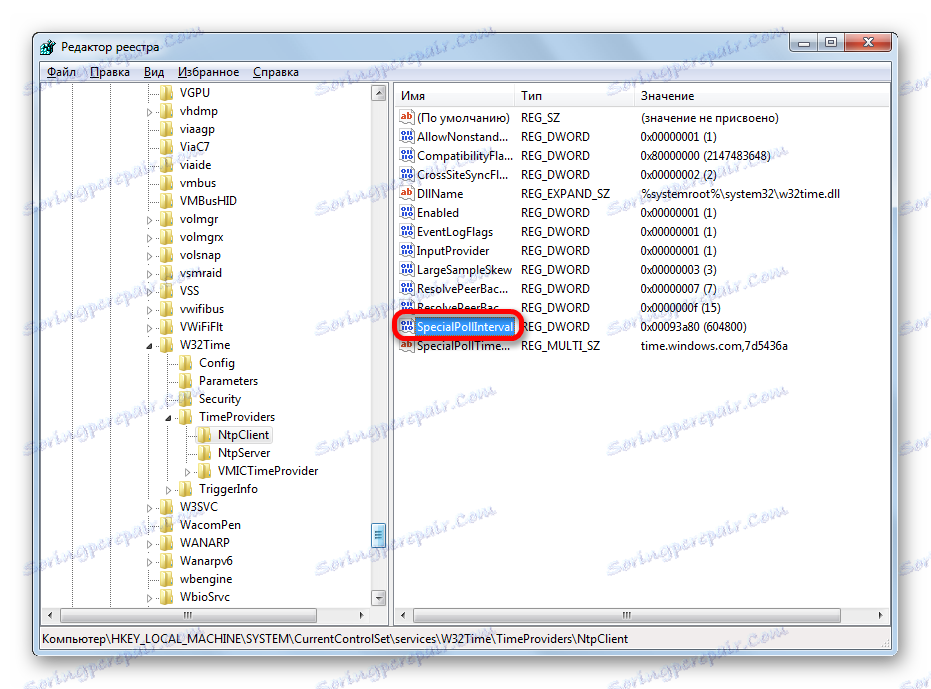



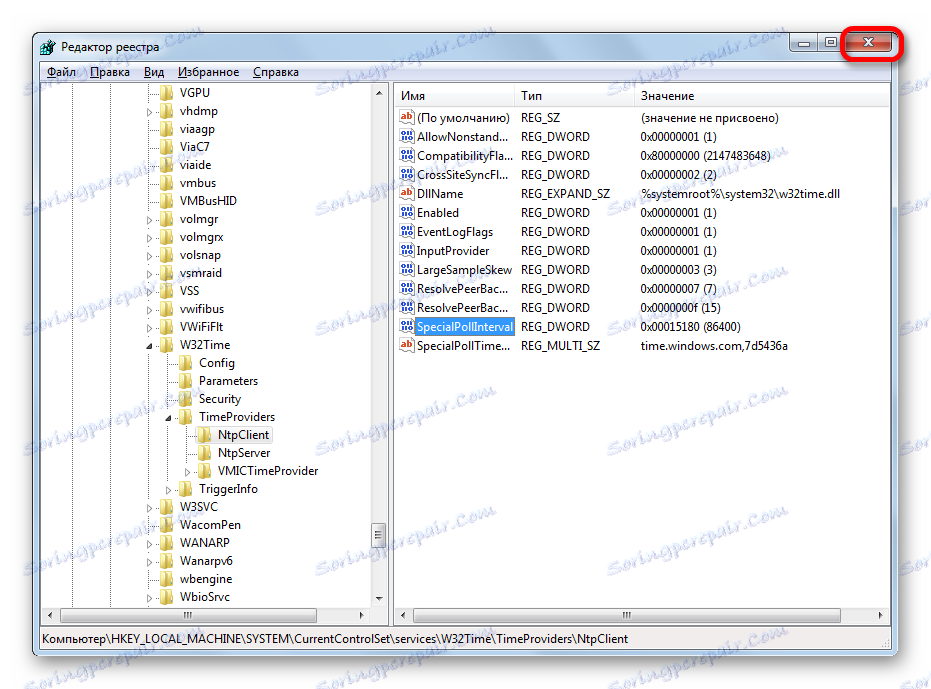
Tako smo konfigurirali automatsku sinkronizaciju lokalnog PC sata s vremenom poslužitelja na frekvenciji od 1 puta dnevno.
3. metoda: naredbeni redak
Sljedeći način pokretanja sinkronizacije vremena uključuje korištenje naredbenog retka. Glavni uvjet je da prije nego što započnete postupak, prijavljeni ste s nazivom računa s administratorskim pravima.
- No čak i upotreba naziva računa s administrativnim mogućnostima neće vam omogućiti da pokrenete naredbeni redak na uobičajeni način unosom izraza "cmd" u prozoru "Pokreni" . Za pokretanje naredbenog retka u ime administratora kliknite Start . Na popisu odaberite Svi programi .
- Pokreće se popis aplikacija. Kliknite na "Standard" mapu. Sadržavat će objekt za naredbeni redak . Desnom tipkom miša kliknite naziv. Na popisu konteksta kliknite opciju "Pokreni kao administrator" .
- Otvorit će se prozor naredbe.
- U retku nakon naziva računa unesite sljedeći izraz:
w32tm /config /syncfromflags:manual /manualpeerlist:time.windows.comU ovom izrazu vrijednost "time.windows.com" označava adresu poslužitelja s kojim se sinkronizira. Ako želite, možete ga zamijeniti s bilo kojim drugim, na primjer, "time.nist.gov " ili "timeserver.ru" .
Naravno, ručno vođenje u naredbenom retku nije prikladno. Može se kopirati i zalijepiti. No činjenica je da naredba ne podržava standardne metode umetanja: putem Ctrl + V ili kontekstnog izbornika. Stoga mnogi korisnici smatraju da umetanje u ovom načinu rada uopće ne funkcionira, ali to nije.
Kopirajte gornji izraz s web mjesta na bilo koji standardni način ( Ctrl + C ili putem kontekstnog izbornika). Idite na prozor za naredbeni redak i kliknite njegov logotip u lijevom kutu. Na otvorenom popisu idite na "Uredi" i "Zalijepi" .
- Nakon što se izraz zalijepi u naredbeni redak, pritisnite tipku Enter .
- Nakon toga treba se pojaviti poruka da je naredba uspješno izvršena. Zatvorite prozor klikom na standardnu ikonu za zatvaranje.
- Ako idete na karticu "Vrijeme na Internetu" u prozoru "Datum i vrijeme" , kao i drugi način rješavanja problema, vidjet ćemo da je računalo konfigurirano za automatsku sinkronizaciju sata.
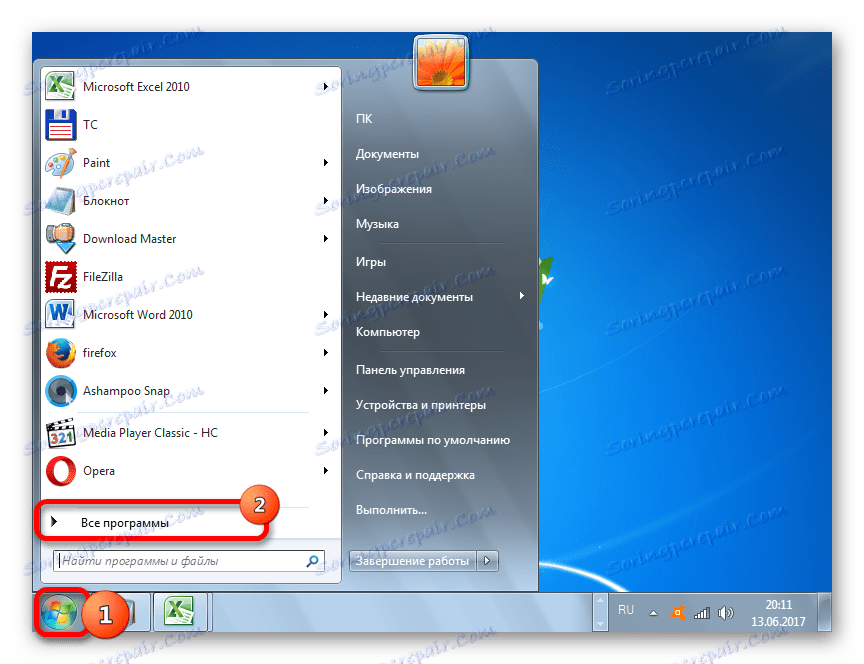
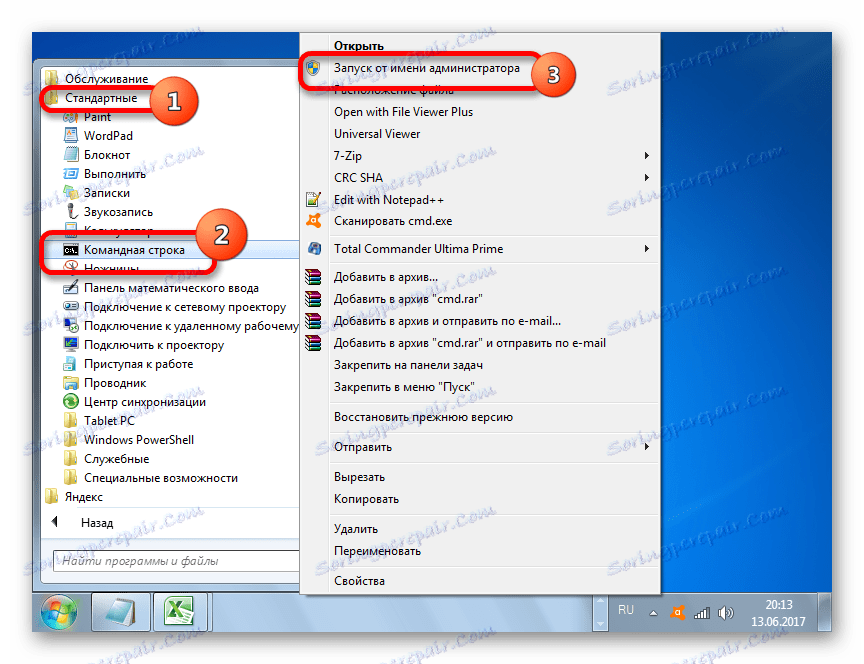
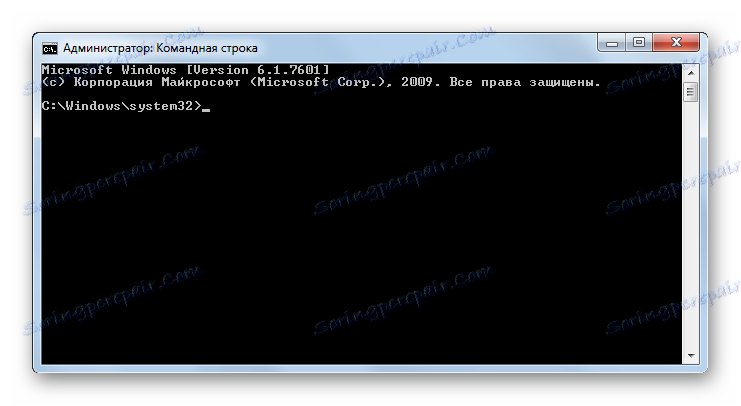
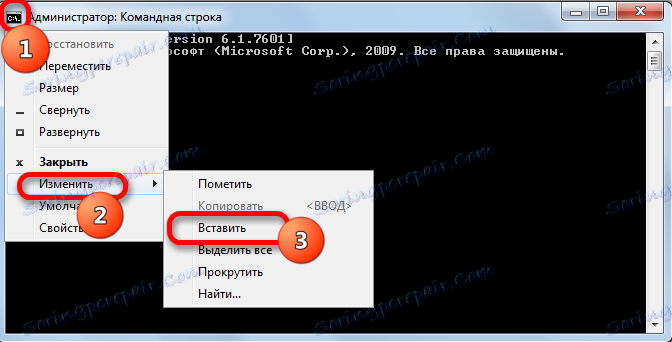
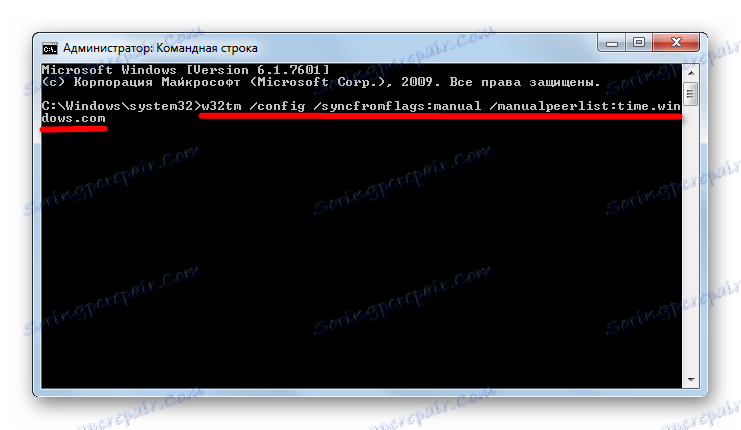

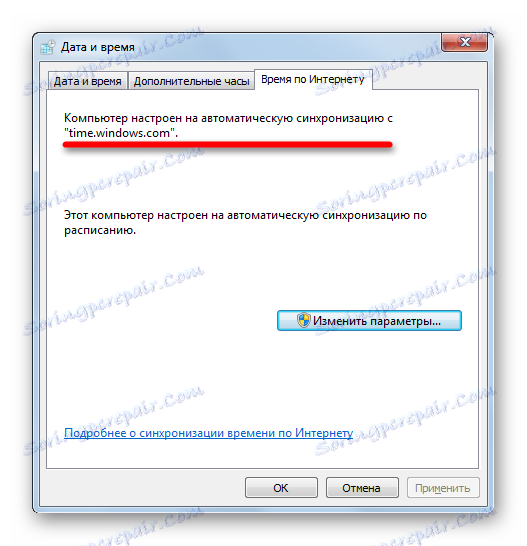
Sinkronizacija vremena u sustavu Windows 7 je moguća, bilo pomoću softvera treće strane ili korištenjem internih mogućnosti operacijskog sustava. I to možete učiniti na različite načine. Svaki korisnik jednostavno mora odabrati prikladniju opciju za sebe. Iako je objektivno korištenje softvera treće strane praktičniji od korištenja ugrađenih OS alata, treba napomenuti da instalacija programa treće strane stvara dodatno opterećenje na sustavu (iako mala) i može biti i izvor ranjivosti za akciju uljeza.