"Zamijenite boju" u Photoshopu
Početnici često misle da su "pametni" alati programa Photoshop osmišljeni kako bi pojednostavili život, čime ih se sprema od dosadnog ručnog rada. To je dijelom istina, ali samo djelomično.
Većina takvih alata ( Magic Wand , Quick Selection , različiti alati za korekciju, primjerice alat "Replace Color" ) zahtijevaju profesionalni pristup i početnici nisu prikladni. Potrebno je razumjeti u kojoj situaciji se takav alat može koristiti, i kako se pravilno konfigurirati, a to dolazi s iskustvom.
Danas ćemo govoriti o alatu "Zamijeni boju" iz izbornika "Image - Correction" .
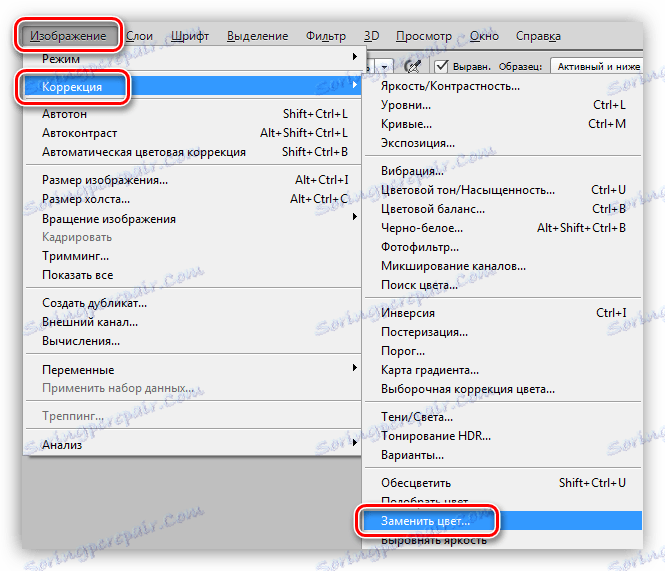
Zamijenite alat za boju
Ovaj alat vam omogućuje da ručno zamijenite određeni nijansa slike na bilo koji drugi. Njegov učinak je sličan djelovanju sloja prilagodbe "Hue / Saturation" .
Prozor alata izgleda ovako:
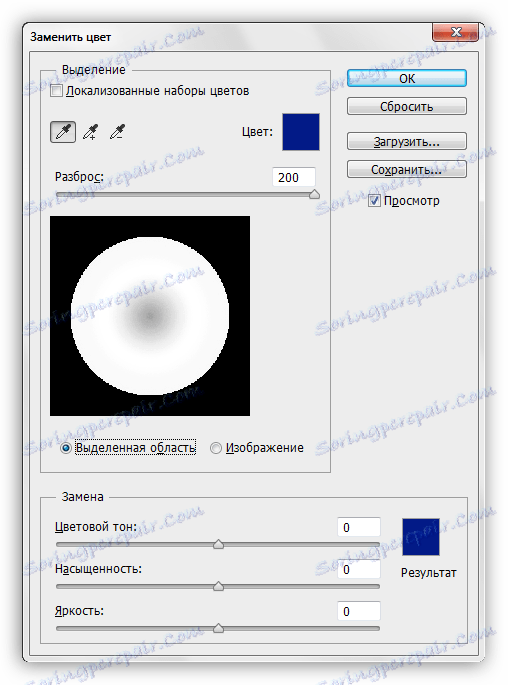
Ovaj se prozor sastoji od dva bloka: "Odabir" i "Zamjena" .
namjena
1. Alati za uzimanje uzorka sjene. Oni izgledaju poput gumba s pipetama i imaju sljedeće zadatke (s lijeva na desno): glavni uzorak, dodajući nijansu zamjenskom setu, isključujući nijansu iz skupa.

2. Klizač "Spread" određuje koliko će se razina (susjedne nijanse) zamijeniti.
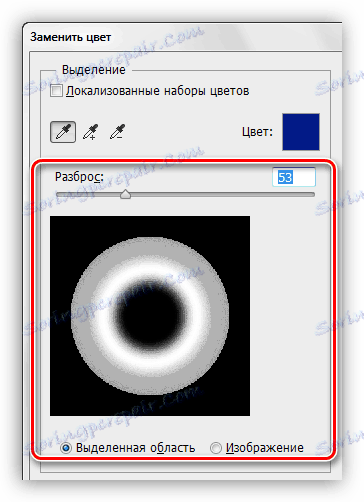
zamjena
Ovaj blok uključuje klizače "Ton boje", "Zasićenost" i "Svjetlina" . Zapravo, svrha svakog klizača određena je njegovim imenom.
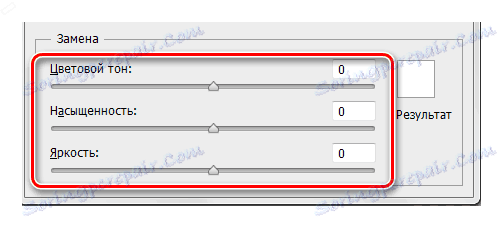
praksa
Zamijenimo jednu od nijansi gradijentnog ispunjenja ovog kruga:
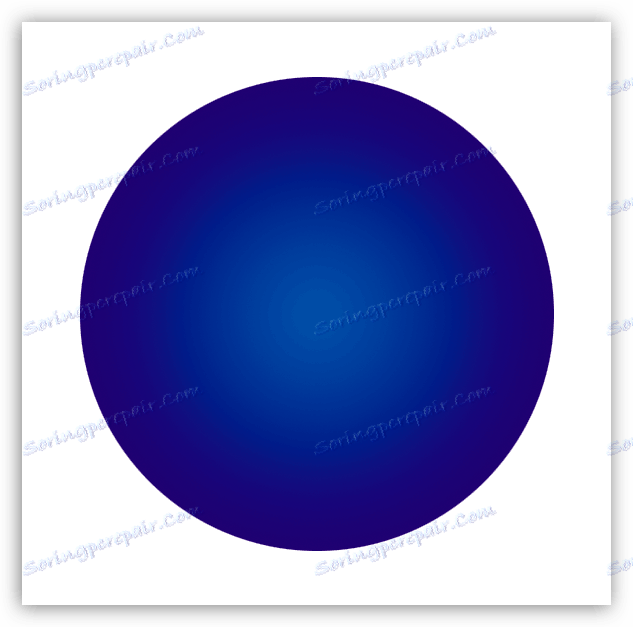
1. Aktivirajte alat i kliknite pipetu na bilo kojem dijelu kruga. U prozoru pregleda pojavljuje se odmah bijelo područje. To su bijele površine koje treba zamijeniti. Na vrhu prozora vidjet ćemo odabranu nijansu.
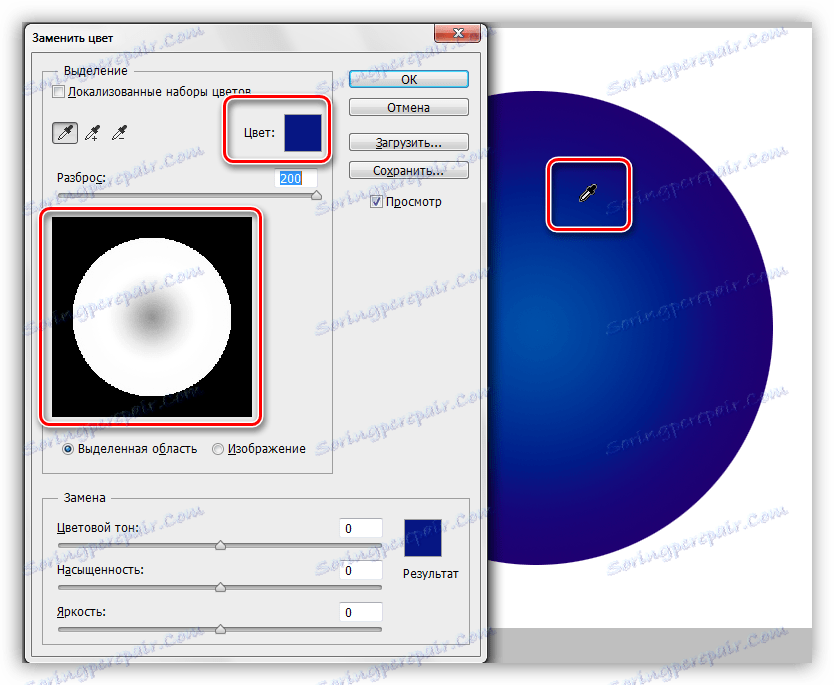
2. Idite na blok "Zamjena" , kliknite okvir za boju i podesite boju kojoj želimo zamijeniti uzorak.
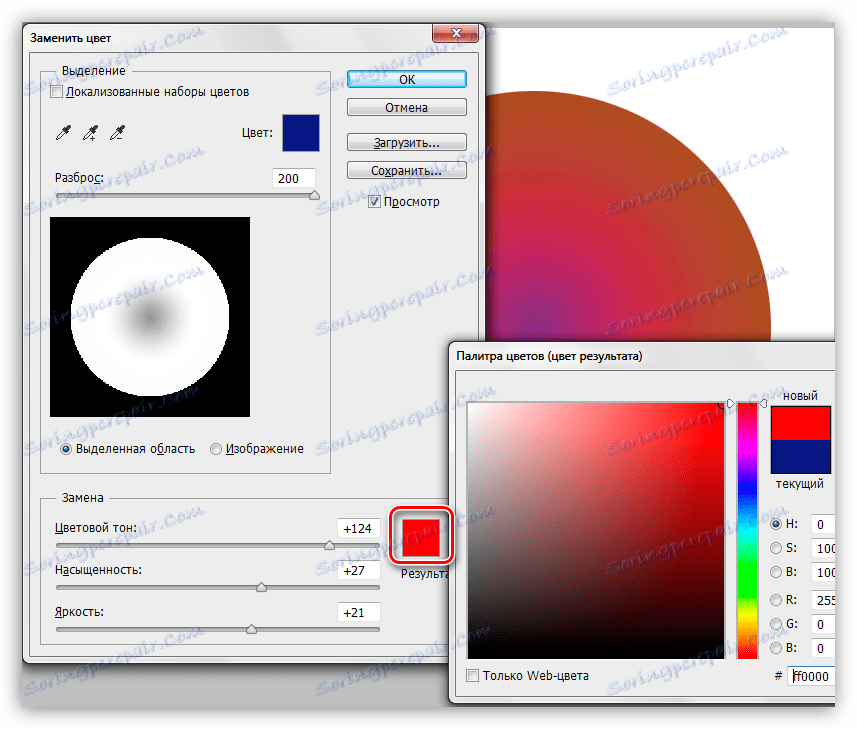
3. Pomoću klizača "Spread" podesite raspon boja za zamjenu.
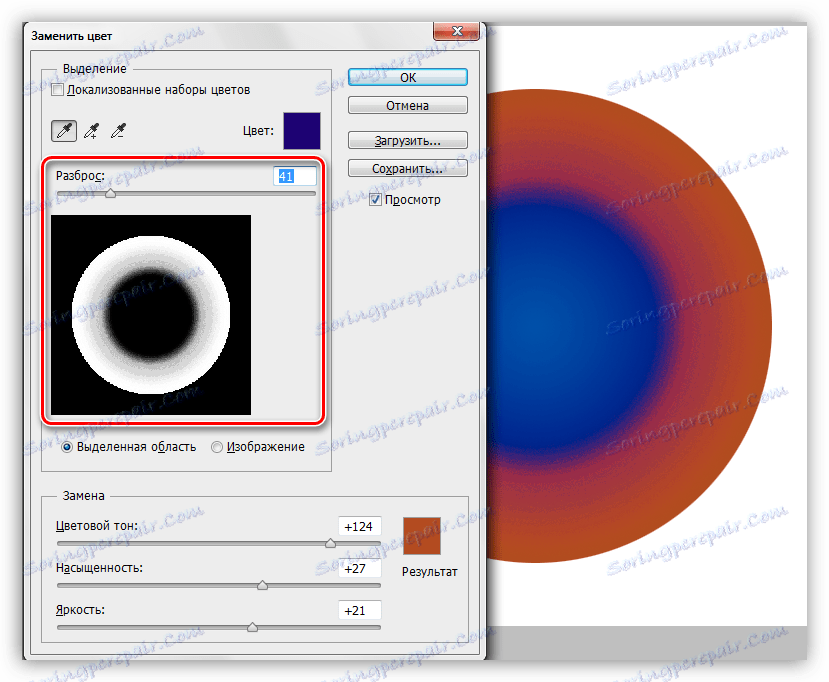
4. Klizači iz bloka "Zamjena" podešavaju nijansu.
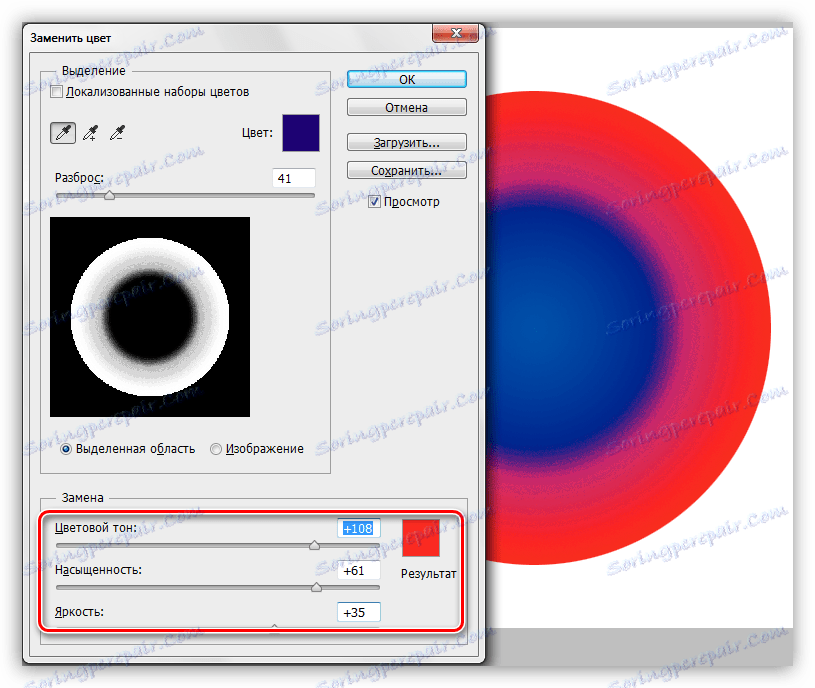
Time se dovršava manipulacija instrumentom.
nijanse
Kao što je rečeno na početku članka, alat uvijek ne radi ispravno. Kao dio pripreme materijala za lekciju, provedeno je nekoliko eksperimenata za zamjenu boje u raznim slikama - od složenih (odjeća, automobili, cvijeća) do jednostavnih (logotipi s jednim bojama i sl.).
Rezultati su bili vrlo kontradiktorni. Na složenim objektima (kao i na jednostavnim objektima) možete fino podešavati nijansu i opseg instrumenata, ali nakon odabira i zamjene morate ručno promijeniti sliku (uklanjanje halosa originalne boje, uklanjanje utjecaja na neželjena područja). Ovaj trenutak smanjuje "ne" sve prednosti koje daje "pametan" alat, kao što je brzina i jednostavnost. U tom slučaju je lakše raditi sav posao ručno, nego ponoviti program.
S jednostavnim objektima stvari su bolje. Halos i neželjena područja, naravno, ostaju, ali se eliminiraju lakše i brže.
Idealna opcija za korištenje alata je zamjena boje dijela okruženog drugom bojom.
Na temelju svega navedenog možete izvući jedan zaključak: na vama je da li koristite ovaj alat ili ne. Na nekim cvjetovima dobro je radio ...