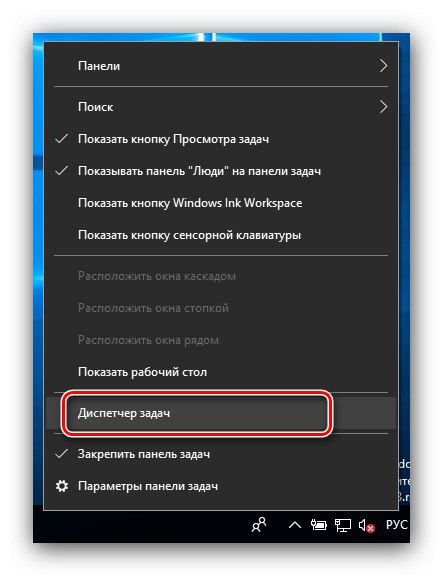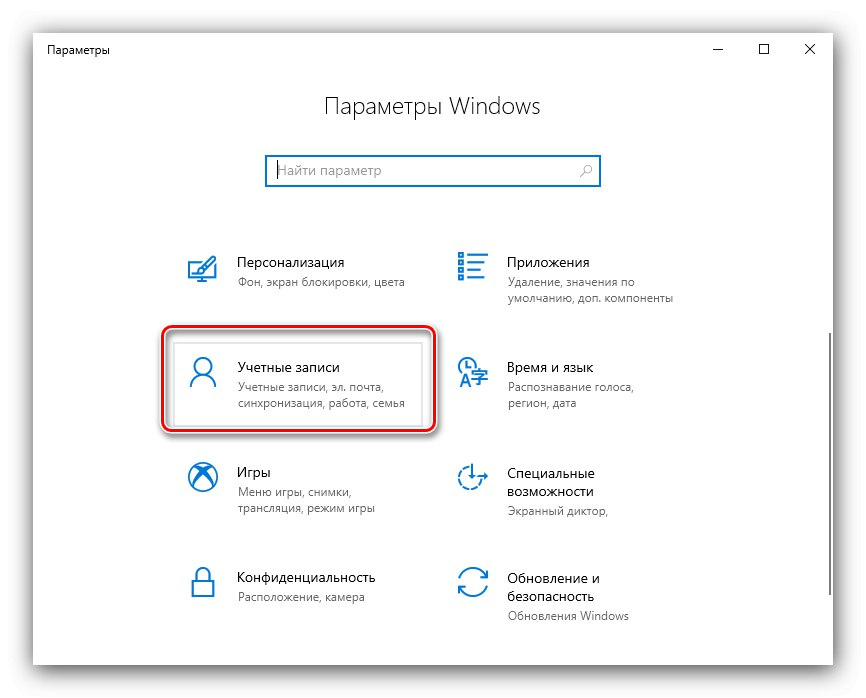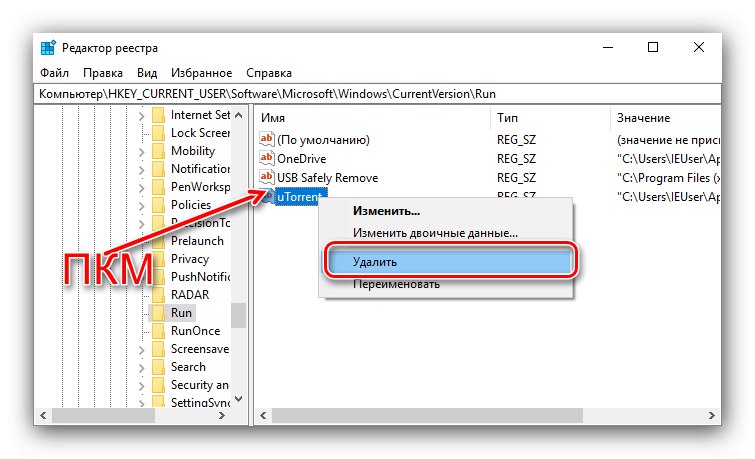Automatsko pokretanje programa pri pokretanju sustava može biti prikladno u nekim situacijama, međutim, što je više stavki registrirano pri pokretanju, računalo će se sporije "pokrenuti". Posebno veliki teret ove vrste stvaraju razni klijenti mrežne bujice, pa danas želimo razgovarati o tome kako ih ukloniti iz automatskog pokretanja sustava Windows 10.
Uklanjanje bujica iz pokretanja sustava Windows 10
U najnovijoj verziji OS-a od Microsofta, današnji problem može se riješiti na nekoliko načina, od kojih su dva glavna - uklanjanje s popisa pomoću sistemskih sredstava i kroz postavke samog programa. Krenimo od potonjeg.
Metoda 1: Torrent Client Settings
Većina modernih aplikacija za rad s BitTorrent mrežama omogućuje korisniku precizno podešavanje ponašanja, uključujući postavljanje parametara pokretanja pri pokretanju sustava. Kao primjer koristit ćemo popularno rješenje uTorrent Najnovija verzija.
- Pokrenite aplikaciju i koristite stavke izbornika "Postavke" – "Postavke programa".
- Otvorite odjeljak "Su česti"... Pronađite blok na kartici "Integracija s Windowsom"... Da biste onemogućili pokretanje prilikom pokretanja sustava, poništite opcije "Pokreni uTorrent sa sustavom Windows" i "Pokreni minimizirano".
- Da biste potpuno zatvorili program klikom na križ, otvorite karticu "Sučelje" i onemogućite opciju "Gumb za zatvaranje skriva se u ladici".
- Klik "Prijavite se" i "U REDU" i zatvorite prozor postavki muTorrenta. Ponovo pokrenite računalo da biste testirali učinkovitost svojih radnji.
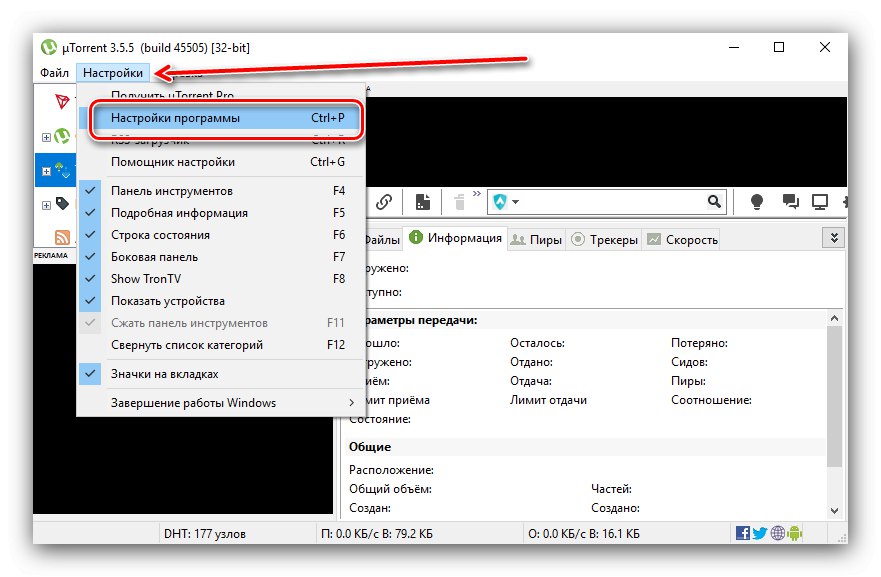
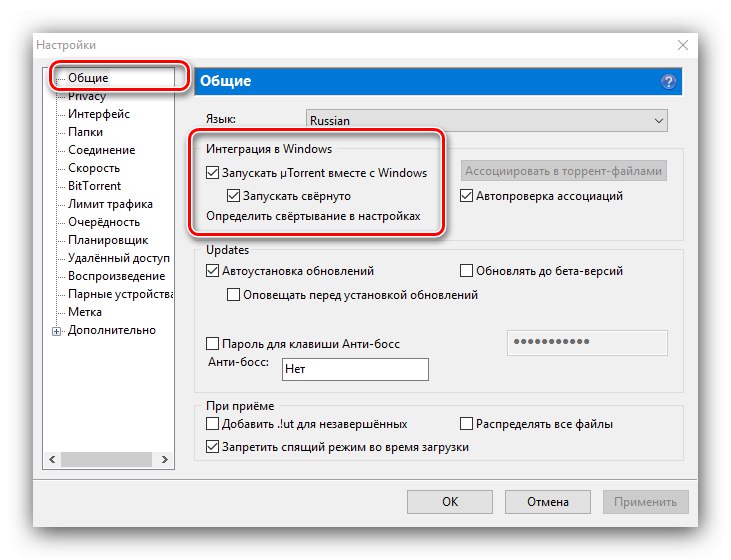
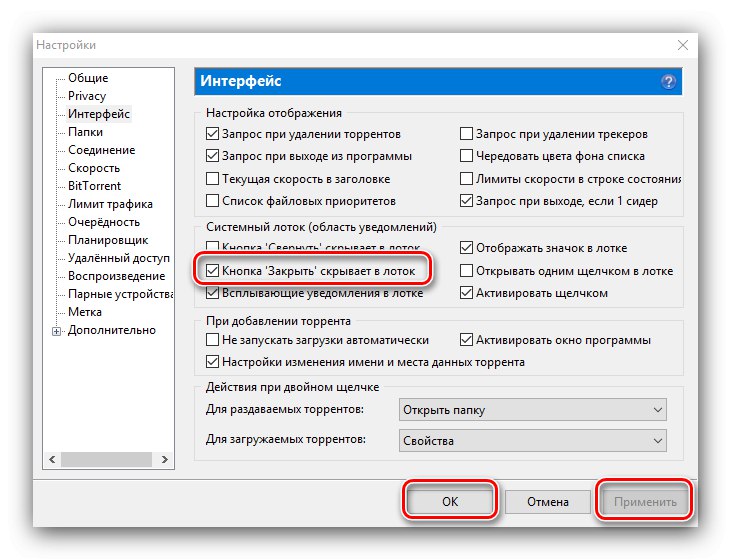
U ostalim klijentima bujica, ti su parametri također prisutni, samo što su različito imenovani i nalaze se na različitim mjestima.
2. metoda: "Upravitelj zadataka"
Iz jednog ili drugog razloga onemogućavanje automatskog pokretanja u postavkama samog programa nije uvijek učinkovito, zbog čega morate pribjeći mogućnostima operativnog sustava. Prva od njih bit će kontrola pokretanja u "Upravitelj zadataka".
- Poziv "Upravitelj zadataka" na bilo koji prikladan način - na primjer, desnim klikom na programsku traku.
![Otvorite Task Manager da biste uklonili klijenta bujice iz automatskog pokretanja sustava Windows 10]()
- Idite na karticu "Pokretanje"... Pomaknite se kroz popis aplikacija do položaja vašeg klijenta za bujica, odaberite ga i pritisnite desnu tipku miša. Odaberite stavku izbornika "Onemogući".
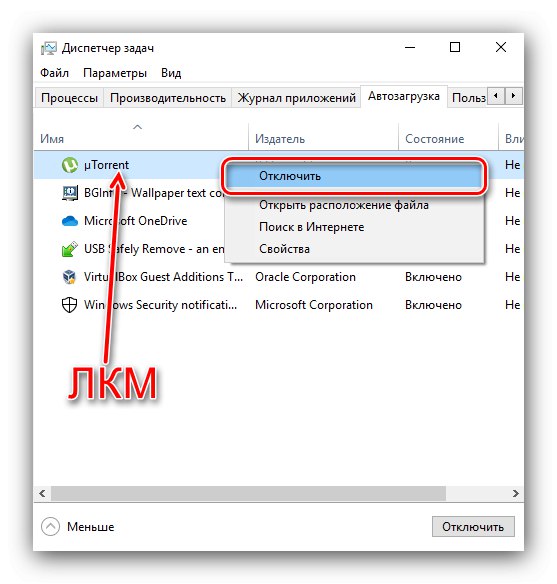
Napominjemo da u nekim izdanjima sustava Windows 10 1809 i novijim kartica pokretanja možda neće biti prisutna u "Upravitelju zadataka" i ova metoda nije prikladna za njih.
3. metoda: "Parametri"
U izdanju 1809 i novijem (do trenutnog u vrijeme pisanja ovog članka, 1909), programima za automatsko pokretanje također se može upravljati putem ugrađenog dodatka "Opcije".
- Otkriti "Opcije" tipkovni prečac Win + I... Odaberite stavku "Prijave".
- Koristite bočni izbornik za navigaciju do prozora "Pokretanje".
- Pažljivo pogledajte popis i u njemu pronađite ciljani program. Da biste ga isključili iz pokretanja kad je uključen, jednostavno kliknite lijevu tipku miša na bočnoj strani.
- Zatvoriti "Opcije" - Učinjeno je.
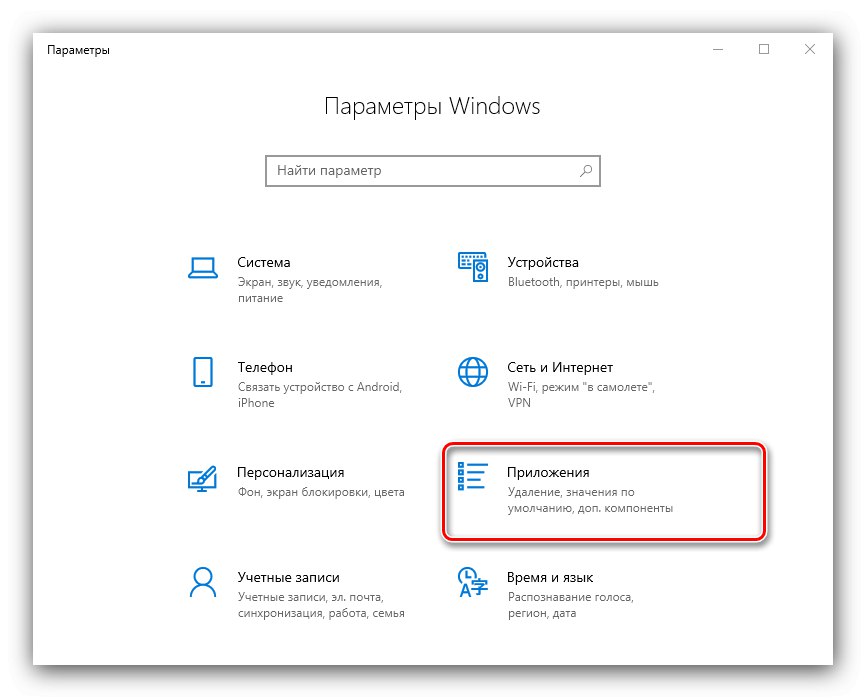
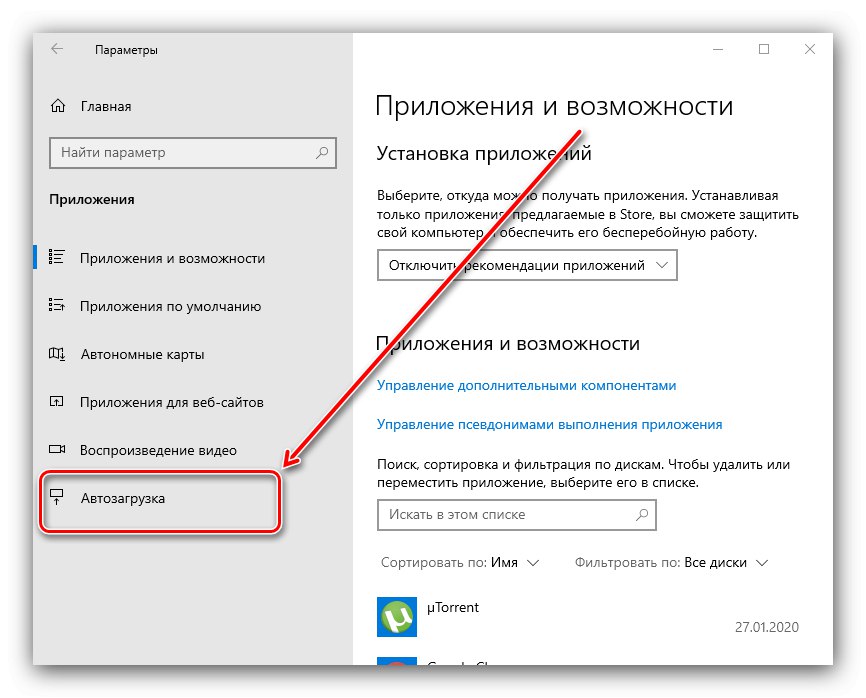
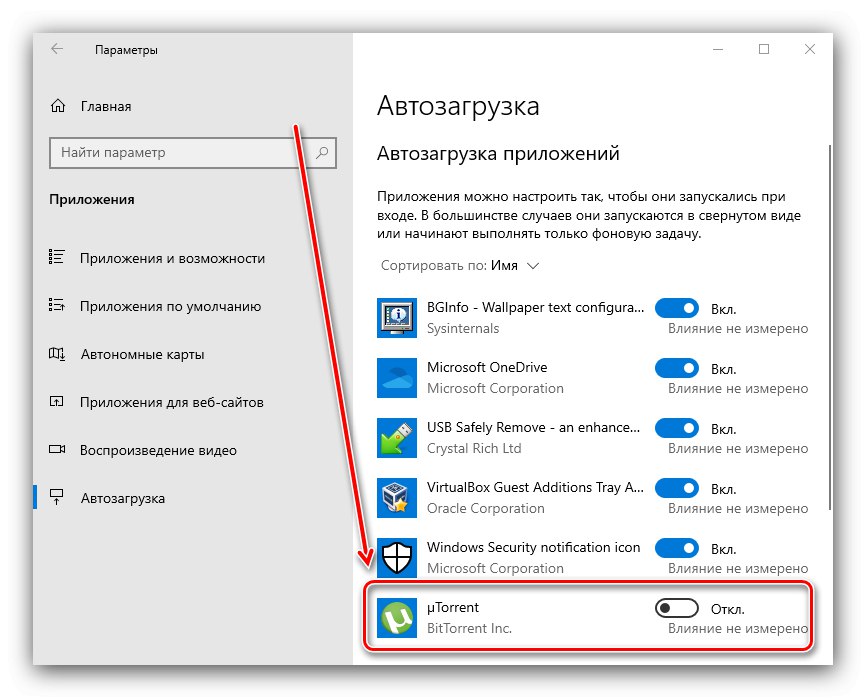
Danas koristite "Parametri" smatra se preporučenom metodom za upravljanje pokretanjem.
4. metoda: postavke privatnosti
Korisnici sustava Windows 10, verzije 1709 i novije mogu utvrditi da je korištenje Upravitelja pokretanja neučinkovito. Činjenica je da, počevši od ovog izdanja, "prvih deset" prema zadanim postavkama uključuju postavke računa, kada se podaci o dovršenoj sesiji pohranjuju u podatke računa - koriste se nakon uključivanja računala za pokretanje nedovršenih aplikacija, uključujući klijente bujice. Upotrebu podataka računa možete onemogućiti na sljedeći način:
- Otkriti "Opcije" i koristite stavku "Računi".
![Otvorite račune za uklanjanje klijenta bujice iz automatskog pokretanja sustava Windows 10]()
Sljedeći idite na Mogućnosti prijave.
- Pronađite opciju na stranici "Koristi moje podatke za prijavu ..." i deaktivirajte ga odgovarajućim prekidačem.
- Zatvoriti "Opcije".
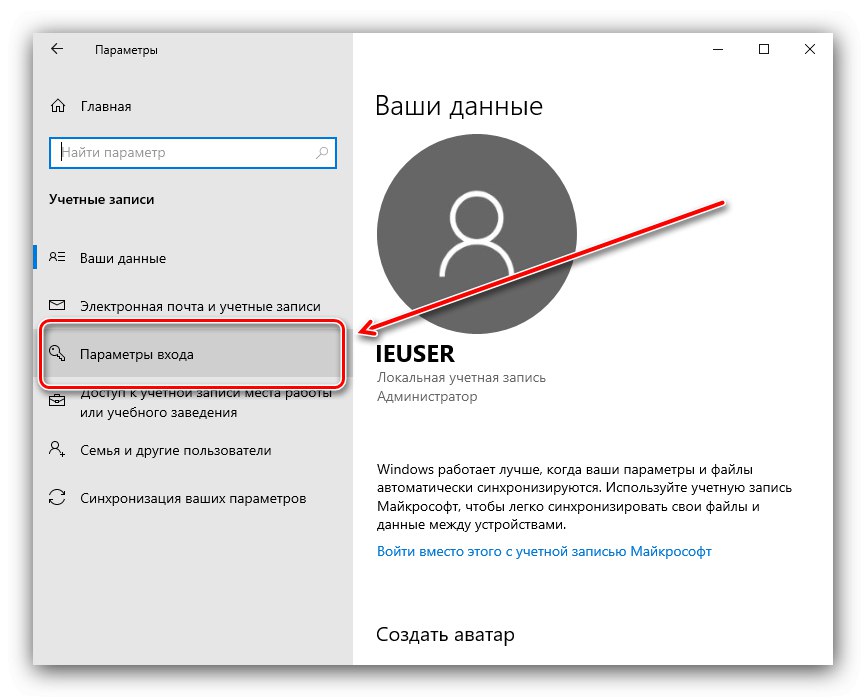
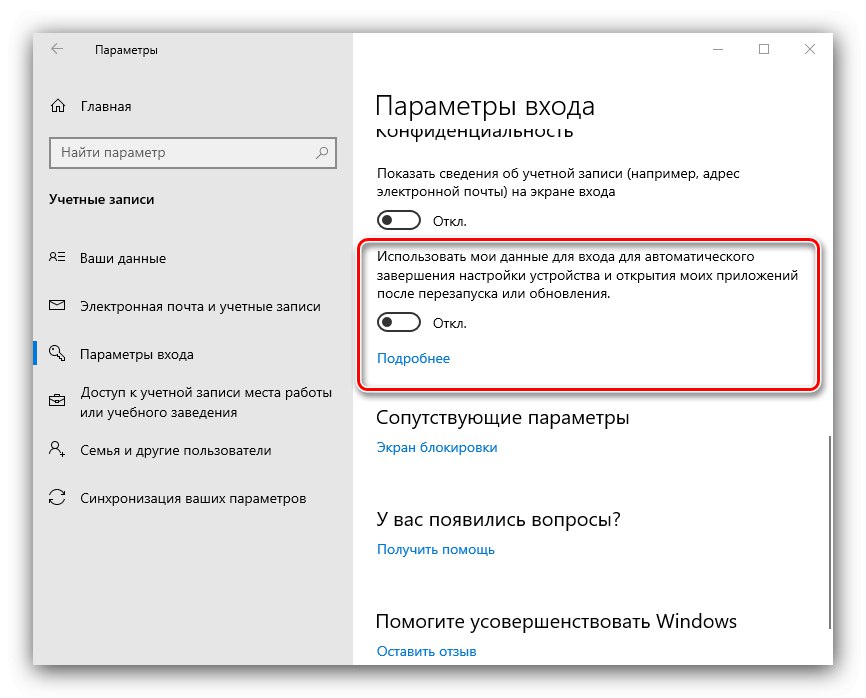
Ovu metodu najbolje je koristiti u kombinaciji s uklanjanjem programa iz pokretanja.
5. metoda: "Uređivač registra"
Ako vam nijedna od gore navedenih metoda ne pomaže, trebali biste upotrijebiti uređivanje registra sustava Windows 10.
- Pritisnite kombinaciju Win + R... U prozorčiću "Trčanje" unesite upit
regediti kliknite "U REDU". - Početi će "Uređivač registra"... Idite na njega sljedećim putem:
HKEY_CURRENT_USERSOFTWAREMicrosoftWindowsCurrentVersionRun - Svi unosi u ovom direktoriju imenovani su imenima programa registriranih u pokretanju. Pronađite među njima onu koja odgovara ciljnom klijentu bujice.
- Odaberite ga, kliknite desnom tipkom miša i odaberite "Izbrisati".
![Uklonite unos registra da biste uklonili klijenta bujice iz pokretanja sustava Windows 10]()
Potvrdite svoju želju.
- Nakon brisanja unosa, zatvorite dodatak i ponovo pokrenite računalo.
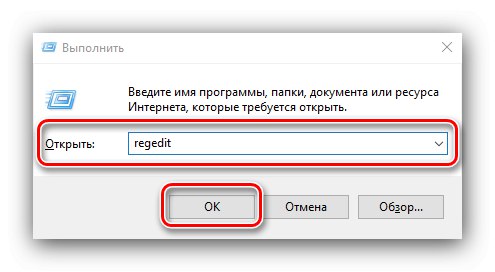
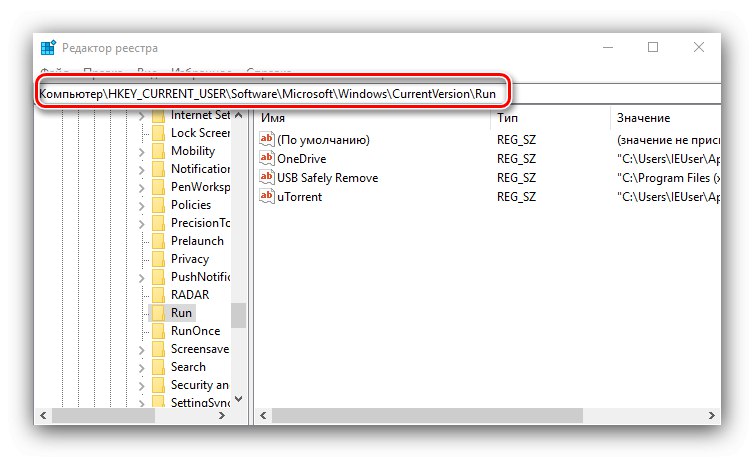
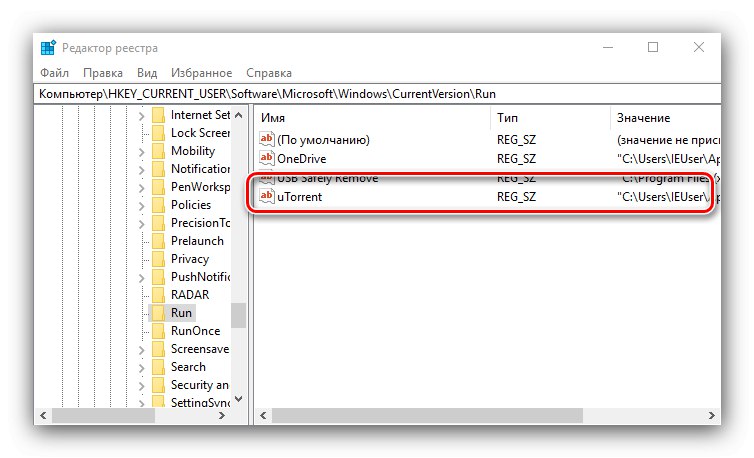
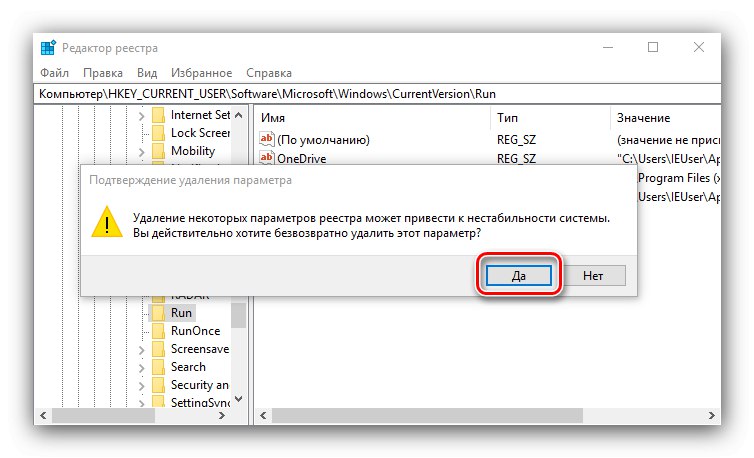
Koristeći "Uređivač registra" je konačno rješenje problema.
Aplikacija se uklanja iz pokretanja, ali nakon nekog vremena ponovo se pojavljuje
Ponekad se korisnici suočavaju sa sljedećim problemom: aplikacija za preuzimanje bujice čisti se normalno i neko vrijeme se ne osjeti, ali onda se u jednom trenutku ponovno pokrene pri pokretanju sustava. U ovom slučaju, nakon ponavljanja postupka isključivanja, nakon nekoliko dana, situacija sa spontanim dodavanjem u automatsko pokretanje se ponovno ponavlja. Dva su razloga za takvo ponašanje, a prvi je prvi - karakteristike samog klijenta. Činjenica je da se mnoga rješenja za rad s bujičnim mrežama unovčavaju putem ugrađenih oglasa, što programerima čini neisplativim da se program pokreće samo na zahtjev korisnika. Zaobilaze sistemska ograničenja tajnim dodavanjem svojih proizvoda na početni popis. Ovdje postoje dva rješenja - ili ih prihvatite, ili prestanite koristiti aplikaciju, deinstalirajte je i instalirajte alternativu, srećom, ima ih mnogo.
Drugi razlog je taj što je aplikacija postala žrtvom virusne infekcije. To obično prate dodatni simptomi poput neobične aktivnosti, povećane potrošnje resursa i pojave aplikacija ili preuzimanja u klijentu, koje korisnik nije točno dodao. U takvoj situaciji treba poduzeti akciju što je prije moguće.
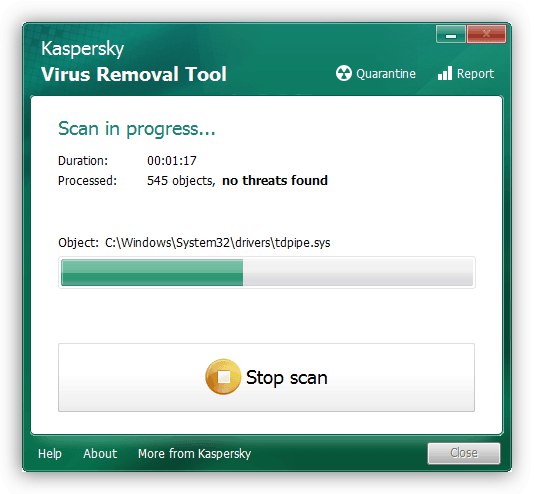
Više detalja: Borba protiv računalnih virusa
Zaključak
Stoga smo vam rekli o načinima uklanjanja klijenta za bujicu sa popisa za automatsko pokretanje sustava Windows 10, a također smo razmotrili slučaj kada mu se program spontano doda. Rezimirajući, napominjemo da obično ne bi trebalo biti problema s onemogućavanjem automatskog pokretanja.