Odmah nakon kupnje usmjerivača, morate ga povezati s računalom i izvršiti postavke kako biste osigurali ispravnu vezu s Internetom. To se također odnosi na uređaj TP-LINK TL-WR840N, pa bismo željeli pokazati vizualni vodič za njegovu konfiguraciju u automatskom i ručnom načinu rada.
Pripremni rad
Sada bih želio ukratko razgovarati o svim pripremnim koracima koje običan korisnik treba obaviti prije nego što prijeđe na izravnu konfiguraciju usmjerivača TP-LINK TL-WR840N. Naravno, primarni zadatak je odabrati mjesto uređaja u stanu ili kući. Morate osigurati dobar Wi-Fi signal bilo gdje i osigurati da mrežne žice dođu do ciljanih uređaja. Nakon toga instalirajte hardver, spojite se na mrežu i povežite preostale kabele. Na našoj web stranici postoji zasebna uputa u kojoj ćete pronaći detaljan opis ovog postupka.

Više detalja: Povezivanje usmjerivača TP-Link s računalom
Ne zaboravite da usmjerivač mora biti povezan s računalom s kojeg će se izvršiti konfiguracija putem LAN kabela ili bežične pristupne točke stvorene prema zadanim postavkama. Tek nakon ispravne veze prijeđite na daljnje čitanje materijala.
Prije otvaranja web sučelja, savjetujemo vam da provjerite jednu postavku operativnog sustava otvaranjem odjeljka "Parametri mrežnog adaptera"... Tamo vas zanima način dobivanja DNS i IP adresa. Vrijednosti svakog od ovih parametara moraju biti u stanju "Primanje automatski"... Ako nije, promijenite položaj markera i primijenite promjene.
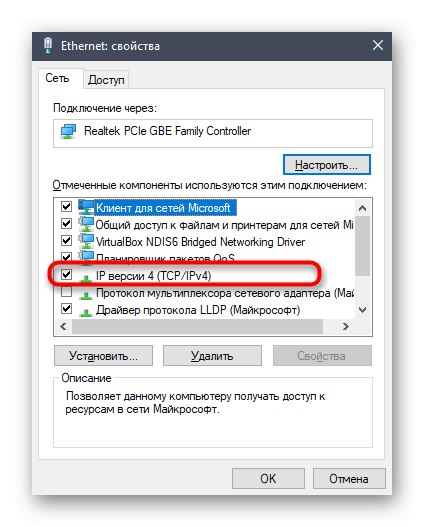
Više detalja: Postavke mreže Windows
Prijavite se na web sučelje
Sljedeći je korak prijava u Internet centar usmjerivača. Sve daljnje radnje opisane u okviru današnjeg materijala izvršit će se upravo putem ovog izbornika postavki, pa je autorizacija obvezni korak. Na ovoj web stranici postoji zaseban vodič o ovoj temi, pa ako ne znate kako se pravilno prijaviti, savjetujemo vam da ga pročitate i slijedite naznačene korake.
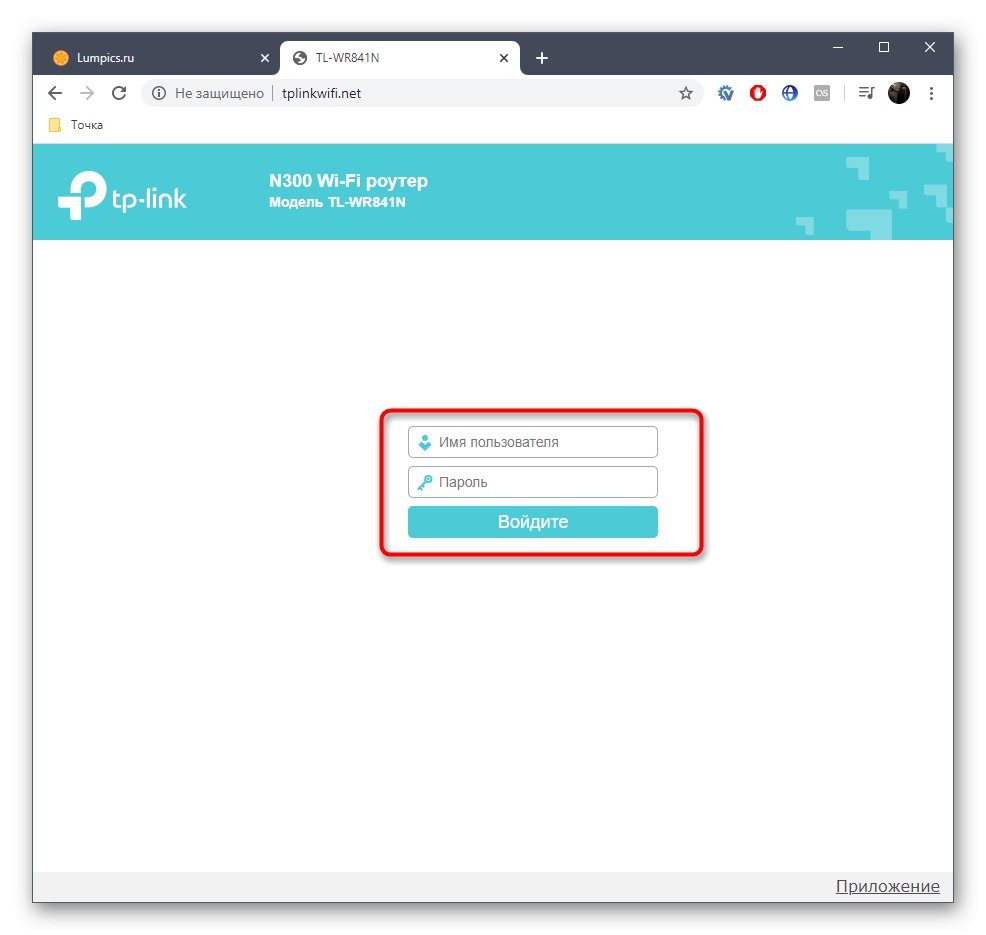
Više detalja: Prijavite se na web sučelje TP-Link usmjerivača
Brzo postavljanje
Dio web sučelja tzv "Brzo postavljanje" je dizajniran za postavljanje konfiguracije TP-LINK TL-WR840N u poluautomatski način, a korisnik mora odabrati samo najosnovnije parametre. Ovo će biti u redu za većinu, pa prijeđimo na svaki korak.
- Nakon uspješne autorizacije u Keenetic-u otvorite odjeljak "Brzo postavljanje"pomoću izbornika s lijeve strane.
- Tamo pročitajte osnovni opis i kliknite na "Unaprijediti".
- Odaberite kao način rada "Bežični ruter"označavanjem odgovarajućeg predmeta markerom.
- Sada ispunite tablicu prema dokumentu koji ste dobili od svog davatelja internetskih usluga. Ovdje ćete morati navesti zemlju, grad, davatelja i vrstu WAN veze.
- Sada je u većini slučajeva predviđena opcija povezivanja "Dinamička IP adresa", stoga u ovom prozoru nisu potrebne dodatne manipulacije. Sve što trebate je ispuniti samu tablicu i kliknuti na gumb "Unaprijediti".
- U sljedećem prozoru čarobnjak za postavljanje ponudit će kloniranje MAC adrese. Programeri TP-Link detaljnije su o svemu tome napisali na istom izborniku i stoga se nećemo ponavljati. Obični korisnik vjerojatno neće trebati klonirati MAC adresu, pa je vrijednost zadana i prelazi u sljedeći prozor.
- Faza bežičnog postavljanja započinje tako da se mobilni uređaji i prijenosna računala mogu povezati na Internet putem Wi-Fi-ja. Odaberite bilo koje mrežno ime (SSID) s kojim će se prikazivati na popisu dostupnih veza. Zatim postavite preporučenu sigurnost i stvorite jaku lozinku od najmanje osam znakova. Po želji se zaštita može potpuno onemogućiti, ali tada će svi imati pristup bežičnoj mreži.
- Na kraju, preostaje samo provjeriti jesu li svi parametri pravilno odabrani. Ako je potrebno, uvijek se možete vratiti na prethodne korake i promijeniti sve vrijednosti. Ako vam sve odgovara, kliknite "Uštedjeti"primijeniti sve promjene i početi koristiti internet.
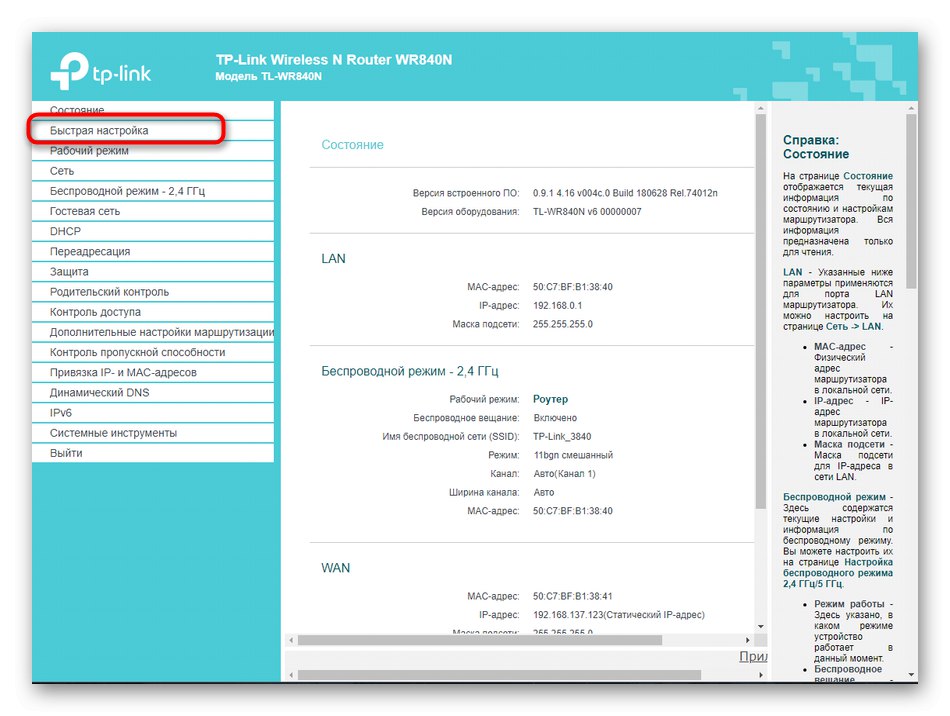
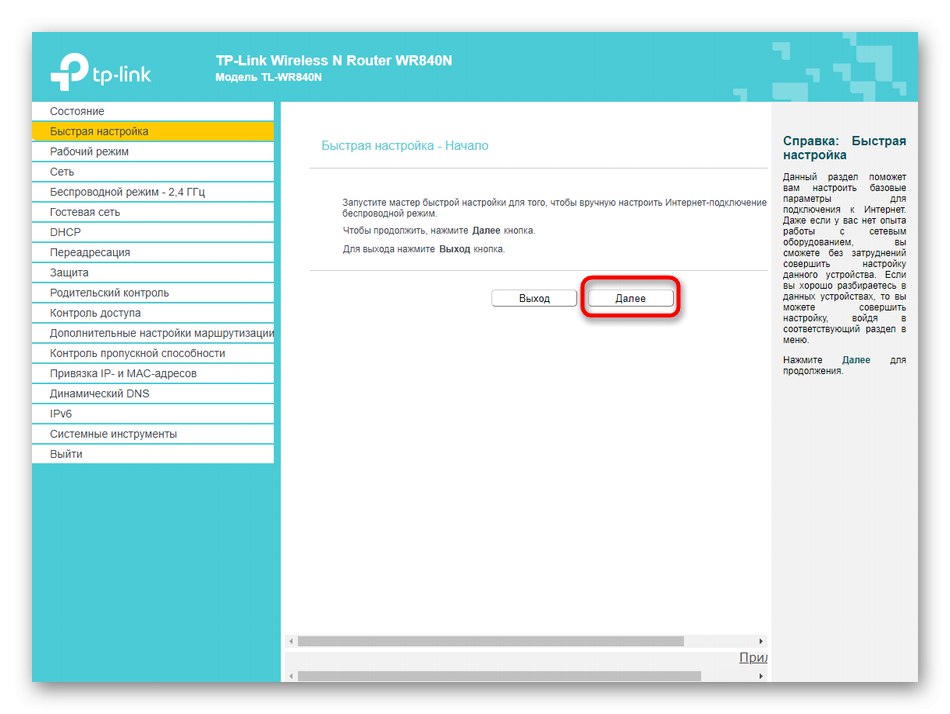
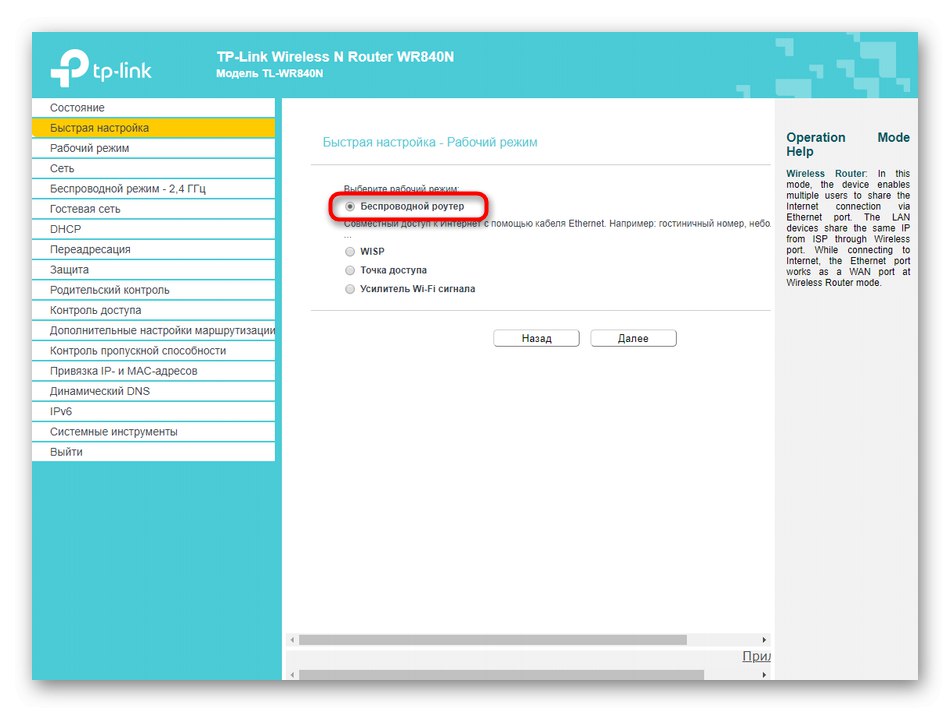
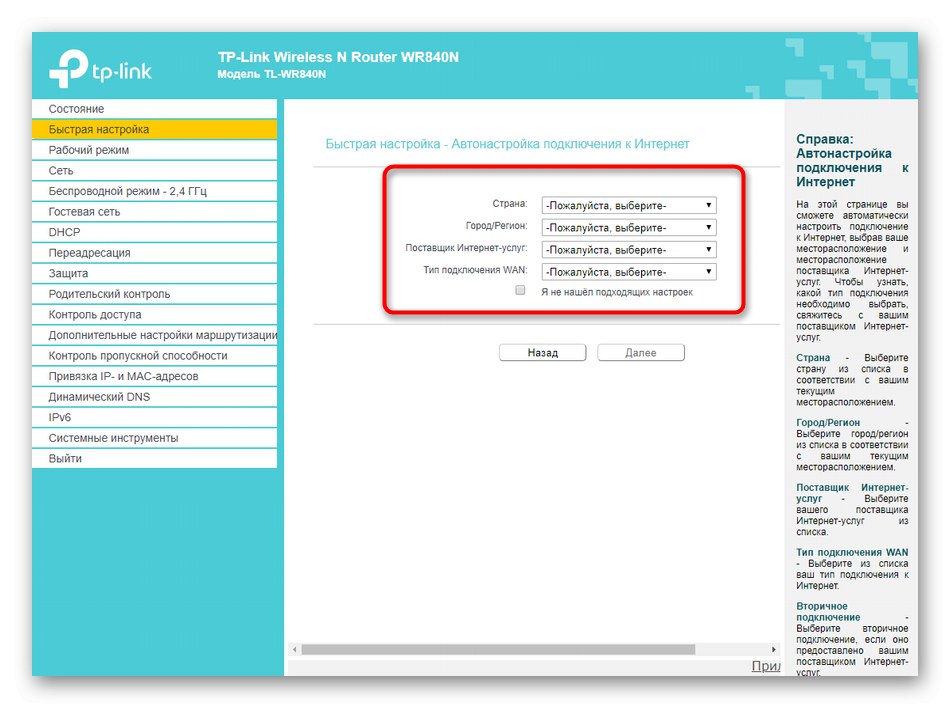
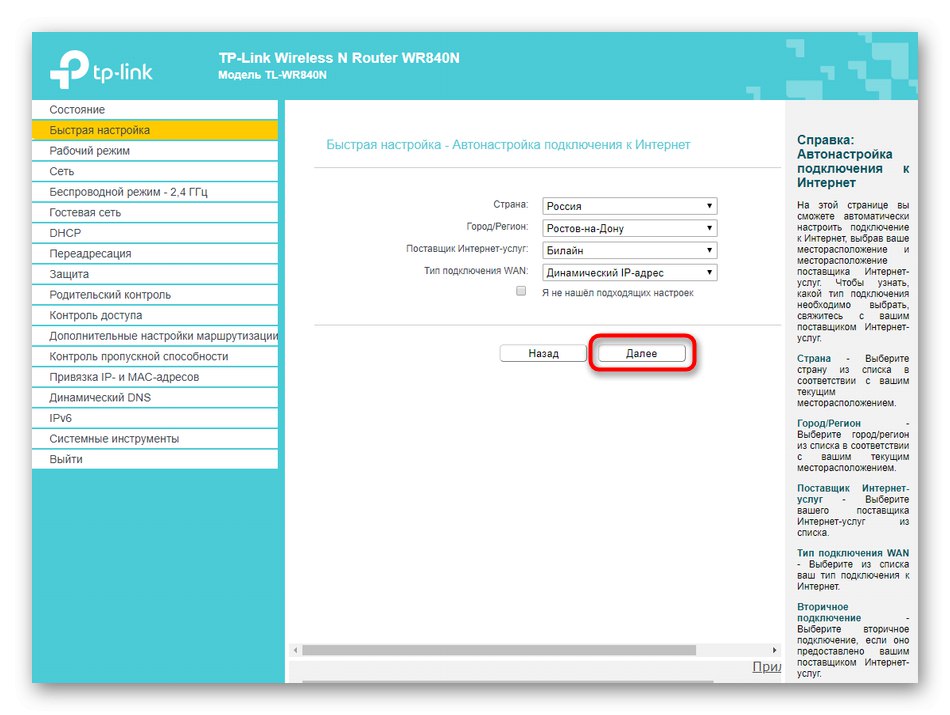
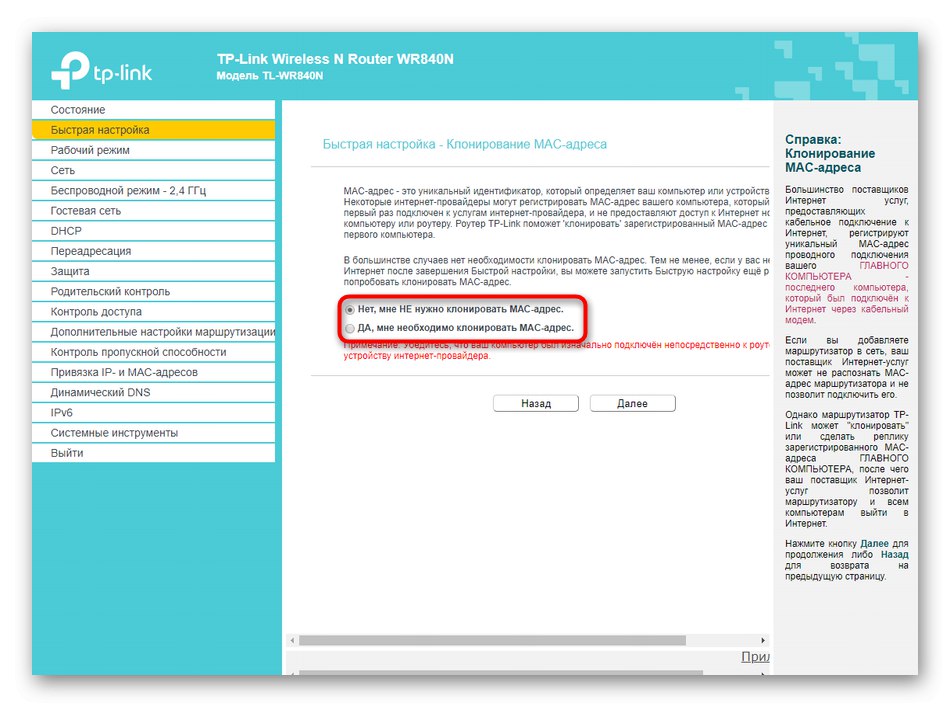

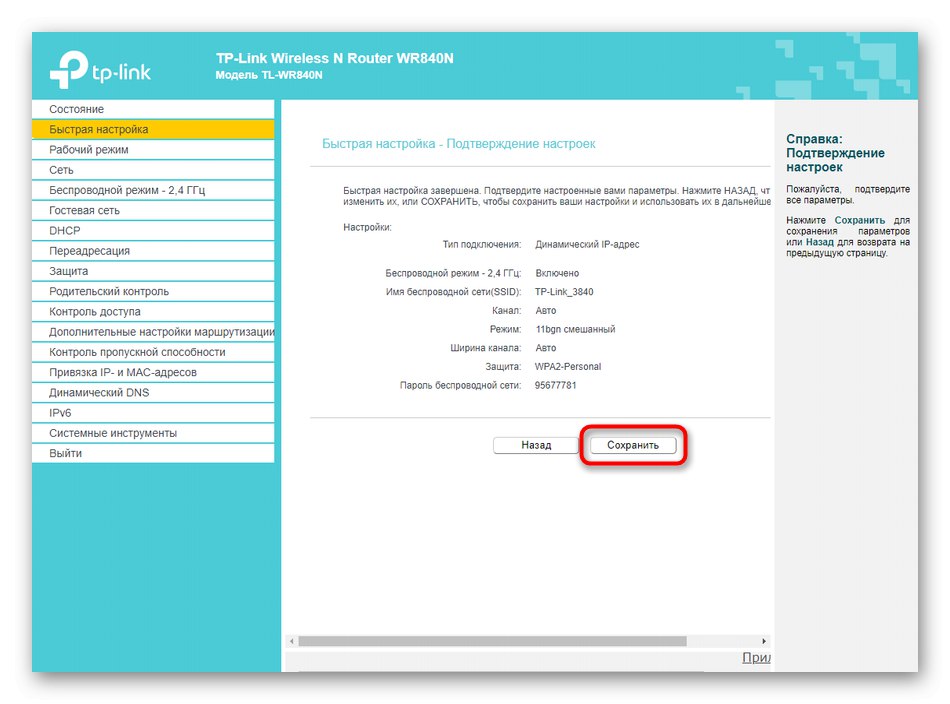
Kao što vidite, način brzog postavljanja samo znači da će ga koristiti korisnik početnik, tako da ovdje nema nepotrebnih opcija, a cijeli će postupak trajati samo nekoliko minuta. Ako ovdje niste vidjeli niti jednu od točaka interesa za uređivanje ili ako vam ovaj način jednostavno ne odgovara, prijeđite na sljedeće upute.
TP-LINK TL-WR840N ručno podešavanje
Sada predlažemo da obratimo pažnju na potpuno ručni način konfiguriranja dotičnog usmjerivača. Glavni koraci neće potrajati puno vremena čak i za neiskusne korisnike, ali uređivanje određenih stavki povezanih, na primjer, sa sigurnošću ili dodatnim opcijama, potrajat će malo više vremena. No, bavimo se svime time strukturiranjem sadržaja korak po korak.
Korak 1: Postavljanje WAN parametara
Prilikom konfiguriranja bilo kojeg usmjerivača, prije svega, mrežni su parametri postavljeni tako da uređaj može primiti mrežu od davatelja usluge. Danas ćemo se usredotočiti na način normalnog rada uređaja, izostavljajući način mosta ili pojačala, ali u bilo kojem od ovih slučajeva WAN parametri su odabrani na isti način.
- Prvo otvorite odjeljak "Način rada" i označite predmet markerom "Bežični ruter"a zatim spremite promjene.
- Sljedeće proširite "Mreža" i odaberite prvu kategoriju "WAN"... Ovdje morate odrediti vrstu veze proširivanjem skočnog popisa. Za statičku IP adresu postavljaju se sama adresa, maska podmreže, pristupnik i izdani DNS poslužitelji.
- Ako govorimo o dinamičkoj IP adresi, tada će se ovdje svi parametri dobiti automatski.
- Rjeđe pružatelji pružaju PPPoE. Tablica postavki za takvu vezu najveća je jer će vam trebati navesti podatke autorizacije, način veze i vrstu provjere autentičnosti.
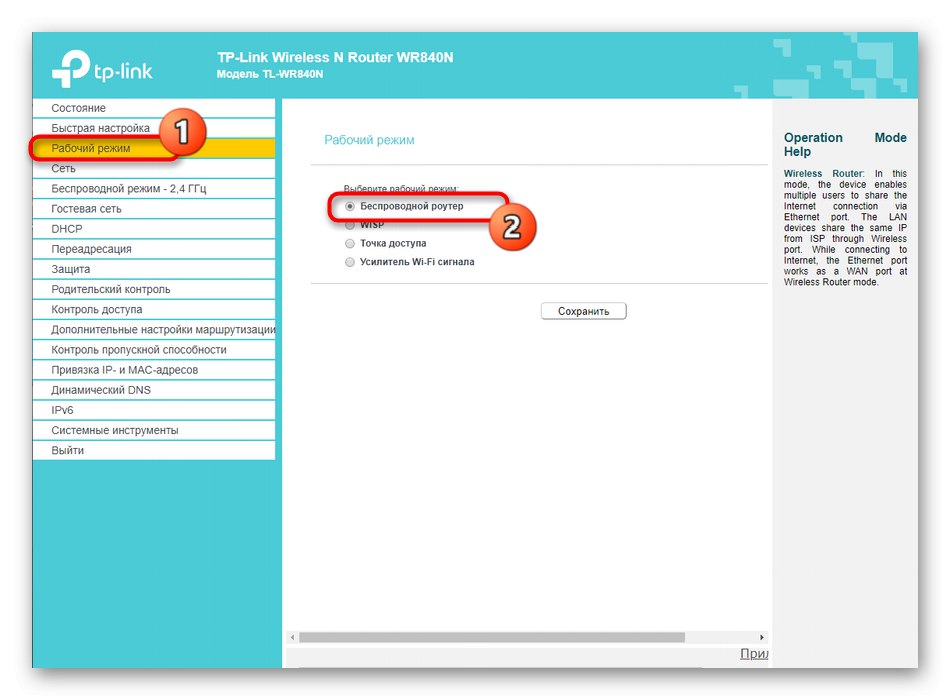
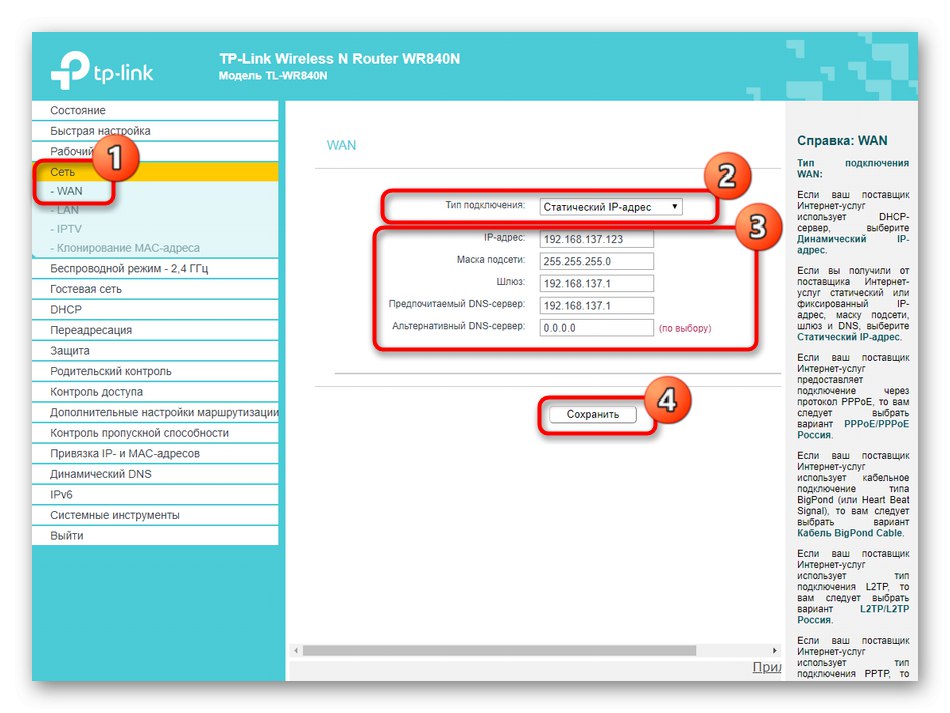
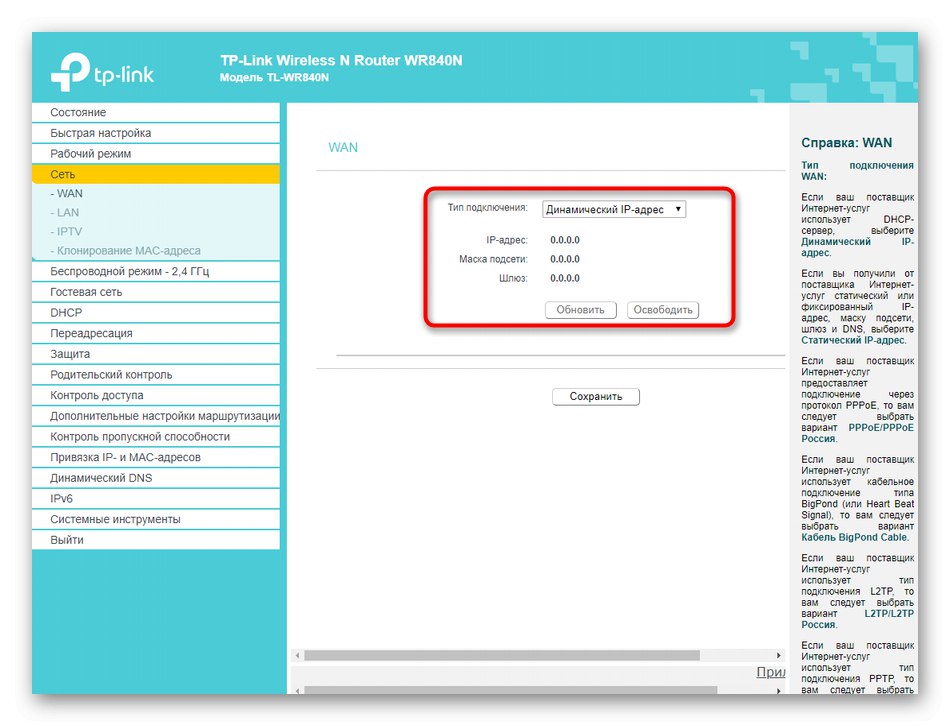
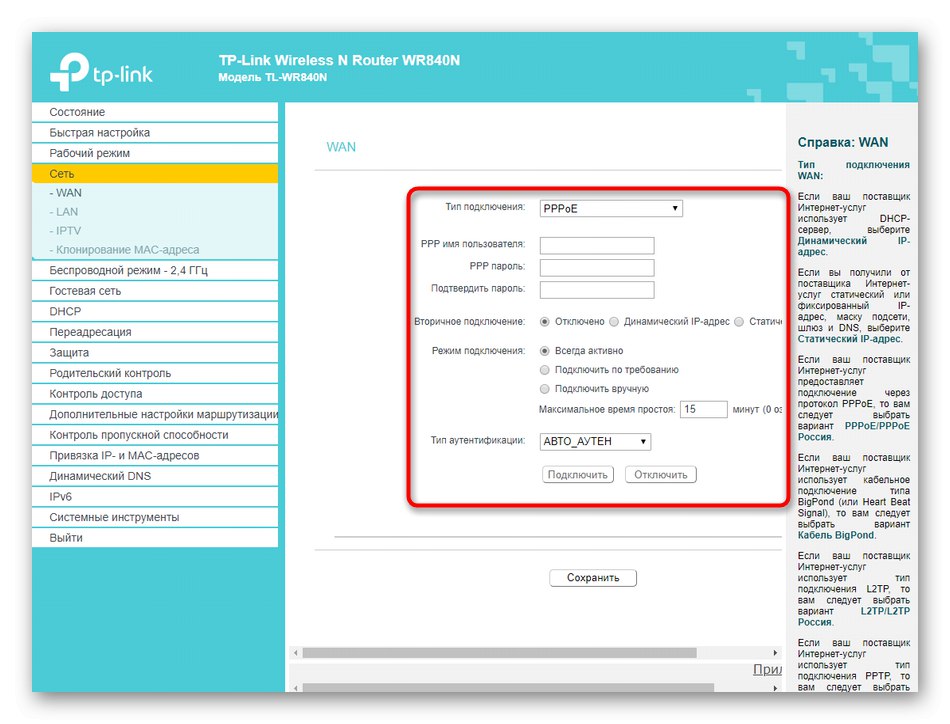
Pojasnimo da sve podatke za statičku IP adresu ili PPPoE pruža sam davatelj usluge i oni su jedinstveni. Trebali biste ih pronaći pregledavanjem sporazuma ili kontaktiranjem tehničke podrške. Nakon toga, tablica se popunjava. Pažljivo provjerite svaku stavku kako slučajno ne biste pogriješili jer se u suprotnom neće pojaviti pristup Internetu.
Korak 2: LAN postavke
Ako ćete računala ili prijenosna računala na usmjerivač povezati LAN kabelom, a uz to razmatrate i mogućnost korištenja IPTV-a, svakako biste trebali postaviti standardne parametre lokalne mreže kako ne bi došlo do sukoba prilikom organiziranja nekoliko veza odjednom. Prvo obratite pažnju na kategoriju "LAN"... Ovdje postavite IP adresu trenutnog uređaja i postavite masku podmreže. U većini slučajeva ovaj parametar ostaje u zadanom stanju, ali ako pronađete prazna polja, postavite IP 192.168.0.1a maska podmreže je 255.255.255.0... Kad je DHCP omogućen (o čemu će biti riječi malo kasnije), druga oprema povezana na usmjerivač automatski će primati jedinstvene adrese 192.168.0.2 prije 192.168.0.64... Ograničenje za zadnju adresu bira sam korisnik.
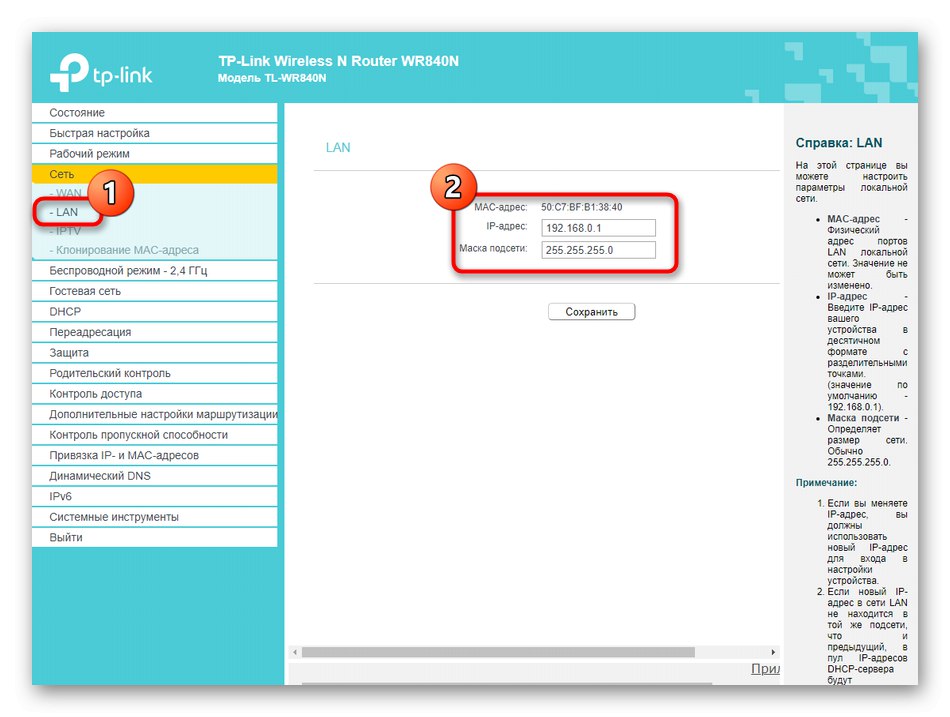
Zatim prijeđite na "IPTV"... Ova je tehnologija odgovorna za gledanje televizije putem Interneta. Samo trebate postaviti automatski način rada i sve spremiti.Međutim, ako vaš ISP pruža posebne postavke, pogledajte ugovor ili zatražite od tima za podršku da razumije hoće li omogućiti IGMP proxy i IGMP njuškanje.
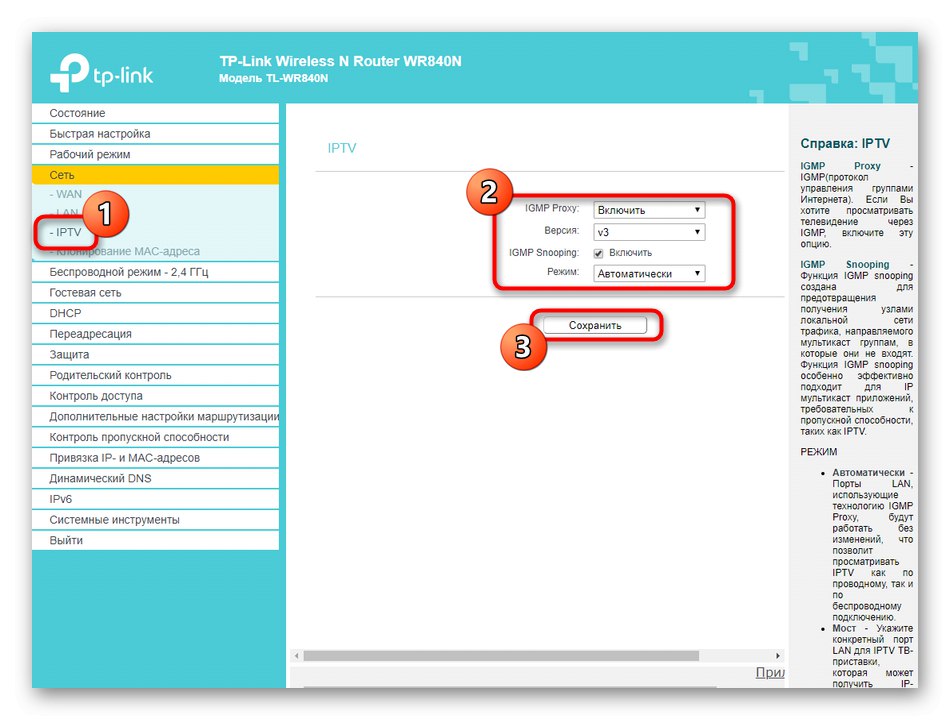
Kada smo analizirali fazu s automatskom konfiguracijom veze, već smo razgovarali o kloniranju MAC adrese. U poglavlju "Mreža" to možete učiniti i sami prelaskom na odgovarajuću kategoriju. Uz to, ovdje postoji opcija koja vam omogućuje vraćanje tvorničke MAC adrese ako njezino kloniranje nije uspjelo.
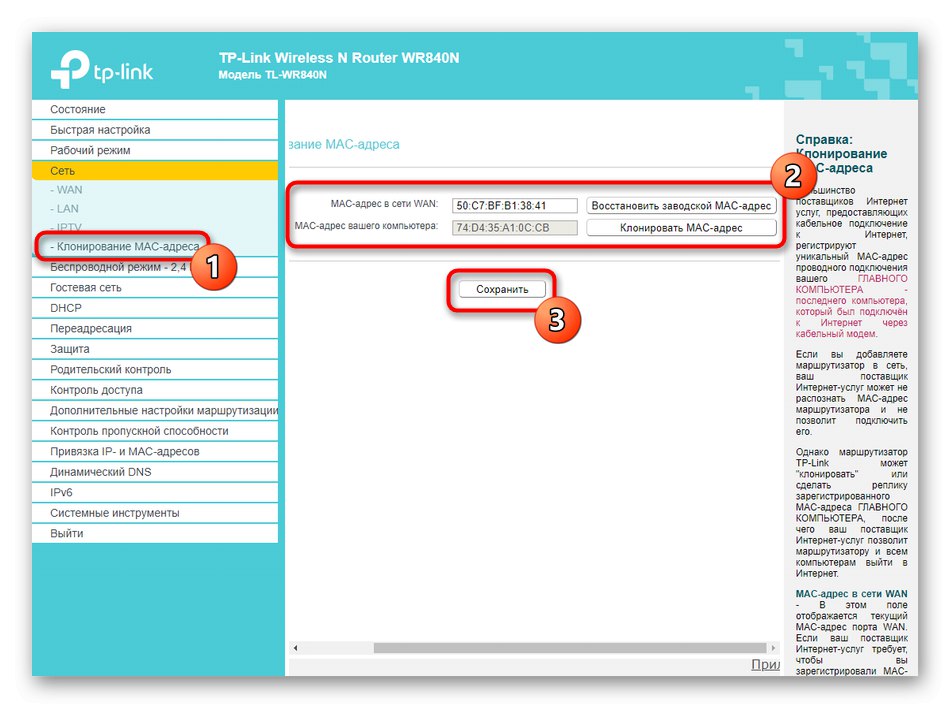
Korak 3: Konfigurirajte bežični način rada
Prijeđimo na još jedan važan korak, koji se odnosi na postavljanje bežičnog načina rada kako bi se osigurala veza putem Wi-Fi mreže. U većini slučajeva parametri su prisutni u bloku "Brzo postavljanje"dovoljan je za osiguravanje normalnog rada pristupne točke, ali ako vam ova opcija ne odgovara, pogledajte sljedeću uputu.
- Otvorite odjeljak "Bežični način rada - 2,4 GHz"... TP-LINK TL-WR840N funkcionira samo u jednom načinu pristupne točke, stoga će postojati samo jedan SSID koji se može konfigurirati. U ovom odjeljku odaberite prvu kategoriju "Osnovne postavke"... Ovdje postavite token bežične aktivacije na "Omogućiti", zatim postavite ime s kojim će se pojaviti na popisu dostupnih veza. "Način rada", "Kanal" i "Širina kanala" ostati u zadanom stanju. Međutim, svatko tko želi konfigurirati način mosta ili repetitora morat će odabrati bilo koji slobodni kanal, a ne postavljanje "Automatski".
- Slijedi "WPS"... Ova tehnologija omogućuje vam brzo povezivanje s usmjerivačem bez potrebe za unosom lozinke koju je postavila zaštita. Ovu opciju možete omogućiti odabirom PIN koda ili ručnim dodavanjem pouzdanih uređaja ili je onemogućiti ograničavanjem pristupa brzoj vezi.
- Zatim prijeđite na odjeljak "Bežična sigurnost"... Postavite preporučeni parametar i mijenjajte samo stavke njegovih postavki "Bežična lozinka"ako je potrebno. Na ovaj način možete postaviti vlastitu lozinku za pristup Wi-Fi mreži, ali imajte na umu da mora imati najmanje osam znakova.
- U "Filtriranje MAC adresa" izložena je površinska sigurnosna konfiguracija. Ovdje se prikazuje popis uređaja povezanih s bežičnom pristupnom točkom, a tu je i gumb Dodati... Stvorite tablicu potrebnog broja prijenosnih računala, pametnih telefona, tableta i drugih uređaja koji koriste trenutnu Wi-Fi mrežu, a zatim za njih možete postaviti pravila, na primjer, dopuštanje ili odbijanje pristupa Internetu.
- Preskočit ćemo odjeljak s dodatnim postavkama jer ne postoje parametri koji bi mogli biti korisni običnom korisniku. Za kraj, želimo napomenuti "Bežična statistika"... Ovdje možete vidjeti MAC adrese svake povezane opreme i vidjeti koliko je prometa svaki sudionik potrošio i poslao. U većini slučajeva ovaj se izbornik koristi samo za definiranje istih adresa i postavljanje pravila filtriranja ili roditeljske kontrole za njih.

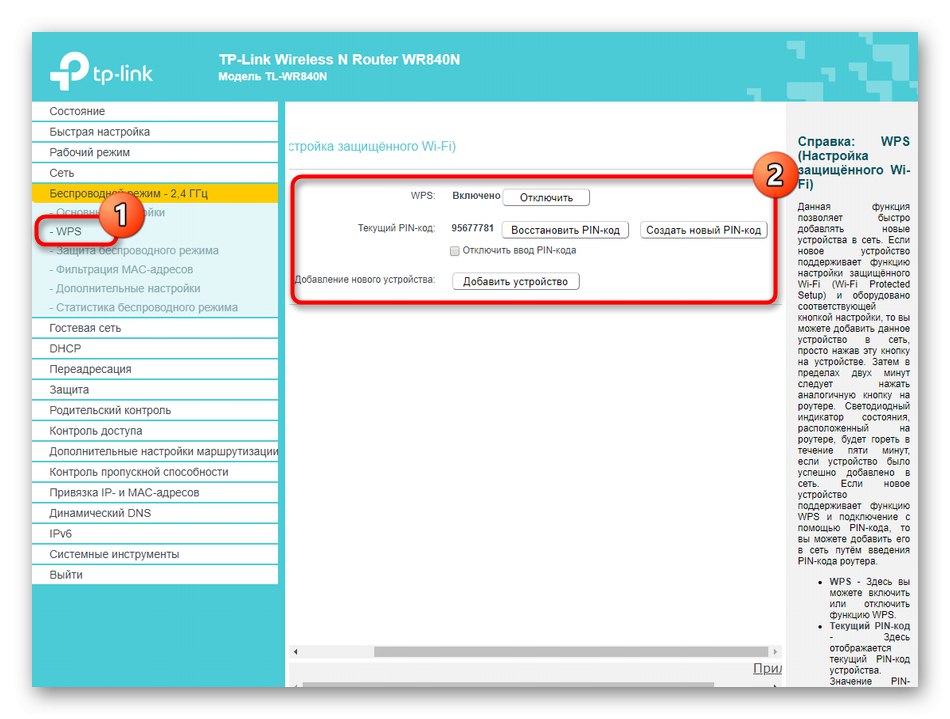
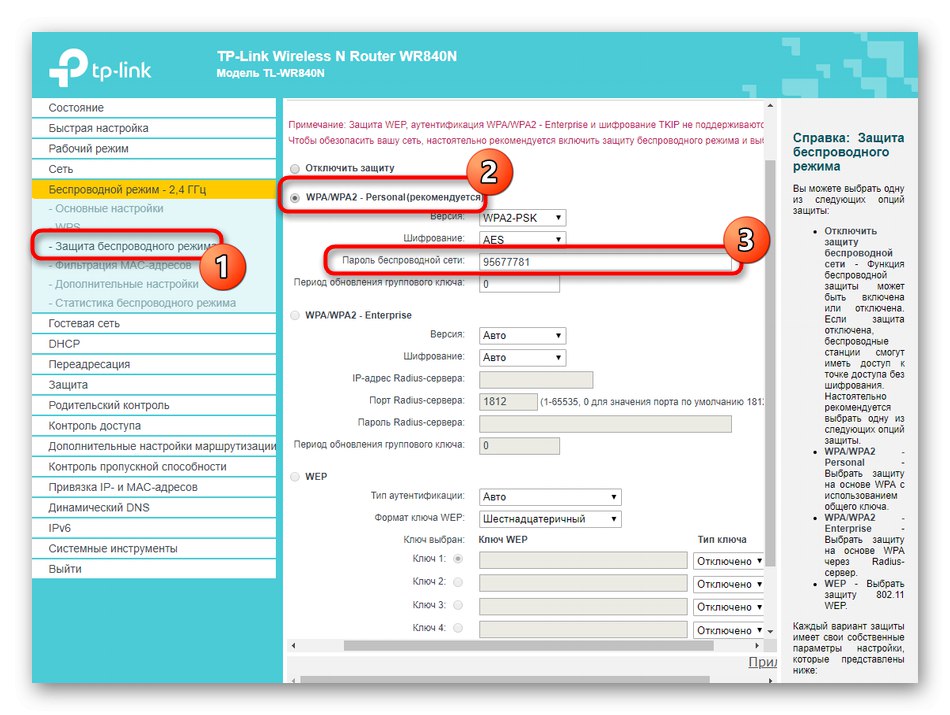
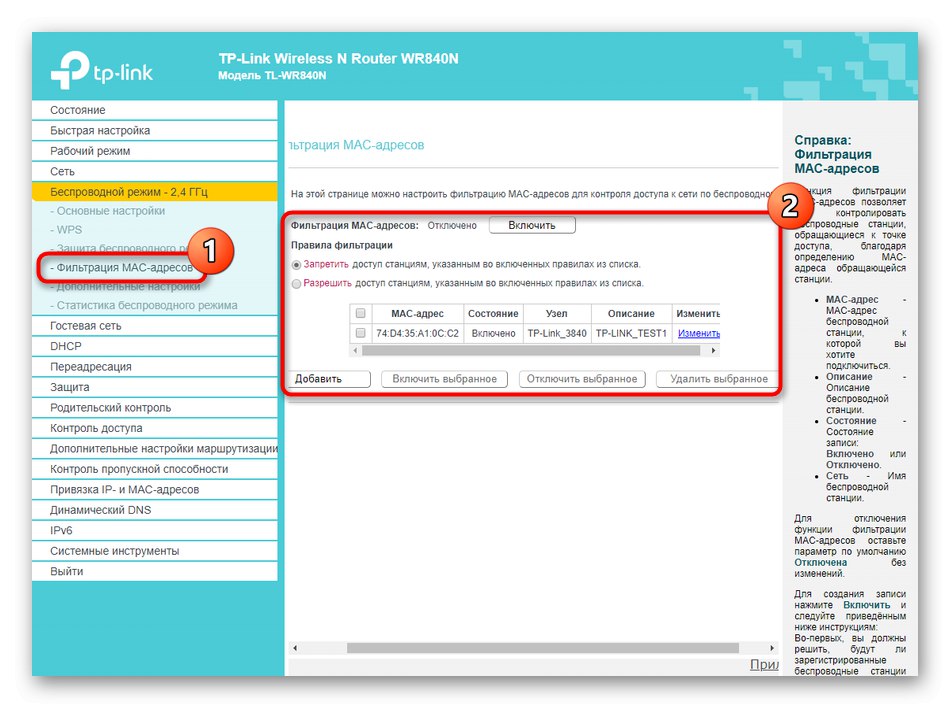
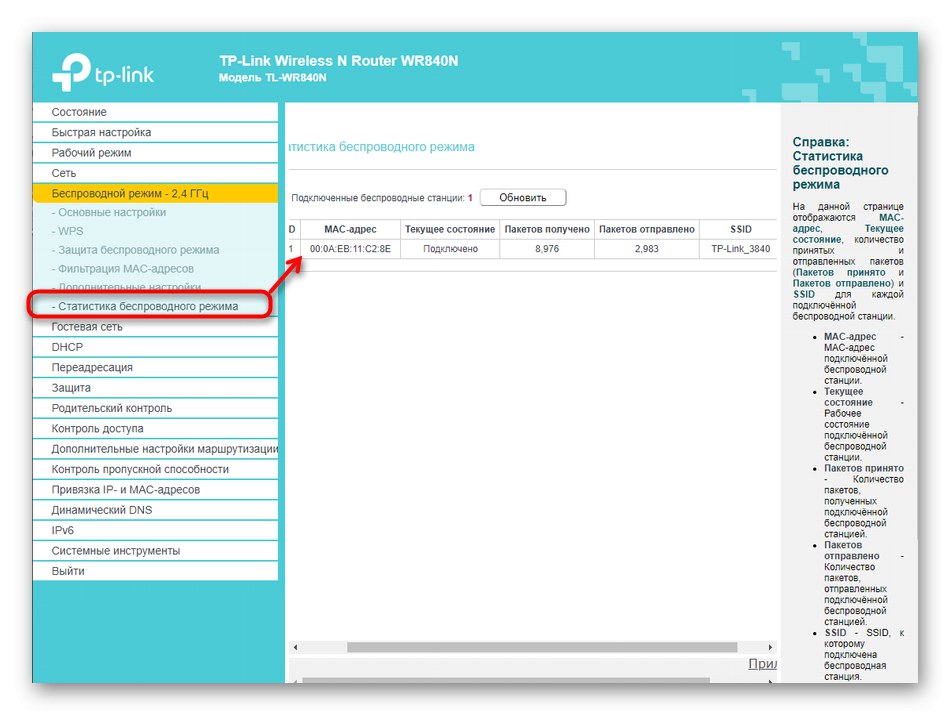
Ne zaboravite primijeniti sve promjene nakon dovršenja konfiguracije klikom na odgovarajući gumb i, ako je potrebno, ponovnim pokretanjem usmjerivača. Tek tada idite na popis dostupnih bežičnih mreža i uspostavite testnu vezu s novostvorenom.
Korak 4: provjerite dodatne parametre ponašanja
Sve postavke o kojima želimo razgovarati u ovoj fazi nalaze se u različitim odjeljcima, ali ih ujedinjuje činjenica da su svi odgovorni za ponašanje usmjerivača u istoj mreži. Stoga smo odlučili redom dotaknuti svaku stavku, opisujući najvažnije informacije.
- Prvo dolazi kategorija tzv "Mreža gostiju"... Ovdje možete povezati drugi SSID, koji se smatra konfigurabilnijim od glavnog, a također je namijenjen isključivo gostu, odnosno po defaultu povezani uređaji neće imati pristup dijeljenim mapama i ostalim privilegijama lokalne mreže.U kategoriji aktivirajte mrežu gostiju ako je potrebno, postavite joj naziv, maksimalan broj veza i sigurnost. Glavni naglasak programera ovdje je na vremenu pristupa prema rasporedu.
- Ovdje se predlaže ručno popunjavanje kalendara za određivanje vremena početka i završetka pružanja pristupa Internetu. Čak i početnik korisnik može shvatiti princip postavljanja grafikona, pa se nećemo detaljno zadržavati na ovom koraku.
- Slijedi važniji parametar nazvan DHCP, koji je odgovoran za automatsko dobivanje jedinstvenih IP adresa za svaku povezanu opremu. Samo trebate osigurati da je sam DHCP poslužitelj omogućen i da se raspon adresa podudara 192.168.0.2 — 192.168.0.64 ili bilo koji drugi besplatni, gdje se među svim brojevima mijenjaju samo posljednje.
- Popis svih LAN klijenata prikazat će se u drugoj kategoriji. Koristi se isključivo za identificiranje osnovnih podataka i pregled imena klijenata prema MAC adresi ili jedinstvenom identifikatoru.
- Ako je potrebno, možete rezervirati određenu adresu za određeni uređaj. To je neophodno u situacijama kada sama oprema ne može primiti novi IP ili iz nekog drugog razloga radi samo na statičkoj vrijednosti. Tablica se popunjava vrlo jednostavno, gdje je sam uređaj određen MAC adresom.
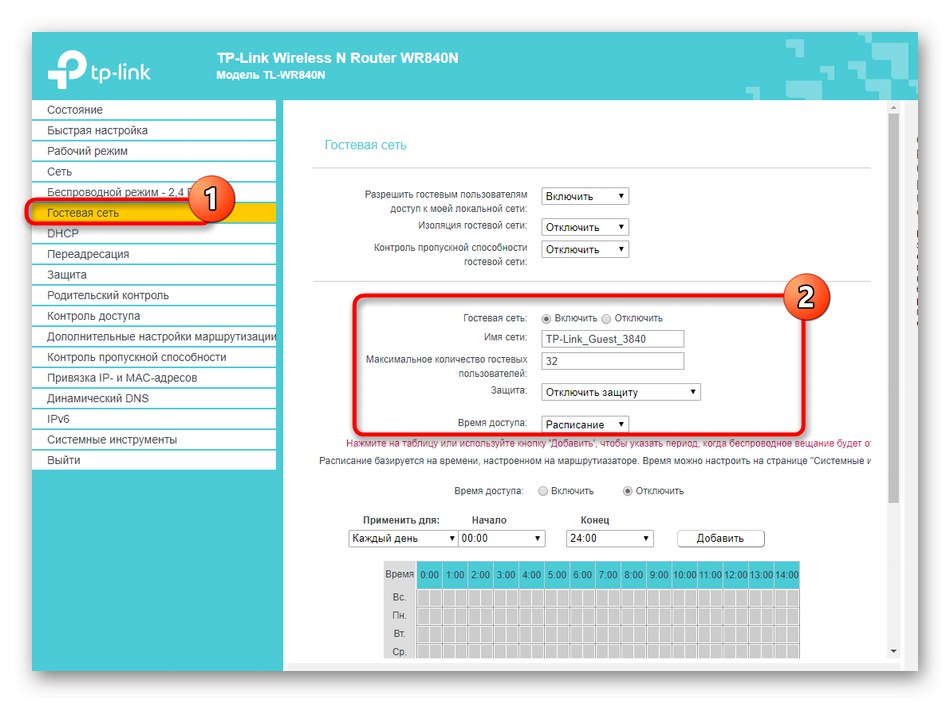
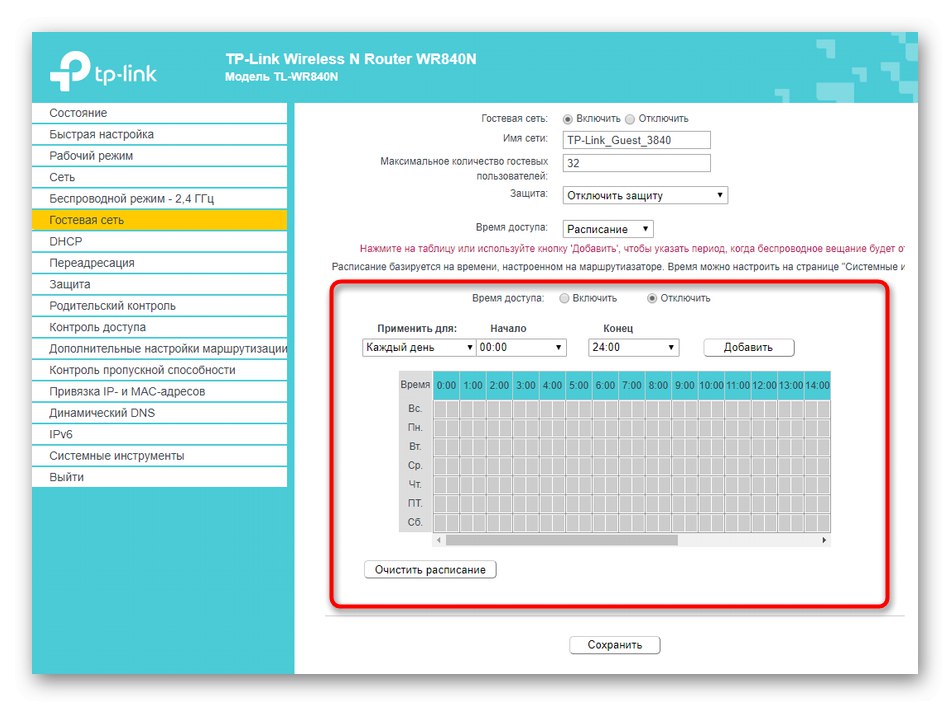

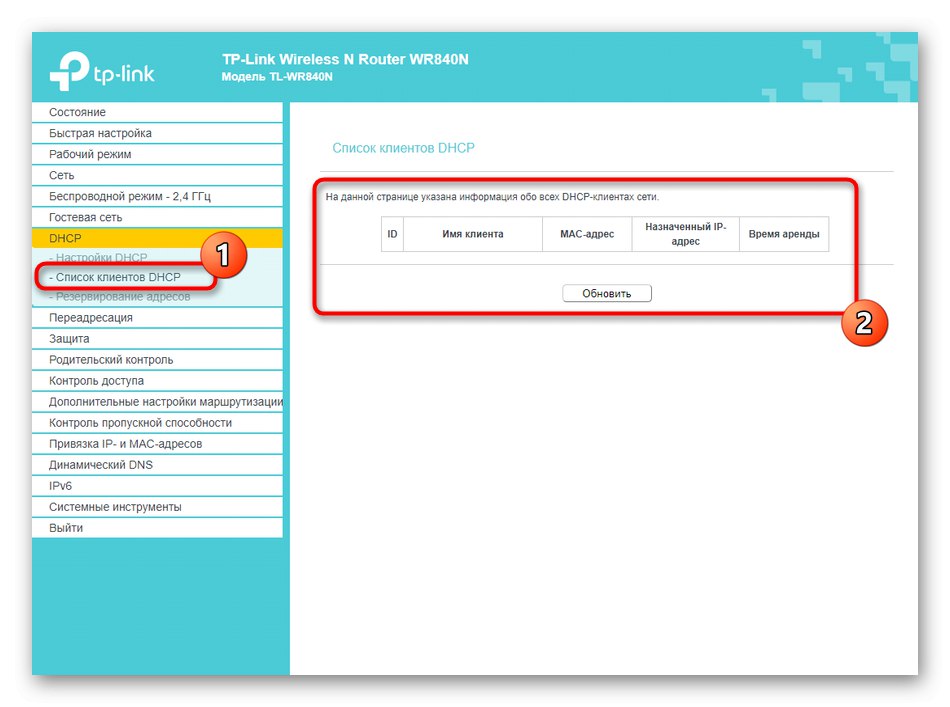
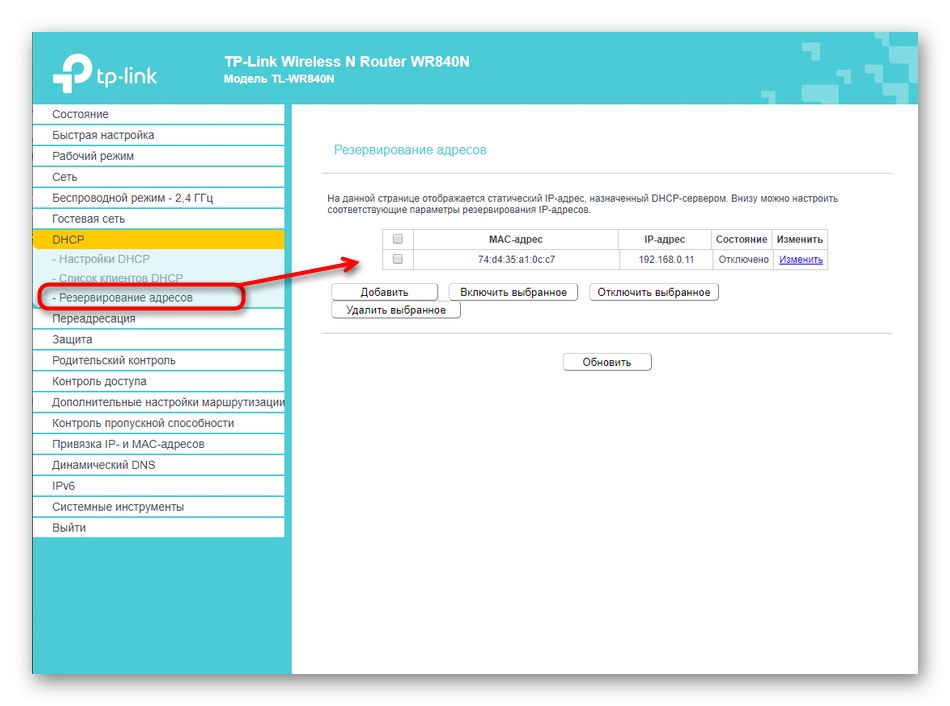
Korak 5: Uređivanje postavki zaštite
Korisnici ovu fazu često preskaču samo zato što mnogi od njih jednostavno nisu zainteresirani za postavljanje dodatnih sigurnosnih parametara za svoj usmjerivač. Međutim, postoji kategorija korisnika koja postavlja ograničenja prometa ili roditeljsku kontrolu za ostale članove lokalne mreže, pa ćemo ukratko pregledati sva pravila vatrozida prisutna u TP-LINK TL-WR840N.
- Otvorite kategoriju "Zaštita" i odaberite prvu stavku "Postavljanje osnovne zaštite"... Ovdje će biti dovoljno samo uključiti vatrozid i, ako je potrebno, postaviti parametre VPN i ALG. Potonje su potrebne samo naprednim korisnicima koji znaju za svrhu takvih tehnologija, pa ćemo preskočiti njihovu analizu.
- Sljedeći dođi "Napredne sigurnosne postavke"... Oni su odgovorni za osnovna pravila za sprečavanje DoS napada. Postoji nekoliko različitih tehnologija filtriranja paketa dostupnih u parametrima TP-LINK TL-WR840N. Korisnik treba omogućiti samo potrebne i dodijeliti ograničenje maksimalnog broja primljenih paketa u sekundi.
- U poglavlju "Lokalno upravljanje" administrator bira tko može pristupiti web sučelju za konfiguriranje usmjerivača. Prema zadanim postavkama autorizacija je dostupna svakom korisniku koji zna detalje za prijavu. Ako želite, potpuno onemogućite ovu opciju ili odaberite samo određene uređaje prema njihovim MAC adresama.
- Na početku članka rekli smo da su prije ulaska u web sučelje u sam operativni sustav postavljena pravila za dobivanje IP adresa i DNS-a "Primanje automatski"... To je učinjeno tako da, ako je potrebno, u internetskom centru TP-LINK TL-WR840N konfigurira DNS iz Yandexa. Možete jednostavno uključiti ovaj parametar, koji je odgovoran za indeksiranje stranica na Internetu, kako biste provjerili hoće li se brzina prijelaza na web stranice promijeniti. Po želji se ova opcija može u bilo kojem trenutku onemogućiti.
- Idite na odjeljak "Roditeljska kontrola"... Ovdje možete ograničiti pristup Internetu za određene MAC adrese u određeno vrijeme. Ova će tehnologija pomoći u ograničavanju internetskog vremena za djecu u automatskom načinu rada. Samo trebate označiti okvir "Uključi roditeljski nadzor", postavite adresu svog računala kao nadzornika i registrirajte ciljane MAC adrese radi ograničenja.
- Na dnu se konfigurira potpuni raspored kontrola ručnim popunjavanjem kalendara, a također možete stvoriti popis zabranjenih web mjesta, čiji će pristup biti ograničen u bilo kojem trenutku.
- Slijedi odjeljak "Kontrola pristupa", u kojima postoji nekoliko različitih kategorija koje su međusobno povezane. Prvi se zove "Pravilo"... Ovdje omogućavate upravljanje kontrolom pristupa Internetu i možete zabraniti ili dopustiti povezivanje određenih uređaja na globalnu mrežu.
- U stavci izbornika "Čvor" odabrano je za koju će se lokalnu mrežu primjenjivati uspostavljeno pravilo. Korisnici obično koriste samo jednu mrežu, pa nema potrebe za promjenom bilo kakvih parametara.
- Fizička računala navedena su kao ciljevi. Tablica se popunjava klikom na gumb Dodati.
- Ovdje se od korisnika traži samo odabir načina rada cilja, na primjer, IP adrese ili MAC-a, kao i dodavanje samog jedinstvenog broja, priključka i kratkog opisa, ako je potrebno.
- Što se tiče rasporeda, možete odabrati trajnu akciju pravila i urediti tjedni kalendar prema svojim potrebama.

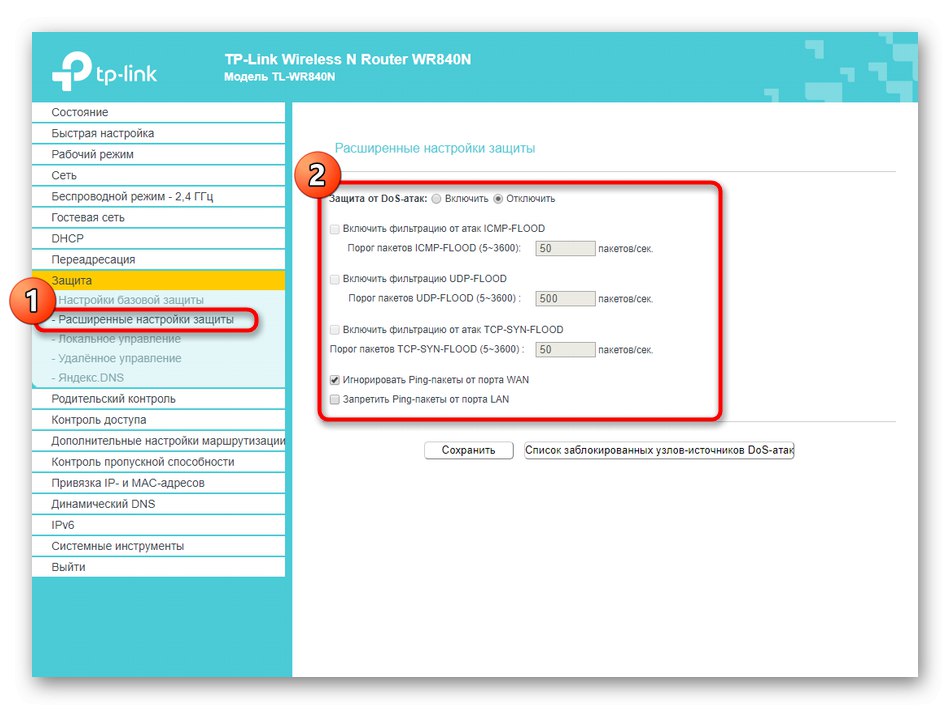
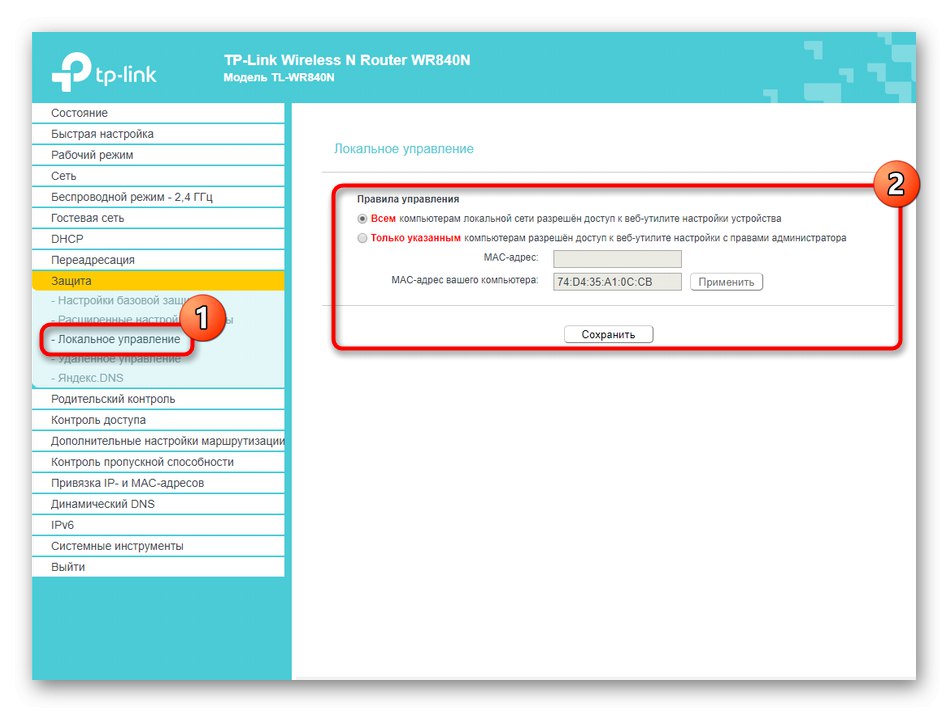
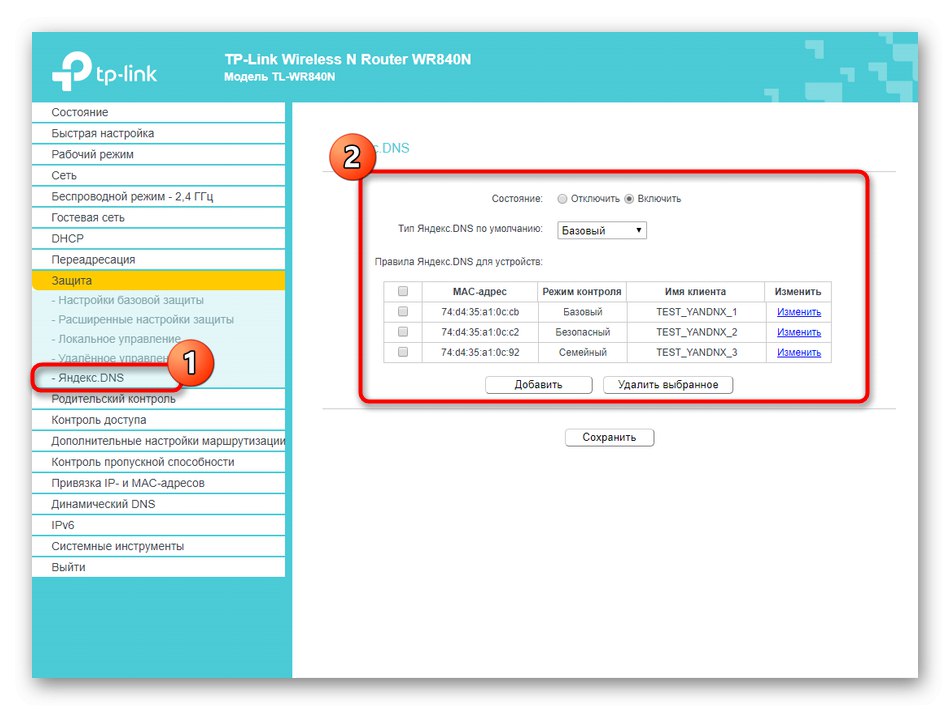
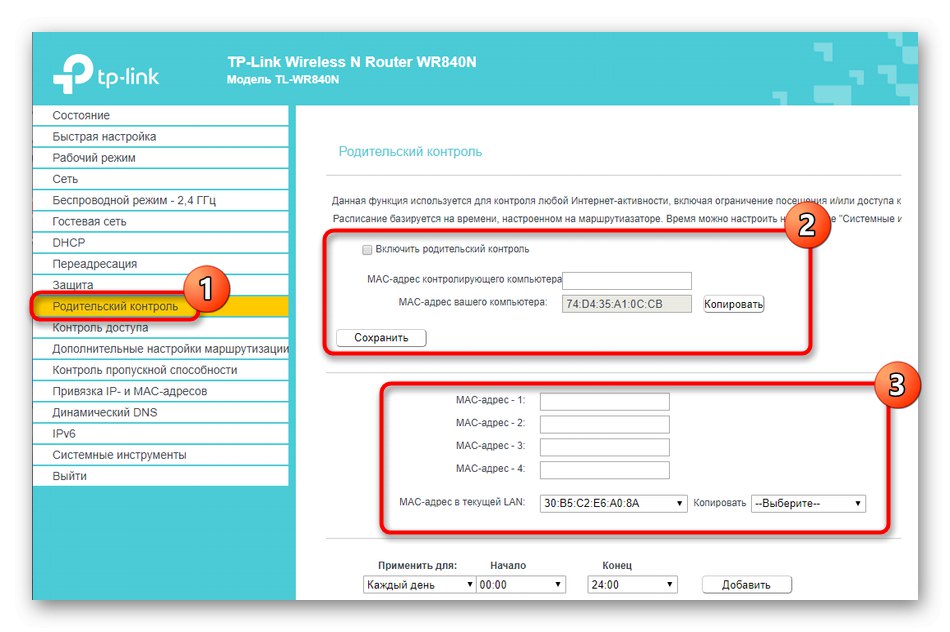
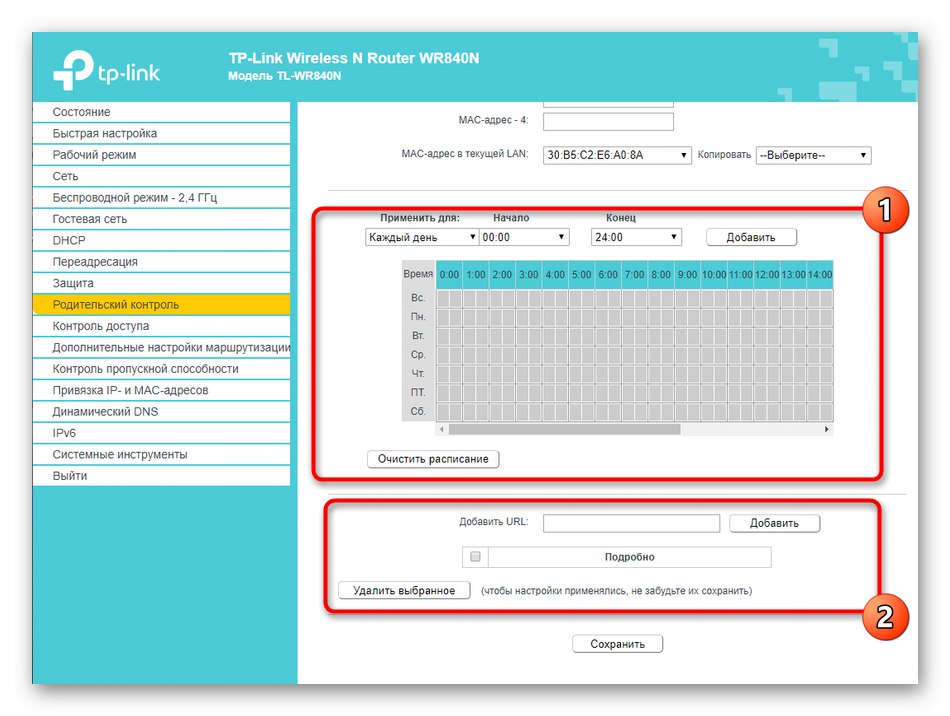

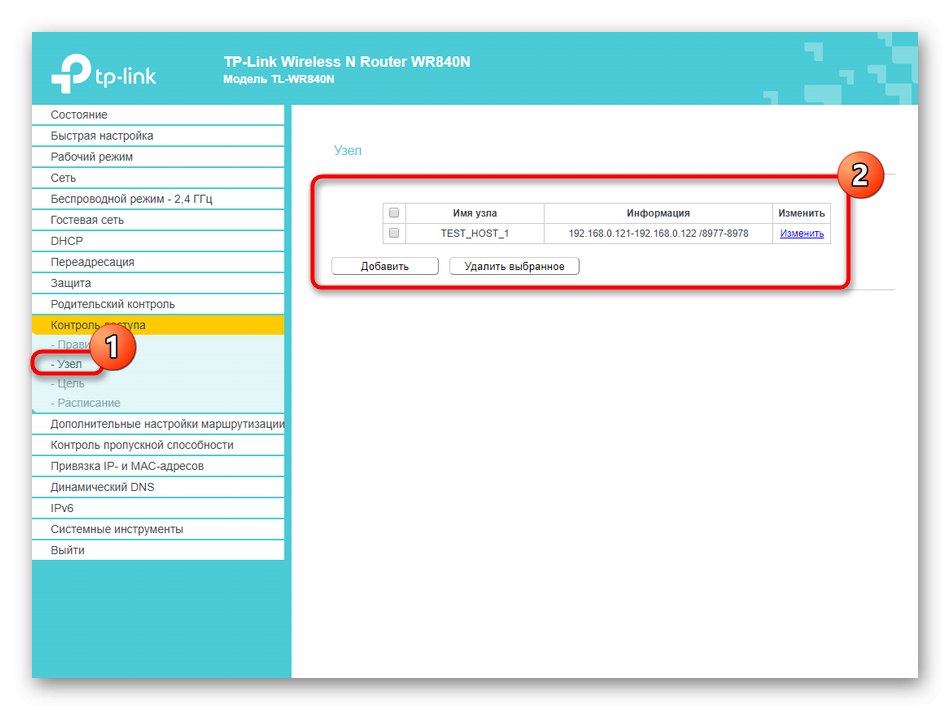
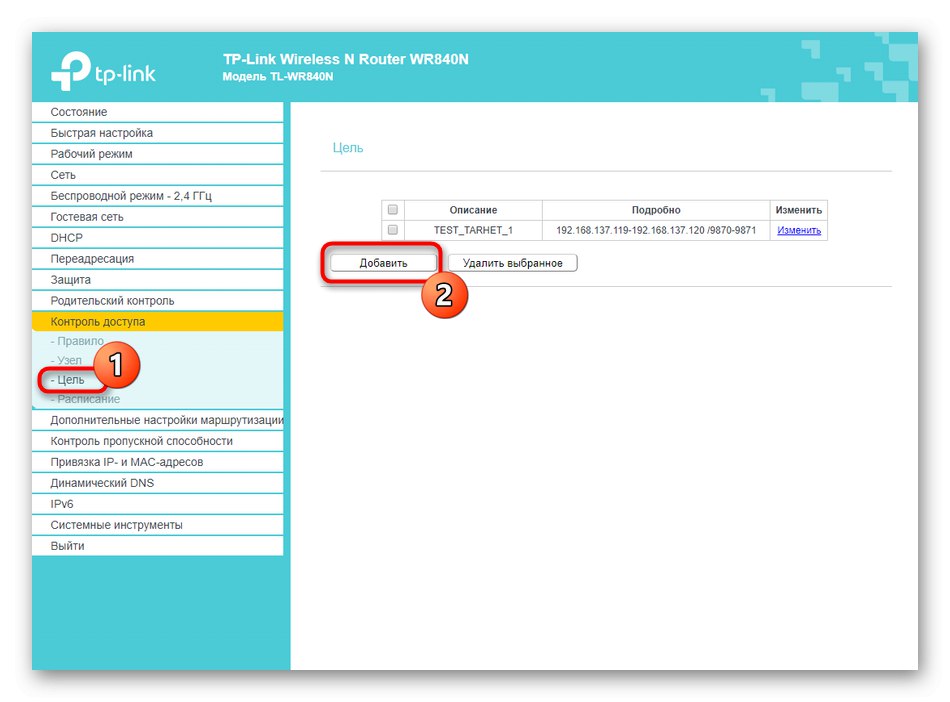
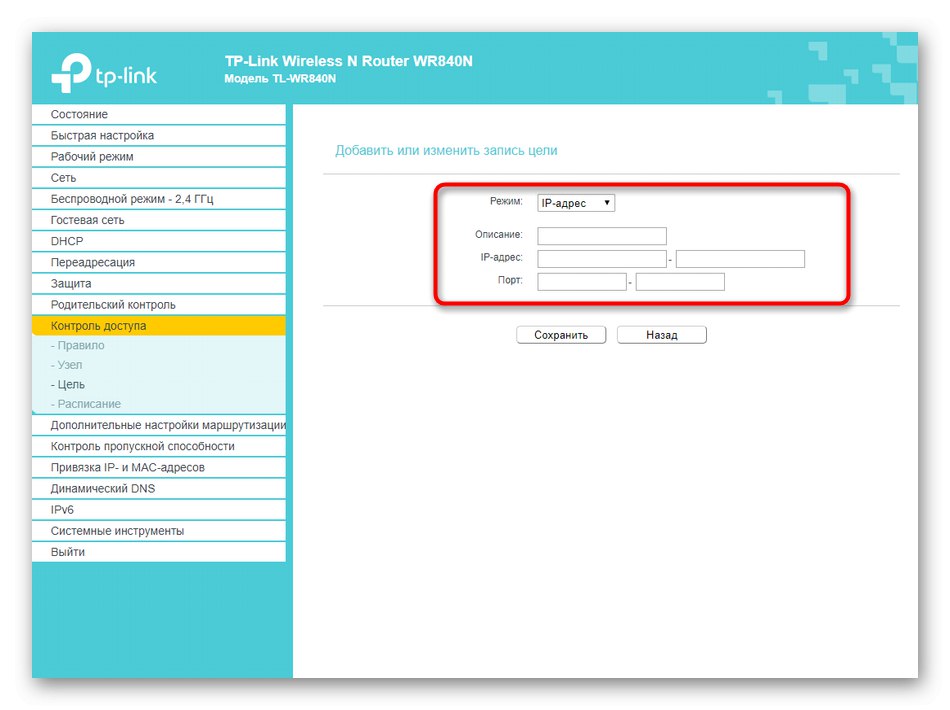
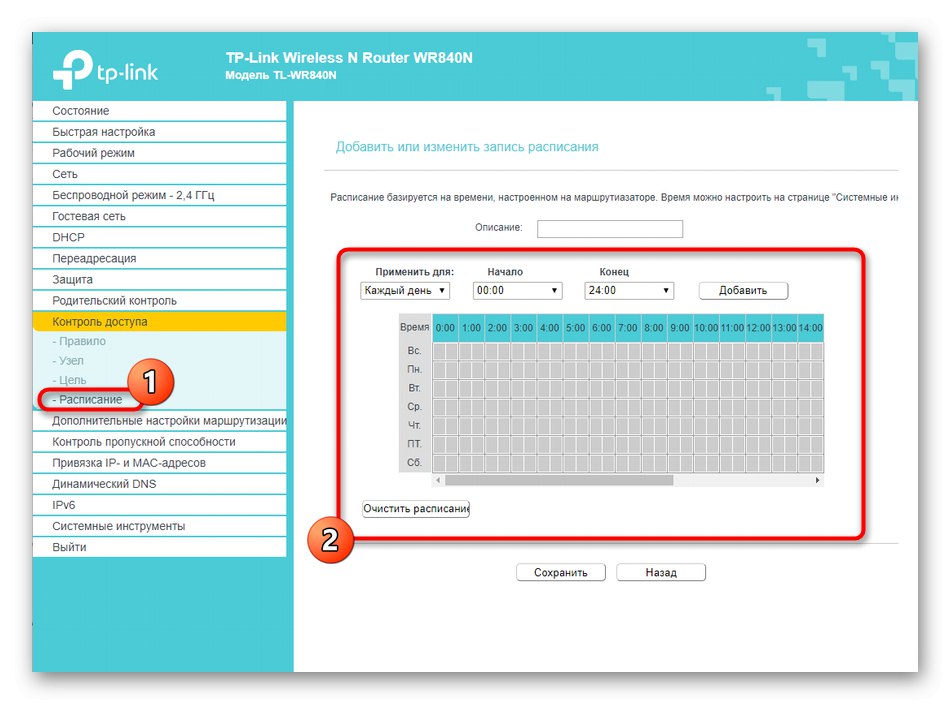
Korak 6: Uređivanje parametara sustava
Na kraju današnjeg materijala proći ćemo kroz preostale točke web-sučelja TP-LINK TL-WR840N, koje su povezane s uređivanjem parametara sustava. Sve promjene izvršene su kroz jedan odjeljak i nisu obvezne, ali svejedno preporučujemo da na njih obratite pažnju.
- Otkriti "Alati sustava" i odaberite "Postavljanje vremena"... Ovdje se preporučuje navesti točan datum i vrijeme, tako da ćete prilikom praćenja mrežne statistike dobiti samo točne podatke.
- Kroz "Ažuriranje firmvera" možete preuzeti ažuriranja firmvera za web sučelje koja se nalaze na službenom web mjestu TP-Link, ali to je za budućnost, jer sada najvjerojatnije koristite najnoviju verziju softvera.
- Vratiti na tvorničke postavke potrebno je u slučajevima kada su u konfiguraciji počinjene pogreške. Ne zaboravite da se to radi ne samo klikom na gumb na usmjerivaču, već i kroz kategoriju "Tvorničke postavke" u web sučelju.
- Ako se bojite da će se iz nekog razloga postavke resetirati i sve trebati ponovo postaviti, sigurnosnu kopiju spremite u datoteku i, ako je potrebno, prenesite kroz odgovarajući izbornik u Internet centru.
- U sljedećoj kartici "Ponovno učitati" ne izvodi se samo trenutno ponovno pokretanje uređaja, već je dostupno i raspoređivanje prema kojem će se usmjerivač automatski ponovo pokrenuti. Postavite optimalne parametre i po potrebi ih spremite.
- Prije izlaska iz web sučelja, savjetujemo vam da promijenite svoju prijavu i lozinku za autorizaciju kako biste ograničili neovlašteni pristup.
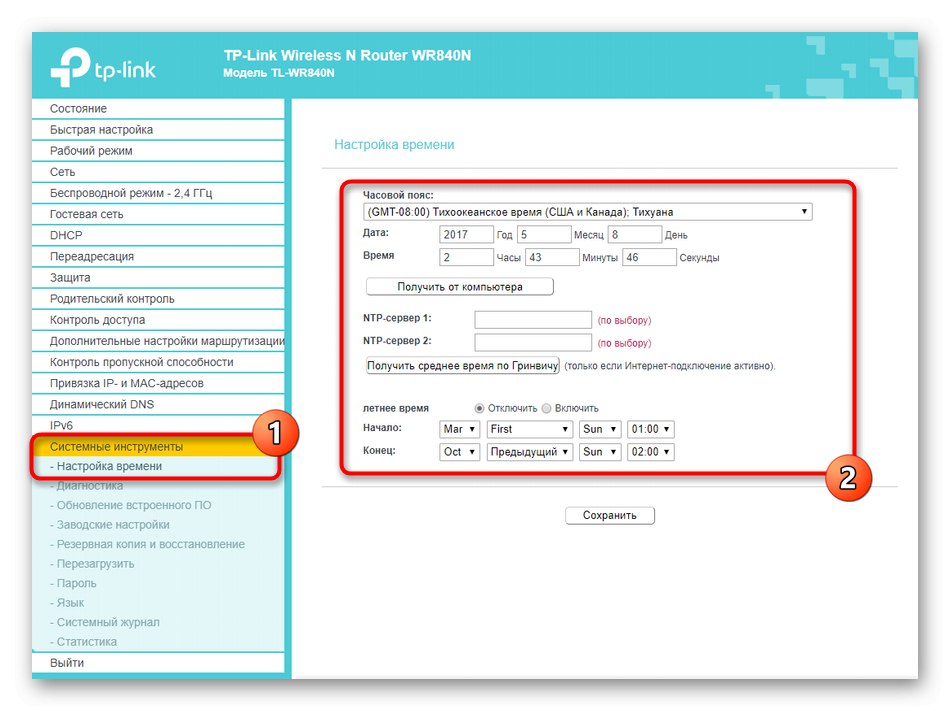
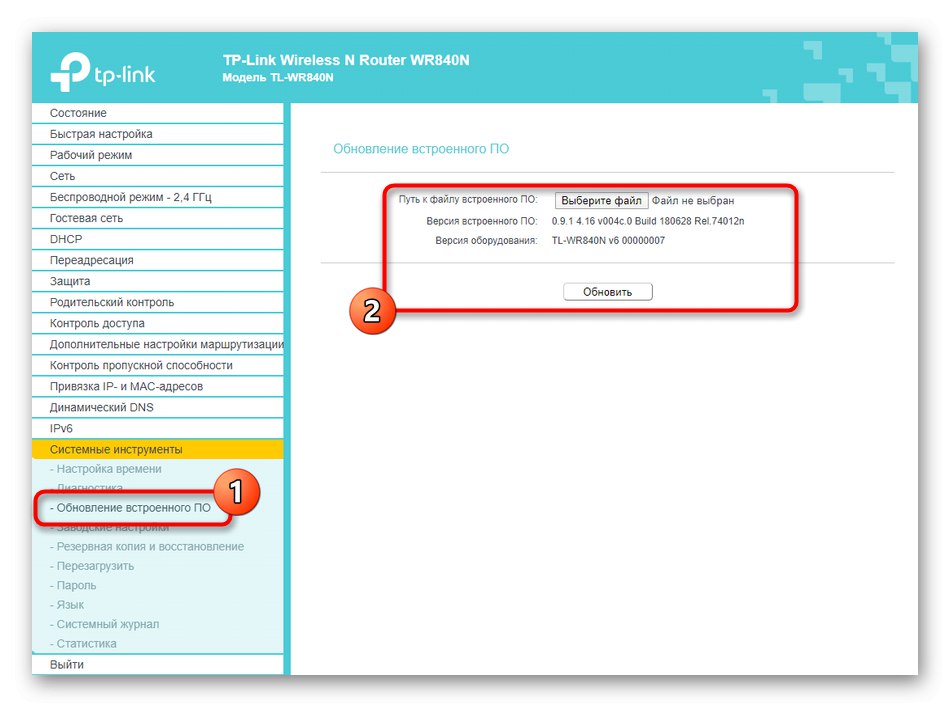
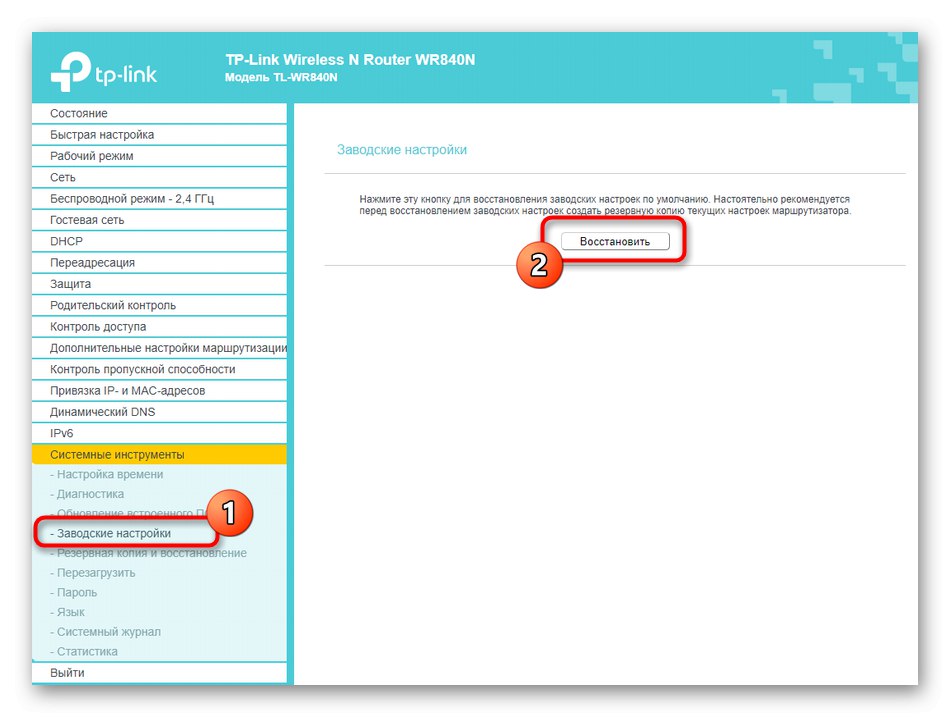
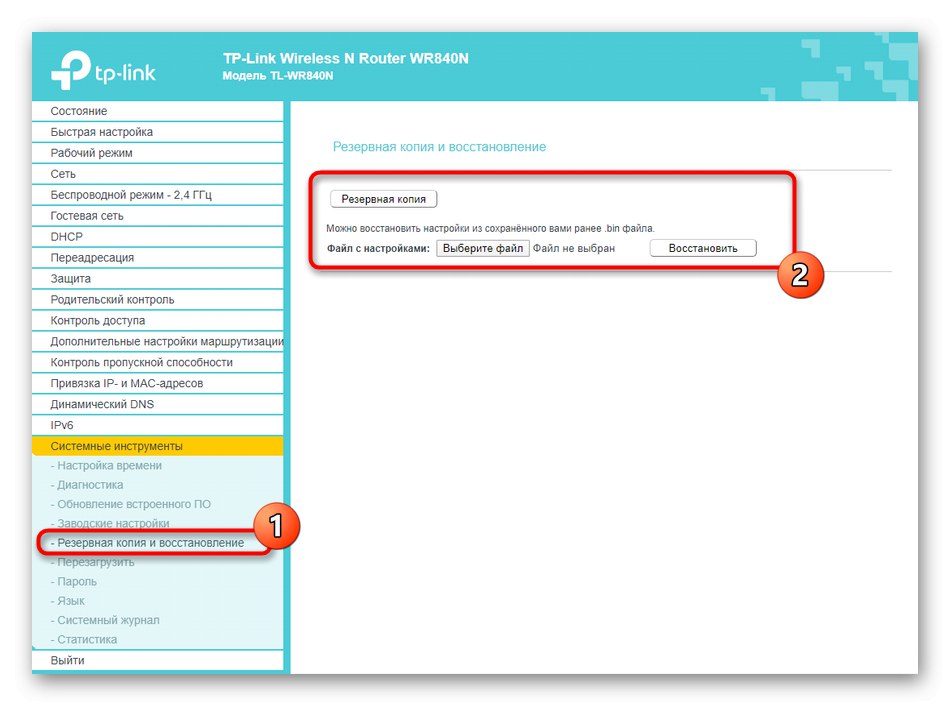
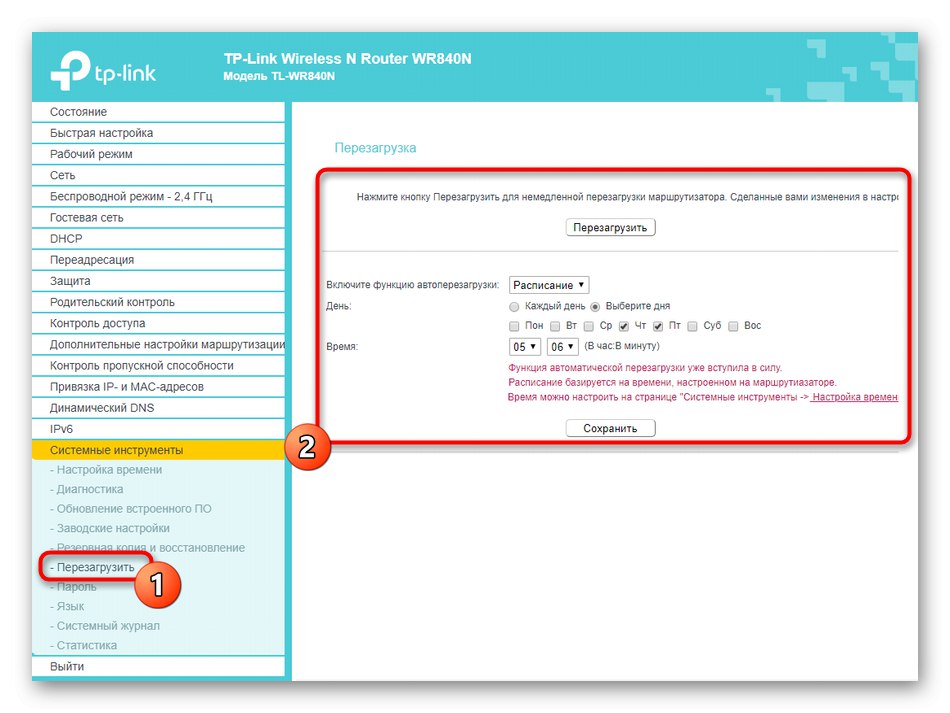
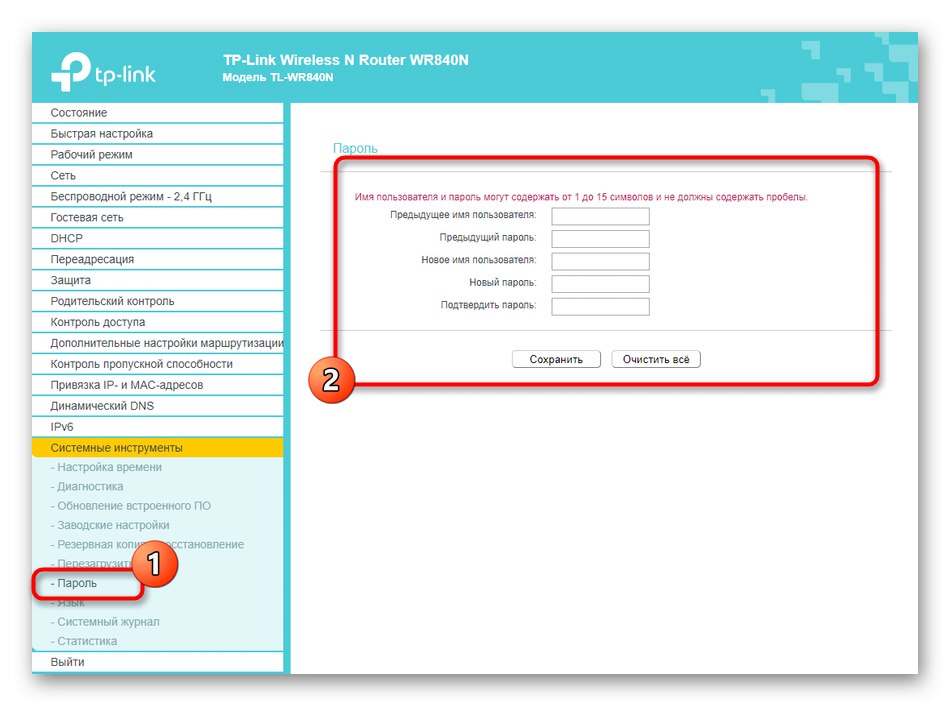
Ovim je dovršena konfiguracija TP-LINK TL-WR840N. Nakon ponovnog pokretanja uređaja na prikladan način možete prijeći na izravnu vezu s globalnom mrežom i provjeriti kako se događa prijelaz na različite web stranice. Ako trebate promijeniti bilo koji parametar, jednostavno ponovno idite na web sučelje, napravite postavke i spremite sve.