Prije upotrebe usmjerivača TP-Link TL-WR940N, trebate ga konfigurirati. Ovaj postupak često izravno izvode predstavnici davatelja usluga tijekom internetske veze, ali ponekad se i sam korisnik suoči s provedbom ove operacije. Tada ćete se morati upoznati sa sljedećim detaljnim uputama kako biste razumjeli sve zamršenosti ispravnog konfiguriranja uređaja trošeći minimalnu količinu vremena.
Pripremne radnje
Svi poslovi vezani za postavljanje spomenutog usmjerivača obavljaju se putem web sučelja. Možete ga unijeti tek nakon pripreme samog uređaja. Ova operacija uključuje povezivanje s računalom LAN kabelom i povezivanje mrežne opreme žicom od davatelja usluge. U tom ćete slučaju trebati odabrati optimalno mjesto u svojoj kući ili stanu kako ne bi bilo problema s polaganjem kabela, a područje pokrivenosti Wi-Fi pokriva sva potrebna područja. Drugi članak na našoj web stranici na donjoj poveznici pomoći će vam da utvrdite vezu.
Više detalja: Povezivanje usmjerivača TP-Link s računalom

Ova pripremna radnja još nije gotova. WAN protokol davatelja usluga često je vrsta veze koja zahtijeva ručni unos IP adrese i DNS poslužitelja. Zbog toga parametri postavljeni u operacijskom sustavu mogu uzrokovati sukobe. Da biste izbjegli takve situacije, savjetujemo vam da odmah provjerite postavke. Od vas trebate samo postaviti prijem IP adrese i DNS poslužitelja u stanje "Primanje automatski"... Parametri odgovorni za ovo pravilo nalaze se u svojstvima mrežnog adaptera. Za detaljne upute o ovom pitanju pogledajte naš zasebni materijal.
Više detalja: Postavke mreže Windows
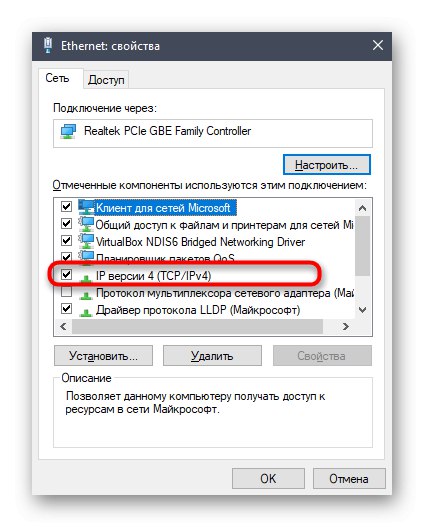
Preostaje samo provjeriti radi li usmjerivač i povezan s računalom. Nakon toga, slobodno prijeđite na sljedeći korak našeg vodiča.
Ovlaštenje internetskog centra
Već smo rekli da se konfiguracija TP-Link TL-WR940N, kao i bilo kojeg drugog usmjerivača, izvodi putem web sučelja. Ovlaštenje u njemu događa se putem preglednika na računalu koji je povezan s usmjerivačem putem Wi-Fi-ja ili putem lokalnog mrežnog kabela. U pregledniku idite na 192.168.0.1 ili 192.168.1.1za pristup odgovarajućem izborniku. Uz to ćete trebati unijeti standardne podatke za prijavu. O svim nijansama takve autorizacije pročitajte u uputama u nastavku.
Više detalja: Prijavite se na web sučelje TP-Link usmjerivača
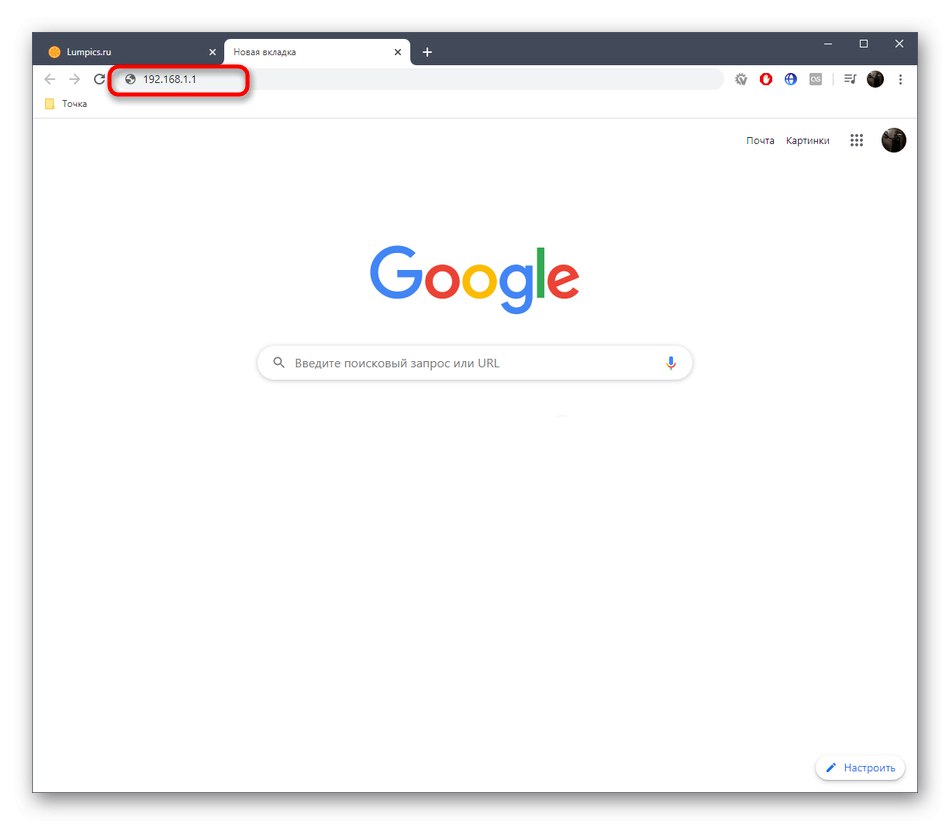
Brzo postavljanje
Prvi odjeljak našeg članka, koji se odnosi na konfiguriranje usmjerivača, bit će posvećen korištenju ugrađenog čarobnjaka koji vam omogućuje pripremu uređaja za normalan rad u nekoliko minuta. Ovaj čarobnjak sadrži samo najosnovnije parametre WAN-a i bežične mreže, o kojima ovisi mogućnost pristupa mreži. Većina korisnika početnika zadovoljna je ovom opcijom uređivanja parametara, pa ćemo je prvo razmotriti.
- Nakon uspješne prijave na web sučelje putem lijeve ploče, pomaknite se do izbornika "Brzo postavljanje"klikom na odgovarajuću liniju lijevom tipkom miša.
- Pročitajte opis čarobnjaka, a zatim klikom na sljedeći korak "Sljedeći".
- Označite odgovarajuću kućicu s tipom WAN veze koju pruža vaš ISP. Informacije o protokolu moraju se dostaviti uz ugovor, ili ćete se morati obratiti vrućoj liniji da biste pojasnili te podatke. Važno je postaviti odgovarajuće parametre, jer o tome ovisi prijenos prometa.
- U sljedećem prozoru izvodi se napredna konfiguracija odabranog protokola, ako je potrebno. Na primjer, s dinamičkim IP-om svi se parametri dobivaju automatski, ali za statički IP i PPPoE morat ćete ispuniti prikazane obrasce.Podaci u svim tim poljima također se popunjavaju prema uputama davatelja internetskih usluga.
- Slijedi bežično postavljanje. Algoritam za njegovu konfiguraciju je najjednostavniji što je moguće, a može to učiniti i početnik korisnik. Prvo uključite "Bežični radio", zatim postavite naziv mreže s kojim će se prikazivati na popisu dostupnih. Promijenite regiju ako je potrebno. Također možete odabrati kanal rada, ali samo kada je to potrebno, na primjer, za organiziranje WDS-a. Ne preporučujemo ostavljanje mreže otvorenom, jer se tada bilo koji korisnik u radijusu pokrivenosti može lako povezati s njom. Navedite preporučenu vrstu zaštite i postavite lozinku koju ćete trebati unijeti pri prvom povezivanju s bežičnom mrežom.
- Dobit ćete obavijest da je brzo postavljanje uspješno završeno. Ako je potrebno, vratite se na promjenu bilo koje vrijednosti, a zatim spremite promjene klikom na gumb "Završi".
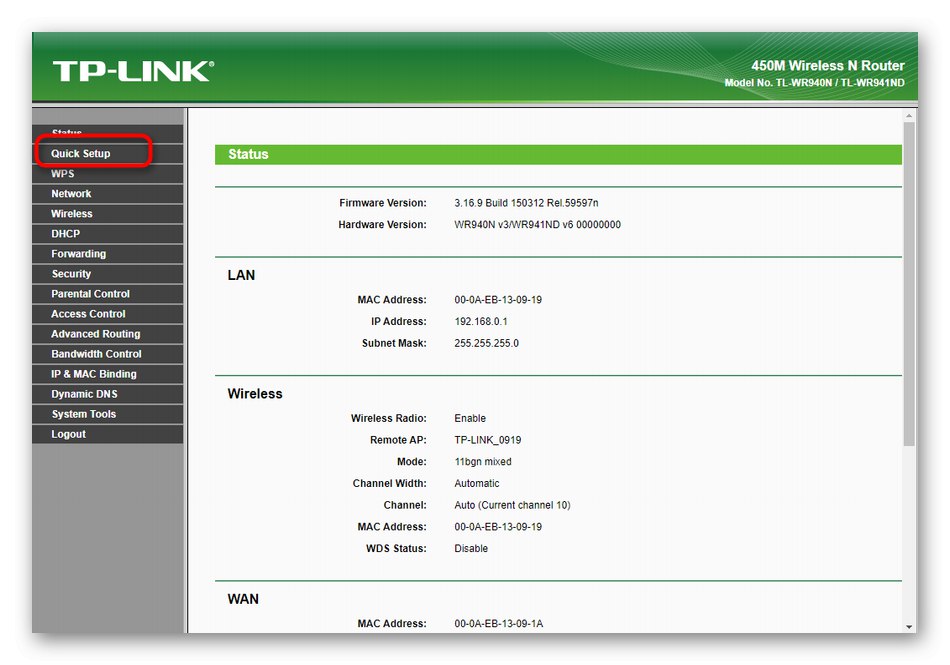
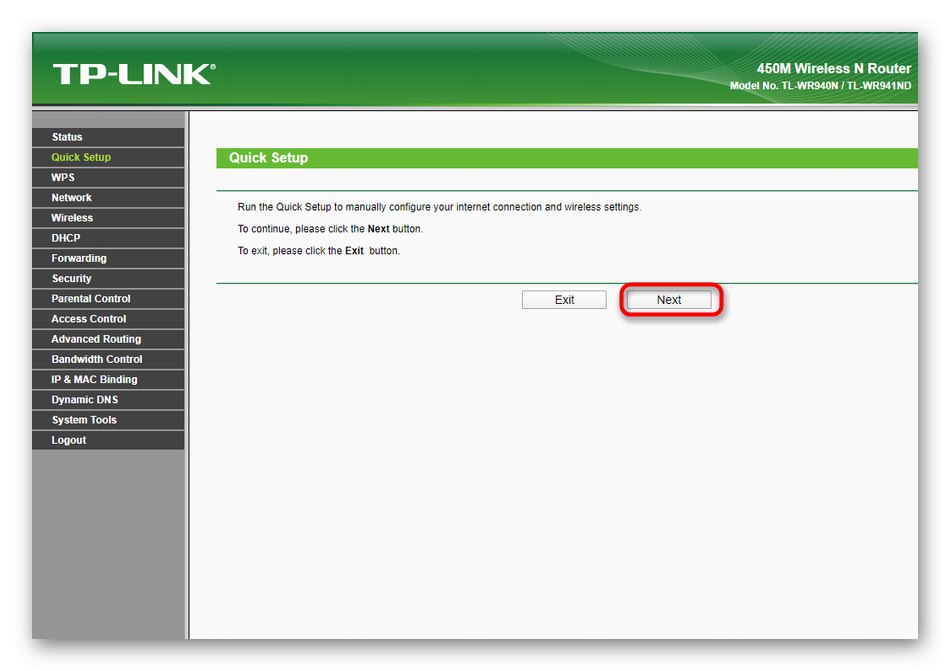
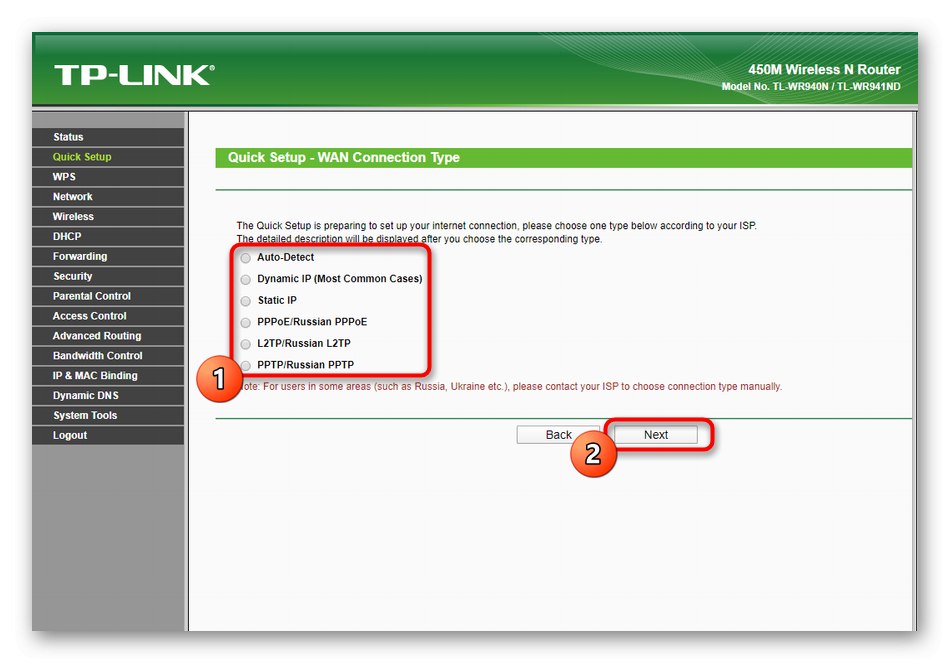
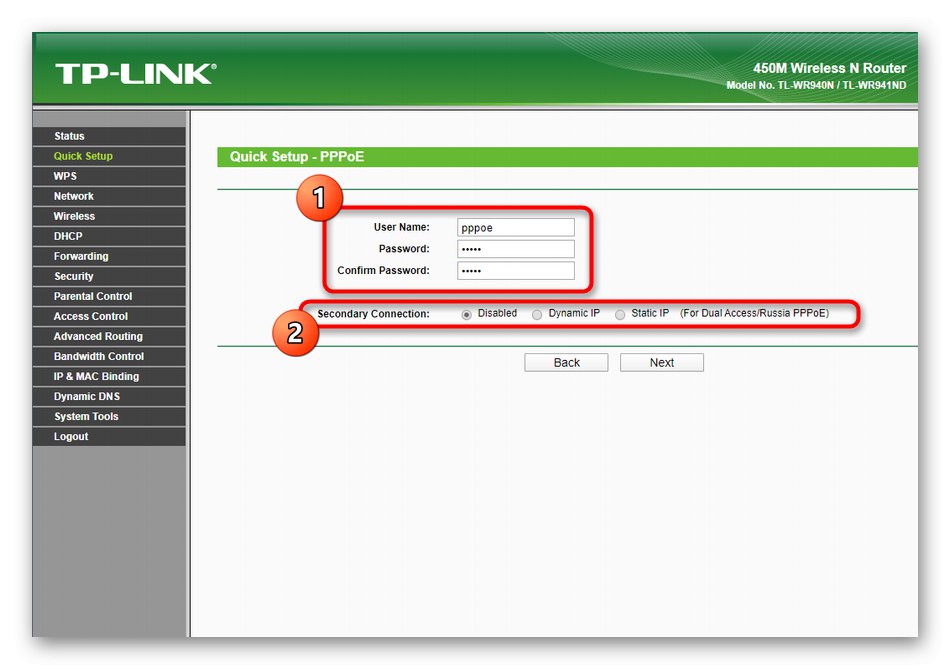
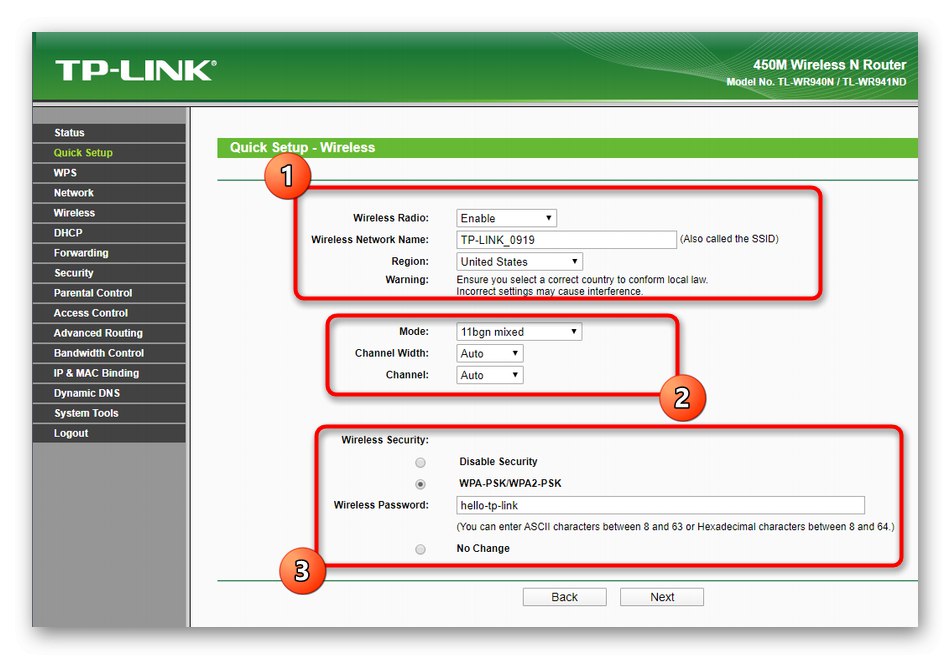
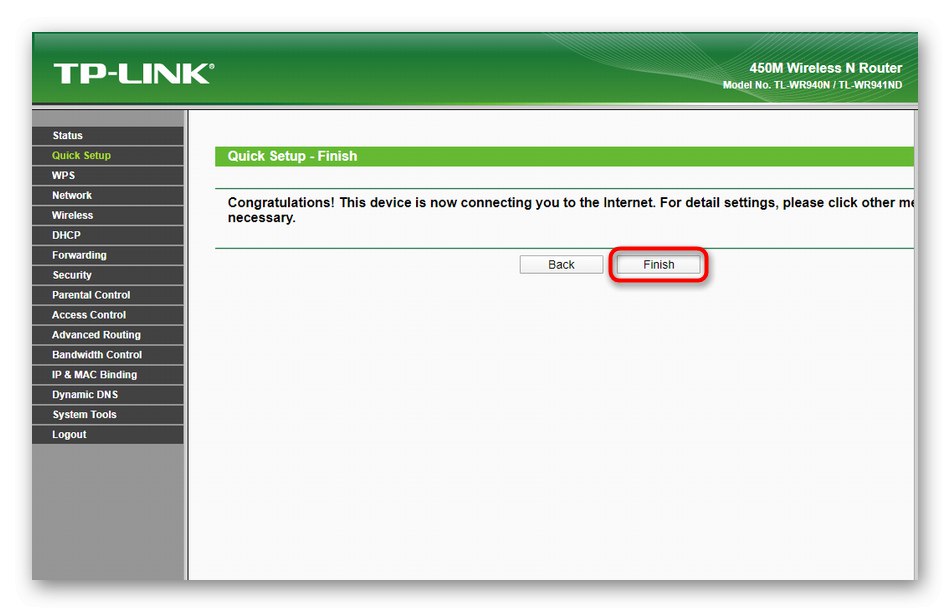
Nakon završetka konfiguracije usmjerivač će se ponovno pokrenuti. To može potrajati nekoliko minuta jer se nove postavke sada primjenjuju. Zatim prijeđite na testiranje interneta putem lokalne mreže i putem Wi-Fi mreže.
Ručna konfiguracija TP-Link TL-WR940N
Modul za brzo postavljanje nije dotaknuo druge parametre koji bi mogli biti korisni određenim korisnicima. Posebno za ovo pripremili smo detaljnu analizu ručne konfiguracije TP-Link TL-WR940N, podijelivši je u faze.
Korak 1: Mreža
Za početak ćemo osigurati točan prijem interneta od davatelja usluga, a također ćemo postaviti osnovne parametre lokalne mreže. Sve ove manipulacije provode se kroz jedan odjeljak na web sučelju i izgledaju ovako:
- Krenite kroz lijevi izbornik do "Mreža".
- Ovdje u prvoj kategoriji "WAN" proširiti popis "WAN vrsta veze" i odaberite protokol koji pruža tamošnji davatelj usluga. Već smo razgovarali o značajkama ove postavke prilikom analize brze konfiguracije.
- Zatim ispunite obrasce koji se pojavljuju u skladu s odabranom vrstom veze. Ne odstupajte od preporuka davatelja internetskih usluga, jer ispravnost prijenosa prometa ovisi o ovoj postavci.
- Po završetku dvaput provjerite ispravnost popunjavanja podataka, a zatim kliknite na "Uštedjeti"da biste spremili sve promjene.
- Slijedi kategorija "MAC klon"... Ovdje se izvodi samo jedna radnja - kloniranje fizičke adrese računala za usmjerivač. To se radi u izuzetno rijetkim slučajevima, a obično i sam korisnik već zna zašto treba klonirati. Ako vam ne treba, jednostavno preskočite ovaj korak.
- Na jelovniku "LAN" provjerite je li IP adresa usmjerivača relevantna
192.168.1.1ili192.168.0.1a maska podmreže je255.255.255.0... Ako nije, promijenite obrazac prema našoj preporuci i spremite promjene. To je neophodno kako bi ostatak članova lokalne mreže, kada je DHCP omogućen, automatski dobivao ispravne jedinstvene IP adrese bez ikakvih sukoba.
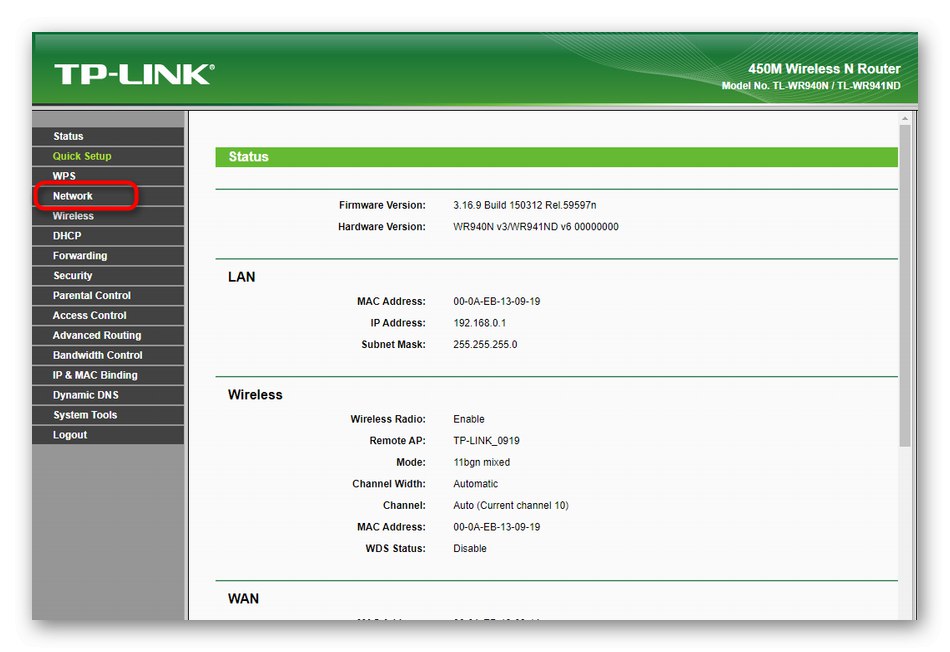
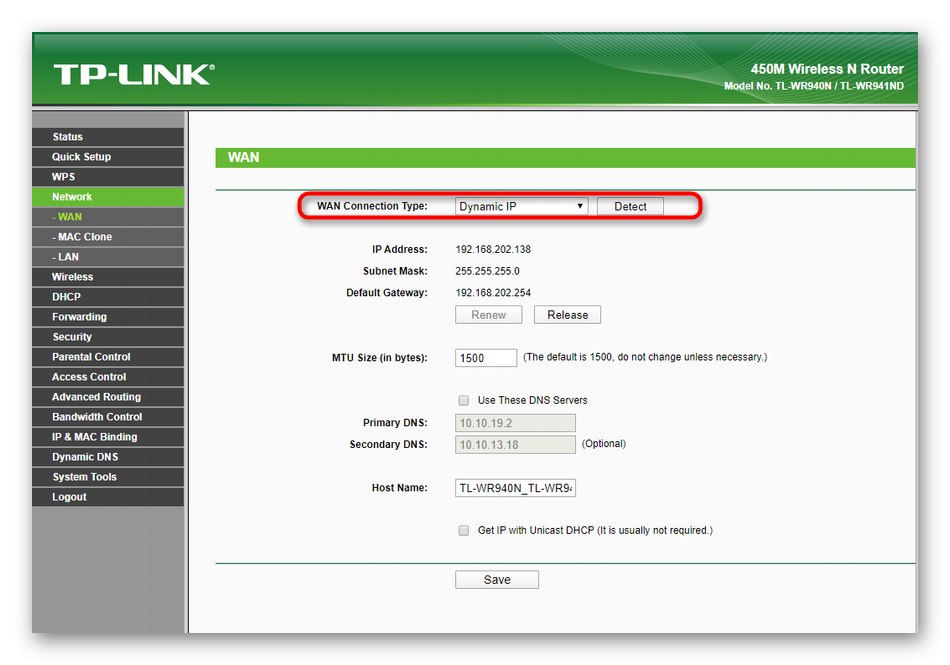
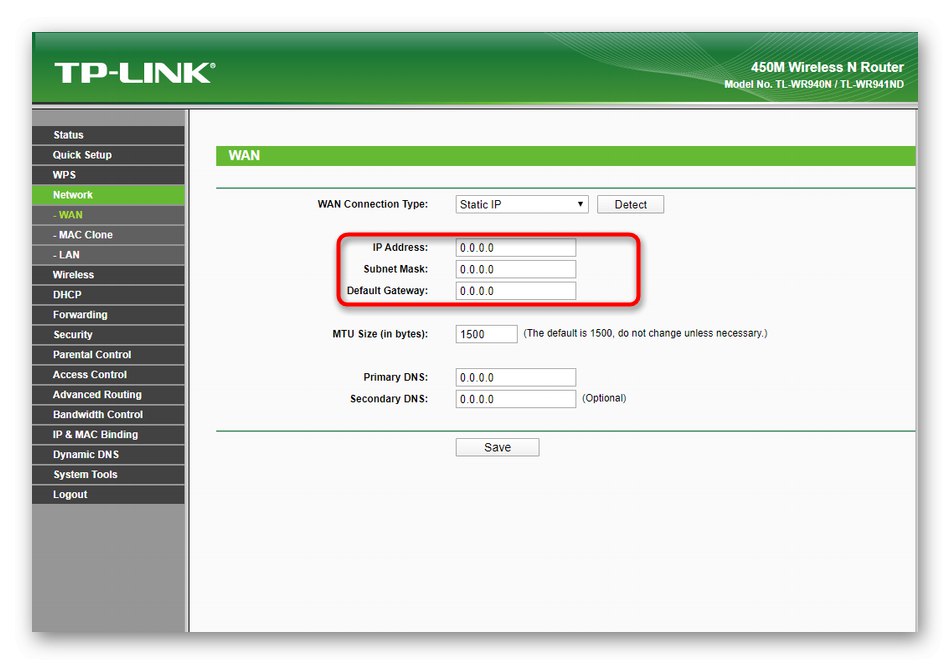
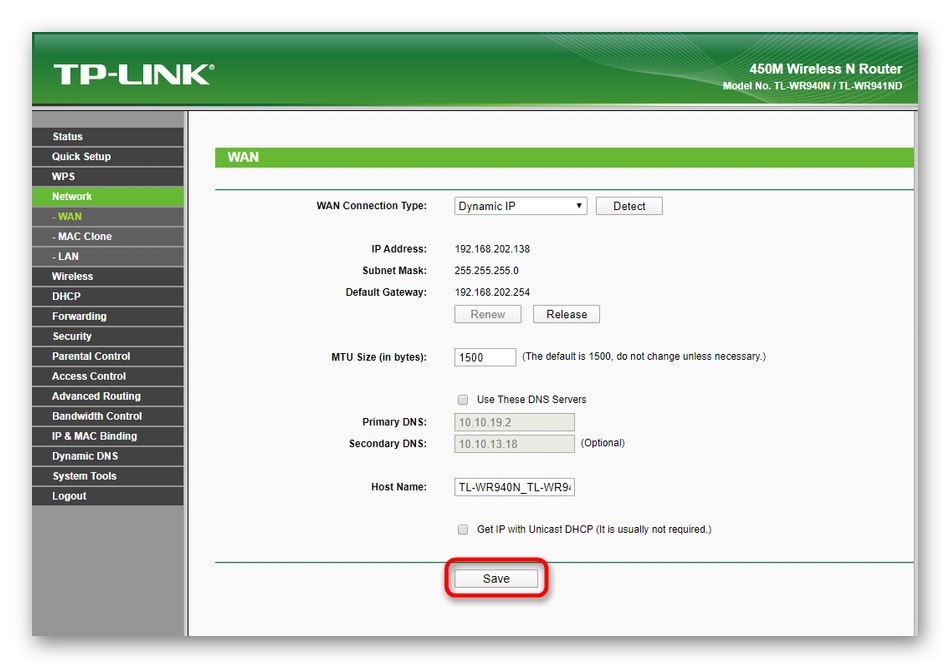
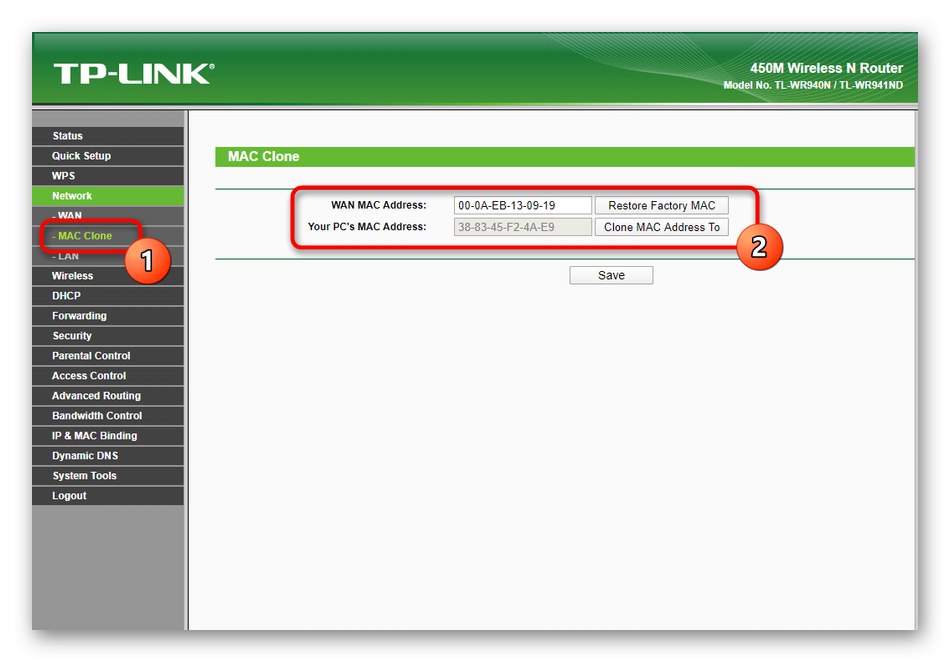
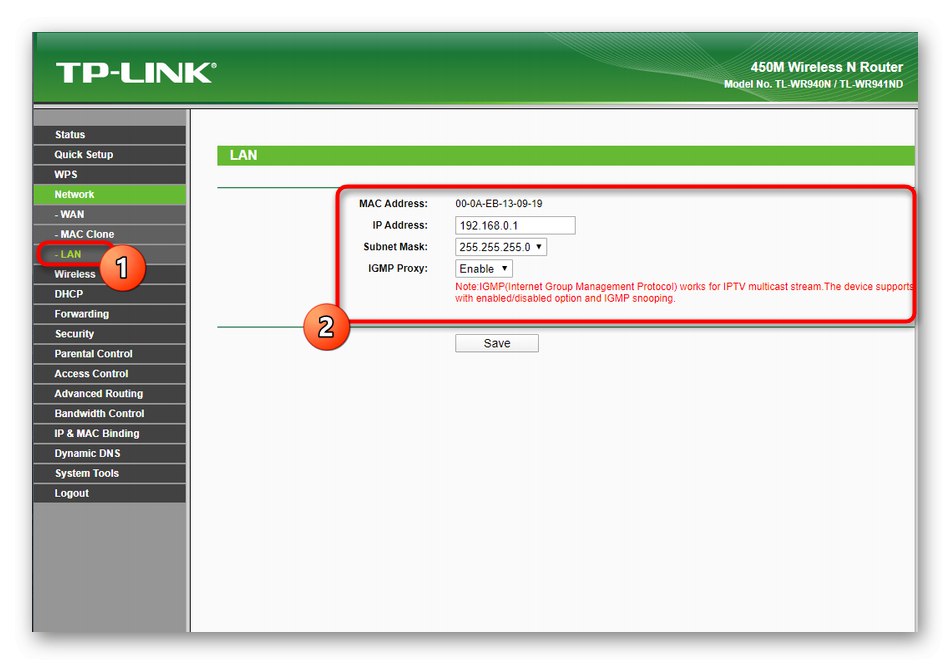
Neki su primijetili da ovaj odjeljak ne sadrži sve stavke koje utječu na ponašanje lokalne mreže. To je zbog činjenice da su ih programeri web sučelja odlučili distribuirati prema drugim izbornicima. Svakako ćemo sve to dalje spomenuti i pokazati primjer ispravne postavke.
Korak 2: bežično
Sada se većina korisnika za to povezuje s usmjerivačem putem Wi-Fi-ja koristeći prijenosno računalo ili mobilni uređaj, pa je postavljanje bežične pristupne točke obvezan korak. U ručnom načinu rada ova se operacija izvodi na približno isti način kao u čarobnjaku za konfiguraciju:
- Idite na odjeljak "Bežični"gdje odaberite prvu kategoriju "Postavke bežične veze"... Ovdje unesite naziv bežične pristupne točke i postavite regiju. Ako želite, promijenite kanal u besplatan. U teoriji bi to moglo osigurati stabilniju vezu, ali u većini slučajeva Wi-Fi dobro funkcionira kad je kanal u njemu "Auto"... Na kraju, provjerite jesu li potvrđeni okviri. Omogućite radio bežičnog usmjerivača i "Omogućiti SSID prijenos"a zatim spremite promjene.
- Sve sigurnosne postavke bežične pristupne točke promijenjene su u "Bežična sigurnost"... Ovdje samo trebate odabrati preporučenu vrstu zaštite i postaviti lozinku koja se sastoji od najmanje osam znakova. U tom se slučaju mreža može otvoriti označavanjem markerom "Onemogući sigurnost", ali imajte na umu da se bez dodatnih sigurnosnih pravila apsolutno svaki korisnik može povezati s ovim SSID-om.
- Odmah u "Bežično MAC filtriranje" dodaje se isto sigurnosno pravilo. Ako želite ograničiti ili dopustiti pristup Wi-Fi-ju za određene uređaje prema njihovoj fizičkoj adresi, aktivirajte filtar, postavite pravilo ponašanja i dodajte ciljeve koji navode njihove MAC adrese. Sva oprema povezana s pravilom prikazat će se u zasebnoj tablici. Njima se može upravljati uređivanjem radnje ili potpuno uklanjanjem cilja iz filtra.
- Na jelovniku "Napredno bežično povezivanje" prosječni korisnik ne treba ništa mijenjati. Samo se pobrinite da se opcije koje tamo postavite podudaraju s onima na sljedećem snimku zaslona. Unesite promjene ako je potrebno i odmah kliknite na "Uštedjeti"tako da se konfiguracija neće resetirati u budućnosti.

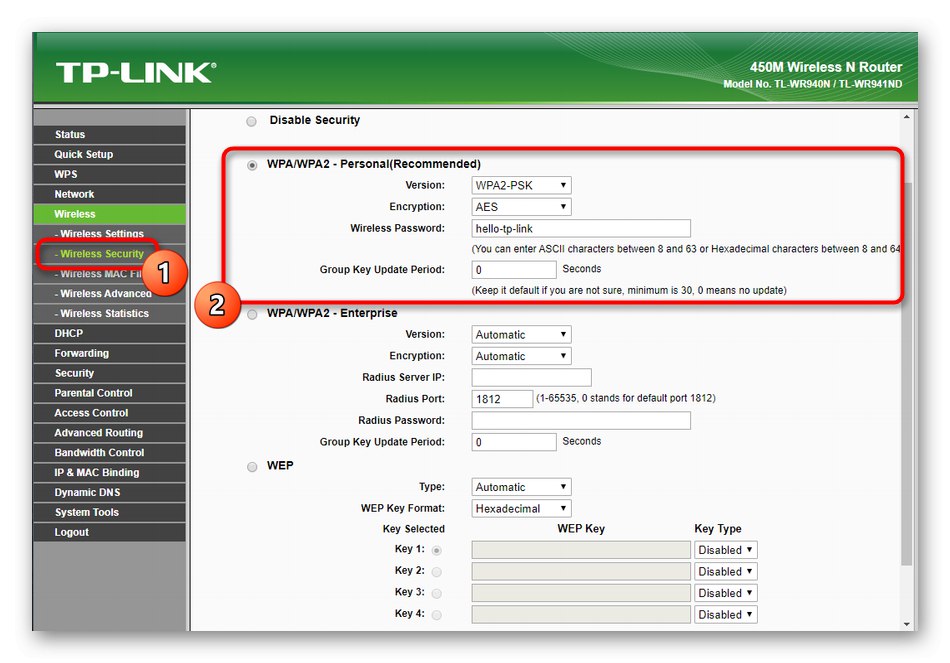
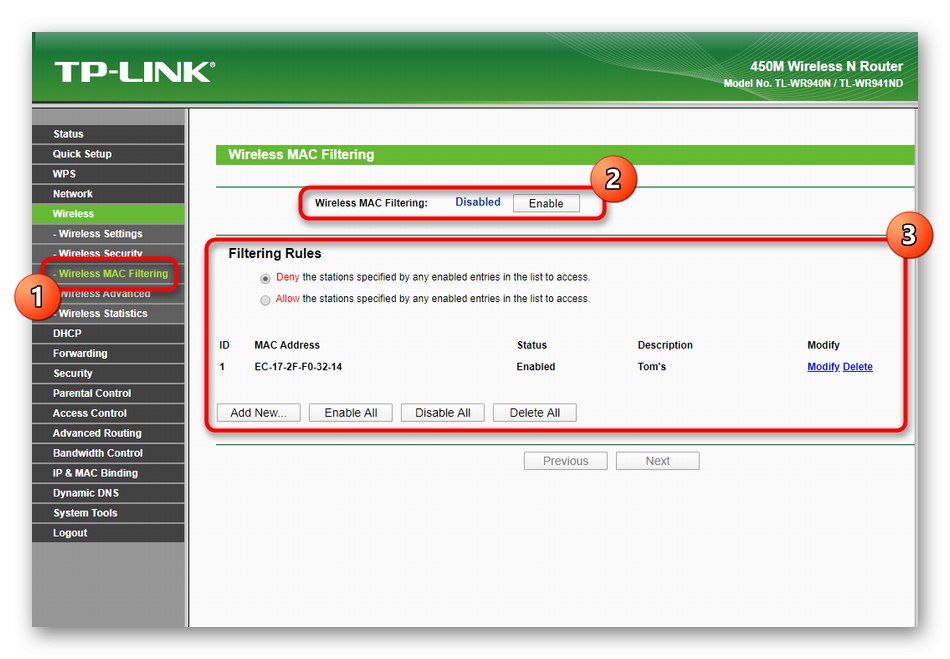

Neke promjene bežične pristupne točke stupaju na snagu tek nakon ponovnog pokretanja usmjerivača, pa to učinite ako postavke nisu primijenjene. Nakon toga nastavite s testiranjem Wi-Fi-ja pomoću bilo kojeg mobilnog uređaja ili prijenosnog računala.
Korak 3: DHCP
DHCP tehnologija prisutna je u svim modernim usmjerivačima i odgovorna je za automatsko dobivanje jedinstvenih IP adresa za sve uređaje povezane na lokalnu mrežu. Prema zadanim postavkama preporučuje se omogućiti ovu opciju i postaviti osnovne parametre za nju, što se događa na sljedeći način:
- Otvorite kategoriju DHCPgdje odaberite prvu stavku. Aktivirajte poslužitelj ovdje i pobrinite se za to "Pokreni IP adresu" ima značenje
192.168.0.100, a konačni je192.168.0.199... Ostale parametre nije potrebno mijenjati. - Na popisu klijenata možete vidjeti sve ciljeve koji su trenutno povezani s lokalnom mrežom. Ovdje će biti prikazane njihove fizičke adrese, količina prenesenog prometa i vrijeme veze. To će vam pomoći pri postavljanju sigurnosnih pravila jer jednostavno morate otići na taj izbornik, tamo pronaći cilj i kopirati njegovu MAC adresu da biste postavili dozvole ili ograničenja.
- Ponekad morate rezervirati određenu IP adresu za uređaj kako biste, na primjer, osigurali da pravilo filtra uvijek bude na snazi. Ovaj se postupak provodi kroz kategoriju rezervacija adrese... U njemu kliknite na gumb "Dodaj novi", navedite cilj i dodijelite mu IP adresu.
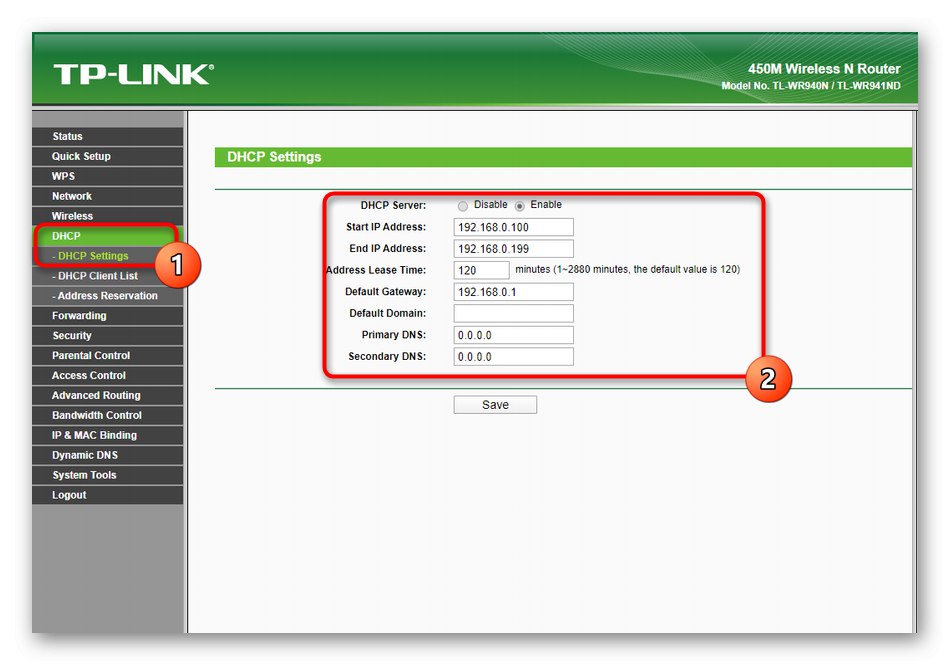
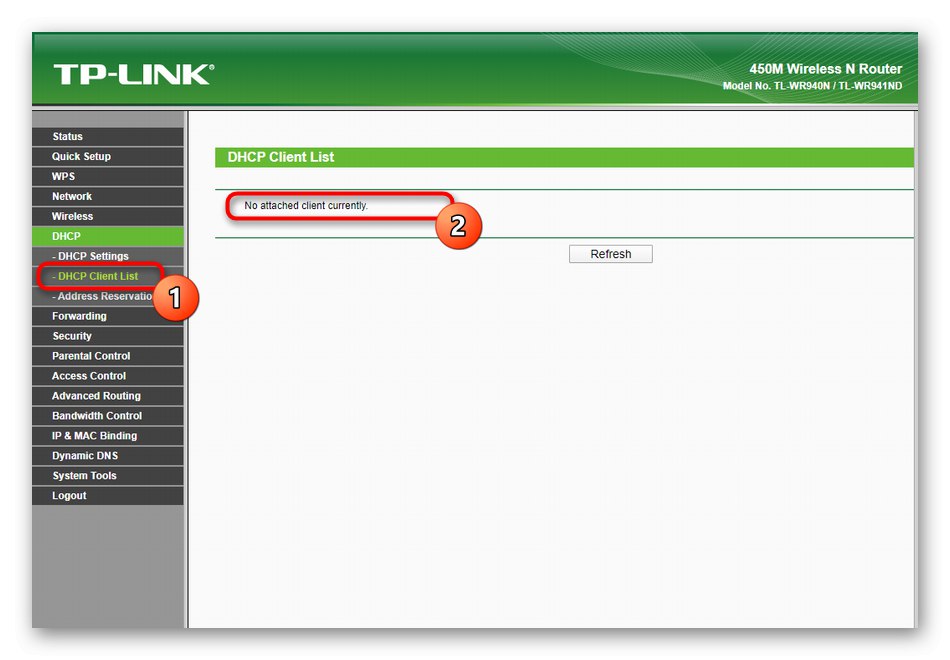
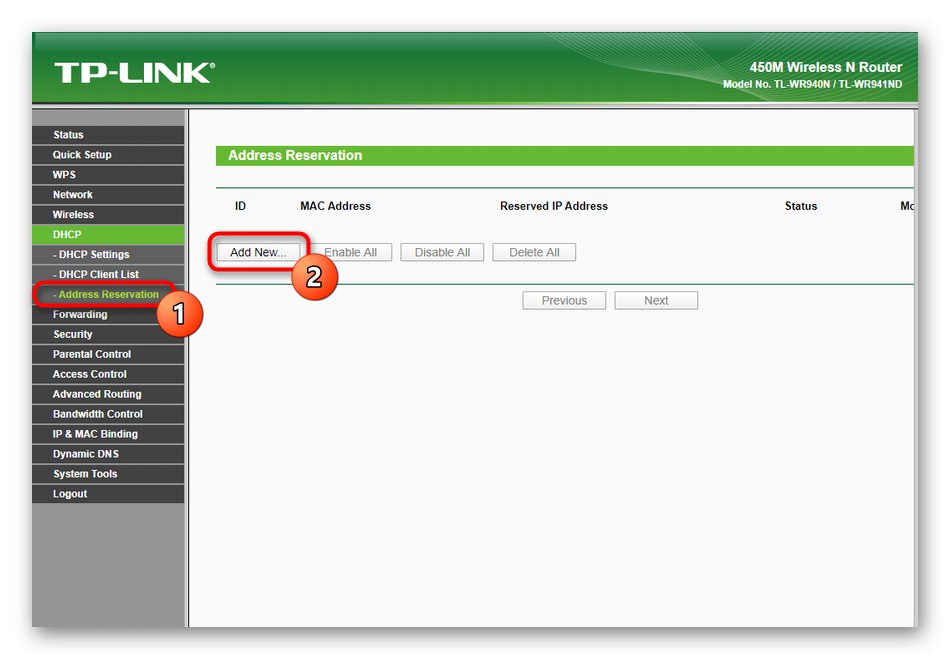
Korak 4: Prosljeđivanje
Tijekom prve i glavne faze konfiguriranja TP-Link TL-WR940N, konfiguracija usmjeravanja izuzetno je rijetka, jer su tamo smješteni parametri opcijski i zahtijevaju uređivanje samo u određenim situacijama. Virtualni poslužitelj konfiguriran je kroz zaseban odjeljak na web sučelju, portovi se prosljeđuju i postavljaju prilagođeni parametri za DMZ i UPnP. Interakcija s ovim izbornikom izgleda ovako:
- Otvorite izbornik "Prosljeđivanje"... Prva kategorija se naziva "Virtualni poslužitelji", pa krenimo s tim. Dodavanje pravila za virtualni poslužitelj potrebno je samo u onim situacijama kada je korisnik sam stvorio ili se sprema spojiti na hosta. Tada biste trebali kliknuti na gumb "Dodaj novi".
- U obrazac koji se pojavi unesite port virtualnog poslužitelja, unesite njegovu adresu i protokol koji se koristi. Postavite status na stanje "Omogućeno"za aktiviranje emitiranog prometa.
- Uz daljnju interakciju s usmjerivačem, možda ćete trebati izvršiti prosljeđivanje porta, pa bih također želio razgovarati o ovom postupku odmah sada. Da biste to učinili, idite na izbornik "Okidanje luke" i kliknite na "Dodaj novi"za dodavanje novog pravila.
- U tablici navedite sam port, njegov protokol i dodatne parametre, ako postoje. Svakako se pobrinite za to "Status" aktivno "Omogućeno"... Za svaki potreban priključak morat ćete ponovo ispuniti ovaj obrazac, a sva će postojeća pravila biti prikazana u tablici.
- Postavke DMZ (Demilitarizirana zona) i UPnP (Univerzalni plug and play) nije potrebno mijenjati jer su u početku u ispravnom stanju. Međutim, ako su se dogodile promjene, jednostavno isključite DMZ i aktivirajte UPnP, spremajući promjene.
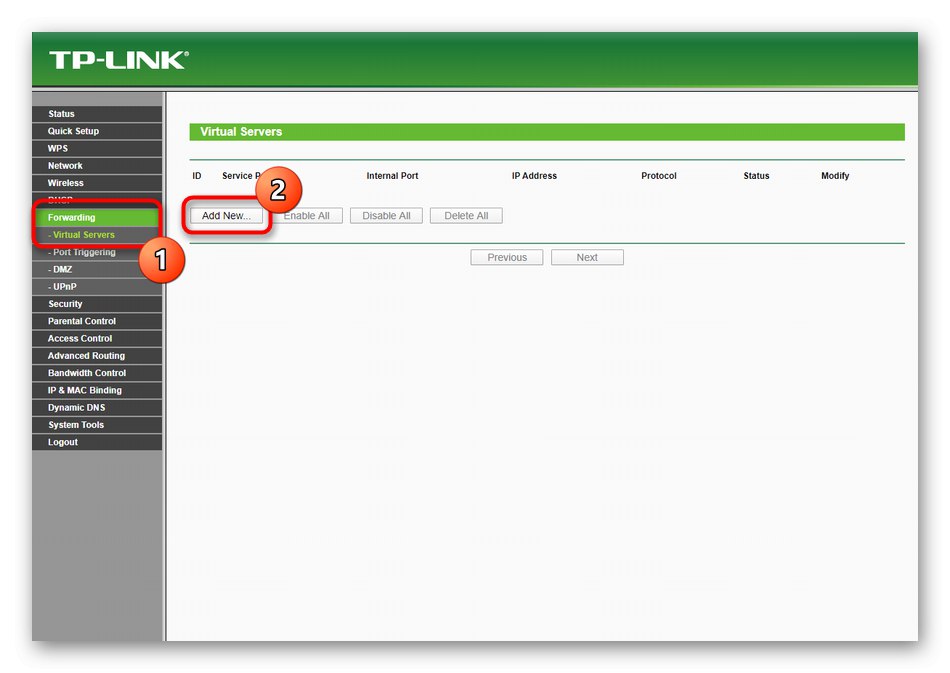
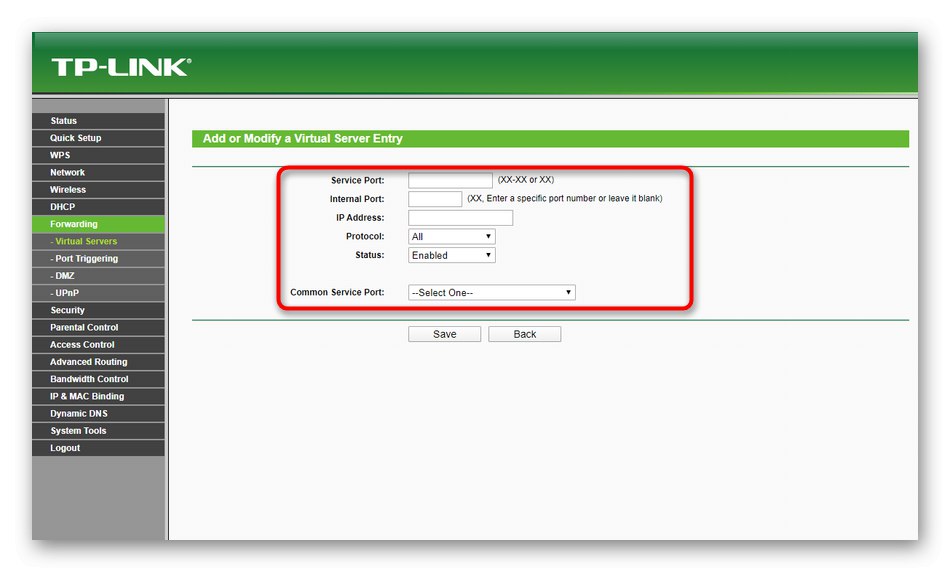
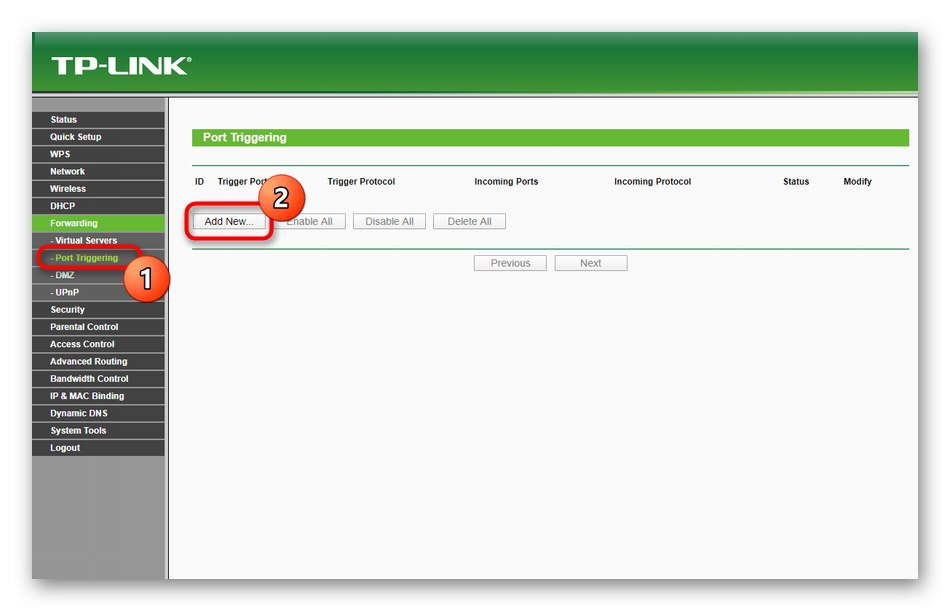
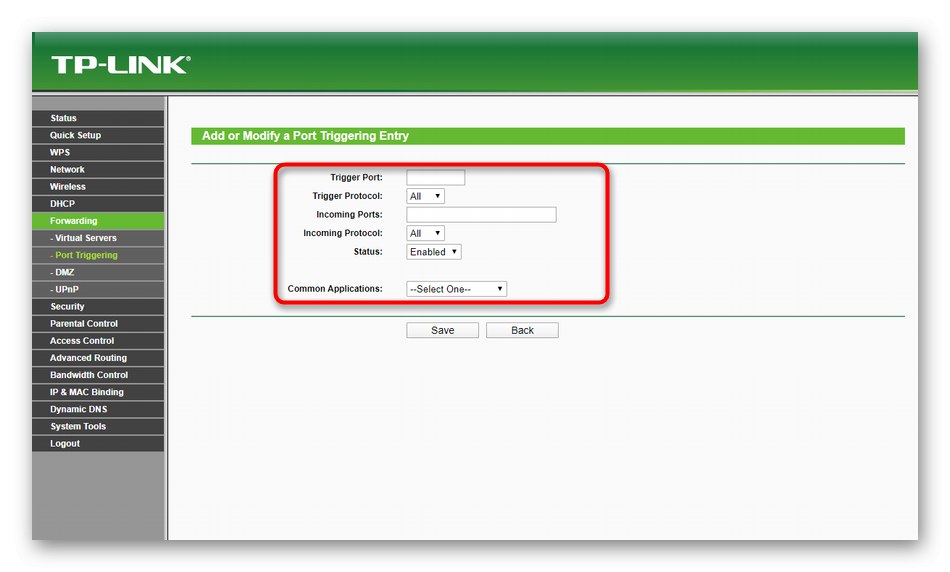
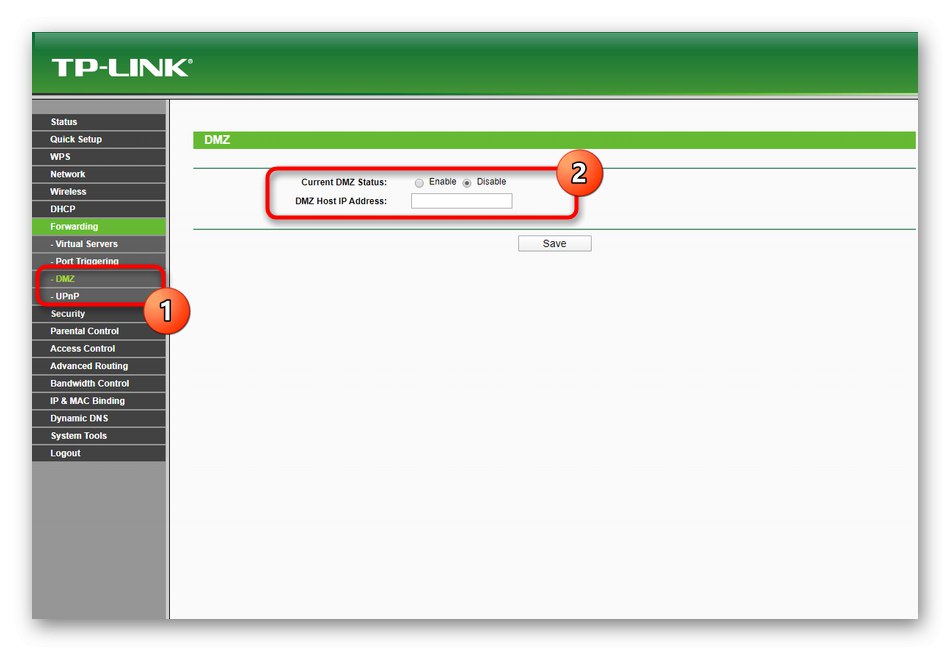
Korak 5: sigurnosne postavke
Sljedeće su sigurnosne postavke. Zahvaljujući njima moguće je implementirati roditeljsku kontrolu, instalirati filtriranje prometa i zaštititi od mogućih napada usmjerenih na hakiranje mreže. Pogledajmo svaku točku koja je odgovorna za sigurnost usmjerivača TP-Link TL-WR940N.
- U poglavlju "Sigurnost" odaberite prvu kategoriju "Osnovna sigurnost"... Kao što vidite, ovdje su svi parametri aktivirani prema zadanim postavkama. Ne preporučujemo nepotrebno mijenjanje jer to može utjecati na stabilnost mrežne opreme.
- Zatim prijeđite na "Napredna sigurnost"... Ovdje postavite ograničenje intervala za primanje paketa. Prema zadanim postavkama jednak je deset sekundi i smatra se optimalnim za sprečavanje DoS napada. Možete se zaštititi od poplave dolaznih paketa ograničavanjem broja paketa koji se prenose u sekundi.
- Na jelovniku "Lokalno upravljanje" dodaje se popis fizičkih adresa uređaja kojima je otvoren pristup web sučelju. Imajte na umu da će vlasnici ovih računala također morati unijeti svoje korisničko ime i lozinku za autorizaciju.
- Ako se želite daljinski povezati s usmjerivačem kako biste ga konfigurirali, provjerite to u izborniku "Daljinsko upravljanje" priključak 80 postavljen je za pristup mreži. Postavite IP adresu
255.255.255.255ako želite da se bilo koje računalo može daljinski povezati s usmjerivačem prvo prosljeđivanjem odgovarajućeg porta. - U poglavlju "Roditeljska kontrola" uređuju se pravila roditeljske kontrole. Njihova radnja je da se prvo navede uređaj, a zatim se za njega postavi ograničenje pristupa određenim web mjestima i odabere raspored prema kojem će djelovati upravo ovo pravilo. Na isti način na stol možete dodati neograničen broj računala i mobilnih uređaja, znajući samo njihovu MAC adresu.
- Filtriranje opreme odvija se kroz izbornik "Kontrola pristupa"... Tu aktivirate ovo pravilo, odabirete njegovo ponašanje i dodajete ciljeve.
- Trenutni usmjerivač mora biti odabran kao domaćin tako da se pravila automatski primjenjuju na njega.
- Cilj također može biti URL web stranice. Potrebno ga je unijeti u izbornik "Cilj".
- Nakon toga ostaje samo prilagoditi raspored. U "Raspored" da biste to učinili, kliknite gumb "Dodaj novi".
- Postavite opis rasporeda, odaberite dane i vrijeme kada će on biti valjan. Ne zaboravite spremiti sve promjene odmah nakon toga.
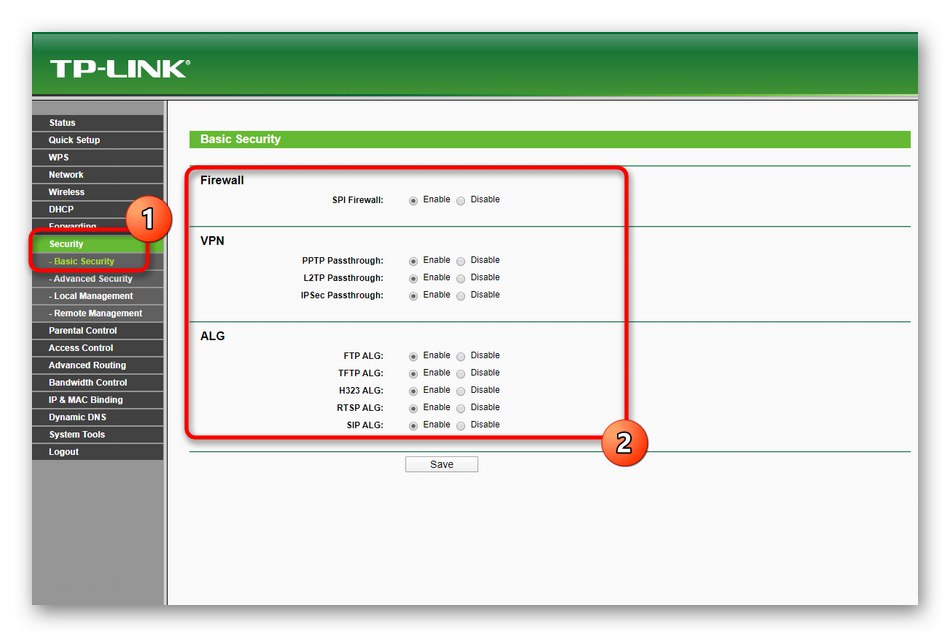
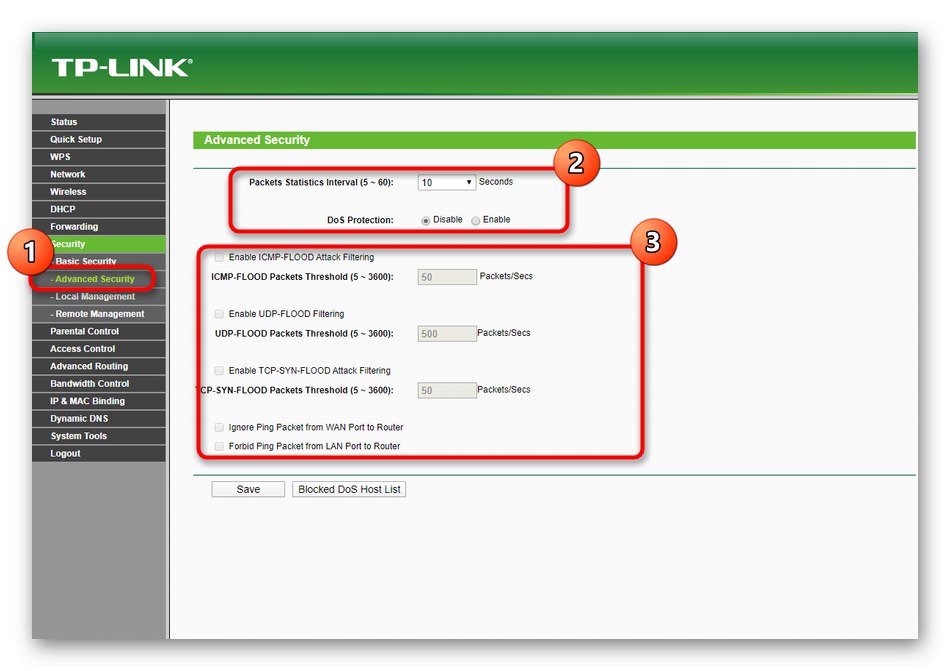
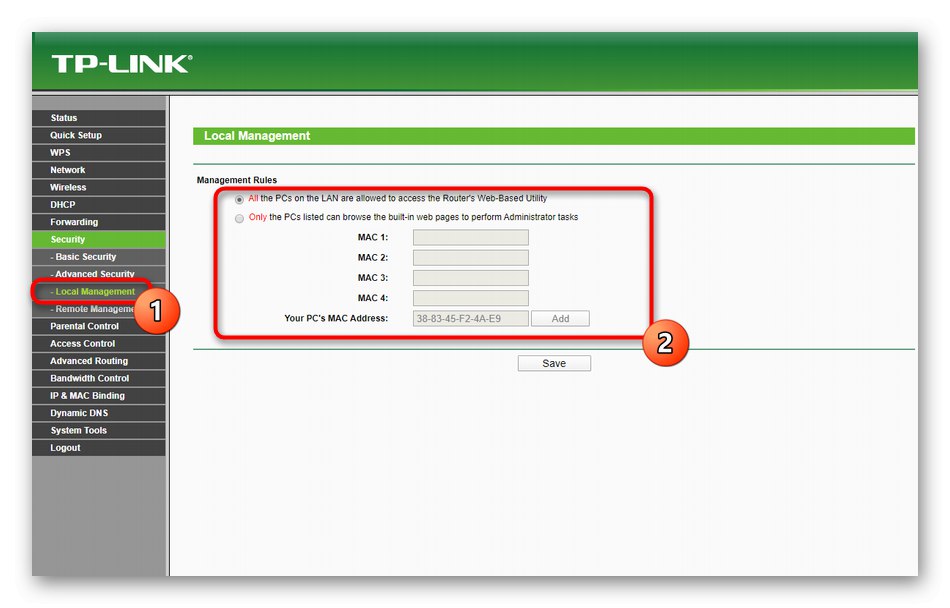
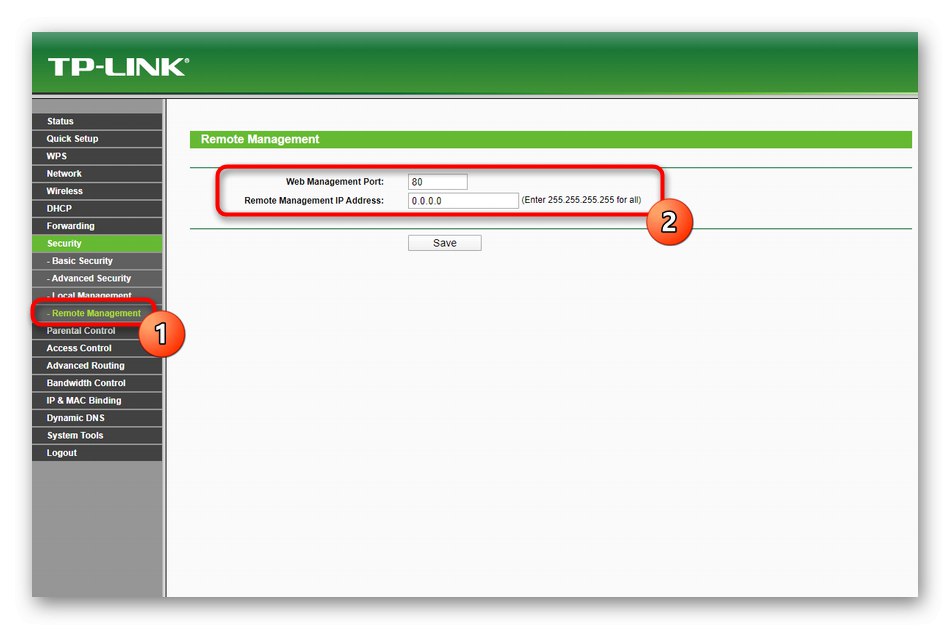
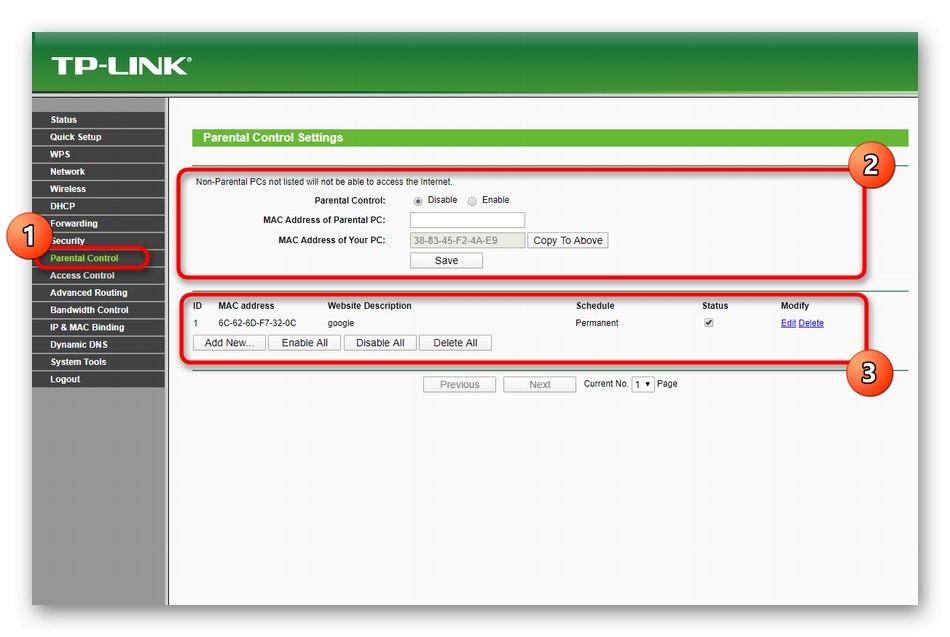
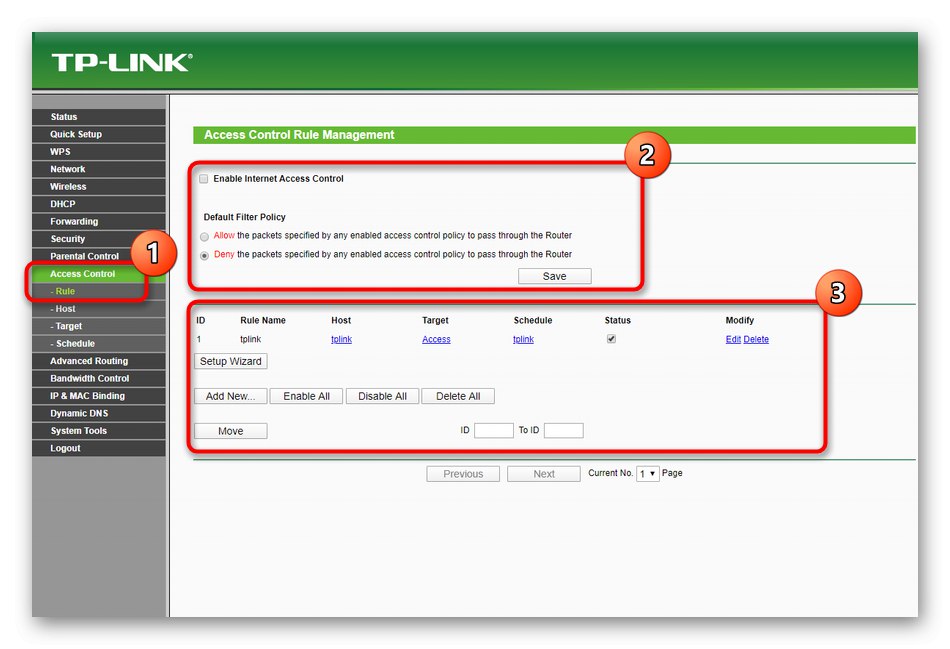
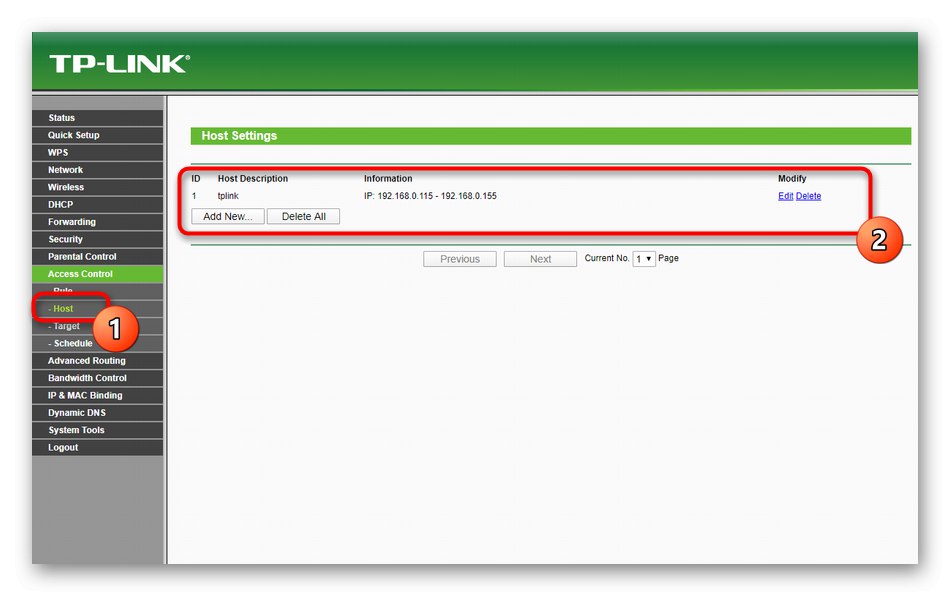
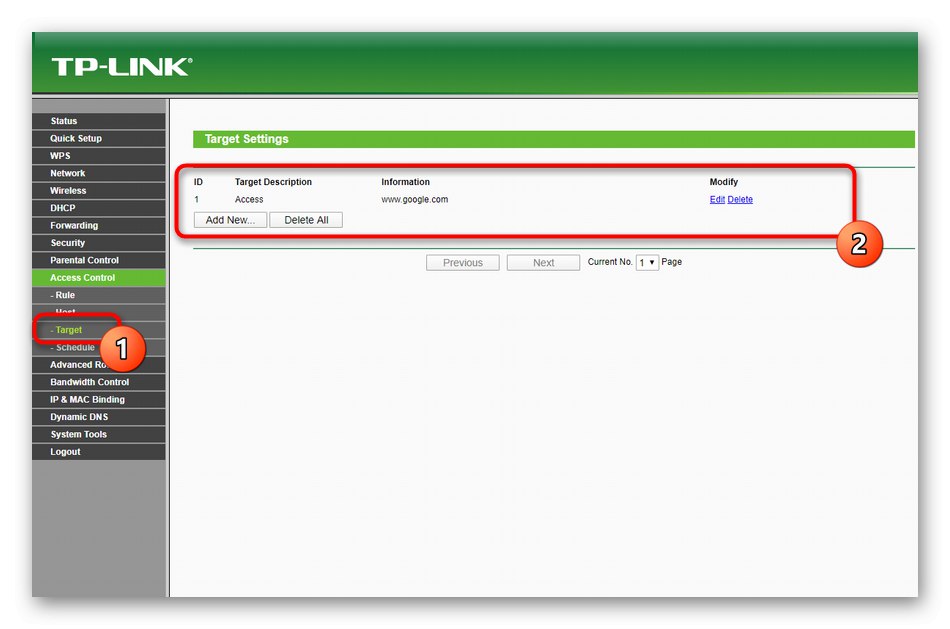
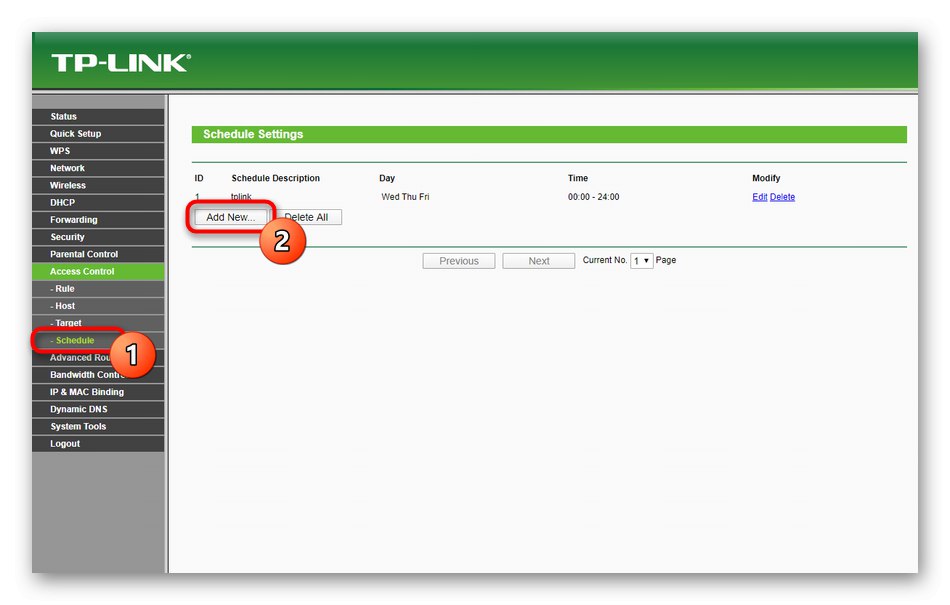
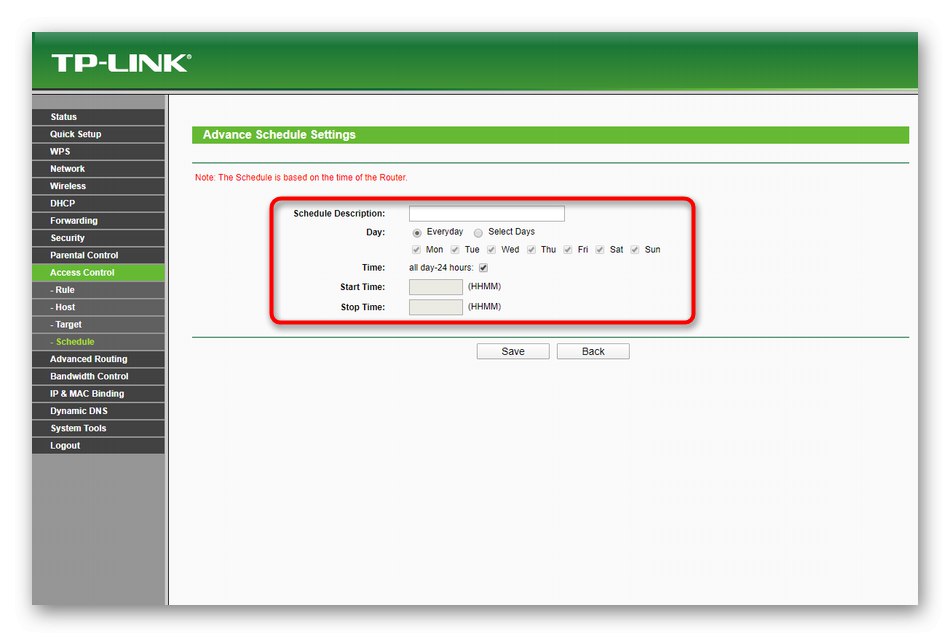
Korak 6: Sistemski alati
Naš današnji materijal dovršit će fazu sa sistemskim postavkama dotičnog usmjerivača. Obraćanje nekima od njih potrebno je samo u određenim slučajevima, ali o njima ćemo sada razgovarati, tako da u budućnosti nećete imati pitanja o njima.
- Kroz odjeljak "Alati sustava" otvori prvu kategoriju "Postavke vremena"... Postavljanje točnog vremena obvezno je u situacijama kada ste prethodno postavili rasporede pravila i ako je potrebno pregledavate statistiku upotrebe uređaja.
- Zatim pređite na "Dijagnostički"... Ovaj sistemski alat omogućuje vam provjeru rada usmjerivača pomoću bilo kojeg IP-a ili imena domene. Na primjer, možete unijeti
google.comkako bi razumjeli razmjenjuje li usmjerivač pakete sa stranicom i o kakvoj je latenciji riječ. - Kroz Nadogradnja firmvera možete preuzeti novu datoteku firmvera usmjerivača nakon što ste je preuzeli sa službenog web mjesta. Ažurirane verzije više nisu dostupne, pa samo korisnici koji eksperimentiraju s radom uređaja imaju zadatak treptati.
- Ako nakon postavljanja usmjerivača ne radi ispravno ili ga odlučite samo vratiti u tvorničko stanje, za to upotrijebite izbornik Tvorničke postavke... Tamo kliknite na gumb "Vratiti" i pričekajte da se ovaj postupak završi.
- Među popisom sistemskih alata u web sučelju nalazi se i alat za stvaranje sigurnosne kopije datoteke.To je korisno u situacijama kada ste prethodno stvorili sigurnosna pravila ili promijenili parametre lokalne mreže i bojite se da ćete ih izgubiti. Samo kliknite na "Sigurnosna kopija"da biste spremili datoteku i, ako je potrebno, učitali je kroz isti izbornik.
- Ako nema izravnog fizičkog pristupa TP-Link TL-WR940N, možete i ponovno pokrenuti usmjerivač putem web sučelja u namjenskom izborniku "Ponovno podizanje sustava".
- Savjetujemo vam da obratite pažnju na kategoriju "Lozinka"... Kroz nju se mijenjaju podaci o autorizaciji. Moguće je stvoriti novo korisničko ime i dodijeliti mu lozinku za ulazak u Keenetic. Samo budite oprezni: ako su zaboravljeni ključ za prijavu i pristup, zadane vrijednosti mogu se vratiti samo potpunim vraćanjem usmjerivača u tvorničko stanje.
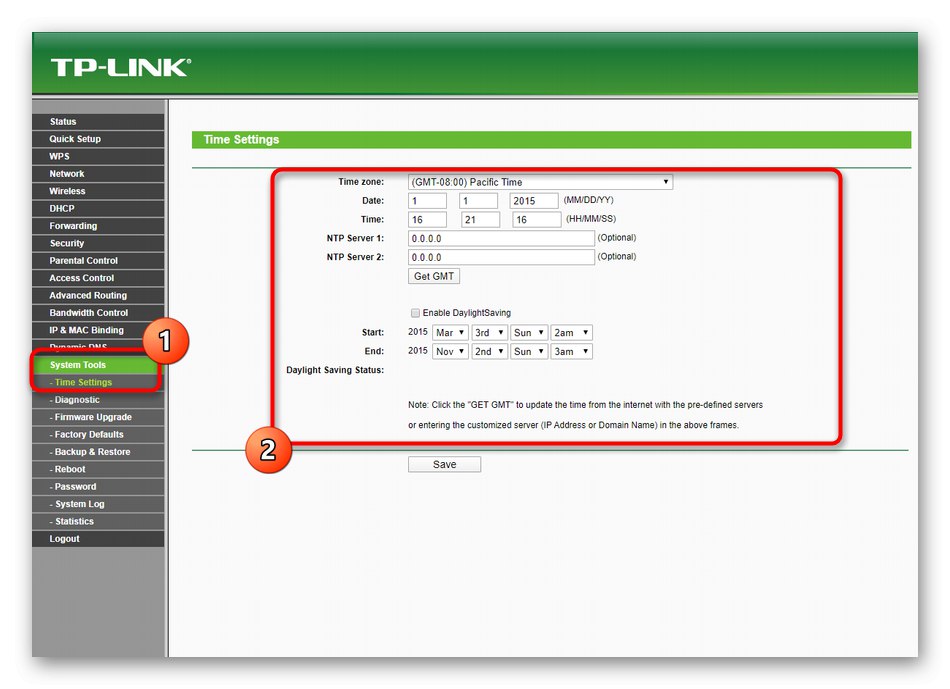
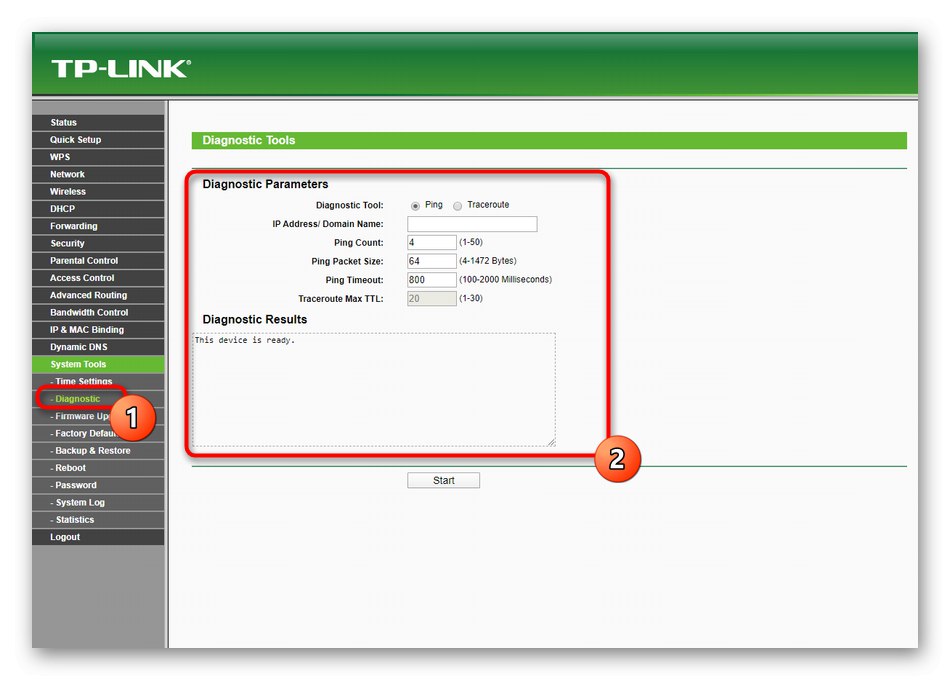
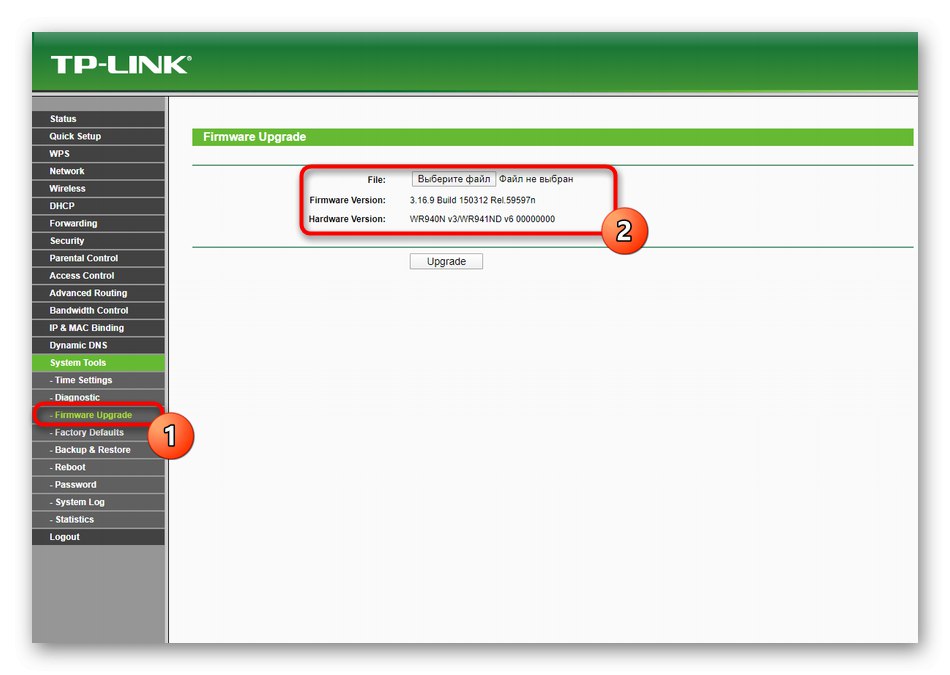
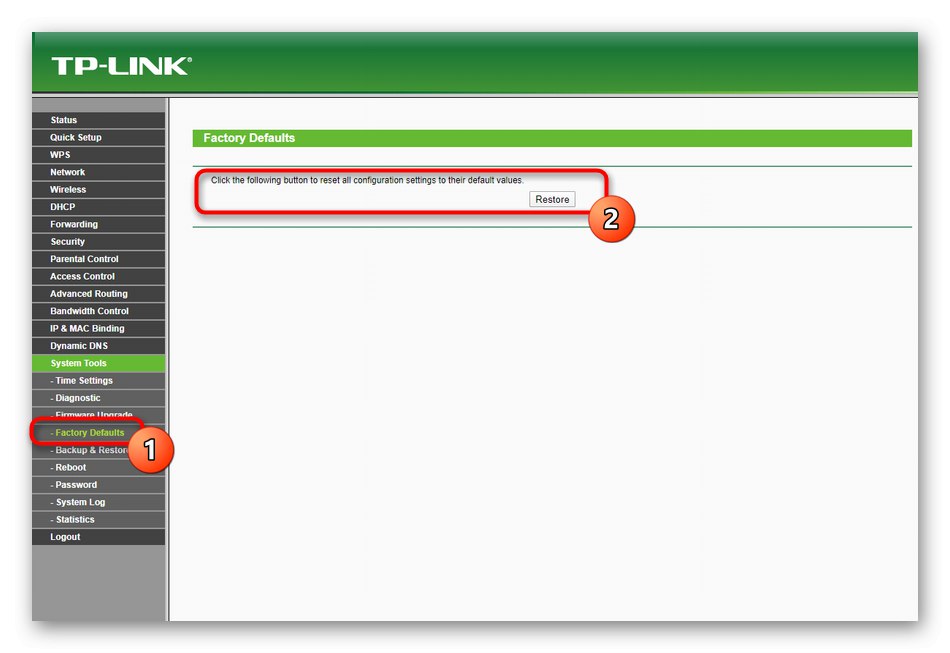
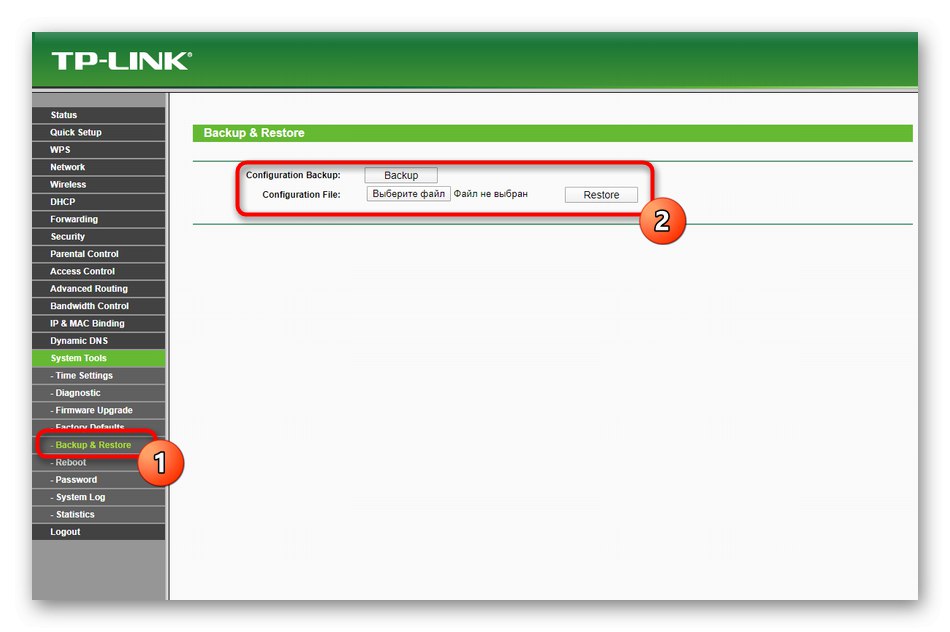
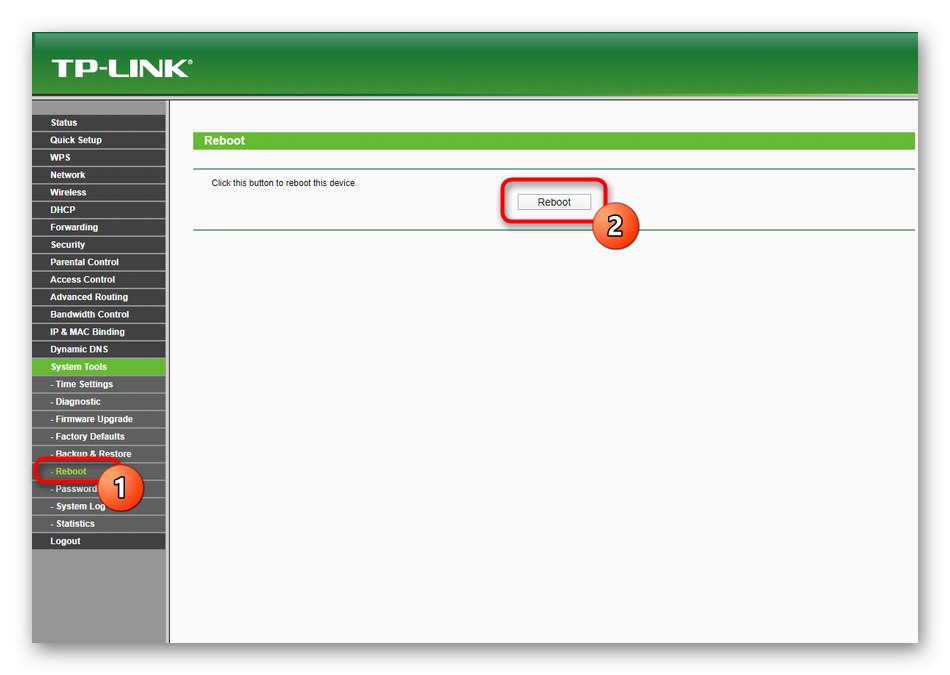
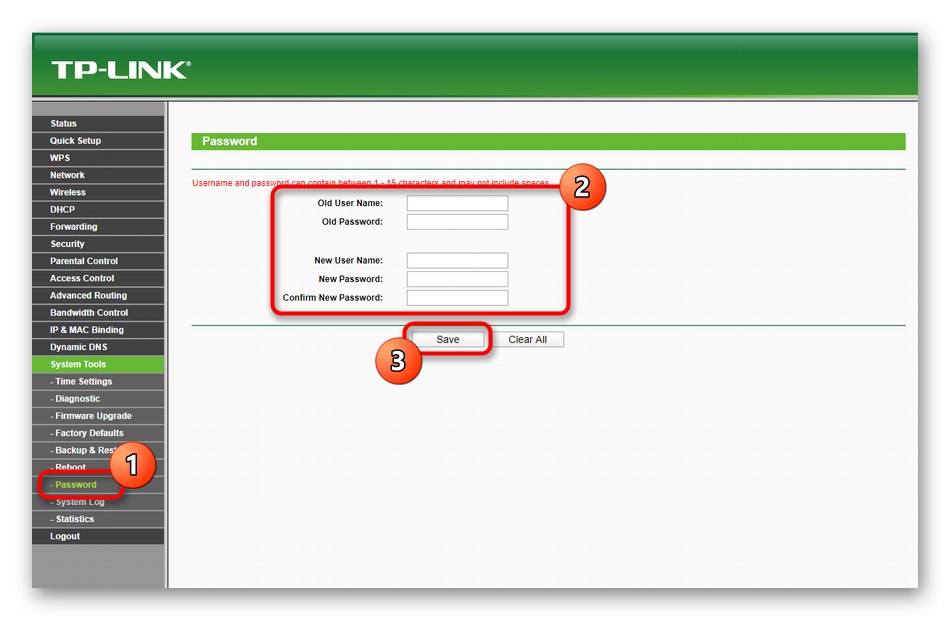
To su bile sve informacije o interakciji s web sučeljem usmjerivača TP-Link TL-WR940N. Ovaj priručnik možete spremiti i uputiti se u onim situacijama kada je potrebno promijeniti bilo koje postavke usmjerivača.