Sadržaj
- 1. metoda: Pokrenite alat za rješavanje problema
- 2. metoda: Instaliranje upravljačkih programa za zvuk
- 3. način: ponovno instalirajte audio uređaj
- 4. metoda: Provjerite Windows Audio Service
- 5. metoda: Skenirajte svoje računalo na viruse
- 6. metoda: Ažurirajte BIOS matične ploče
- Metoda 7: provjerite integritet sistemskih datoteka
- 8. metoda: vraćanje sustava Windows u izvorno stanje
- Pitanja i odgovori
Problem s tekstom "Univerzalni zvučni upravljački program: nije fiksiran" u sustavu Windows 10 operativni sustav pojavljuje se prilikom pokušaja reprodukcije bilo kojeg zvuka ili s vremena na vrijeme u formatu obavijesti. To znači da audio uređaj ne može započeti ispravan rad zbog softverskih problema. Zbog toga će korisnik morati ručno potražiti uzrok ovog problema i riješiti ga. Bolje je započeti s najjednostavnijim i najučinkovitijim metodama, postupno prelazeći na one koje je teško provesti i neučinkovite.
1. metoda: Pokrenite alat za rješavanje problema
Najočitije moguće rješenje je pokretanje alata za rješavanje problema s reprodukcijom zvuka. Ovaj ugrađeni alat provjerava probleme samo površno, ali u automatskom načinu, tako da korisnik treba samo započeti skeniranje i pričekati primanje rezultata, što se radi ovako:
- Otvorite izbornik "Početak" i idite u "Opcije".
- Ovdje odaberite posljednju naslovljenu stavku Ažuriranje i sigurnost.
- Kroz lijevu ploču idite do kategorije "Rješavanje problema".
- Ovdje odaberite prvu vrstu dijagnostike koja se zove "Reproduciraj zvuk".
- Kliknite gumb koji se pojavi "Pokreni alat za rješavanje problema".
- Pričekajte da skeniranje započne.
- Ako je na računalo spojeno nekoliko audio uređaja, označite označeni onaj koji se koristi i tek tada kliknite na "Unaprijediti".
- Bit ćete obaviješteni o rezultatima provjere. Možda ćete trebati izvršiti neke ručne korake: učinite to slijedeći prikazane upute.
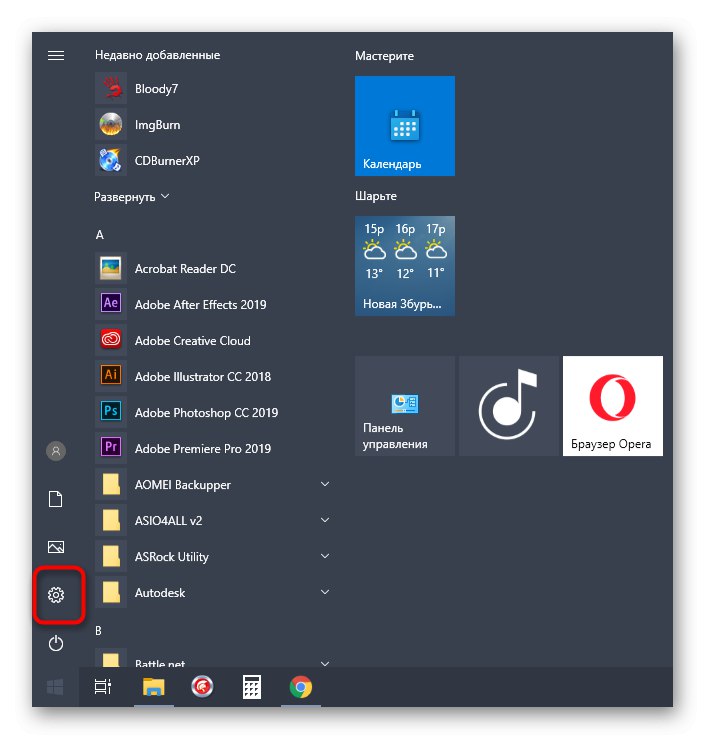
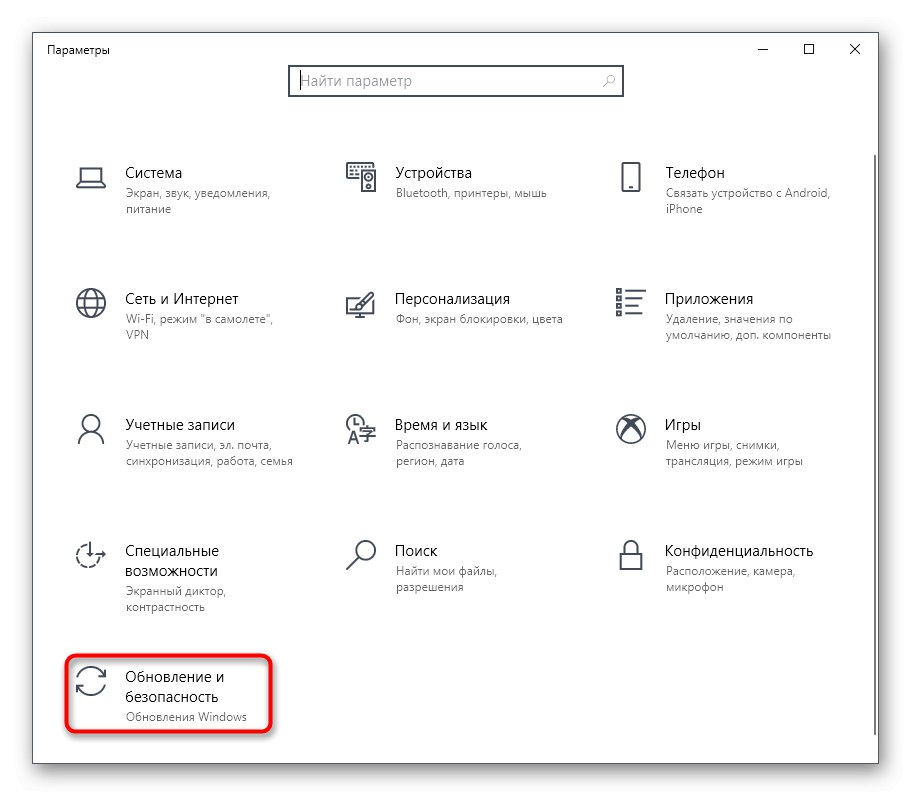
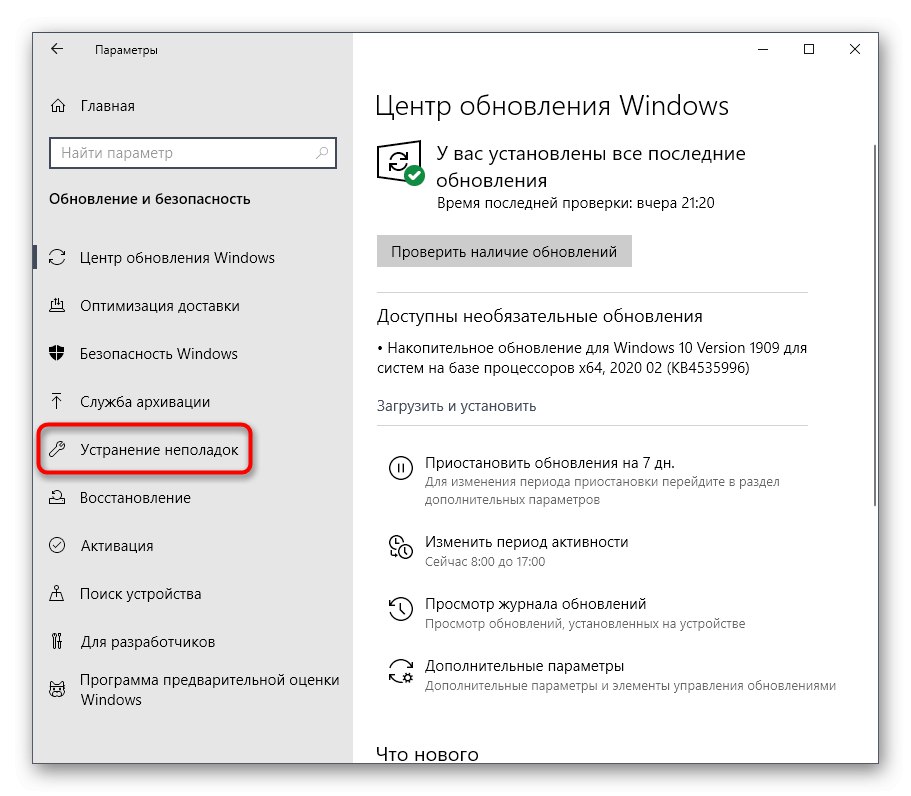
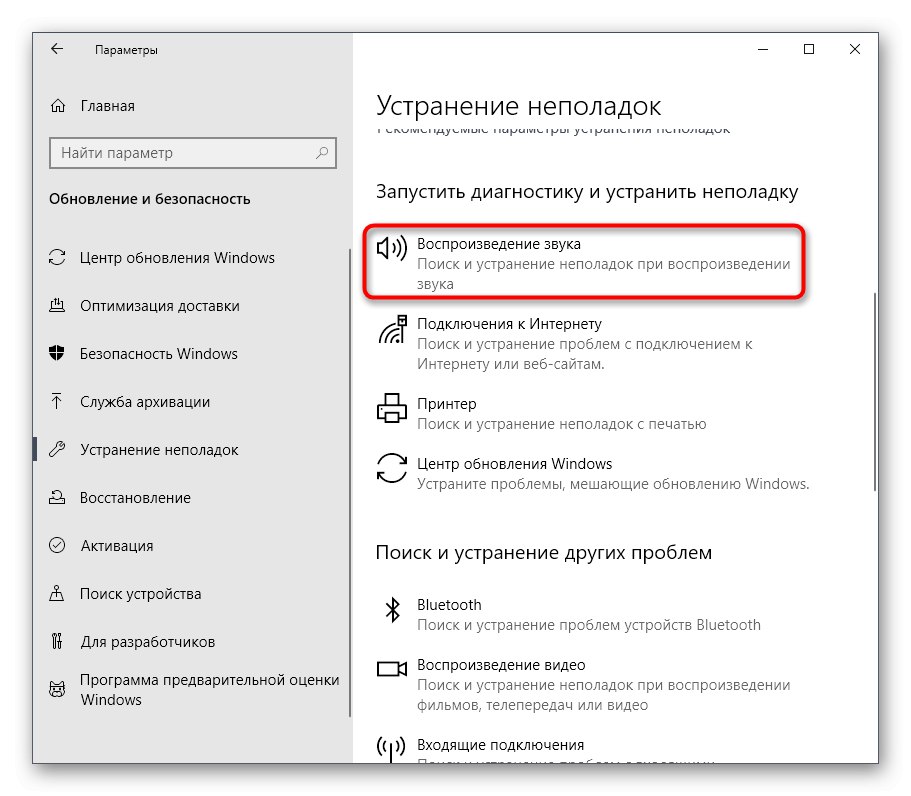
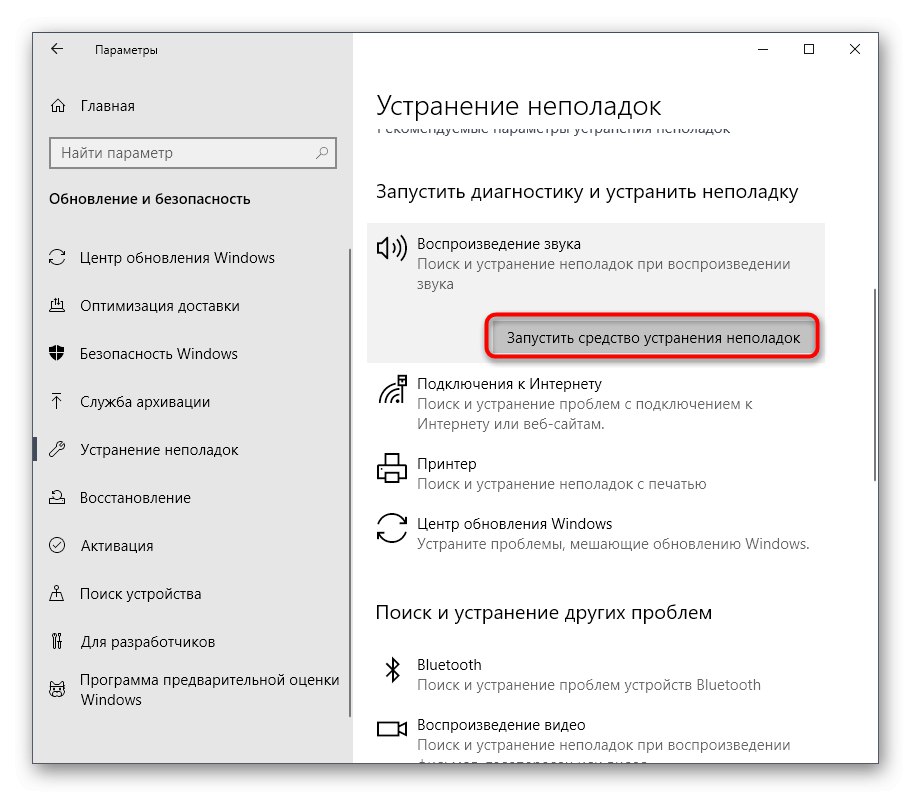
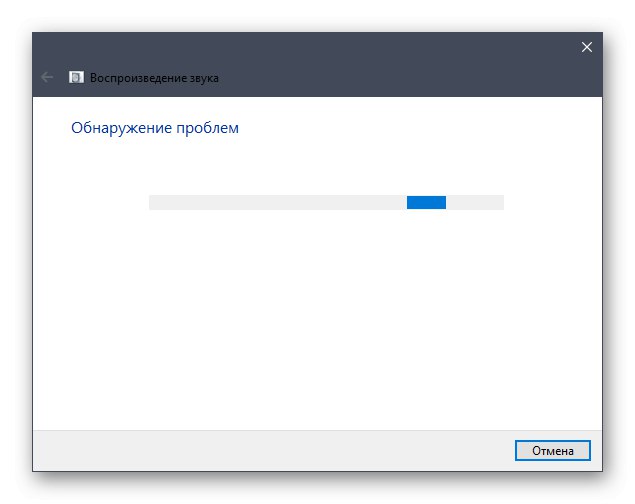
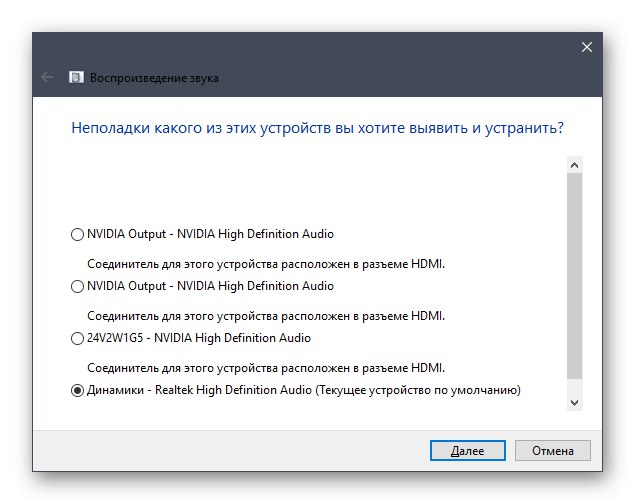
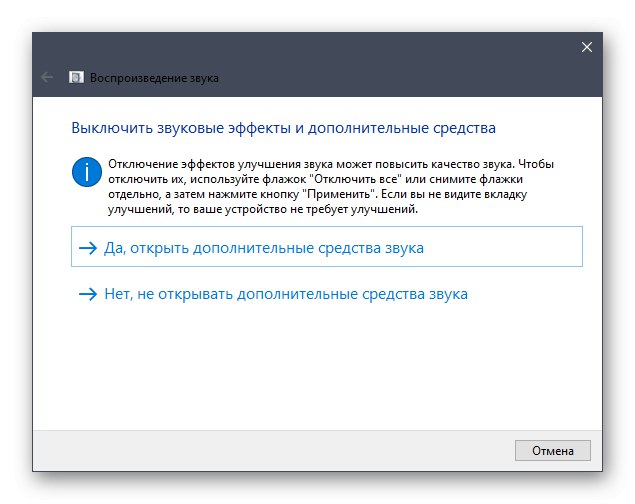
Ako su pronađene i ispravljene bilo kakve pogreške, nastavite s interakcijom s računalom, provjeravajući funkcionalnost zvučnog uređaja. Inače, obratite pažnju na sljedeće upute.
2. metoda: Instaliranje upravljačkih programa za zvuk
Sljedeća je opcija instalirati nedostajuće upravljačke programe za zvuk ako to već niste učinili. Imajte na umu da je najbolje takav softver preuzeti samo sa službenog web mjesta proizvođača matične ploče, prijenosnog računala ili zvučne kartice, dajući prednost najnovijem upravljačkom programu. Međutim, u nekim situacijama možete koristiti standardne alate ili rješenja operativnog sustava nezavisnih programera.
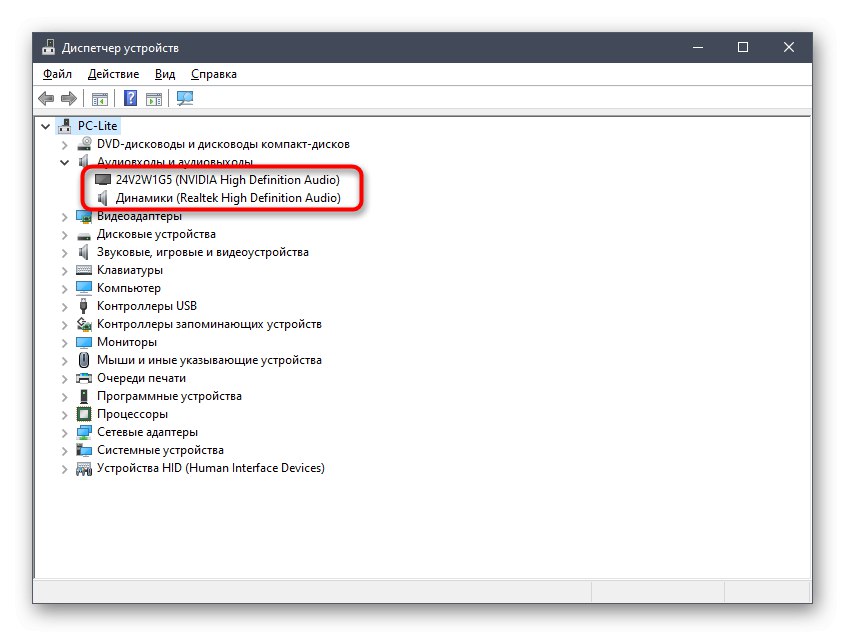
Više detalja: Preuzmite i instalirajte upravljačke programe za zvuk
3. način: ponovno instalirajte audio uređaj
U nekim slučajevima Windows 10 automatski instalira upravljačke programe koji nedostaju, što se također odnosi na zvučnu karticu. Ponekad ovaj postupak jednostavno završi s pogreškom ili iz nekog razloga dodane datoteke odbijaju raditi normalno. Tada korisnik mora sam ukloniti uređaj i ponovno ga instalirati, što se događa ovako:
- Desni klik na gumb "Početak" i odaberite stavku "Upravitelj uređaja".
- U prozoru koji se otvori proširite kategoriju "Audio ulazi i audio izlazi".
- Odaberite opremu koja se koristi, kliknite na liniju s njom s RMB-om i pronađite stavku u kontekstnom izborniku "Ukloni uređaj".
- Potvrdite deinstalaciju i potvrdite okvir odgovoran za paralelno deinstaliranje upravljačkih programa, ako postoje.
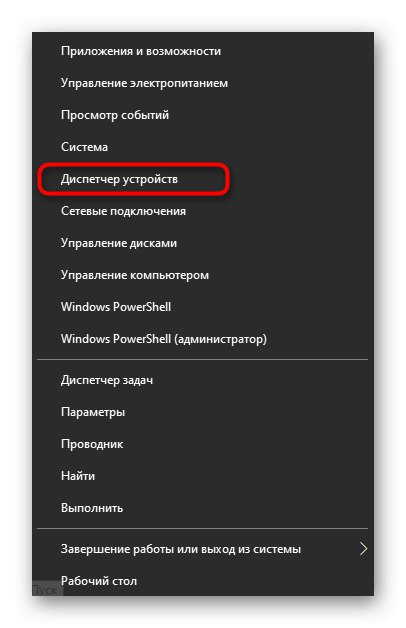
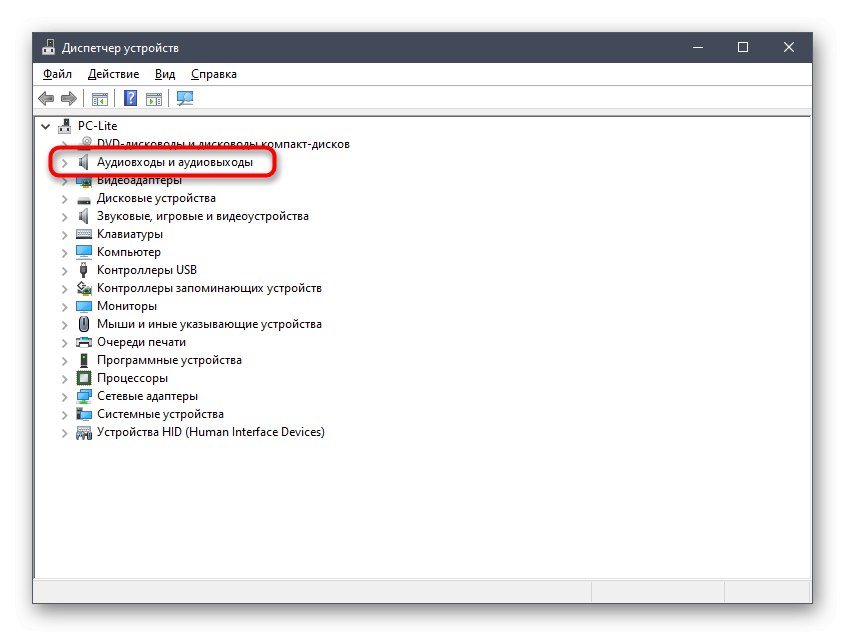
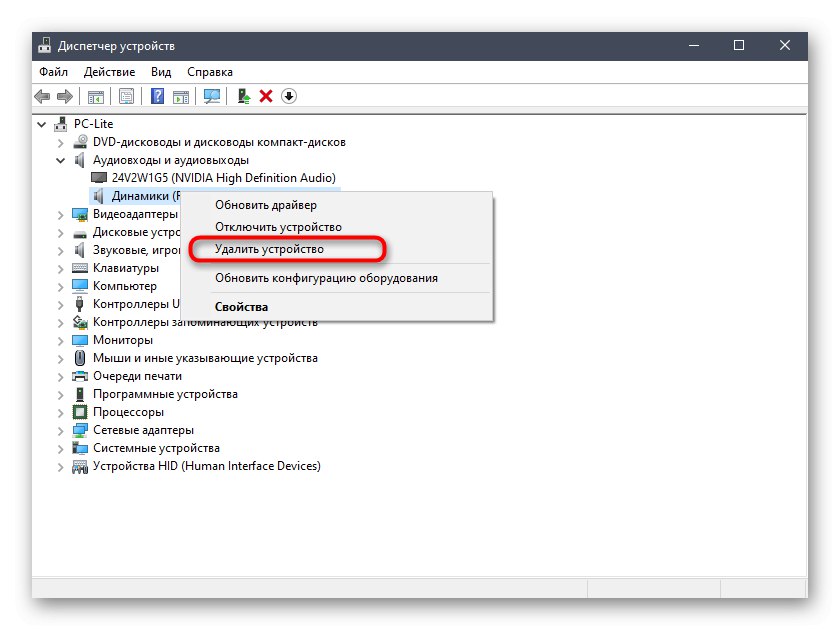
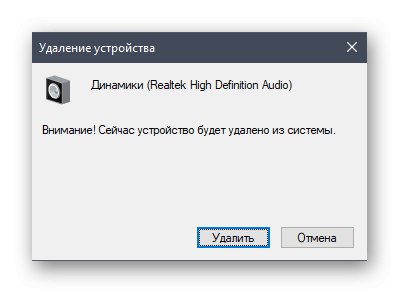
Sada morate ponovno pokrenuti računalo da bi promjene stupile na snagu. Ako zadani uređaj neće reproducirati zvuk, morat ćete se vratiti na Metoda 2 i primijenite ga kako biste ispravno instalirali kompatibilne upravljačke programe.
4. metoda: Provjerite Windows Audio Service
Usluga pod nazivom Windows Audio izravno je povezana s performansama predmetne opreme i odgovorna je za reprodukciju zvuka i povezivanje samih uređaja. Ako je iz nekog razloga u onemogućenom stanju, na zaslonu se može pojaviti pogreška "Univerzalni zvučni upravljački program: nije fiksiran"pa je preporučljivo provjeriti trenutne postavke primijenjene na ovu uslugu.
- Otkriti "Početak" i kroz pretragu pronađite aplikaciju "Usluge".
- Pronađite redak na popisu "Windows Audio" i dvaput pritisnite lijevu tipku miša da biste otvorili svojstva.
- Postavite vrstu pokretanja "Automatski" i provjerite je li trenutno stanje "Izvedena"... Ako je usluga zaustavljena, pokrenite je sami i primijenite promjene.
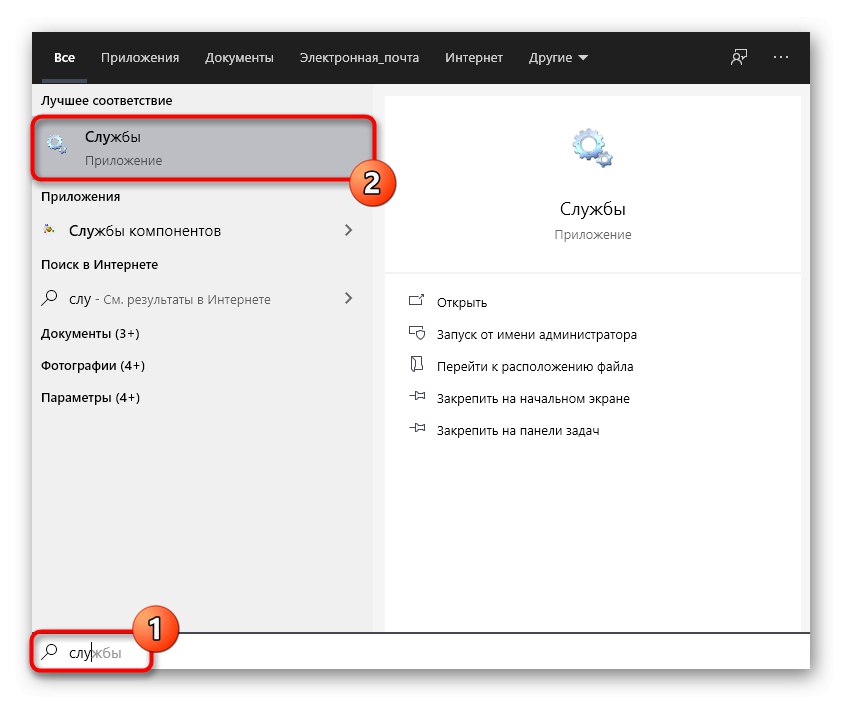
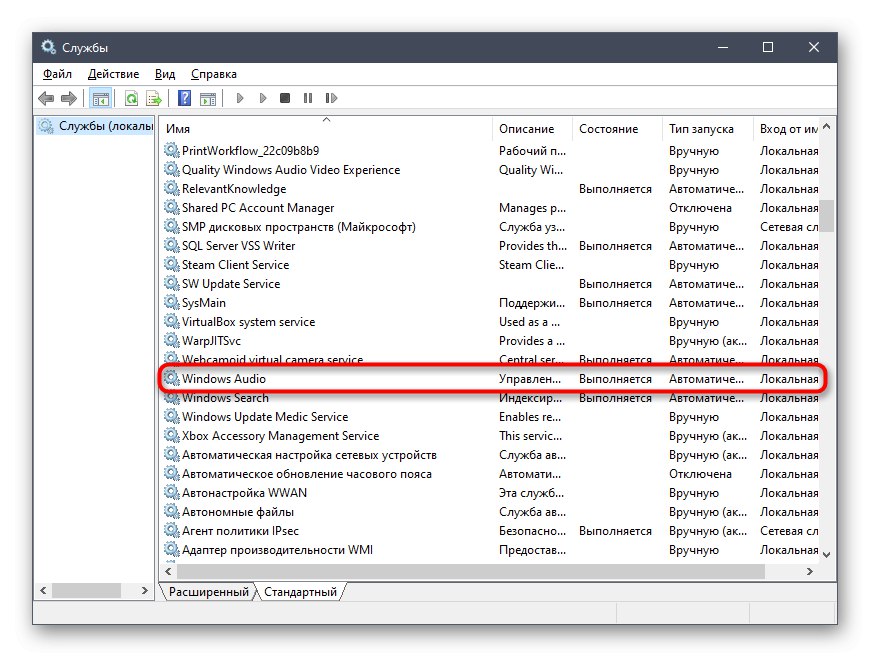
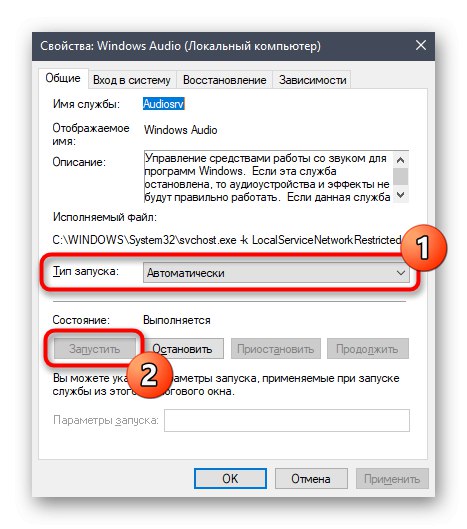
5. metoda: Skenirajte svoje računalo na viruse
Obraćamo se metodama koje se rijetko pokažu učinkovitima, ali u određenim situacijama mogu izazvati pojavu problema koji se danas razmatra. Prva je provjera računala na zlonamjerne datoteke, što se može učiniti pomoću posebnog softvera ili web usluga. Ako se pronađu prijetnje, uklonite ih i nastavite testirati reprodukciju zvuka.
Više detalja: Borba protiv računalnih virusa
6. metoda: Ažurirajte BIOS matične ploče
Kao što znate, BIOS na matičnoj ploči obavlja važnu softversku funkciju, povezujući sve instalirane komponente u jedan sustav. Ako je inačica ove komponente zastarjela, mogu se pojaviti problemi s upravljačkim programima i drugim aspektima OS-a. Provjera i instaliranje ažuriranja BIOS-a neće potrajati puno vremena, pa čak se i početnik korisnik može nositi s tim postupkom, no preporučujemo da se bez dodatnih poteškoća obratite odgovarajućim uputama za dovršetak ove radnje.
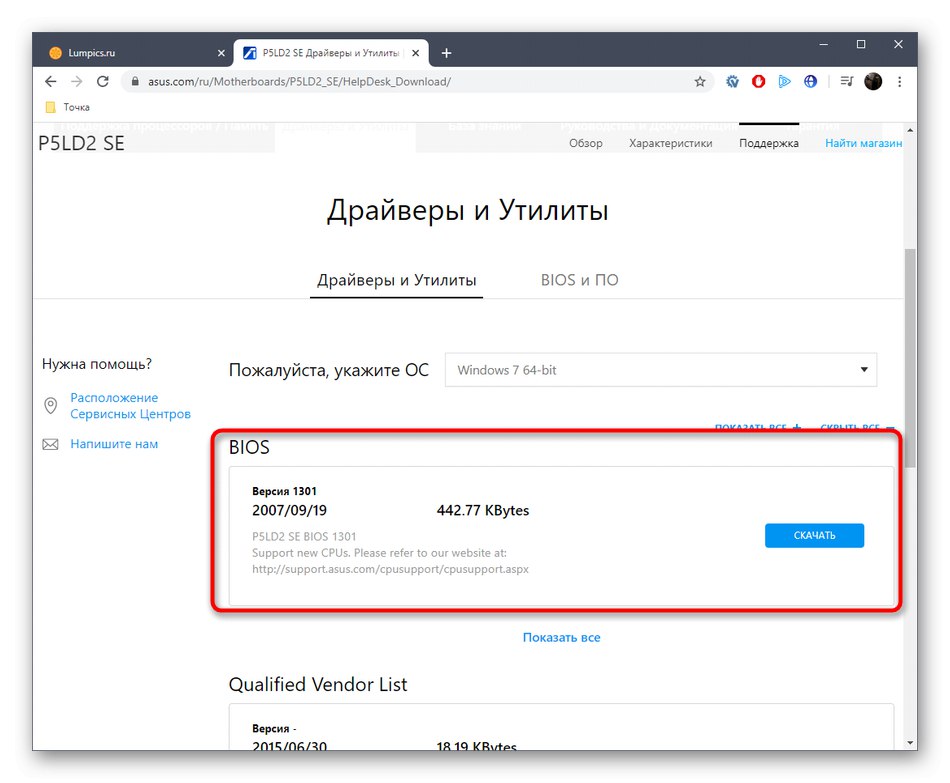
Više detalja: Ažuriranje BIOS-a na računalu
Metoda 7: provjerite integritet sistemskih datoteka
Oštećenje sistemskih datoteka situacija je s kojom se povremeno suoči gotovo svaki aktivni Windows korisnik. Ovaj problem dovodi do poremećaja u operacijskom sustavu, što uzrokuje razne vrste pogrešaka. Odsutnost ili oštećenje određenih datoteka može pokrenuti obavijest "Univerzalni zvučni upravljački program: nije fiksiran"pa kao testni slučaj preporučujemo pokretanje skeniranja kroz SFC i upotrebu DISM-a ako je potrebno. Više o svemu tome pročitajte u zasebnom članku našeg autora u nastavku.
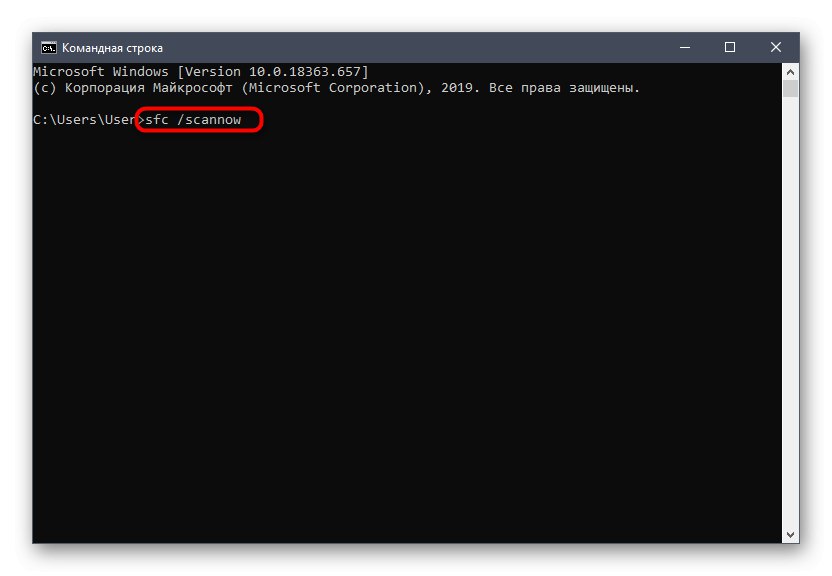
Više detalja: Korištenje i popravak programa za provjeru integriteta za sistemske datoteke u sustavu Windows 10
8. metoda: vraćanje sustava Windows u izvorno stanje
Posljednja opcija za rješavanje problema koji se danas razmatra je vraćanje OS-a u prvobitno stanje, što se može učiniti različitim metodama. Ako je korisnik (ili programi, operativni sustav) stvorio sigurnosne kopije dok je zvuk još uvijek ispravno funkcionirao, morate ih vratiti. Osim toga, možete se obratiti ugrađenom alatu koji vraća početno stanje. Ovdje svaki korisnik mora odabrati metodu koja se temelji na osobnim preferencijama i trenutnoj situaciji, a sve dostupne metode opisane su u donjem članku.
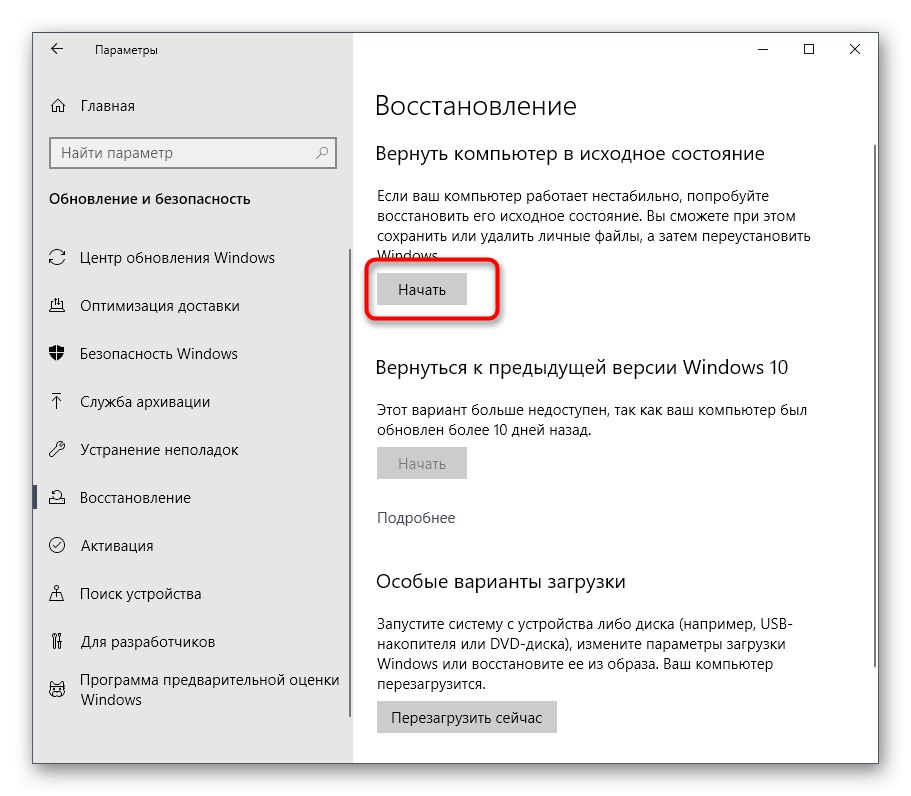
Više detalja: Vraćanje sustava Windows 10 u prvobitno stanje
Upravo ste vidjeli sve dostupne upute za rješavanje problema s tekstom "Univerzalni zvučni upravljački program: nije fiksiran"... Preostaje samo dovršiti svaku metodu redom kako bi se pronašla učinkovita. Ako ništa od ovoga ne pomogne, preostaje samo ponovno instaliranje OS-a, pozivajući se na činjenicu da je problem nastao tijekom same instalacije.