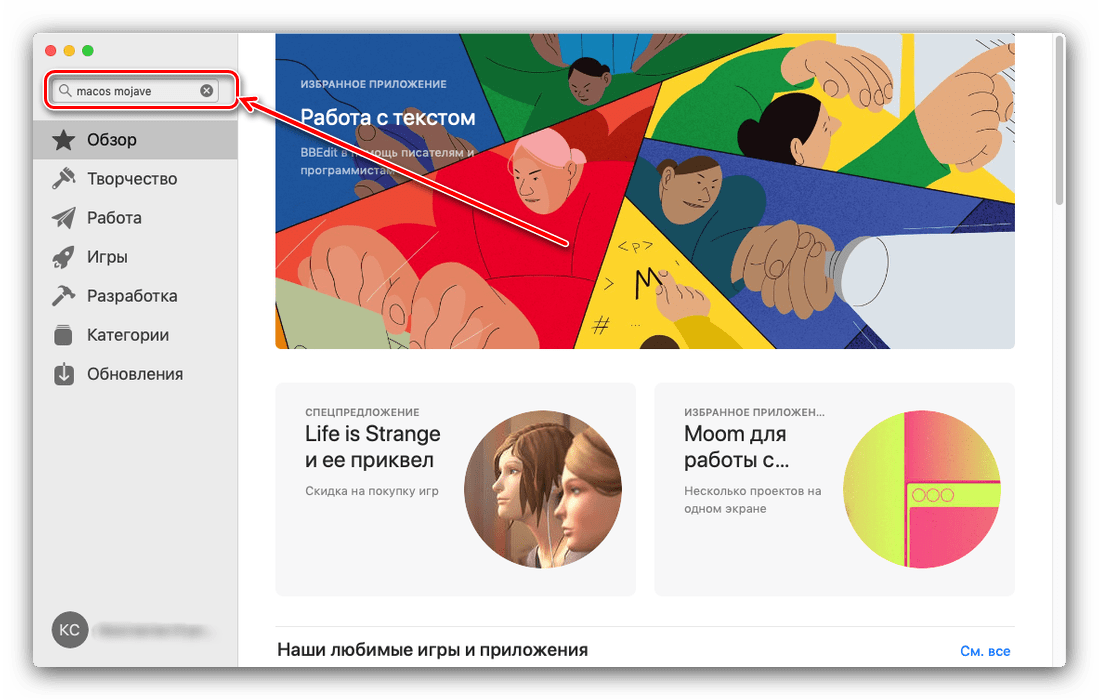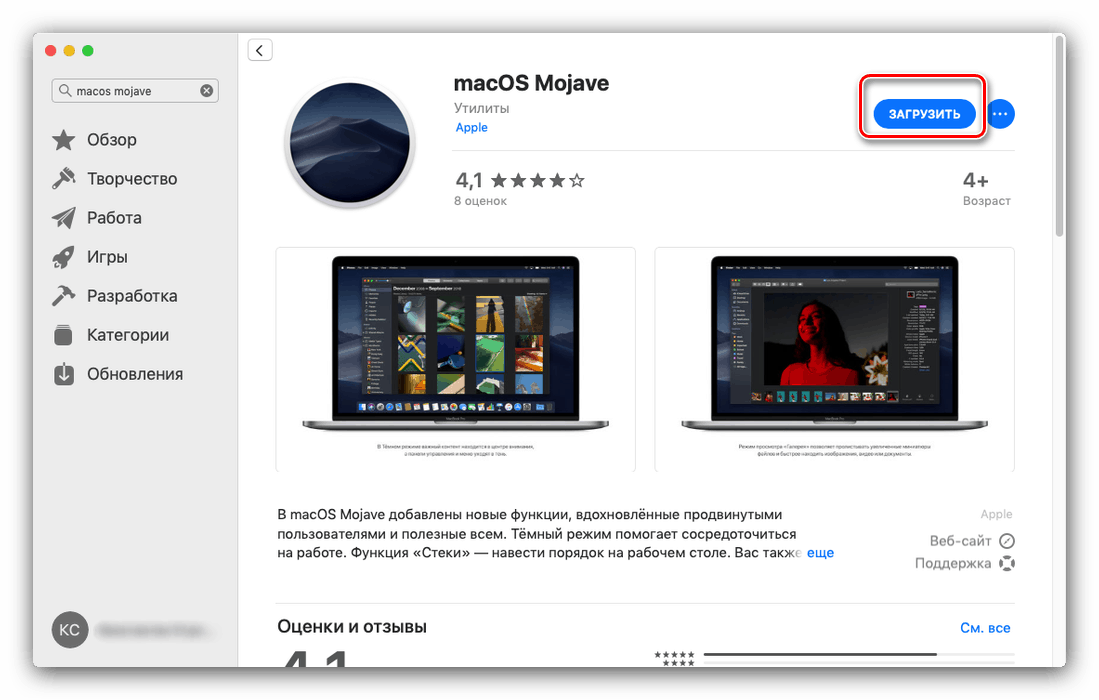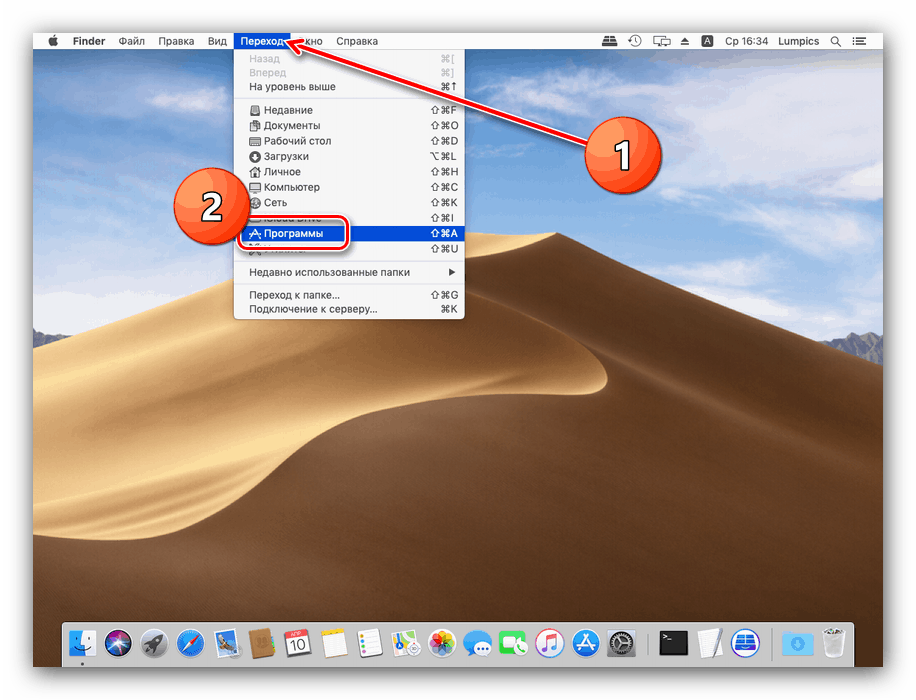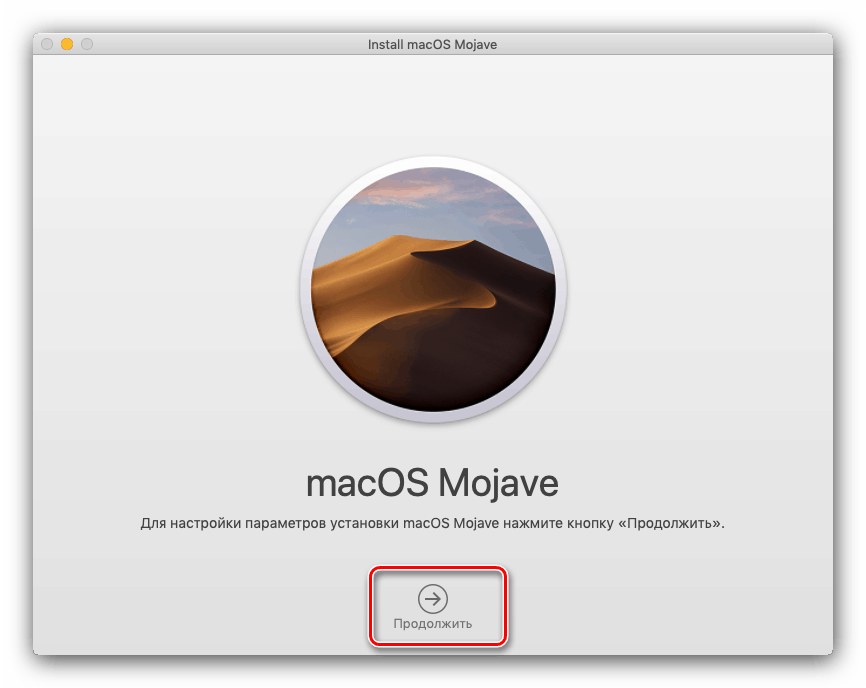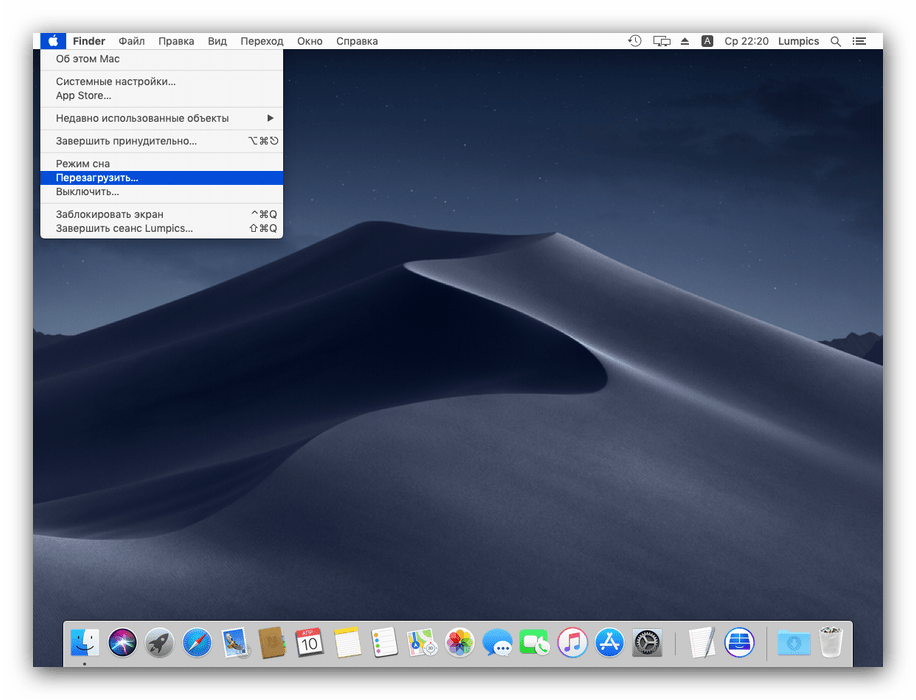Ažuriranje macOS-a na najnoviju verziju
Napredni korisnici računala, poput sigurnosnih stručnjaka, preporučuju upotrebu najnovijih verzija softvera, uključujući operativne sustave. Dalje, želimo razgovarati o postupku ažuriranja iMac-a ili MacBook-a na najnoviju verziju macOS-a.
sadržaj
Značajke i zahtjevi nove verzije
Najnovije u vrijeme pisanja ovog članka je macOS Mojave 10.14.3, objavljen u listopadu 2018. Od zapaženih inovacija, ovo izdanje donijelo je dugo očekivanu mračnu temu, dublju integraciju Sirijevog pomoćnika, alat za sistematizaciju datoteka "Stacks", kao i poboljšane alate za uklanjanje screenshot. Opći zahtjevi sustava za instaliranje ovog ažuriranja su sljedeći:
- OS X 10.8 ili noviji;
- 2 GB RAM-a;
- 12,5 GB slobodnog prostora na disku;
Imajte na umu da se Mojave neće moći instalirati na sve Apple uređaje - provjerite odgovara li vašem donjem popisu.
- MacBook 2015 ili noviji
- MacBook Air 2012 ili noviji
- MacBook Pro 2012 ili noviji;
- Mac mini 2012 ili noviji
- iMac 2012 ili noviji
- iMac Pro ;
- Mac Pro 2013, 2010 i 2012 s grafičkom karticom koja podržava Metal tehnologiju.
Postupak nadogradnje na macOS Mojave
Prije nastavka s ažuriranjem, preporučujemo vam da napravite sigurnosnu kopiju pomoću Time Machine-a: prvo, to će pomoći u vraćanju funkcionalnosti računala u slučaju problema s ažuriranjem; drugo, zaštitit će važne podatke; treće, omogućit će vam da se vratite unazad ako vam ažuriranje ne odgovara.
- Otvorite izbornik Apple i odaberite System Preferences .
- Pronađite stavku "Time Machine" i upotrijebite je.
- Kliknite "Odaberi sigurnosni disk . " Upotrijebite jedan od unutarnjih pogona ili povežite vanjski, kao što Apple preporučuje.
- U izborniku Opcije konfigurirajte postupak izrade sigurnosne kopije.
- Pričekajte dok se ne napravi sigurnosna kopija.
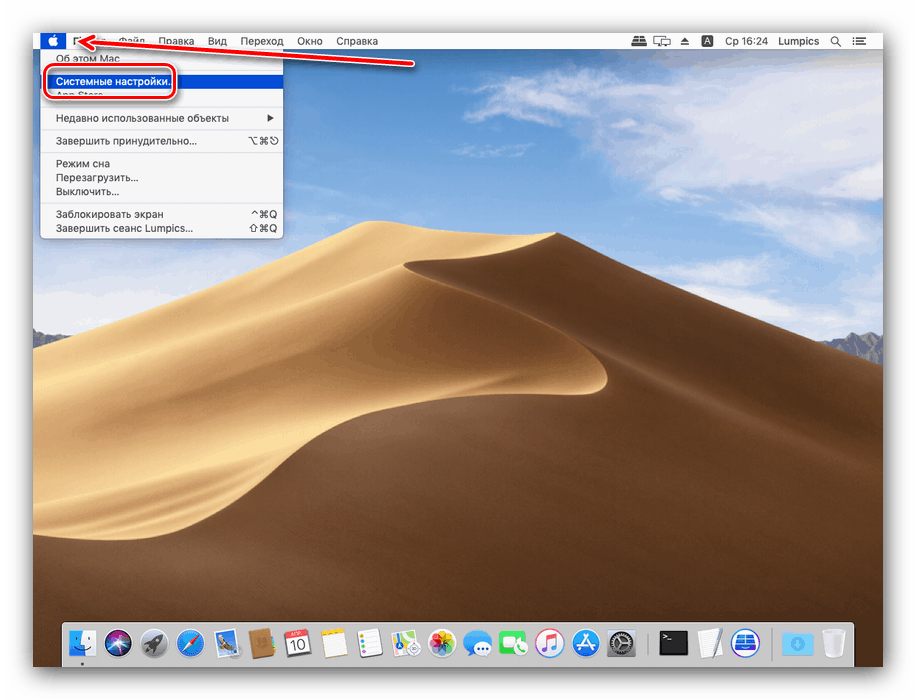
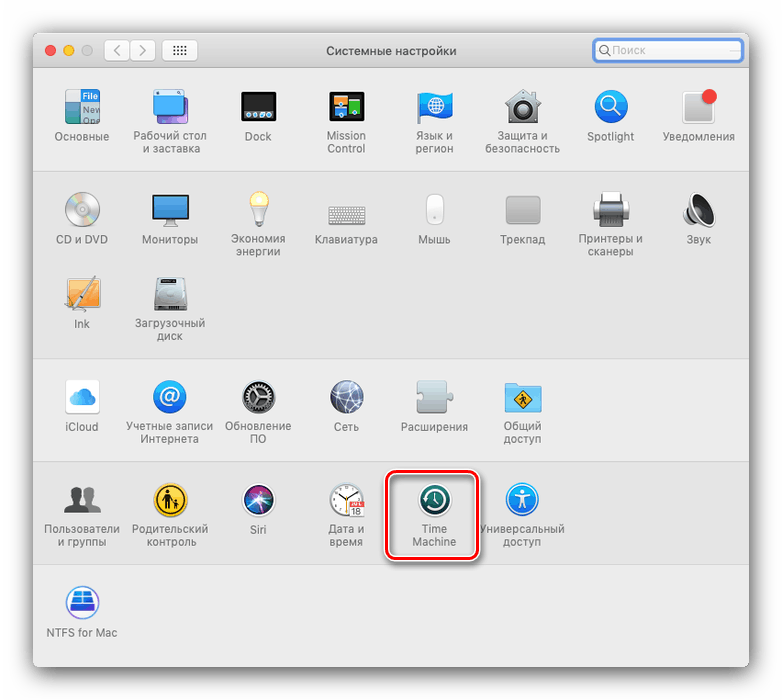
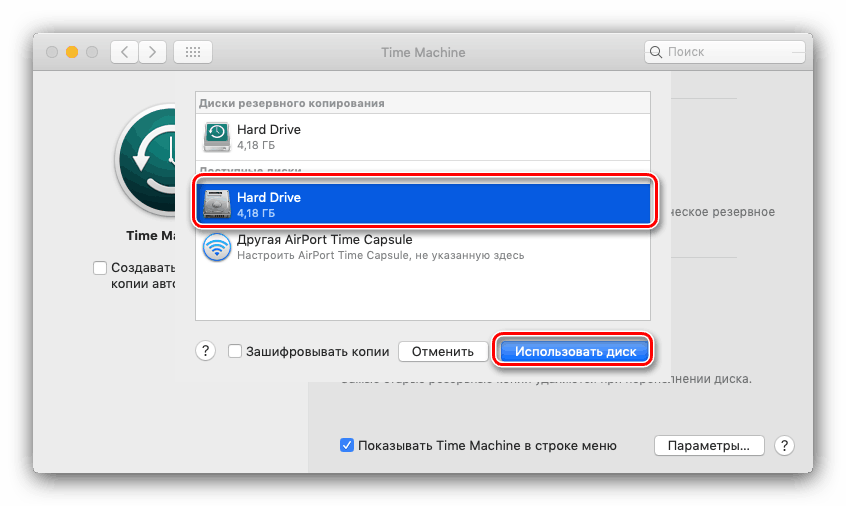
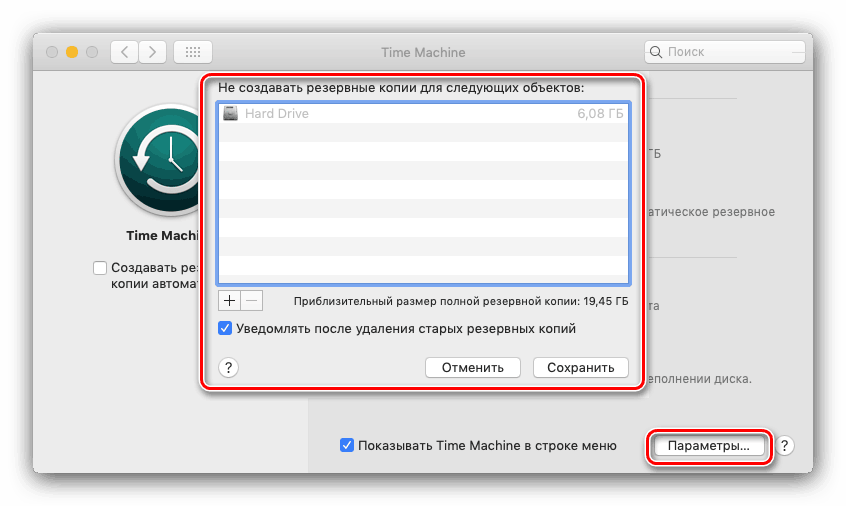
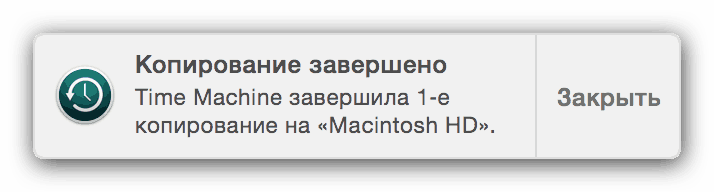
Sada možete nastaviti s ažuriranjem.
- Otvorite Mac AppStore s Dock-a.
- Koristite okvir za pretraživanje u koji unesite upit macos mojave .
![Nađite instalatora u AppStoreu za preuzimanje ažuriranja macOS-a do najnovije verzije]()
Odaberite rezultat iz kategorije Utilities .
- Kliknite na gumb "Preuzmi" za početak preuzimanja instalacijske datoteke.
![Preuzmite instalacijski program iz AppStore-a za ažuriranje macOS-a na najnoviju verziju]()
Obratite pažnju! Instalacijski program veličine je oko 6 GB, tako da postupak preuzimanja može dugo trajati!
- Kada je preuzimanje dovršeno, otvorite Finder i idite u direktorij Programs .
![Otvorite programe za početak instalacije nadogradnji macOS-a na najnoviju verziju]()
Trebali bi imati novu stavku pod nazivom "Instaliraj macOS Mojave . " Pokrenite ovu aplikaciju.
- Odaberite Nastavi .
![Pokrenite ažuriranje macOS-a na najnoviju verziju]()
Također ćete morati prihvatiti ugovor o licenci.
- Zatim će vas instalacijski program zatražiti da odaberete pogon za instaliranje nove verzije macOS-a. Najčešće će biti dostupan glavni pogon, "macintosh HD" , i to odaberite.
- Postupak instalacije najnovije verzije započet će. To može potrajati neko vrijeme, do 30 minuta. U procesu će se računalo nekoliko puta ponovno pokrenuti - ne obraćajte pažnju, to je normalno, samo trebate pričekati.
- Ažuriranje u pravilu uključuje sve korisničke postavke, tako da nakon instalacije trebate samo unijeti lozinku administratora i odabrati svijetli ili tamni dizajn za sustav.
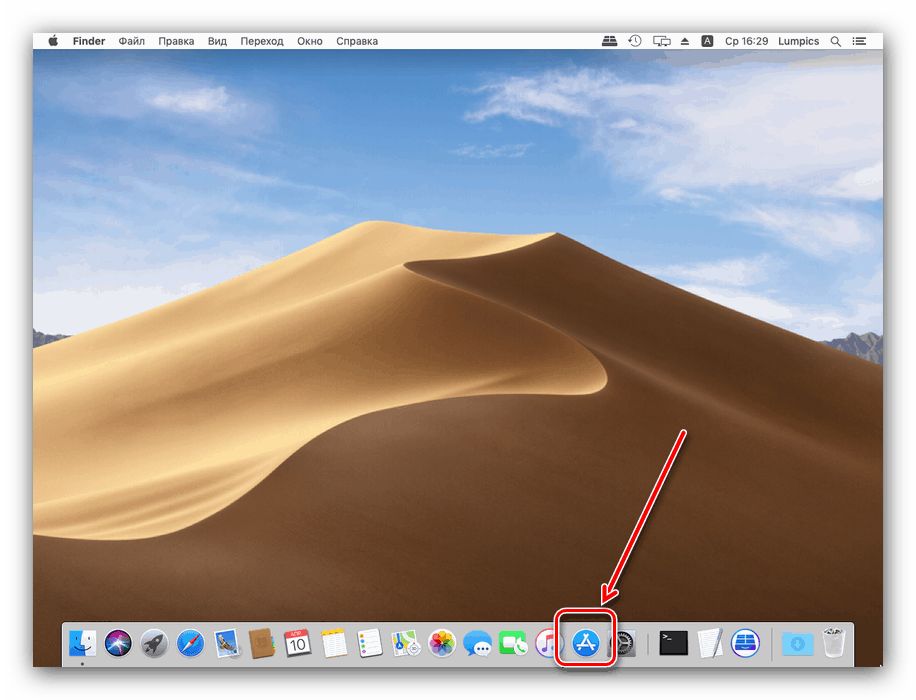
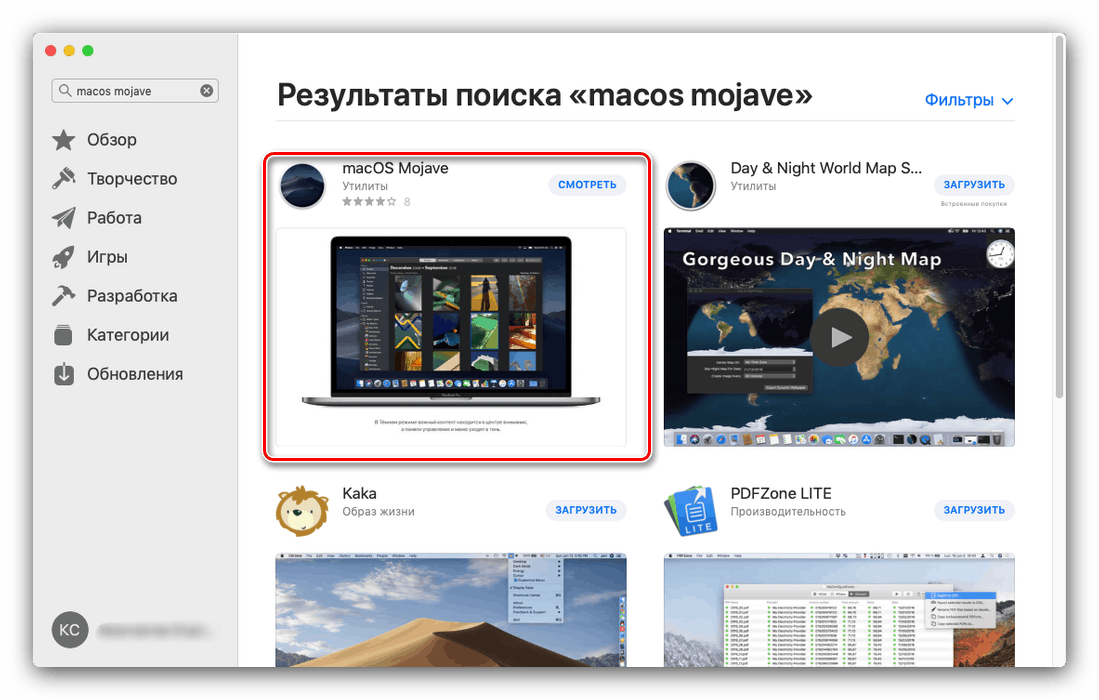
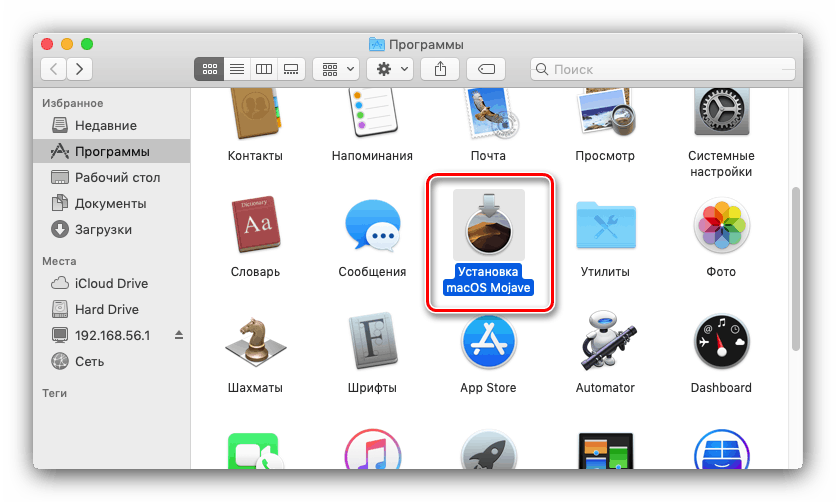
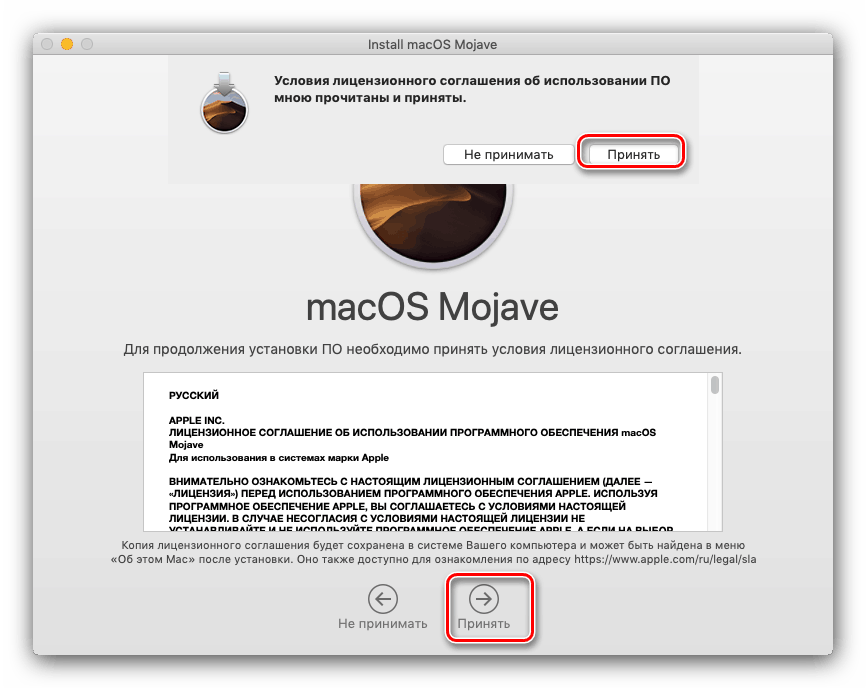

Gotovo - Appleov uređaj ažuriran je na najnoviju verziju operativnog sustava.
Mogući problemi i rješenja
Neki će korisnici možda imati problema s preuzimanjem ili instaliranjem ažuriranja. U nastavku su opisani najčešći problemi i metode za njihovo rješavanje.
Učitavanje u programu Mojave traje predugo
Prije svega, problem leži u nedovoljno brzoj internetskoj vezi. Isto tako, preuzimanje se može zamrznuti kad se izgubi veza ili postoje problemi s Apple poslužiteljima. Potonje se može provjeriti na sljedećoj poveznici.
Provjera statusa Apple servera
Postoji i razlog da koristite žičanu vezu a ne Wi-Fi - samo povežite svoje računalo s usmjerivačem ili umetnite internetski kabel u odgovarajući priključak.
Instalacijski program daje pogrešku "macOS se nije mogao instalirati na vaše računalo"
Ako instalacijski program najnovijeg macOS-a izvijesti da ne može instalirati ažuriranje, napravite sljedeće:
- Zatvorite instalacijski program pritiskom na Command + Q.
- Provjerite ima li na vašem tvrdom disku / SSD-u dovoljno slobodnog prostora: podsjetite se da macOS Mojave treba najmanje 12,5 GB prostora. Također ne boli provjera statusa pogona putem "Disk Utility" .
- Osigurajte da karakteristike ciljnog računala odgovaraju sistemskim zahtjevima ažuriranja koje treba instalirati.
- Ponovo pokrenite računalo (Appleov izbornik - "Ponovo pokreni ..." ) i pokušajte ponovo pokrenuti instalaciju.
![Ponovo pokrenite računalo ako imate problema s ažuriranjem macOS-a na najnoviju verziju]()
Ako se ponovno pojavi pogreška, zatvorite instalacijski program i isključite računalo. Zatim ga ponovo uključite, ali ovaj put pritisnutom tipku Shift : to će pokrenuti pokretanje sustava u "Sigurnom načinu rada" , gdje rade samo važne komponente sustava. Nakon što se uređaj potpuno uključi, pokušajte postupak instalacije ažuriranja.
- Ako "Sigurni način" nije pomogao, pokušajte instalirati kombiniranu verziju ažuriranja - možete ga preuzeti sa službenog web mjesta Apple koristeći vezu u nastavku.
![Preuzmite Combo Update za probleme s ažuriranjem macOS-a na najnoviju verziju]()
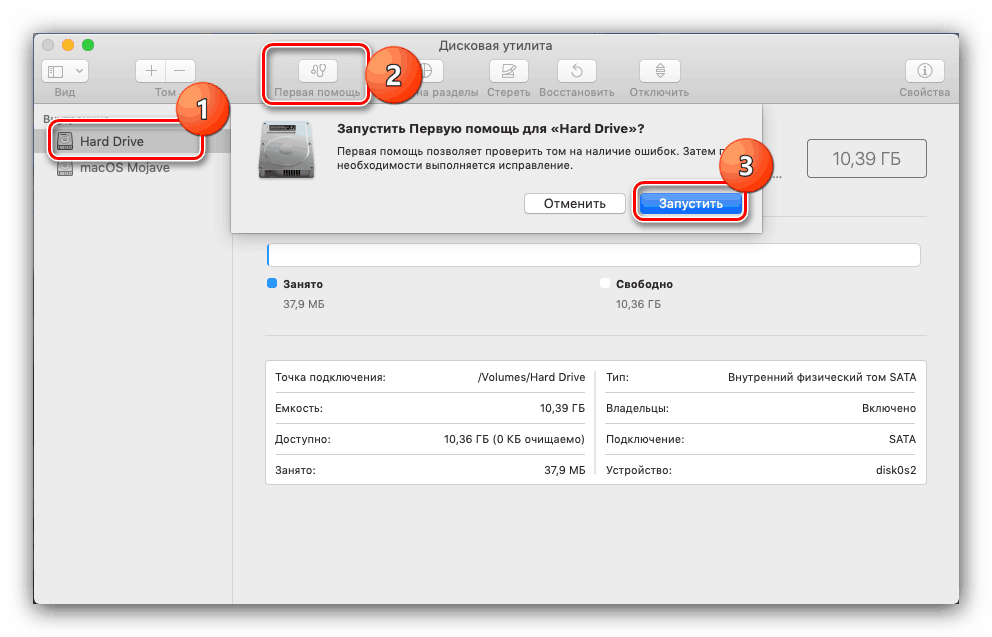
pouka: Disk Utility na macOS-u
Činjenica je da je ažuriranje iz AppStorea nepotpuno - nedostaju neke sistemske datoteke. Ovi podaci mogu se oštetiti u konačnom sustavu, što će zahtijevati zamjenu. To će pomoći kombiniranoj verziji programa za instalaciju. Instalacija ove opcije ne razlikuje se od uobičajene, ali traje malo duže.
Instalacija nije uspjela, računalo ne pokreće sustav
Ako je nešto pošlo po zlu u posljednjoj fazi instalacije, a računalo se ne može dignuti u sustav, pređite u način oporavka i oporavite se iz sigurnosne kopije ili ponovno instalirajte OS.
Više detalja:
Kako oporaviti macOS
Ponovno instalirajte macOS
zaključak
Instalacija najnovije verzije macOS-a jednostavan je zadatak, ali pod uvjetom da hardverske karakteristike uređaja zadovoljavaju sistemske zahtjeve za ažuriranje.