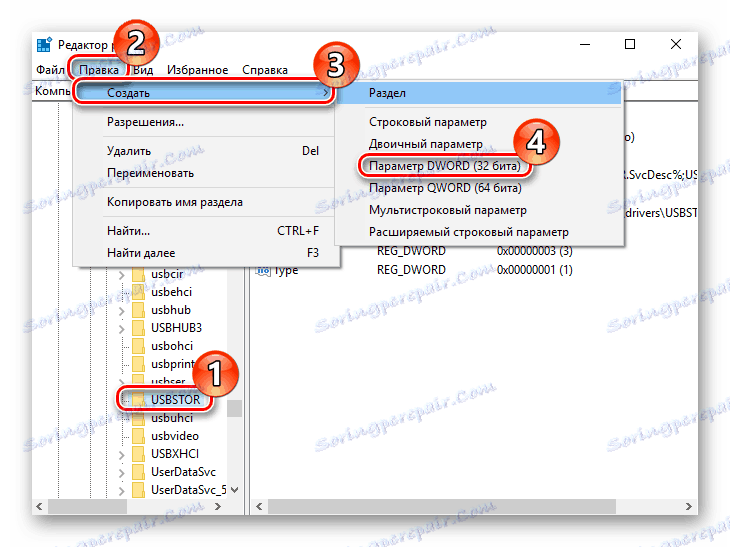USB priključak na prijenosnom računalu ne radi: što učiniti
Vjerojatno su mnogi korisnici koji su povezali USB bljesak ili neki drugi periferni uređaj suočeni s problemom kada ih računalo ne vidi. Mišljenja o ovoj temi mogu biti drugačija, ali pod uvjetom da su uređaji u funkcioniranju, najvjerojatnije je u USB priključku. Naravno, za takve slučajeve daju se dodatne gnijezde, ali to ne znači da problem ne treba riješiti.
sadržaj
Načini otklanjanja poteškoća
Da biste izvršili radnje opisane u članku, nije potrebno biti računalno genijalno. Neki od njih će biti sasvim banalni, drugi će zahtijevati malo napora. No, općenito, sve će biti jednostavno i jasno.
Način 1: Provjerite status priključaka
Prvi razlog neispravnosti priključaka na računalu može biti začepljen. To se događa prilično često, jer se obično ne dobivaju navlake. Možete ih očistiti tankim, dugim predmetom, poput drvene čačkalice.
Većina perifernih uređaja nije izravno povezana, već putem kabela. To može biti prepreka za prijenos podataka i napajanje. Da biste to provjerili, morat ćete koristiti drugi, očigledno radni kabel.
Druga mogućnost - neuspjeh same luke. Treba izbrisati prije izvođenja radnji opisanih u nastavku. Da biste to učinili, umetnite uređaj u USB utičnicu i lagano ga protresite u različitim smjerovima. Ako se slobodno nasloni i previše se pomiče, onda je vjerojatno uzrok neupotrebljivosti luke fizička šteta. I samo će njegova zamjena pomoći ovdje.
Druga metoda: Ponovo pokrenite računalo
Najjednostavnija, najpopularnija i jedna od najučinkovitijih metoda za rješavanje svih vrsta računalnih neispravnosti jest ponovno pokretanje sustava. Tijekom ove memorije, procesor, kontroleri i periferne uređaje dobivaju naredbu resetiranja, nakon čega se vraća njihova početna stanja. Hardver, uključujući i USB priključke, ponovno je skeniran od strane operacijskog sustava, što može učiniti da rade ponovno.
Treća metoda: Postavljanje BIOS-a
Ponekad se razlog nalazi u postavkama matične ploče. Njegov ulazni i izlazni sustav (BIOS) također je u stanju omogućiti i onemogućiti priključke. U tom slučaju idite na BIOS ( Izbriši , F2 , Esc i ostale tipke), odaberite karticu "Napredno" i otvorite opciju "USB konfiguracija" . Natpis "Omogućeno" znači da su priključci aktivirani.
Više detalja: BIOS konfiguriran je na računalu
Način 4: Ažurirajte kontroler
Ako prethodne metode nisu donijele pozitivan rezultat, ažuriranje konfiguracije priključka može biti rješenje. Za to vam je potrebna:
- Otvorite "Upravitelj uređaja" (kliknite Win + R i napišite naredbu
devmgmt.msc).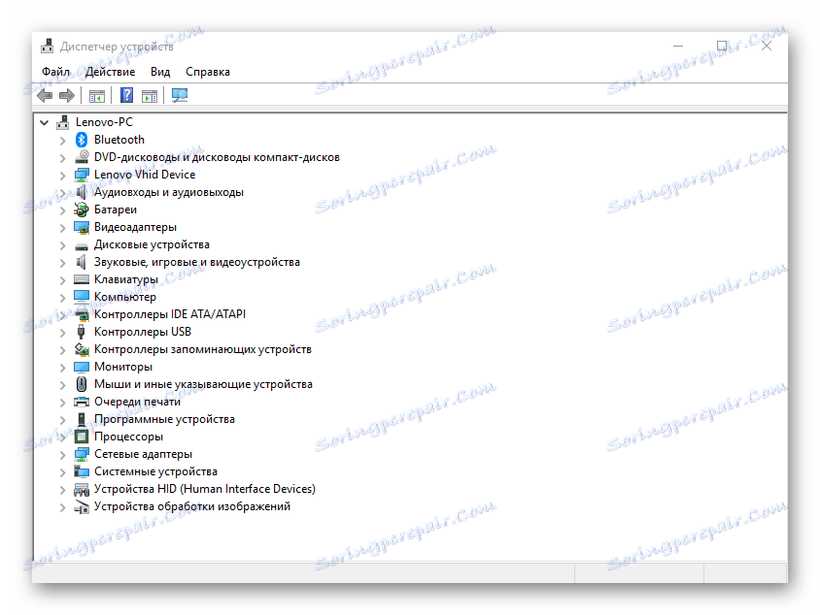
- Idite na karticu "USB kontroleri" i pronađite uređaj na čijem se mjestu nalazi izraz "Host Controller USB" (Host Controller).
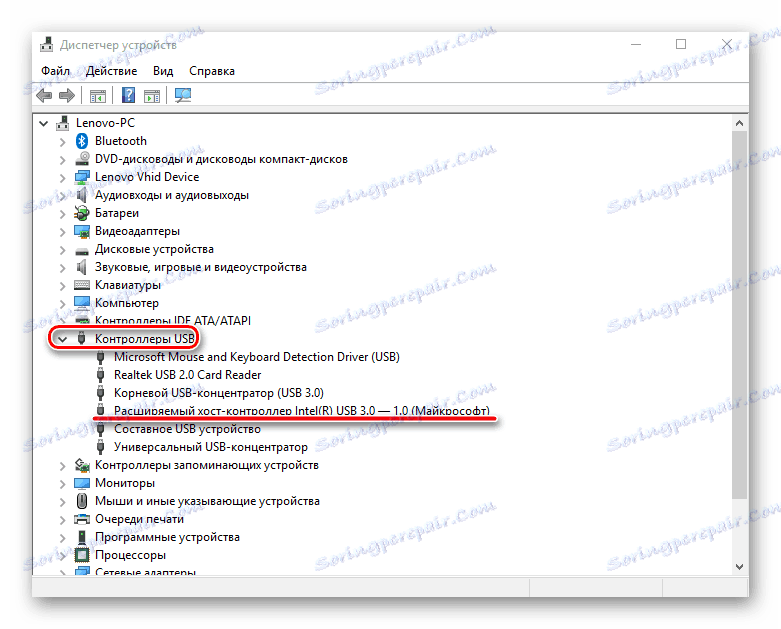
- Pritisnite desnu tipku miša , odaberite stavku "Ažuriraj konfiguraciju hardvera" , a zatim provjerite njegov rad.
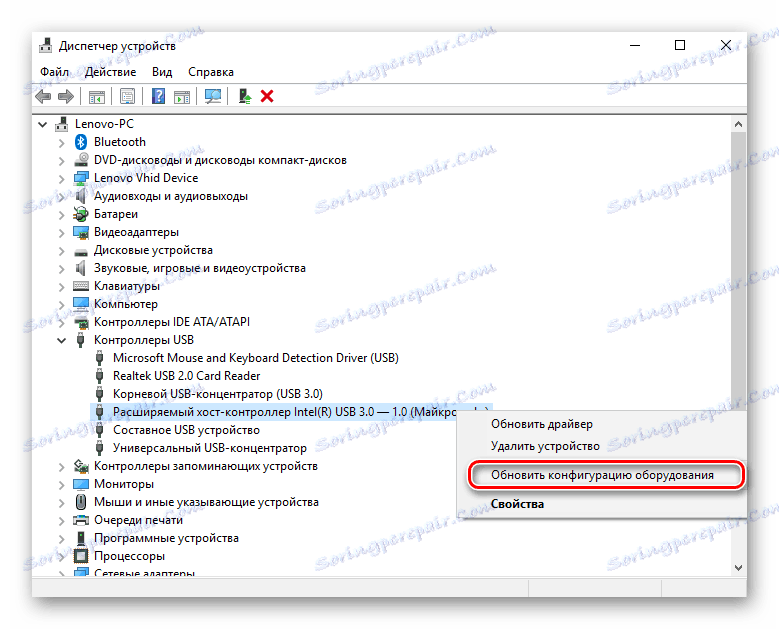
Odsutnost takvog uređaja na popisu može uzrokovati kvar. U ovom slučaju vrijedi ažurirati konfiguraciju svih "USB kontrolera" .
5. metoda: Uklonite kontroler
Druga mogućnost je ukloniti kontrolere domaćina . Samo je potrebno uzeti u obzir da se u ovom slučaju uređaji (miš, tipkovnica itd.) Priključeni na odgovarajuće priključke prestaju raditi. To se radi kako slijedi:
- Opet otvorite "Upravitelj uređaja" i idite na karticu "USB kontroleri" .
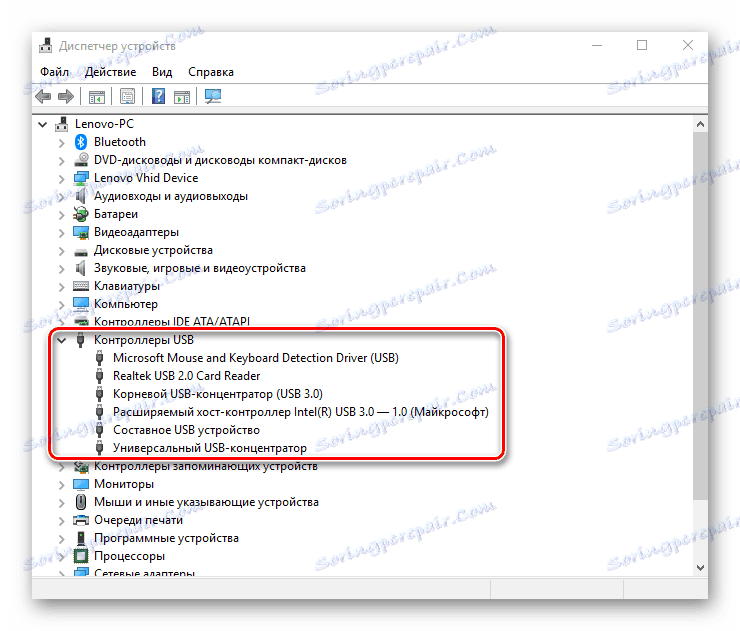
- Kliknite desnu tipku miša i kliknite "Ukloni uređaj" (mora biti učinjeno za sve pozicije s imenom Host Controller).
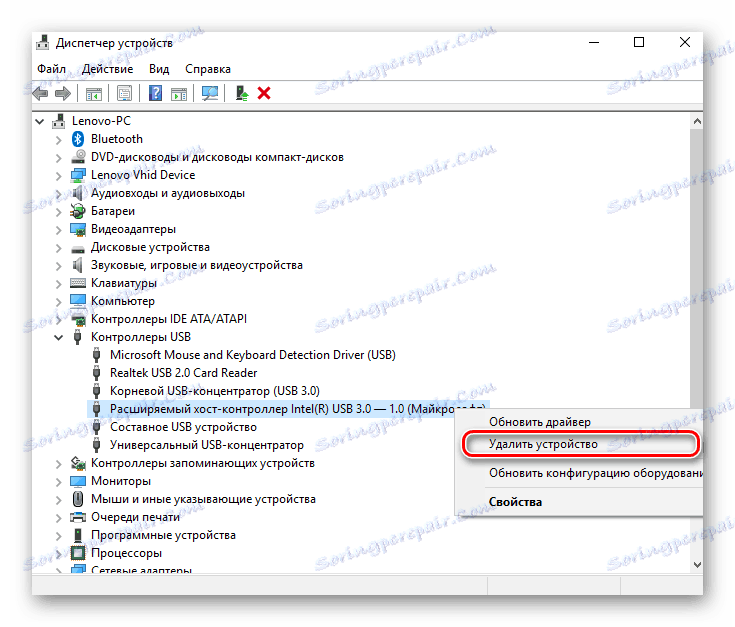
U načelu, sve će se vratiti nakon ažuriranja hardverske konfiguracije, što se može učiniti putem kartice "Radnja" u "Upravitelju uređaja" . No, to će biti učinkovitije ponovno pokrenuti računalo i, možda, nakon automatske ponovne instalacije upravljačkih programa, problem će biti riješen.
6. metoda: Windows Registry
Potonja opcija uključuje određene promjene u registru sustava. Taj zadatak možete izvesti na sljedeći način:
- Otvorite "Registry Editor" (kliknite Win + R i upišite
regedit).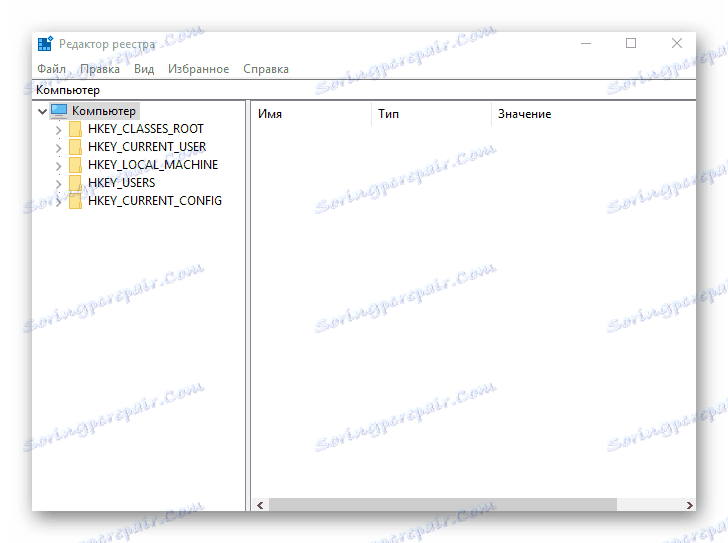
- Prolazimo uz put
HKEY_LOCAL_MACHINE – SYSTEM – CurrentControlSet – Services – USBSTOR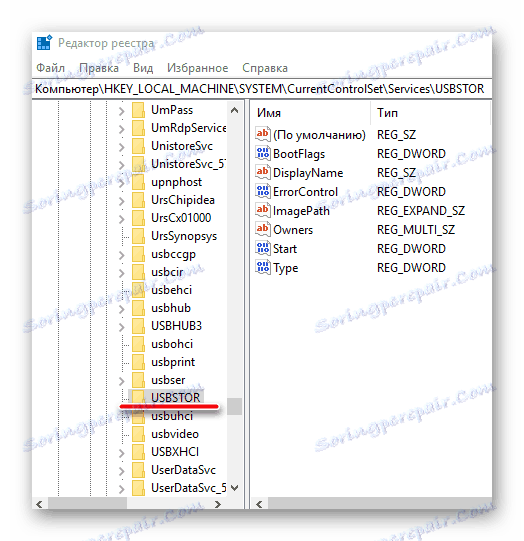
- Pronađite datoteku "Start" , kliknite RMB i odaberite "Promijeni" .
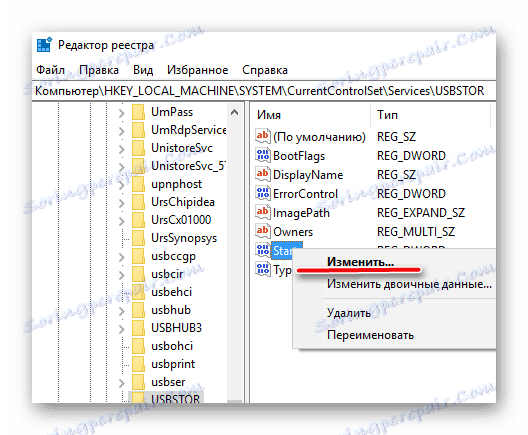
- Ako je vrijednost u otvorenom prozoru "4" , onda bi trebala biti zamijenjena s "3" . Nakon toga ponovno pokrenemo računalo i provjeravamo luku, a sada bi trebalo raditi.

Datoteka "Start" možda nedostaje na navedenoj adresi, što znači da će se morati stvoriti. Za to vam je potrebna:
- Dok ste u mapi "USBSTOR" unesite karticu "Uredi" , kliknite "Izradi" , odaberite stavku "Parametar DWORD (32 bita)" i nazovite ga "Start" .
![10]()
- Desnom tipkom miša kliknite datoteku, kliknite "Uredi podatke" i postavite vrijednost "3" . Ponovno pokrenite računalo.
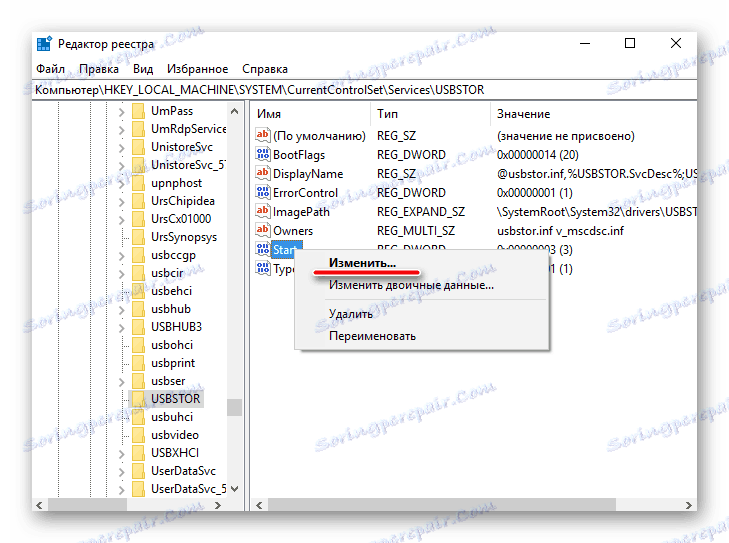
Sve gore opisane metode stvarno rade. Ispitali su ih korisnici čiji su USB portovi prestao funkcionirati.