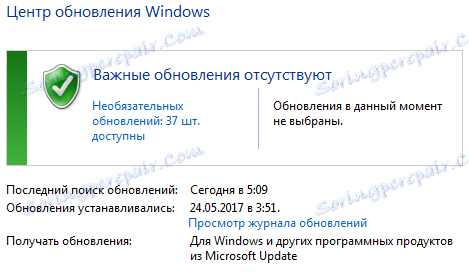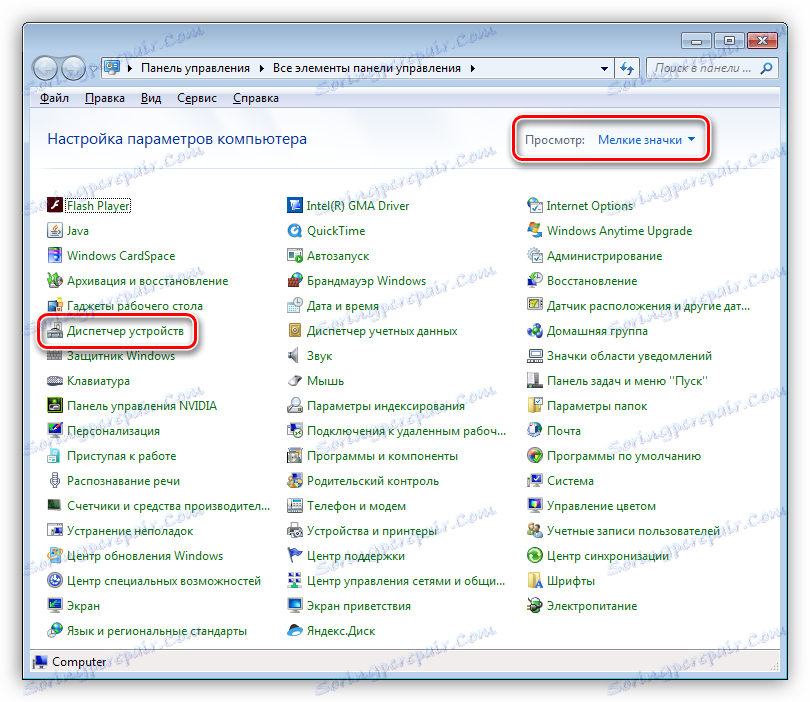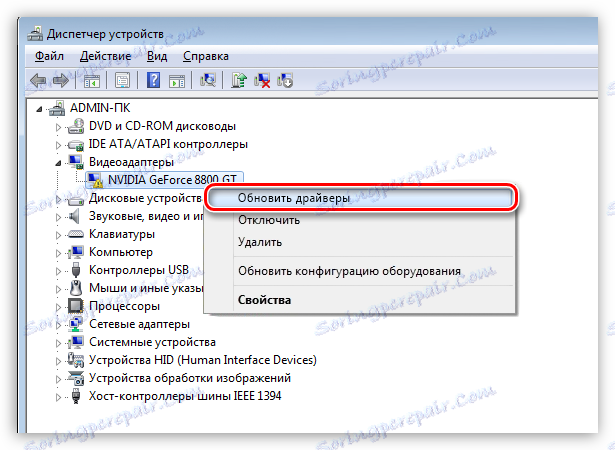Ispravljanje pogreške kod video kartice 10
Tijekom redovite upotrebe grafičke kartice ponekad nastaju razni problemi koji onemogućavaju potpuno korištenje uređaja. U "Upravitelju uređaja" Windows u blizini problema prilagodnik pojavljuje se žuti trokut s uskličnikom, što ukazuje da je oprema tijekom ankete proizvela neku vrstu pogreške.

sadržaj
Pogreška grafičke kartice (šifra 10)
Pogreška kod kod 10 u većini slučajeva ukazuje na nekompatibilnost pogonskog uređaja s komponentama operacijskog sustava. Takav se problem može primijetiti nakon automatskog ili ručnog ažuriranja sustava Windows ili kod pokušaja instalacije softvera za video karticu na "čisti" OS.
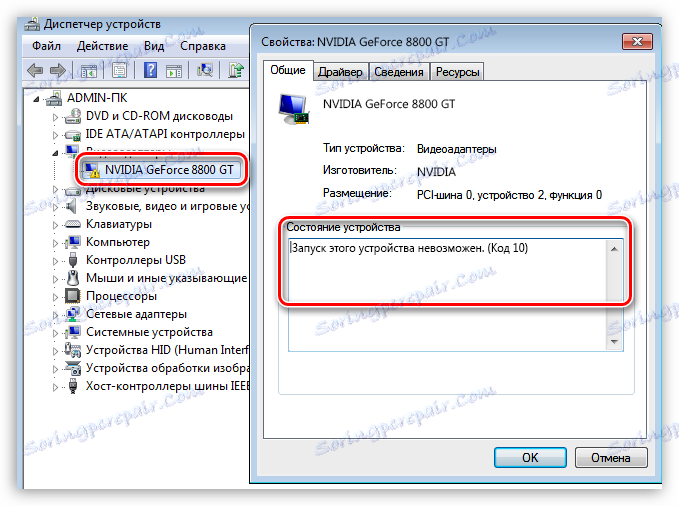
U prvom slučaju, nadogradnje onemogućuju zastarjele upravljačke programe, au drugom - nedostatak potrebnih komponenti ne dopušta novom softveru da radi normalno.
Priprema
Odgovor na pitanje "Što učiniti u ovoj situaciji?" Jednostavno: potrebno je osigurati kompatibilnost softvera i operacijskog sustava. Budući da ne znamo koji su vozači prikladni u našem slučaju, dopuštamo sustavu da odluči što instalirati, ali sve u redu.
- Prije svega, morate se pobrinuti da se primjenjuju sva ažuriranja do datuma. To možete učiniti u "Windows Update Center" .
![Informacije o trenutno dostupnim važnim ažuriranjima sustava Windows]()
Pročitajte više:
Kako ažurirati sustav Windows 10 na najnoviju verziju
Kako nadograditi sustav Windows 8
Kako omogućiti automatsko ažuriranje na sustavu Windows 7 - Nakon instaliranja ažuriranja, možete nastaviti do sljedećeg koraka - uklanjanjem starog upravljačkog programa. Za potpunu deinstalaciju preporučujemo upotrebu programa za uklanjanje postavki zaslona .
Pročitajte više: Na nVidia grafičkoj kartici nije instaliran nijedan upravljački program: razlog i rješenje
Ovaj članak detaljno opisuje proces rada s DDU-om .
Instalacija upravljačkog programa
Završni korak je automatsko ažuriranje upravljačkog programa grafičke kartice. Već smo ranije rekli da sustav treba dati izbor, koji softver treba staviti. Ova metoda je prioritetna i pogodna je za instaliranje upravljačkih programa za bilo koji uređaj.
- Idite na "Upravljačka ploča" i potražite vezu na "Upravitelj uređaja" kada je uključen način prikaza "Mali ikone" (pa je prikladnije).
![Pronađite vezu na Upravitelj uređaja na upravljačkoj ploči sustava Windows]()
- U odjeljku "Video adapteri" desnom tipkom miša kliknite problematični uređaj i prijeđite na "Ažuriraj upravljačke programe" .
![Ažuriranje upravljačkog programa grafičke kartice pomoću ugrađenog Windows Device Managera]()
- Windows će nas tražiti da odaberemo način pronalaženja softvera. U ovom slučaju prikladan je "Automatsko traženje ažuriranih upravljačkih programa" .
![Odabir automatskog načina pronalaženja upravljačkih programa za video karticu u Upravitelju uređaja sustava Windows]()
Nadalje, cijeli proces preuzimanja i instaliranja pod kontrolom je operativnog sustava, možemo samo pričekati završetak i ponovno pokrenuti računalo.
Ako nakon ponovnog pokretanja uređaja ne funkcionira, morate ga provjeriti radi učinkovitosti, to jest, spojite ga na drugo računalo ili ga prebaciti do servisnog centra za dijagnostiku.