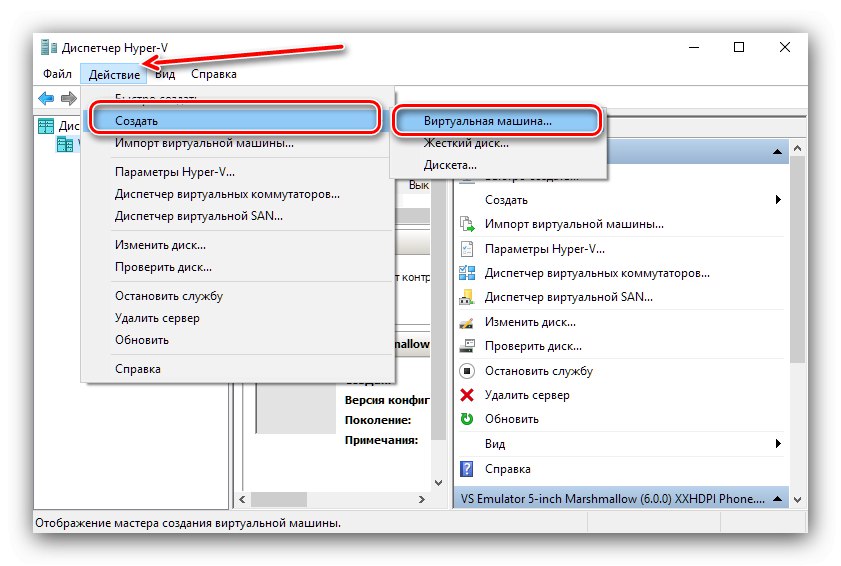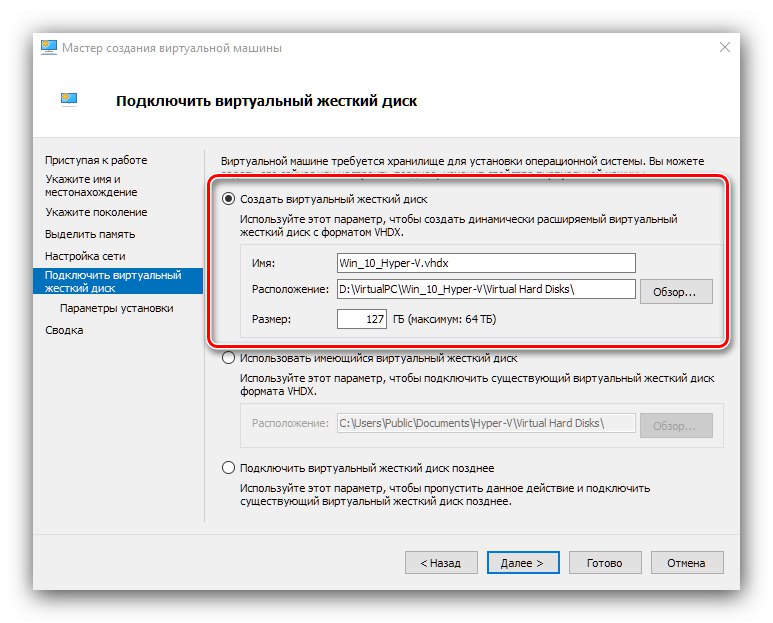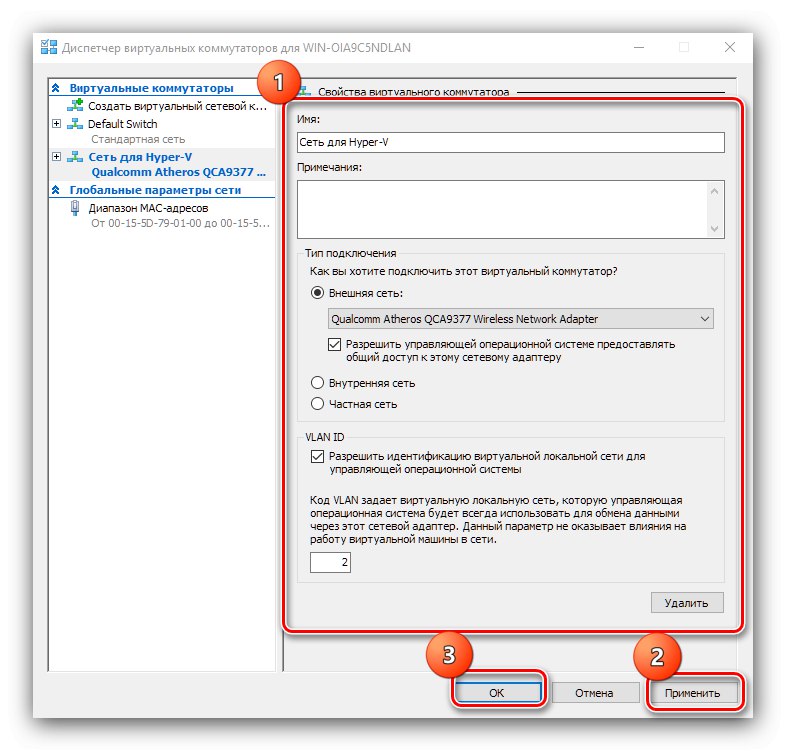Korisnici OS Windows vjerojatno su čuli izraz "virtualni stroj" i znaju da to znači softversko računalo sa vlastitim (instaliranim) operativnim sustavom. Međutim, malo ljudi zna da je alat za rad s virtualnim strojevima već ugrađen u sustav. Danas želimo razgovarati o tome u sustavu Windows 10.
Hyper-V u sustavu Windows 10
Predmetno rješenje naziva se Hyper-V i prisutno je u obitelji Microsoftovih sustava od 8.1. U prvih deset, ovaj je alat dobio još više značajki, što vam omogućuje da dobijete relativno cjelovitu kopiju računala s bilo kojim OS-om. Međutim, treba imati na umu da je ovaj alat prisutan samo u najkompletnijim izdanjima sustava Windows 10 - Pro i Enterprise. Uz to, ima i određene hardverske zahtjeve koji izgledaju ovako:
- CPU - dvojezgreni ili više s frekvencijom od najmanje 2 GHz s podrškom za virtualizaciju;
- radna memorija - najmanje 4 GB;
- Video adapter - bilo koji diskretni;
- Čipset matične ploče - svatko tko ima podršku za virtualizaciju.
Osim toga, da biste omogućili virtualizaciju u sustavu Windows 10, morate omogućiti odgovarajuće mogućnosti u BIOS-u. Kako to učiniti opisano je u uputama na donjoj poveznici.
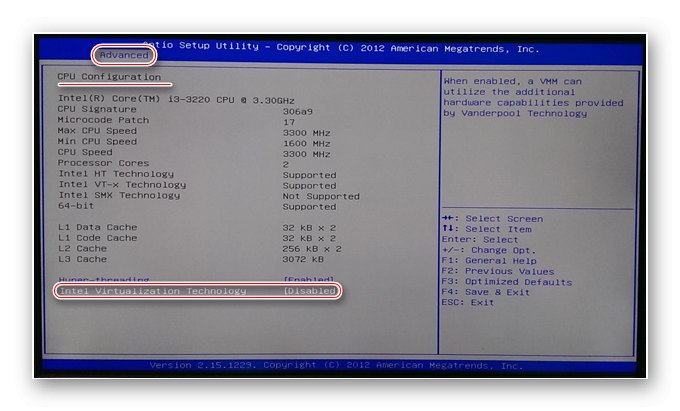
Lekcija: Omogućavanje virtualizacije u BIOS-u
Nakon sve pripreme i provjere zahtjeva, možete nastaviti s aktiviranjem alata.
Omogućavanje Hyper-V-a
Budući da je predmetni alat komponenta OS-a, možete ga aktivirati u odgovarajućem izborniku.
- Otkriti "Traži" i počnite pisati svoj zahtjev Upravljačka ploča... Zatim kliknite na željeni rezultat.
- Prebacite prikaz predmeta na "Velike ikone"a zatim pronađite unos "Programi i značajke" i idi k njemu.
- U prozoru koji se otvori upotrijebite vezu Uključite ili isključite značajke sustava Windows.
- Pronađite mjesto na popisu Hyper-V, stavite "pticu" ispred nje i sve ugniježđene podmape, a zatim kliknite "U REDU".
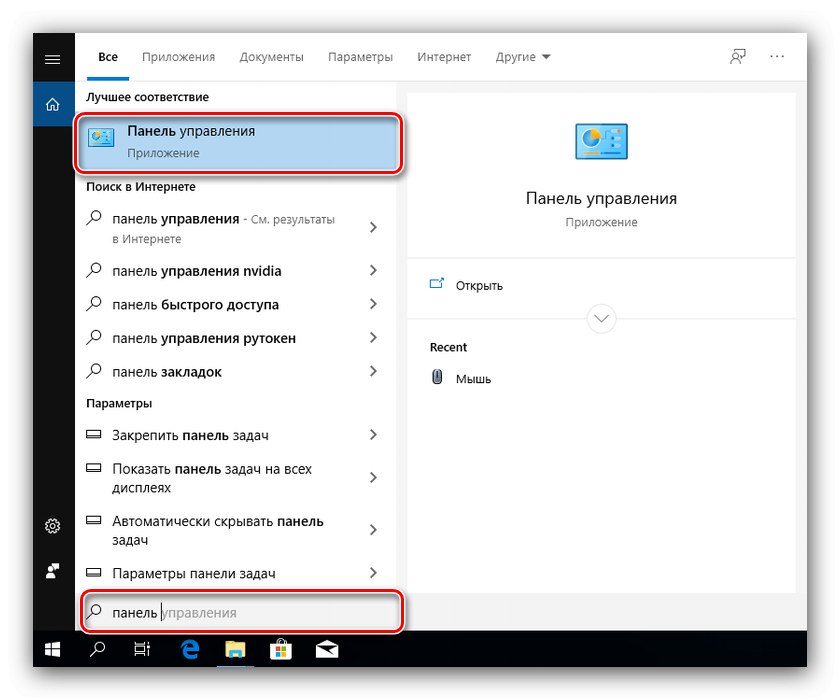
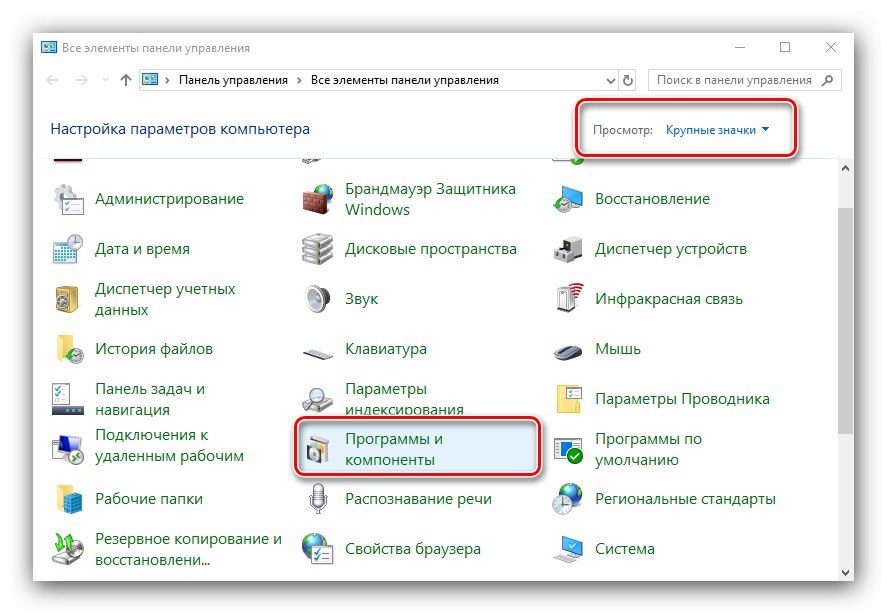
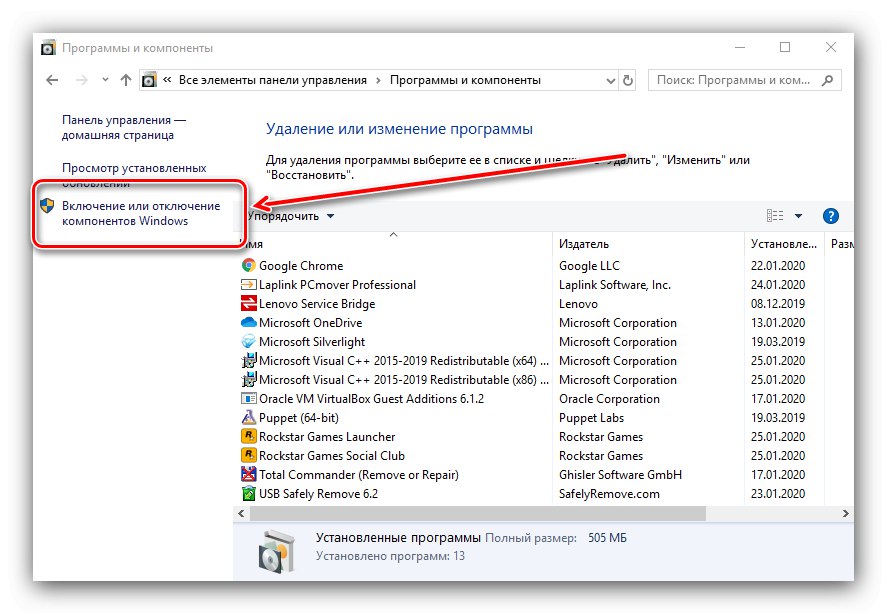
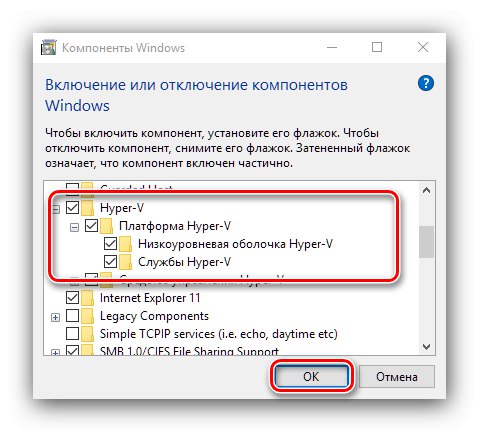
Pričekajte da se pronađu i preuzmu potrebne datoteke, a zatim ponovo pokrenite računalo da biste primijenili promjene.
Stvorite Hyper-V virtualni stroj
Nakon omogućavanja funkcije možete prijeći na stvaranje i konfiguriranje virtualnog računala.
- Koristite ponovo "Traži", u kojem napiši hiper-v dispečeri pokrenite sve što se nađe u rezultatu.
-
U upravitelju virtualnih alatnih strojeva, prije svega, odaberite glavni (izbornik s lijeve strane, naziv vašeg računala), a zatim upotrijebite alatnu traku, stavke "Glumi" – "Stvoriti" – "Virtualni stroj".
![Koraci za stvaranje Hyper-V virtualnog stroja u sustavu Windows 10]()
Kliknite ovdje "Unaprijediti".
- Navedite bilo koje proizvoljno ime za virtualni stroj, kao i njegovo mjesto. Obratite pažnju na upozorenje - ako je za sistemsku particiju dodijeljeno malo memorije (manje od 200 GB), bolje je stvoriti instancu na drugom mjestu.
- U ovoj je fazi potrebno odabrati generaciju stvorenog stroja. Razlika između njih je jedna - "Generacija 1" kompatibilan sa gotovo svim operativnim sustavima, dok "Generacija 2" podržava samo najnovije 64-bitne i UEFI opcije. Odaberite željenu opciju i kliknite "Unaprijediti".
- Sada morate postaviti količinu RAM-a koju će alat koristiti. Obično se preporuča postaviti vrijednost na 50-60% dostupne vrijednosti: na primjer, s volumenom od 8 GB možete isporučiti 4096 ili 4192 MB. Također, za poboljšanje stabilnosti, bolje je onemogućiti opciju "Koristi dinamičku memoriju".
- Korak mrežne konfiguracije za sada se može preskočiti.
- Jedan od najvažnijih koraka prilikom izrade je instalacija ili povezivanje virtualnog pogona. Ako OS namjeravate instalirati čisto, bolje je stvoriti novi - za to navedite odgovarajuću stavku, a zatim navedite ime nosača, njegovo mjesto i glasnoću. Ne brinite se zbog potonjeg: virtualni HDD format je gusto komprimirana arhiva, pa će stvarna veličina VHDX datoteke biti puno manja.
![Konfiguriranje tvrdog diska tijekom stvaranja Hyper-V virtualnog stroja u sustavu Windows 10]()
Ako uvozite sustav iz alata treće strane (isti VirtualBox), odaberite opciju Upotrijebite postojeći virtualni tvrdi disk i odaberite datoteku koju želite.
- Sada moramo smisliti kako instalirati operativni sustav. Može se instalirati s ISO slike ili fizičkog medija, kao i mrežnog poslužitelja. Možete i bez instalacije - dobro će vam doći ako uvozite virtualni medij s već instaliranim OS-om.
- Pažljivo pročitajte postavljene parametre, a zatim kliknite "Gotovo".
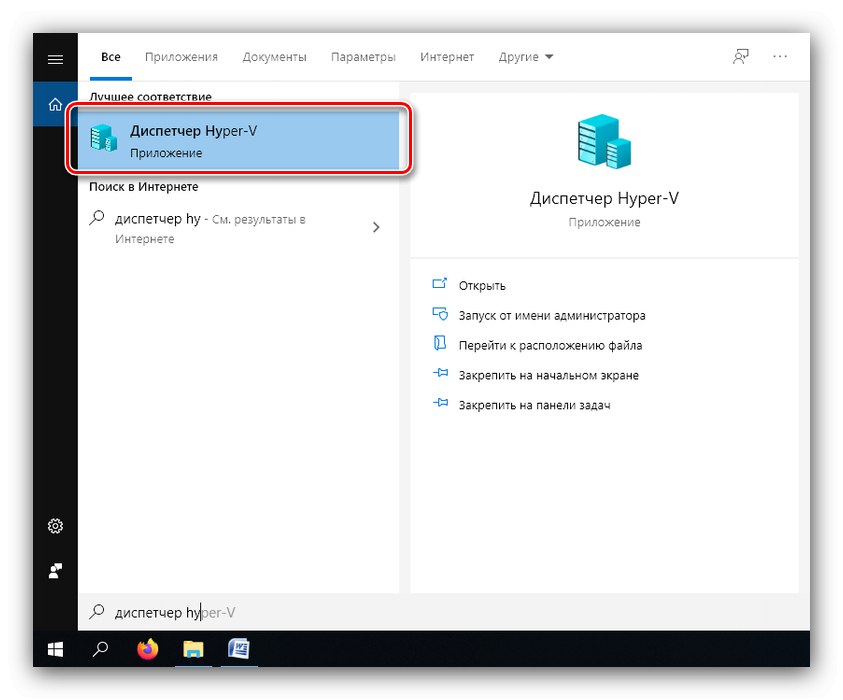
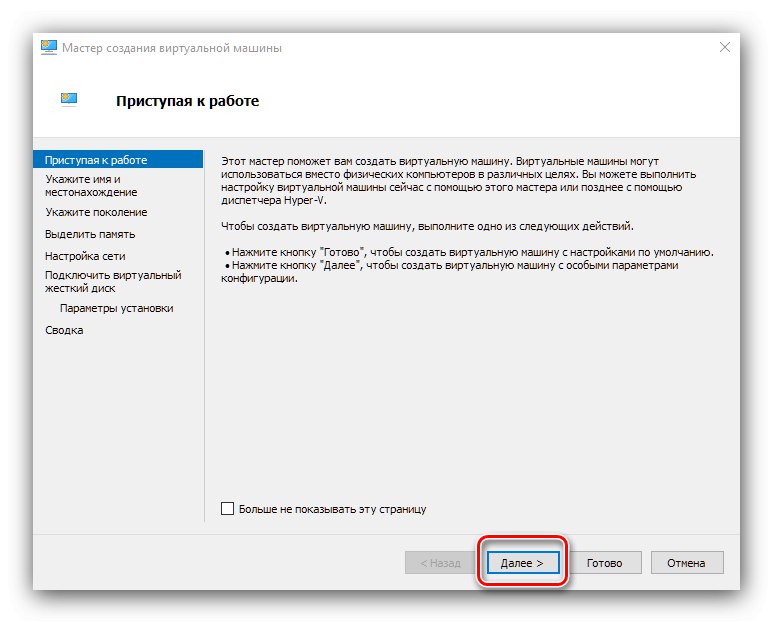
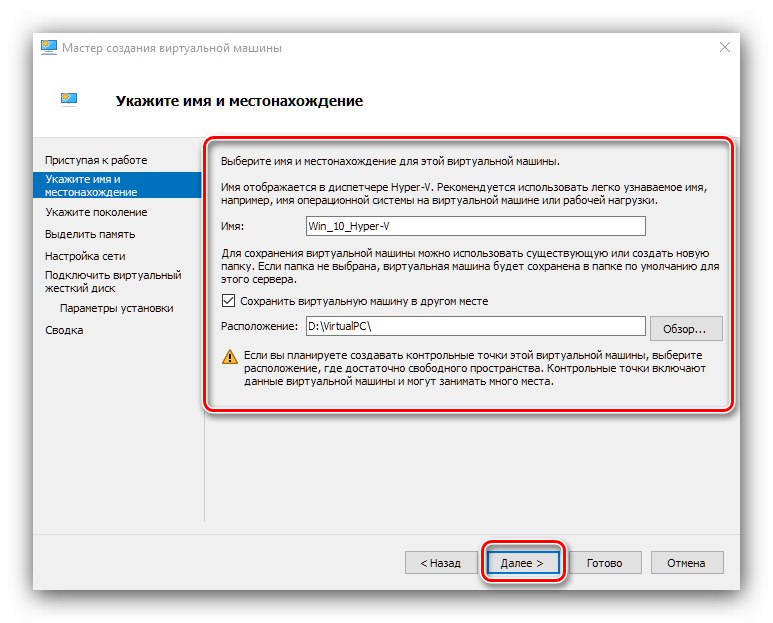
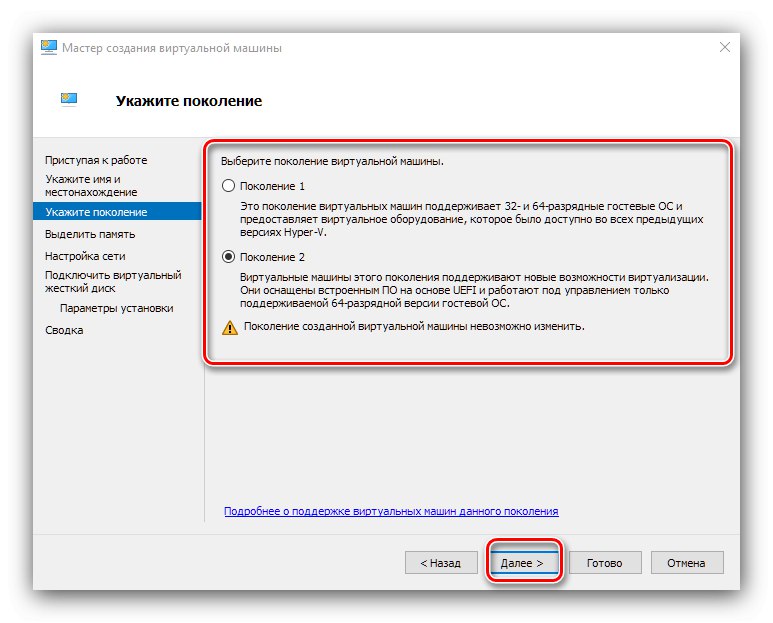
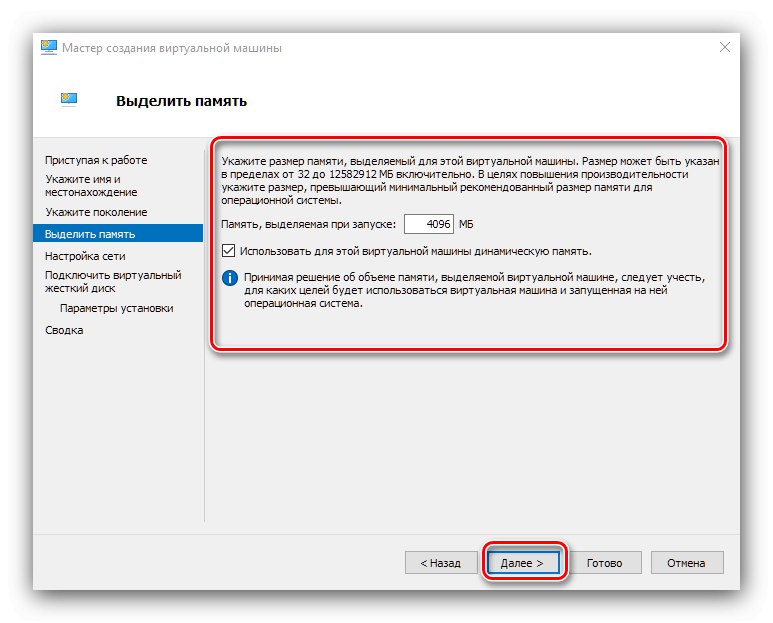
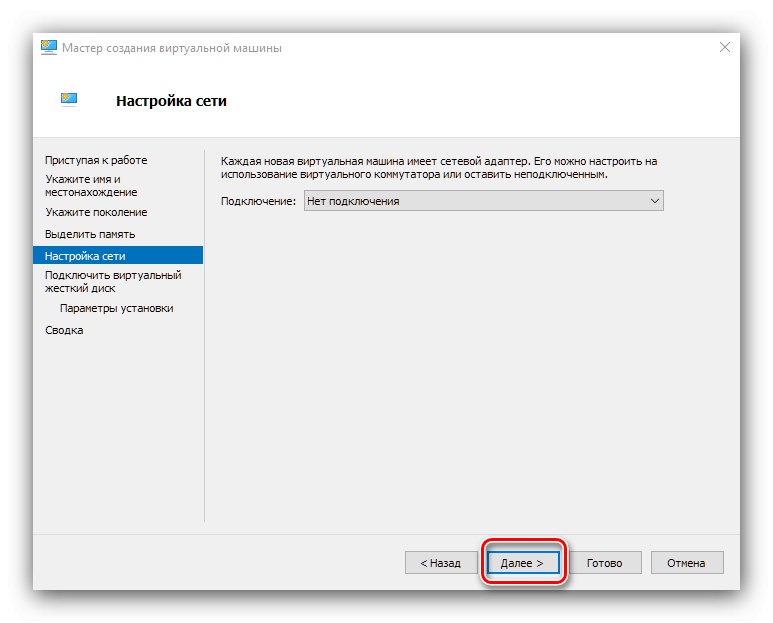
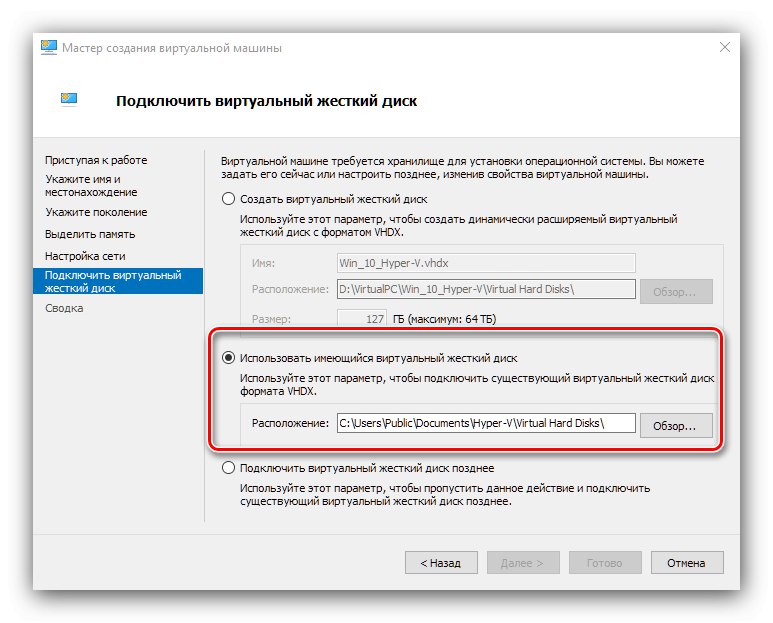
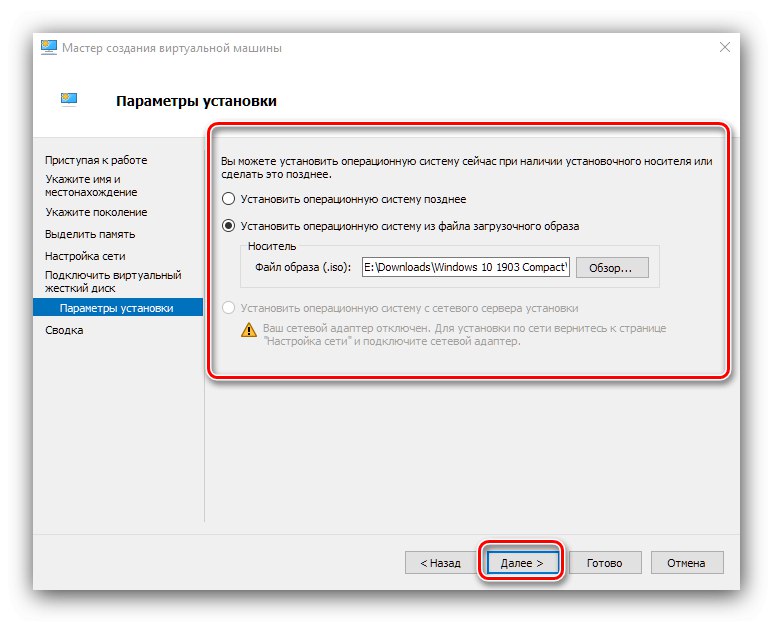
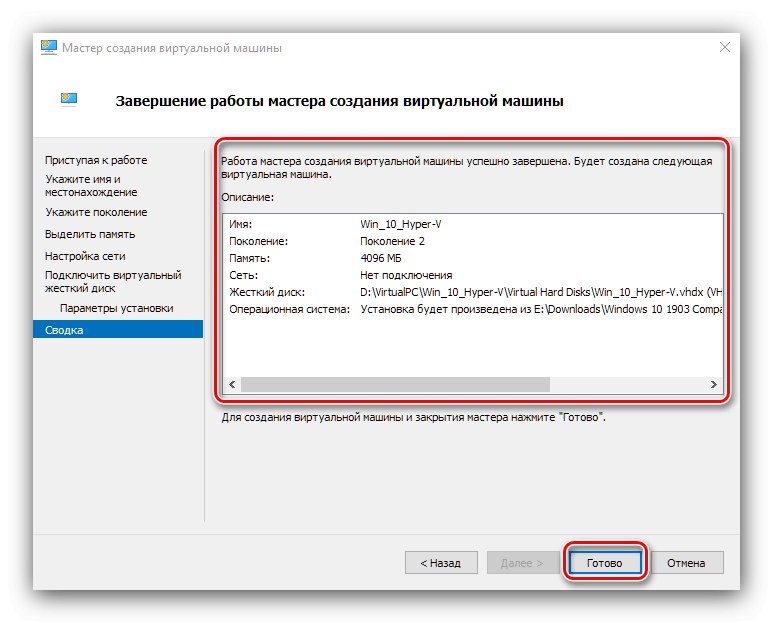
Virtualni stroj je stvoren, možete prijeći na njegovu konfiguraciju.
Konfiguriranje Hyper-V stroja
Puno je mogućnosti za konfiguriranje virtualnog stroja izrađenog u Hyper-Veeu, a nije ih moguće opisati u jednom članku. Stoga, prođimo ukratko glavne parametre.
Konfiguracija mreže
Ako virtualni OS zahtijeva pristup Internetu, može se konfigurirati na sljedeći način:
- U Upravitelj Hyper-V-a odaberite svoje primarno računalo.
- Koristite izbornik "Glumi", stavka "Upravitelj virtualnih prekidača".
- Da biste pristupili Internetu, odaberite "Stvori preklopnik virtualne mreže", "Vanjski" i kliknite na gumb "Stvori ...".
- U sljedećem prozoru obično ništa ne treba mijenjati, jedino je postaviti proizvoljno ime mreže, upotrijebite opciju "Vanjska mreža" i otvoren pristup mrežnom adapteru.
![Opcije mrežnog adaptera za konfiguriranje Hyper-V virtualnog stroja u sustavu Windows 10]()
Klik "U REDU" i pričekaj malo. Imajte na umu da to može uzrokovati gubitak interneta na primarnom stroju.
- Zatim odaberite virtualnu opciju i upotrijebite stavku "Opcije ...".
- Pomoću izbornika s lijeve strane odaberite "Mrežni adapter", zatim upotrijebite padajući izbornik i odaberite prethodno stvoreni mrežni most.
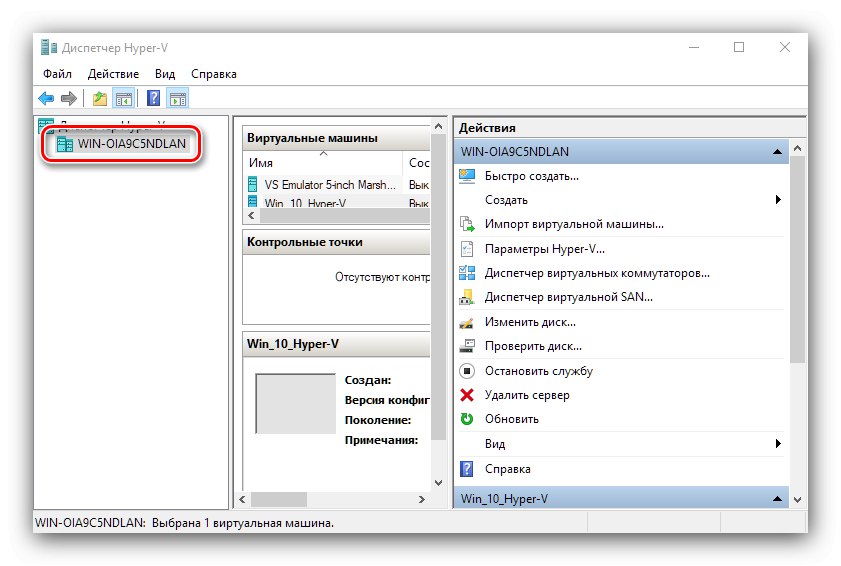
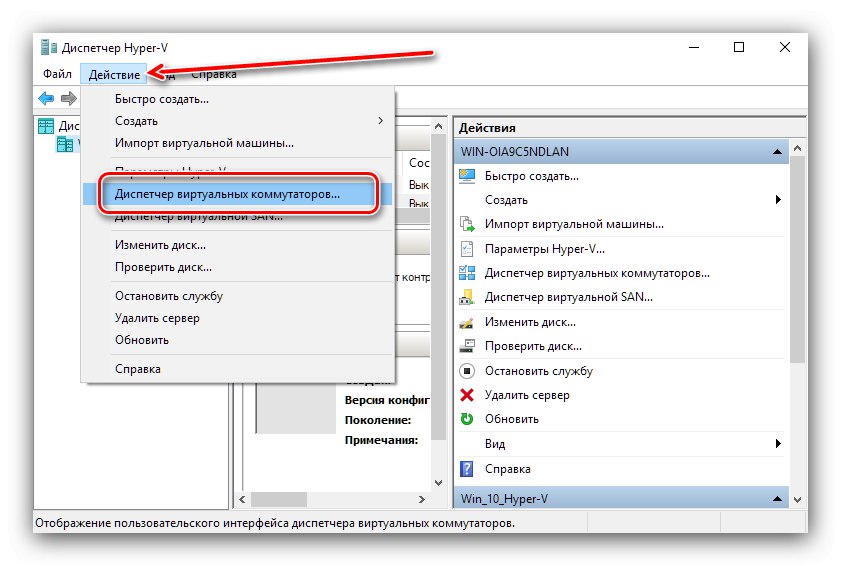
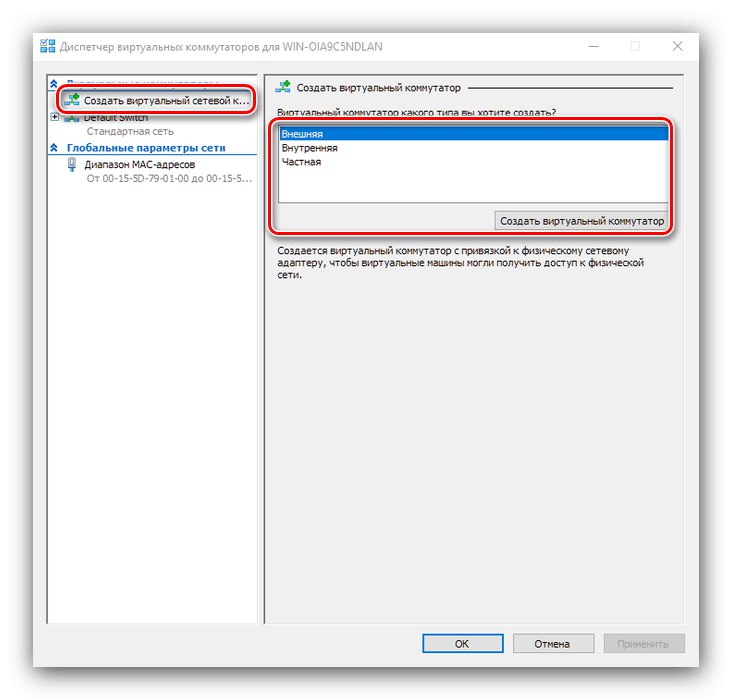
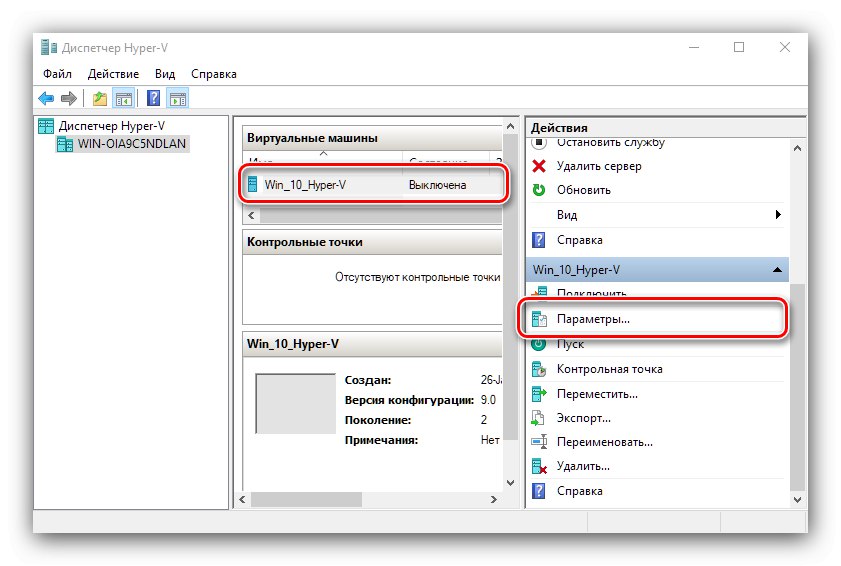
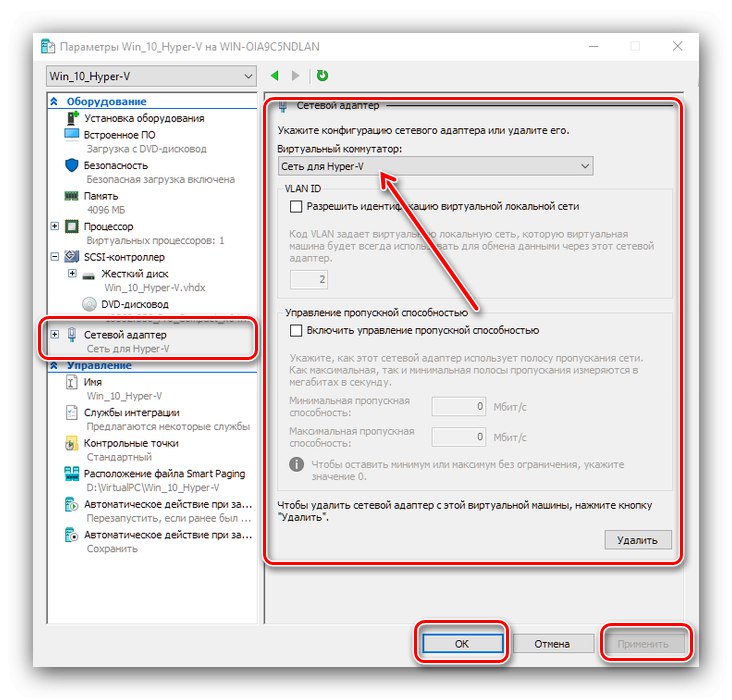
Postavljanje prioriteta pokretanja
Ako je tijekom stvaranja Virtualnog računala instaliran novi virtualni HDD, sustav će se po zadanom pokrenuti s njega. Da biste instalirali OS na prazan pogon, morate mu dodijeliti prioritet.
- Otvorite opcije stroja i odaberite "Firmware"... Redoslijed pokretanja postat će dostupan s desne strane prozora. Označite željeni položaj (na primjer, "CD") i pomoću gumba "Gore" premjestite ga na vrh popisa.
- Klik "U REDU" i zatvorite parametre.
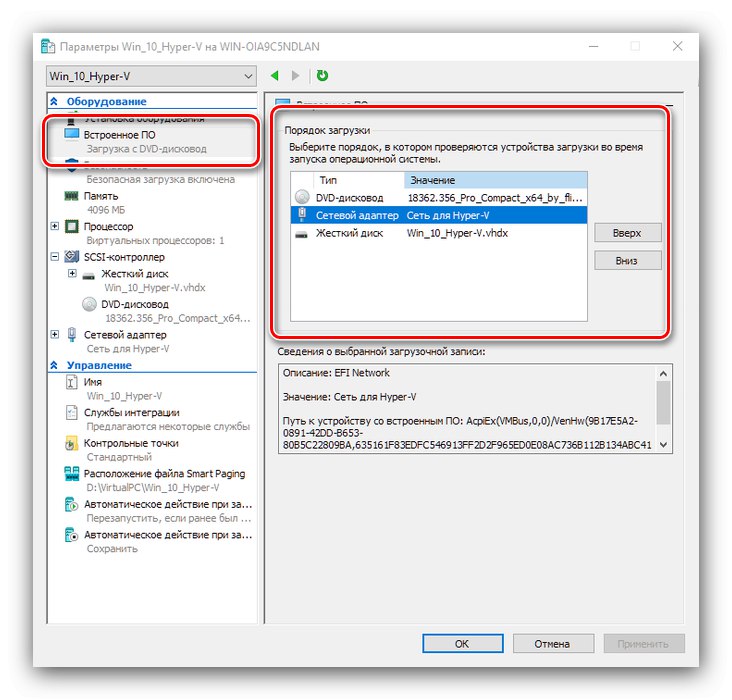
Instaliranje OS-a na virtualni stroj
Podrazumijeva se da je virtualni stroj beskoristan bez instaliranog operativnog sustava. Ako je stroj stvoren od nule, morat ćete instalirati željeni sustav na virtualni tvrdi disk.
- Provjerite je li slika ili disk s potrebnim podacima povezan s virtualnim strojem. Ako ste slijedili naš vodič za postavljanje, oni su već povezani, ali za svaki slučaj idite na "Opcije" i provjeriti bodove "Kontroler ..." – "DVD pogon".
- Stvarni postupak instalacije OS-a ne razlikuje se od onog u slučaju fizičkog računala, pa upotrijebite donje poveznice kao vodič.
Više detalja: Instaliranje sustava Windows XP, Windows 7, Windows 10, macOS, Linux
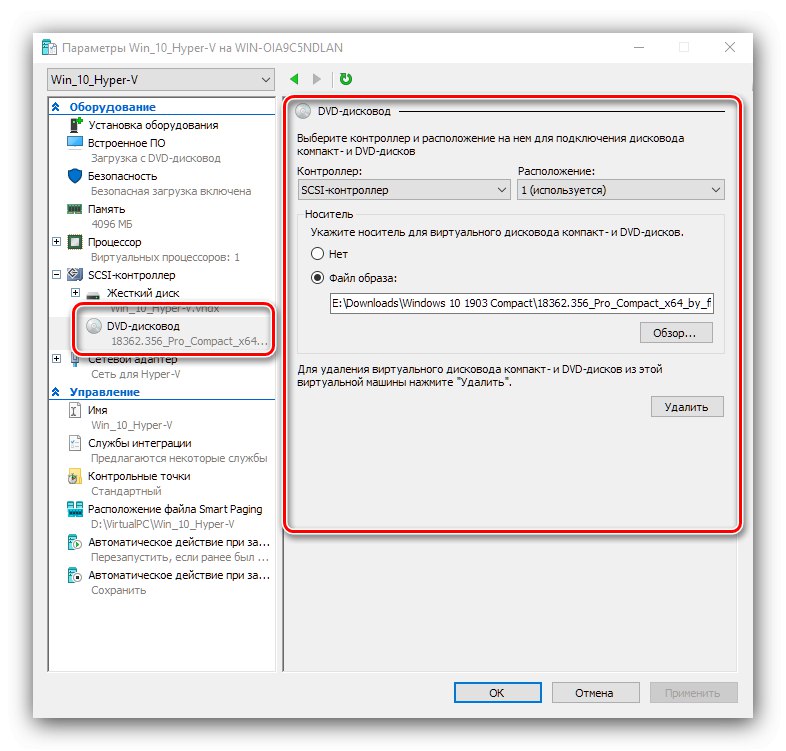
Pokretanje virtualnog stroja
Lako je započeti s instancom stvorenom u Hyper-V-u.
- U glavnom prozoru "Dispečer ..." dvaput pritisnite lijevu tipku miša na stvorenom unosu.
- Alternativna opcija - stavka na alatnoj traci "Glumi"opcija "Uštekati".

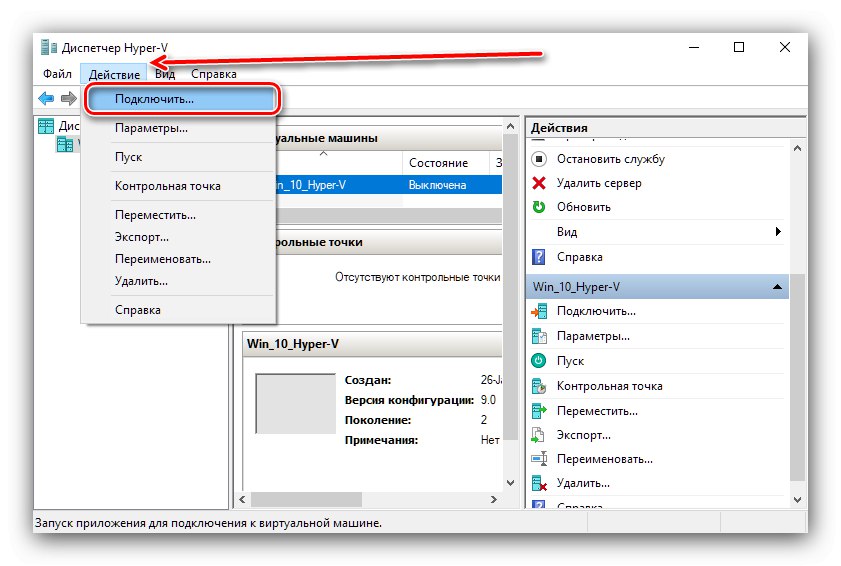
Pri prvom pokretanju bit će zatraženo da instalirate OS, au budućnosti će se Virtualno računalo pokretati kao normalno računalo.
Rješavanje nekih problema
Problemi mogu nastati s tako složenim postupkom, ali većina ih ima rješenje.
Stavka "Hyper-V" nedostaje u izborniku komponenata ili je neaktivna
Ako se tijekom postupka pripreme suočite s činjenicom da komponenta "Hyper-V" nedostaje, to znači da vaše izdanje Windows 10 nema alat za virtualni stroj. Postoje dva načina za izlazak iz ove situacije - instaliranje verzije u kojoj je ugrađena potrebna komponenta ili instaliranje softvera treće strane.
Pročitajte također: Virtualni strojevi treće strane za Windows 10
Ako je Hyper-V prisutan, ali nije aktivan, to znači da vaš hardver ne podržava virtualizaciju ili je onemogućen u BIOS-u. Provjerite postavke firmvera kako je navedeno u uvodu u ovaj članak.
Kod pogreške 32788 pojavljuje se prilikom pokretanja stroja
Šifra 32788 znači da stroju nema RAM-a. Provjerite vrijednosti RAM-a dodijeljene problematičnom virtualnom stroju i dodajte ga ako je potrebno. Također se na glavnom računalu otvaraju programi koji zahtijevaju resurse (na primjer, Adobe Photoshop), pa se preporučuje zatvoriti sve takve programe.
Zaključak
Stoga smo vam rekli o virtualnom stroju Hyper-V ugrađenom u sustav Windows 10, ponudili primjer njegove uporabe i predložili metode za rješavanje određenih problema. Rezimirajući, napominjemo da je Hyper-Vee funkcionalno rješenje, ali u nekim je aspektima i dalje inferiorno od alata treće strane.