VirtualBox analozi
Programi virtualizacije omogućuju istovremeno istodobno pokretanje više operacijskih sustava na jednom računalu, tj. Stvaranje njihovih točnih kopija. Najpopularniji predstavnik ovog softvera jest VirtualBox , Uz pomoć, stvaraju se virtualni strojevi na kojima se pokreću gotovo svi popularni operacijski sustavi. No, svi korisnici VirtualBox-a ne vole, stoga ćemo u ovom članku razmotriti nekoliko analoga ovog programa.
Pročitajte također: Kako koristiti VirtualBox
Windows Virtual PC
Ako posjedujete operacijski sustav Windows i trebate pokrenuti više kopija različitih verzija na istom računalu, Microsoftov virtualni stroj idealan je za to. Jedan od najvećih nedostataka sustava Windows Virtual PC je njegova nemogućnost instaliranja na Linuxu i MacOS-u.
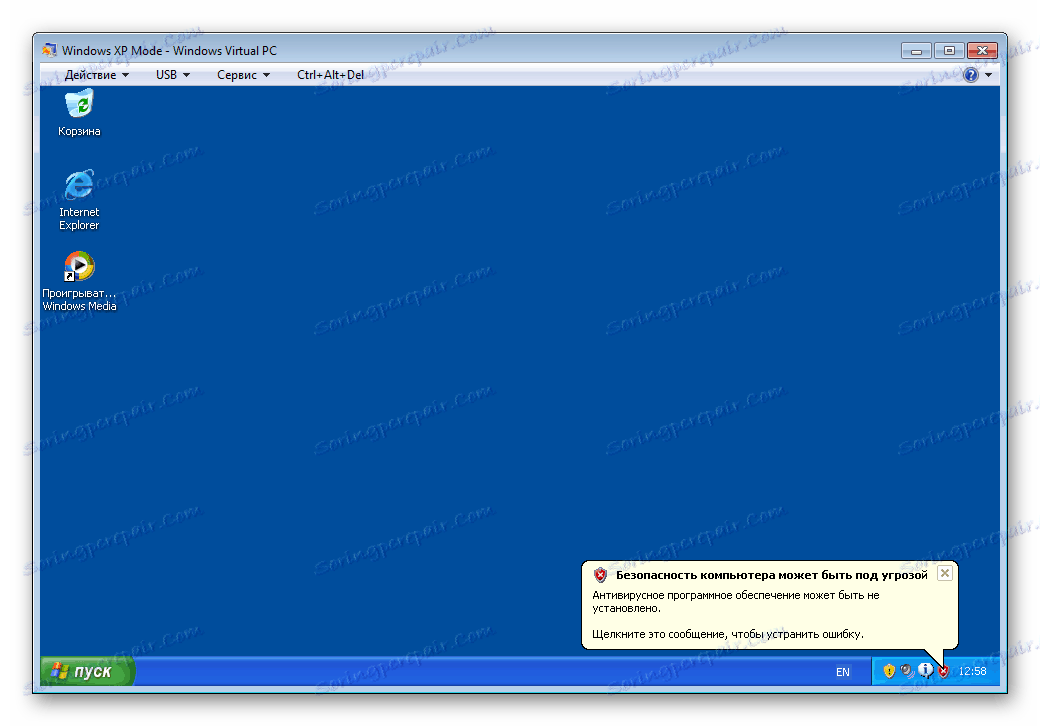
Virtual PC funkcionalnost uključuje: dodavanje i uklanjanje virtualne opreme, stvaranje nekoliko virtualnih računala i postavljanje prioriteta između njih, povezivanje preko mreže na fizičko računalo. Osim toga, valja napomenuti da za stvaranje virtualne kopije sustava Windows XP ne morate preuzeti VMC datoteku, a nakon preuzimanja samog programa virtualni stroj s ovom verzijom operacijskog sustava već će biti instaliran na vašem računalu. Windows Virtual PC također podržava Windows 7 Professional, Home, Enterprise i Vista Ultimate, Enterprise, Business kao guest sustave.
Preuzmite Windows Virtual PC s službene stranice
VMware radna stanica
Sljedeći predstavnik VirtualBox analoga bio je VMware Workstation - profesionalno rješenje za virtualizaciju. Program je dostupan u sustavu Windows i Linux, ali ga MacOS ne podržava. Ovaj softver korisnicima omogućuje konfiguriranje i pokretanje nekoliko virtualnih strojeva s različitim operativnim sustavima i njihovim verzijama. To je učinjeno pomoću ugrađenog čarobnjaka.
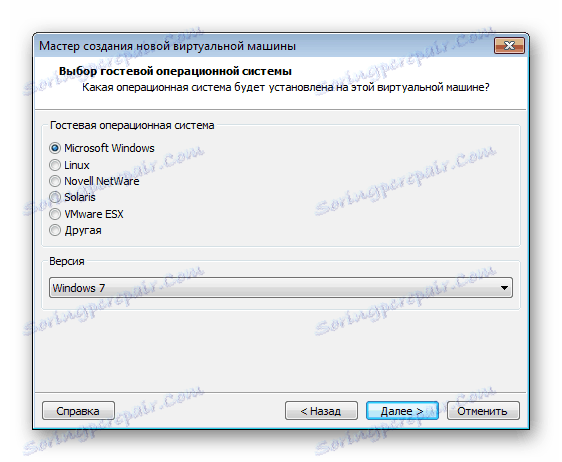
Pročitajte također: VMware ili VirtualBox: što odabrati
Korisnik odabire količinu RAM-a, količinu prostora na tvrdom disku i procesor koji će se koristiti u virtualnom stroju. Uneseni podaci dostupni su promjeni u glavnom prozoru, koji također prikazuje popis svih strojeva i karakteristika virtualnog sustava.
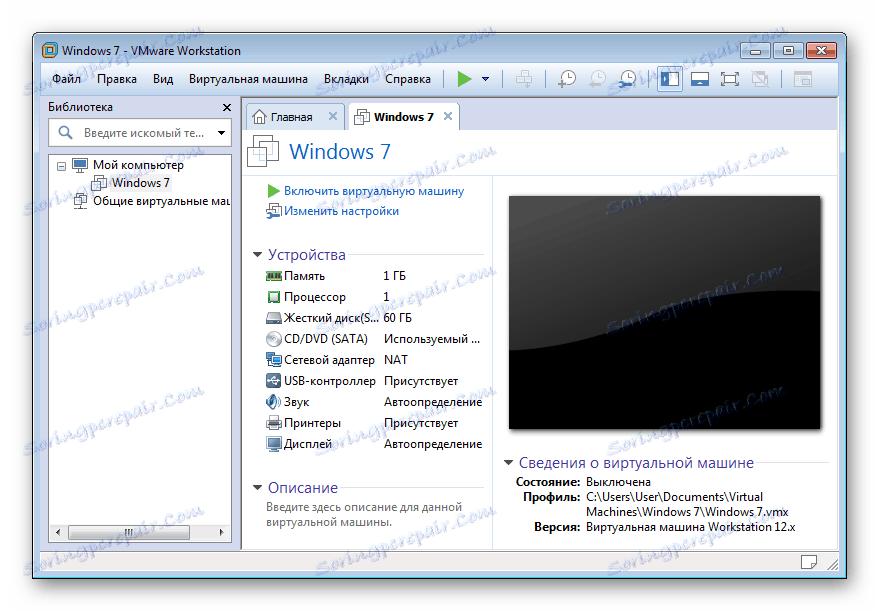
Svaki operacijski sustav djeluje na zasebnoj kartici, istovremeno može pokrenuti nekoliko sustava, sve ovisi o karakteristikama fizičkog računala. Postoji nekoliko načina gledanja, uključujući i cijeli zaslon. Zaustavite i pokrenite stroj pritiskom na jednu tipku.
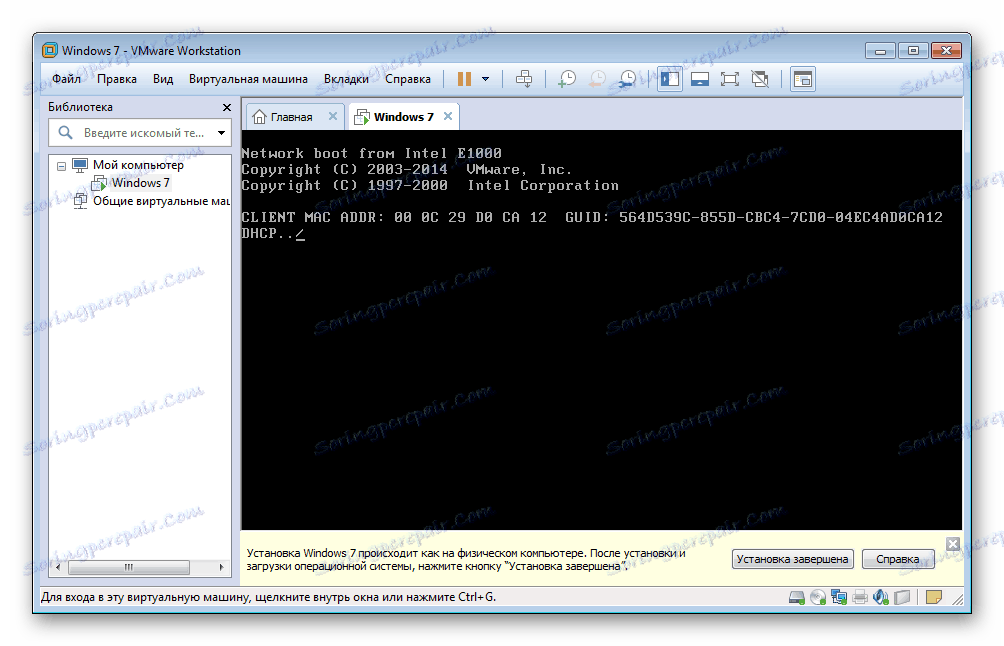
Vmware korisnicima nudi besplatni program Workstation Player koji vam omogućuje pokretanje gotovih virtualnih slika snimljenih uz pomoć drugog softvera tvrtke ili alternativnih sustava virtualizacije. Stvorite virtualni stroj Workstation Player ne može. Ovo je njegova glavna razlika od Workstation Pro.
Preuzmite VMware Workstation Player s službene stranice
Verzija Pro distribuirana je na temelju naknade, no programeri pružaju 30 dana besplatne upotrebe za pregled. Uz to, ne samo da možete stvoriti virtualne strojeve, već i koristiti napredne značajke: stvaranje snimke, omogućujući šifriranje prilikom stvaranja VM-a, istodobno pokretanje više virtualnih strojeva, kloniranje, dodatne funkcije poslužitelja.
Preuzmite VMware Workstation Pro s službene stranice
QEMU
QEMU je možda jedan od najsloženijih virtualizacijskih programa. Shvatite da će neiskusni korisnik biti iznimno teško. Ovaj softver ima otvoreni kôd, podržan je za Windows, Linux i MacOS, a također je distribuiran apsolutno besplatan. Glavna prednost QEMU je sposobnost rada u dva moda i podrška svih vrsta perifernih uređaja.
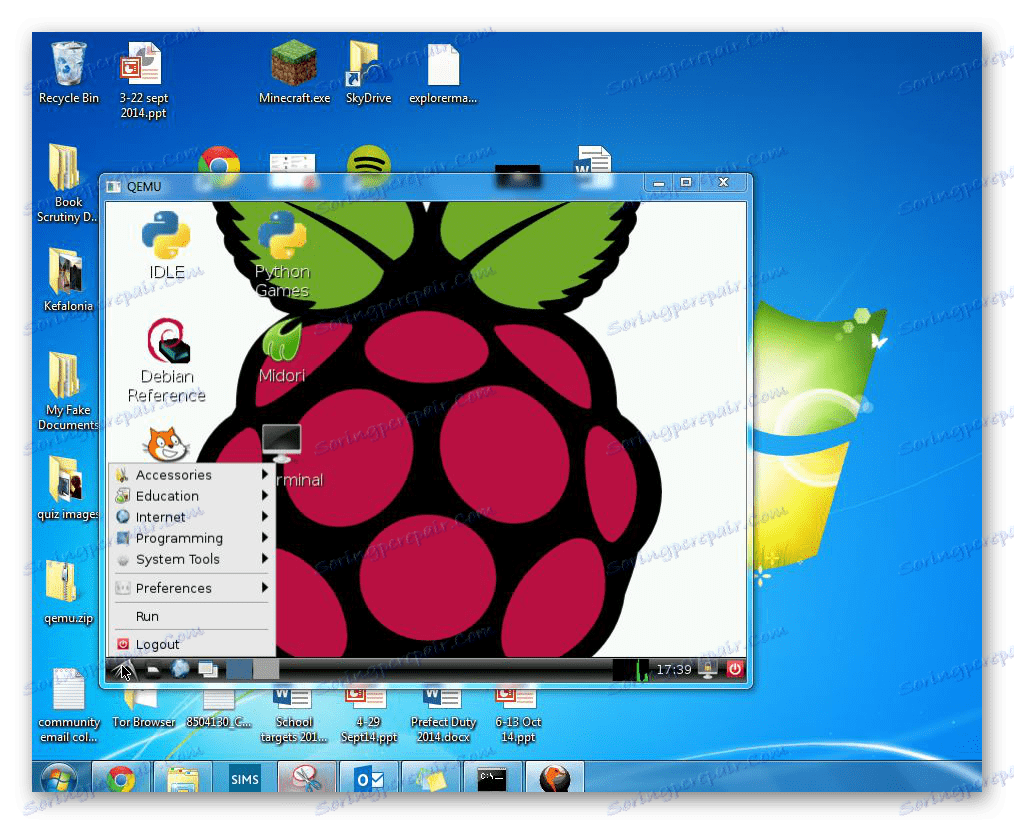
Pročitajte također: VirtualBox ne vidi USB uređaj
Upravljanje QEMU-om se provodi uz pomoć naredbi konzole, što uzrokuje složenost za neiskusne korisnike. Ovdje dolazi pomoć od developera, gdje su svojstva svake ugrađene komande detaljno opisana. Da biste instalirali, primjerice, korisnik sustava Windows XP treba koristiti samo četiri naredbe.
Preuzmite QEMU s službene stranice
Paralele Desktop
Parallels Desktop podržava samo računala na MacOS-u i emulira rad operacijskog sustava Windows. Program vam omogućuje instalaciju sustava Windows izravno preko njega, preuzimanje kopije na računalo ili korištenje funkcije premještanja s računala s licenciranom kopijom sustava Windows.
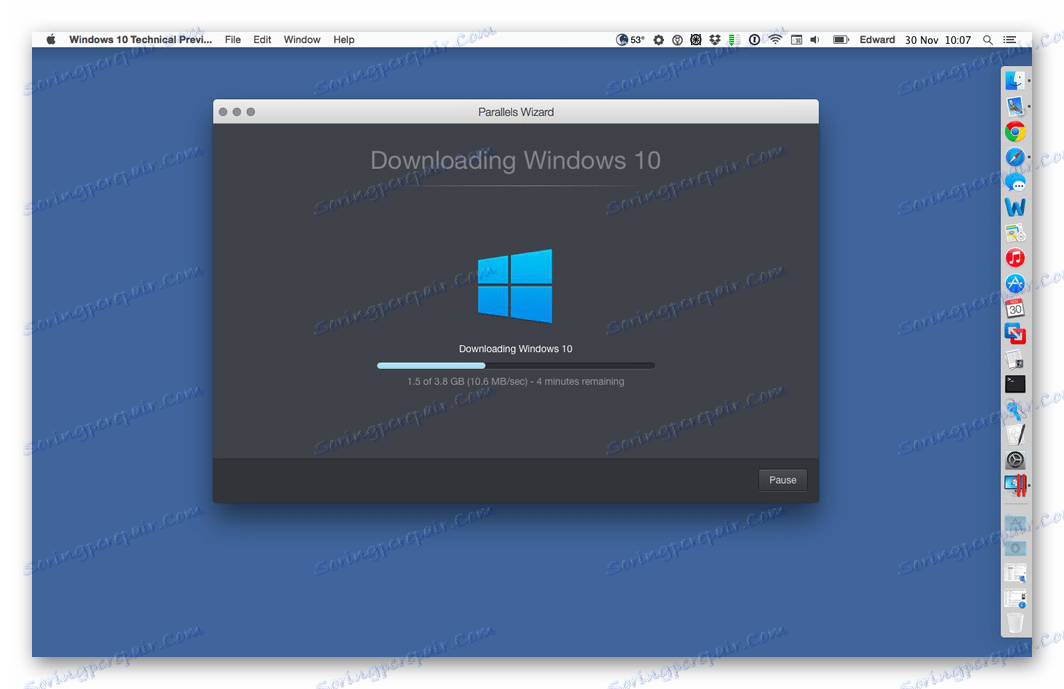
Parallels Desktop omogućuje vam uvoz virtualnih strojeva stvorenih uz pomoć drugog softvera, na primjer, VirtualBox. Uz to, dostupna je i instalacija s DVD-a ili USB flash diskova, a program također ima svoju trgovinu, gdje se mogu kupiti mnogi različiti programi.
Preuzmite Parallels Desktop sa službene stranice
U ovom članku pregledali smo nekoliko najpopularnijih analognih VirtualBox-a, koji su prikladni za različite zadatke i operacijske sustave. Svi oni imaju svoje osobitosti, prednosti i nedostatke, što biste se svakako upoznali prije nego što počnete raditi s softverom.
Pročitajte također: Popularni virtualni strojevi u Linuxu
