Vizualizacija u Archicadu
Svaki arhitekt zna koliko je važna 3D vizualizacija pokazati svoj projekt ili njegove individualne faze. Suvremeni softver za dizajn, koji pokušava kombinirati što više funkcija u svom prostoru, nudi alate, uključujući vizualizaciju.
Prije nekog vremena, arhitekti su morali koristiti nekoliko programa za najbolju prezentaciju svog projekta. 3D model, stvoren u Arcadiji, izvezen je u 3DS Max, Artlantis ili Cinema 4D, koji je trajao vrijeme i izgledao prilično nezgrapan prilikom izmjena i pravilnog prijenosa modela.
Počevši od osamnaeste verzije, arhitekti Archicada stavili su u program mehanizam fotorealističke vizualizacije Cine Render, koji se koristi u Cinema 4D. To je omogućilo arhitektima da izbjegnu nepredvidljivi izvoz i stvaraju realistične prikaze u arhitektonskom okruženju, gdje je projekt razvijen.
U ovom ćemo članku pažljivije pogledati kako funkcionira postupak vizualizacije Cine Render i kako ga koristiti, a ne dodirujući standardni ArchiCAD mehanizme.
Vizualizacija u Archicadu
Standardni proces vizualizacije uključuje modeliranje scene, postavljanje materijala, osvjetljenje i fotoaparate, teksture i stvaranje konačne fotorealističke slike (renderiranje).
Pretpostavimo da imamo modeliranu scenu u Archicadu, u kojoj se prikazuju zadane kamere, dodjeljuju se materijali i prisutni su izvori svjetlosti. Definirajmo kako pomoću Cine Render možete urediti ove elemente prizora i stvoriti realnu sliku.
Konfiguriranje postavki Cine Render
1. Otvorite Archicadovu scenu, spremnu za vizualizaciju.
2. Na kartici "Dokument" nalazimo liniju "Vizualizacija" i odaberite "Parametri vizualizacije"
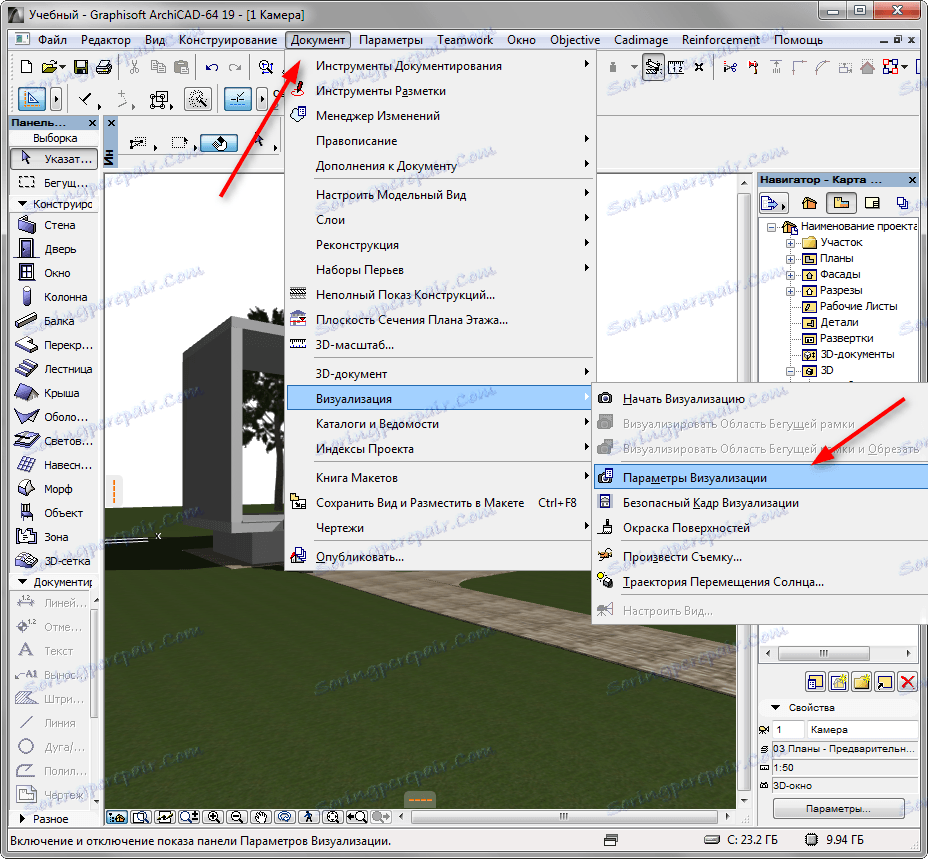
3. Prije otvaranja ploče Postavke renderera.
Na padajućem popisu "Scene", Archikad nudi odabir konfiguracije predloška za različite uvjete. Odaberite odgovarajući predložak, na primjer, "Dan rasvjete vanjskog rublja, prosjek".
Možete uzeti predložak kao osnovu, mijenjati ga i spremiti pod vlastito ime kada je to potrebno.
Na padajućem popisu "Mehanizam" odaberite "Cine Render from Maxon".
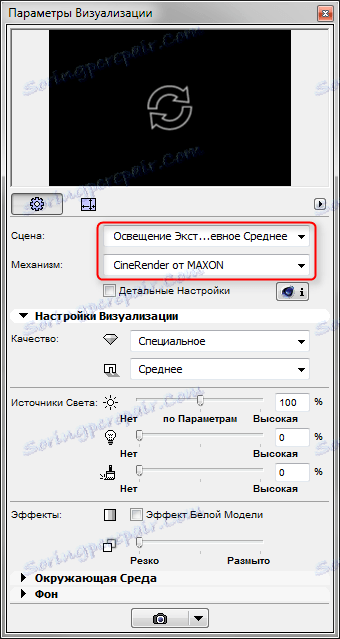
Postavite kvalitetu sjene i vizualizaciju općenito koristeći odgovarajuću ploču. Što je kvaliteta veća, to će se slika usporiti.
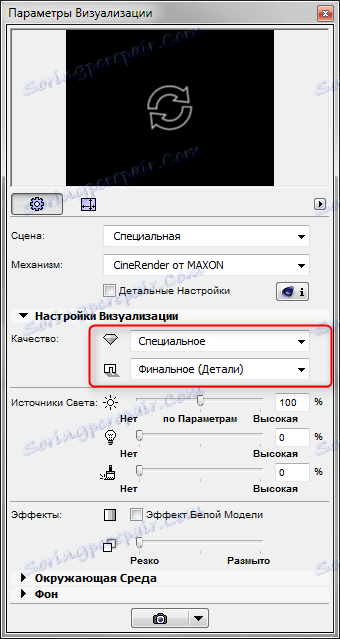
U odjeljku "Izvori svjetlosti" podesite svjetlinu osvjetljenja. Ostavite zadane postavke.
Opcija "Okoliš" omogućuje postavljanje neba na slici. Odaberite "Fizičko nebo" ako želite ispravno podesiti nebo u programu ili "Sky HDRI" ako trebate koristiti veliku kartu dinamičkog raspona za veći realizam. Sličnu karticu učitava se u program zasebno.
Uklonite šipku iz "Use the Archicad Sun" potvrdni okvir ako želite postaviti položaj sunca na određenom mjestu, vremenu i datumu.
U "Postavkama vremena" odaberite vrstu neba. Ovaj parametar navodi značajke atmosfere i rasvjete povezane s njom.
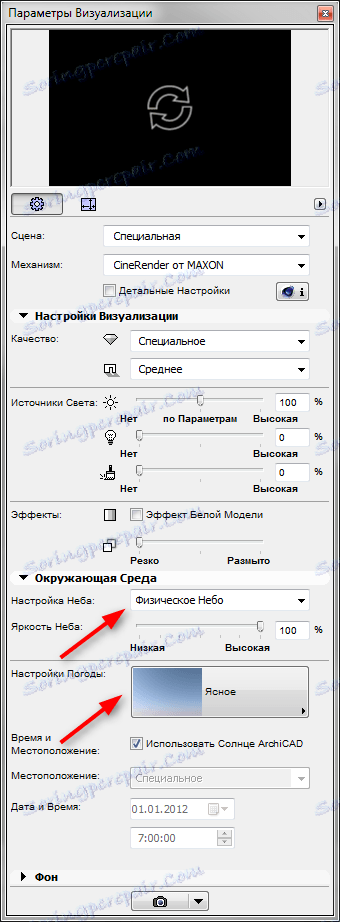
4. Postavite veličinu konačne slike u pikselima klikom na odgovarajuću ikonu. Zaključajte dimenzije kako biste zadržali omjer slike.

5. Prozor na vrhu ploče za vizualizaciju osmišljen je za pripremu brzog renderiranja. Kliknite kružne strelice i kratko vrijeme vidjet ćete minijaturni render.
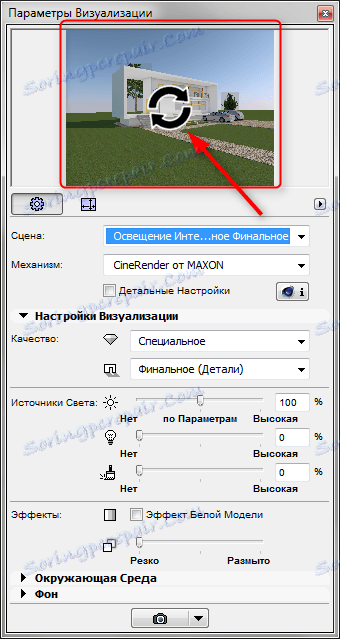
6. Prijeđimo se na detaljne postavke. Uključite potvrdni okvir "Detaljne postavke". Detaljne postavke uključuju podešavanje svjetla, stvaranje sjena, opcije globalnog osvjetljenja, efekti boja i ostali parametri. Većina tih postavki ostaje prema zadanim postavkama. Napominjemo samo nekoliko njih.
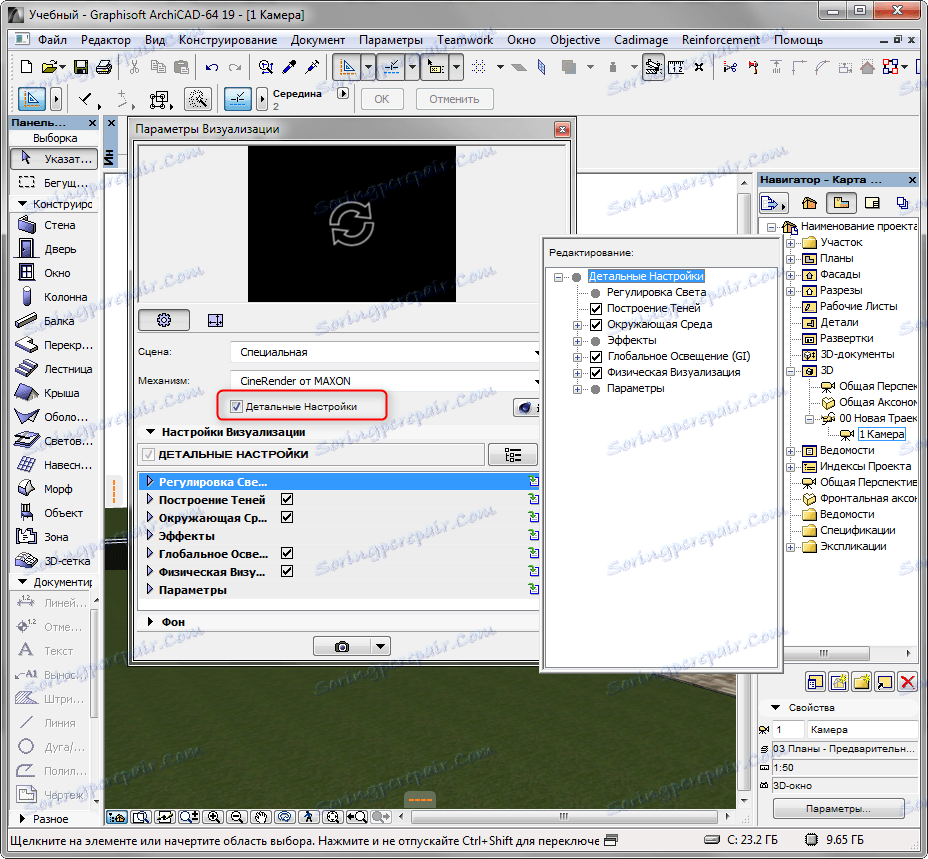
- U odjeljku "Okoliš" otvorite tipku "Fizičko nebo". U njoj možete dodati i prilagoditi takve efekte za nebo kao sunce, maglu, dugu, atmosferu i druge.
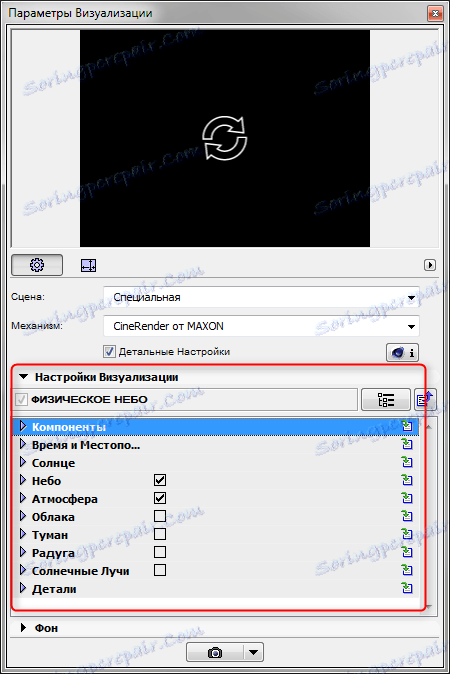
- U raspoređivanju "Parametri" staviti krpelj ispred "Travnjaci" i landscaping na slici će postati živ i prirodno. Napominjemo samo da pogrešno izračunavanje trave također povećava vrijeme rendjavanja.
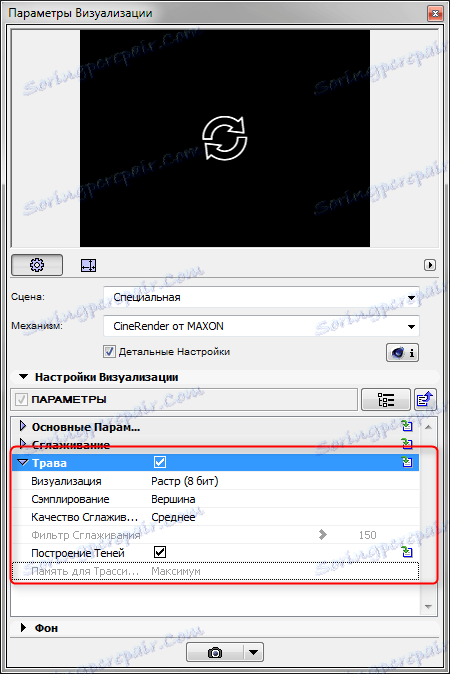
Pogledajmo kako možete prilagoditi materijal. Zatvorite ploču za vizualizaciju. Izaberite u izborniku "Opcije", "Elementi pribora", "Premazi". Zanima nas materijali koji su na sceni. Da biste razumjeli kako će izgledati na vizualizaciji, navedite u postavkama mehanizma "" Cine Render od Maxona ".

Postavke materijala, općenito, također bi trebale biti zadane, osim nekih.
- Ako je potrebno, promijenite boju materijala ili postavite teksturu na kartici "Boja". Za realistične vizualizacije poželjno je uvijek nanositi teksture. Prema zadanim postavkama u Archikadi mnogi materijali imaju teksture.
- Dajte materijal olakšanje. Na odgovarajućem kanalu postavite teksturu koja stvara materijalističku neravninu u materijalu.
- Kod rada s materijalima prilagodite prozirnost, sjaj i reflektivnost materijala. Postavite proceduralne kartice u odgovarajuće utore ili ručno podesite parametre.
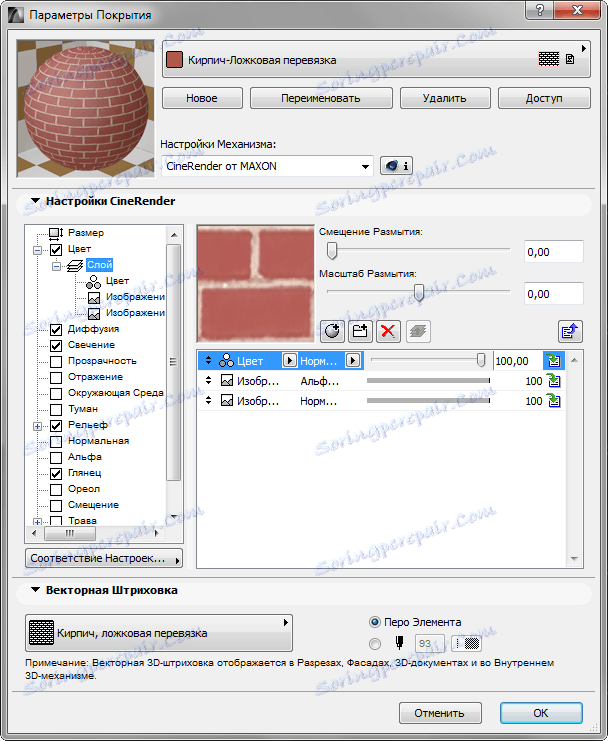
- Da biste stvorili travnjake ili dlakave površine, aktivirajte potvrdni okvir "Trava". U ovom utoru možete odrediti boju, gustoću i visinu trave. Eksperiment.
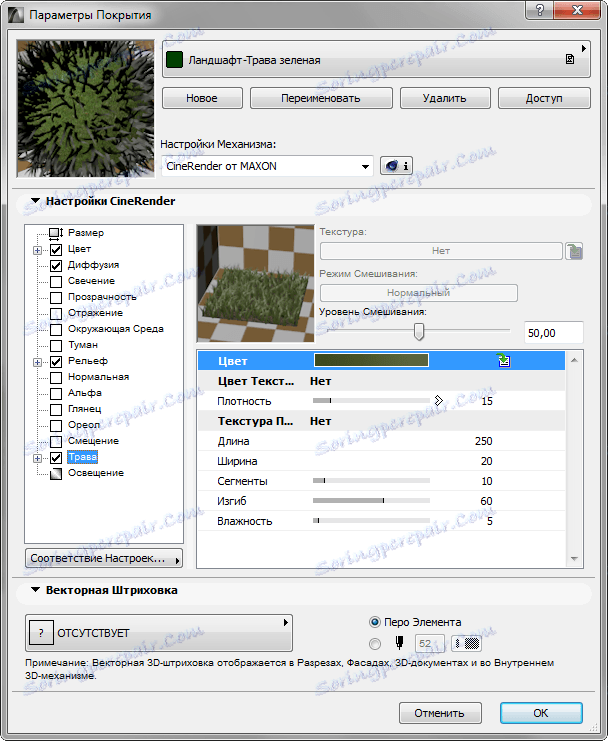
8. Nakon postavljanja materijala, idite na "Dokument", "Vizualizacija", "Pokreni vizualizaciju". Motor za pogrešnu procjenu započet će. Morate samo čekati da završi.
Možete izračunati sliku pomoću vruće tipke F6.

9. Desnom tipkom miša kliknite sliku i odaberite "Save As". Unesite naziv slike i odaberite mjesto na disku kako biste spremili. Vizualizacija je spremna!
Pročitajte također: Programi za projektiranje kuća
Shvatili smo suptilnosti vizualizacije scene u Archicadu. Eksperimentiranjem i poboljšavanjem vaših vještina naučit ćete kako brzo i učinkovito vizualizirati svoje projekte bez pribjegavanja programima treće strane!