Efekt akvarela u Photoshopu
Akvarel - posebna tehnika slikanja, u kojoj se boje (akvareli) nanose na vlažnu papir, što stvara učinak razmazivanja mrlja i jednostavnosti sastava.
Taj se efekt može postići ne samo uz pomoć pravog pisma, već i u našoj omiljenoj Photoshopu.
Ova lekcija bit će posvećena tome kako napraviti sliku u akvarelu s fotografije. U tom slučaju, nećete morati nacrtati ništa, koristit će se samo filtri i korektivni slojevi.
Započnimo transformaciju. Najprije ćemo vidjeti što želimo postići kao rezultat.
Ovdje je izvorna slika:

I evo što ćemo dobiti na kraju lekcije:

Otvorite našu sliku u editoru i stvorite dvije kopije izvornog pozadinskog sloja dvostrukim klikom na CTRL + J.
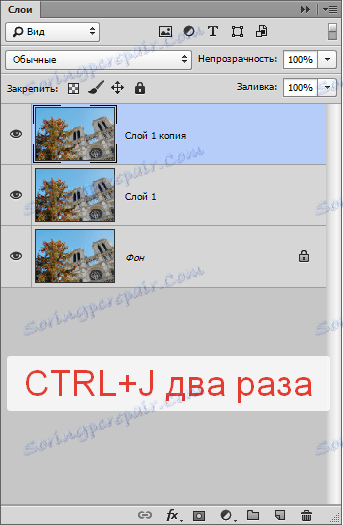
Sad ćemo stvoriti osnovu za daljnji rad primjenom filtera pod nazivom "Aplikacija" . Nalazi se u izborniku "Filter - Imitation" .
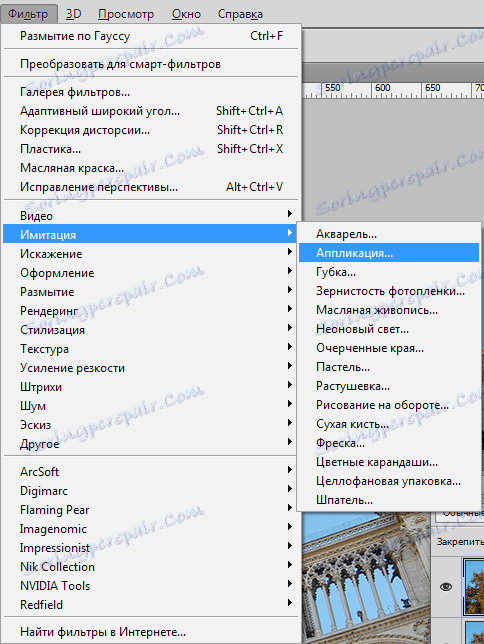
Postavite filtar, kao što je prikazano na snimci zaslona i kliknite U redu .
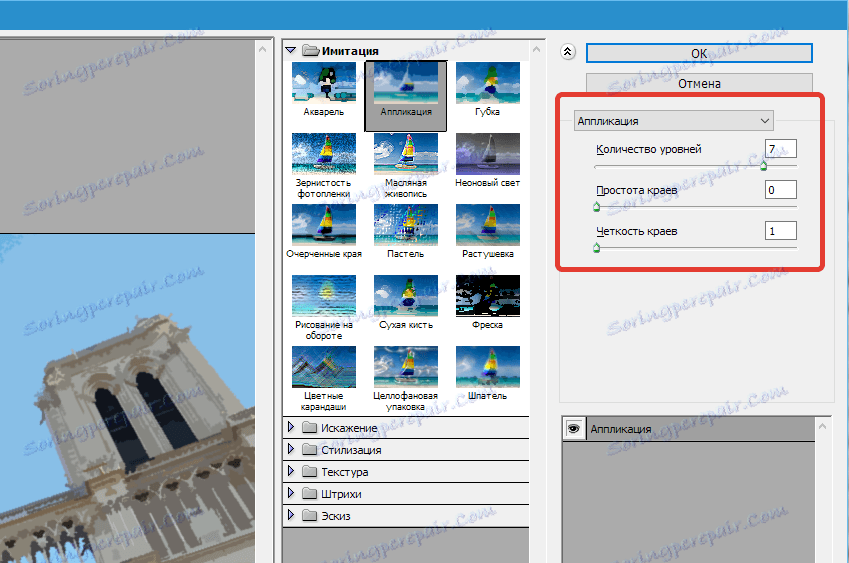
Imajte na umu da se neki dijelovi mogu izgubiti, pa vrijednost "Broj razina" ovisi o veličini slike. Poželjni maksimum, ali se može smanjiti na 6 .
Zatim smanjite neprozirnost za ovaj sloj na 70% . Ako radite s portretom, vrijednost može biti manja. 70 u ovom slučaju.
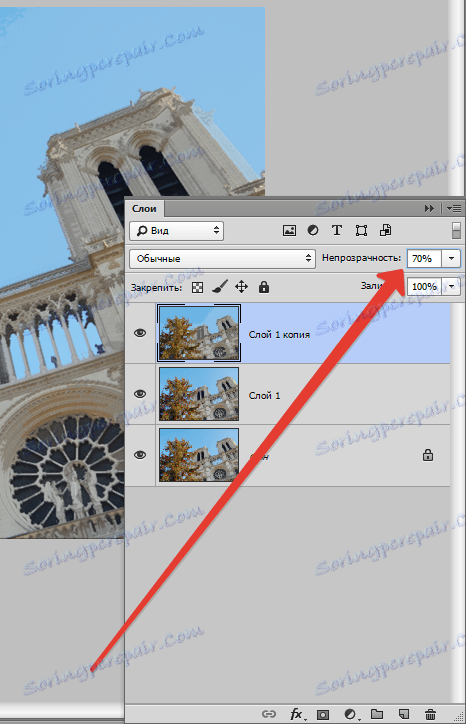
Zatim kombiniramo ovaj sloj s prethodnim, držite tipke CTRL + E i primijenite filtar "Oil Painting" u rezultirajući sloj. Pretražujemo na istom mjestu, gdje i "Aplikacija" .
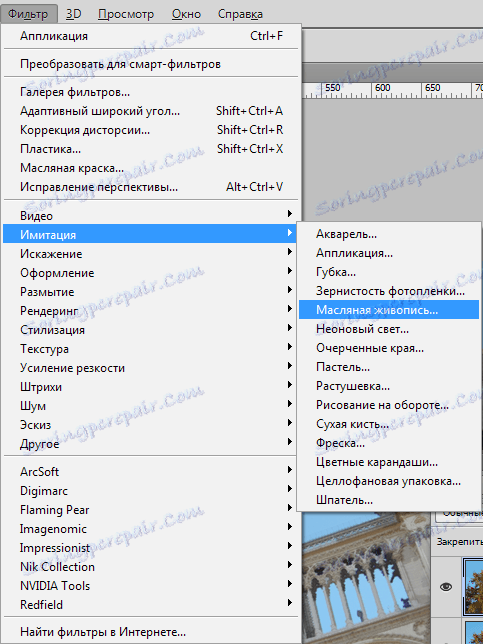
Opet, pogledajte snimku zaslona i konfigurirajte filtar. Kada završite, kliknite U redu .

Nakon prethodnih radnji, neke boje na slici mogu biti iskrivljene ili potpuno izgubljene. Sljedeći postupak pomoći će nam da vratimo paletu.
Idite na pozadinu (najniži, originalni) sloj i izradite njegovu kopiju ( CTRL + J ), a zatim ga povucite do samog vrha sloja palete, a zatim promijenite način miješanja u "Boja" .
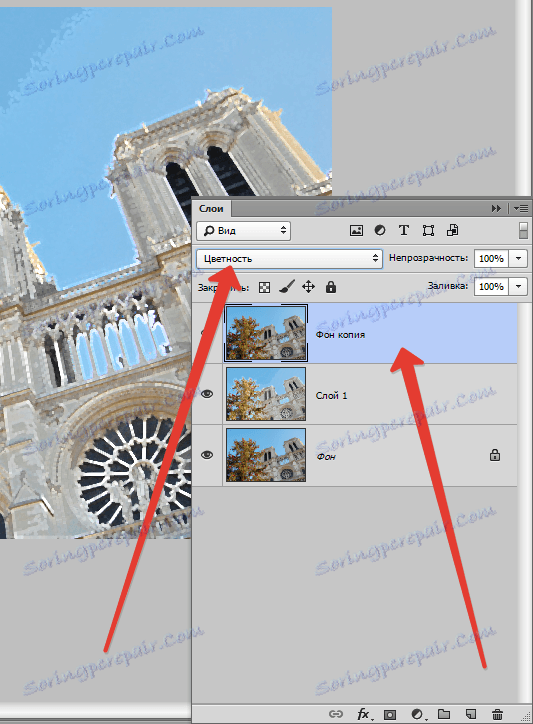
Ponovno spojimo gornji sloj s prethodnom ( CTRL + E ).
U slojevima palete sada imamo samo dva sloja. Nanesite na gornji filtar "Sponge" . Nalazi se u istom bloku izbornika "Filter - imitacija" .
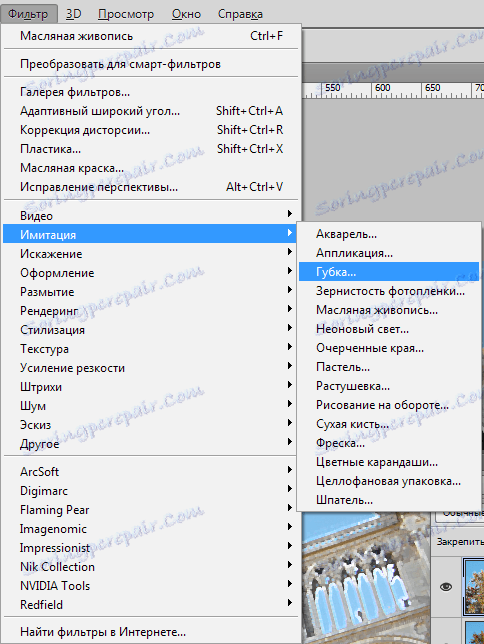
Veličina četke i kontrasta je podešena na 0, a omekšavanje je propisano 4.
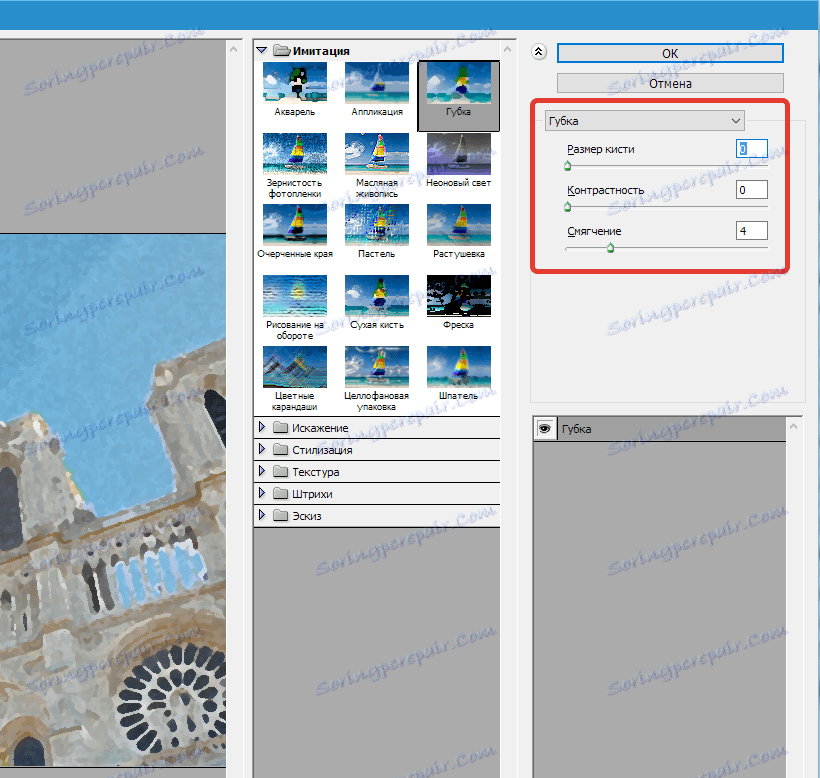
Malo razbijanje oštrih granica primjenom filtera "Pametna mutnoća" . Postavke filtra - na snimci zaslona.
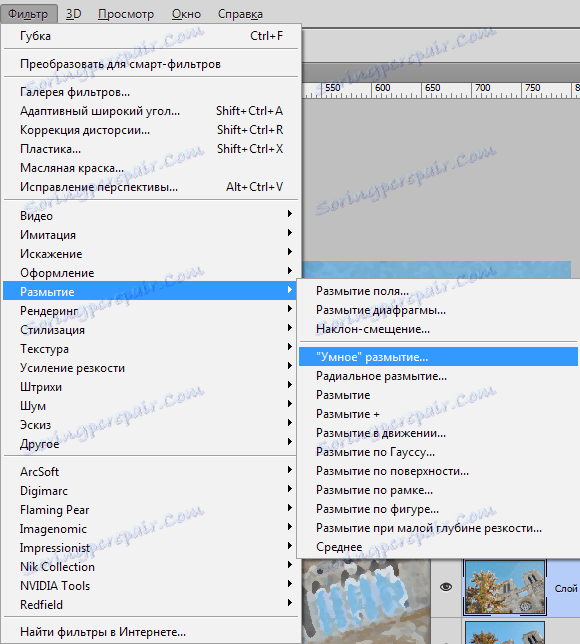
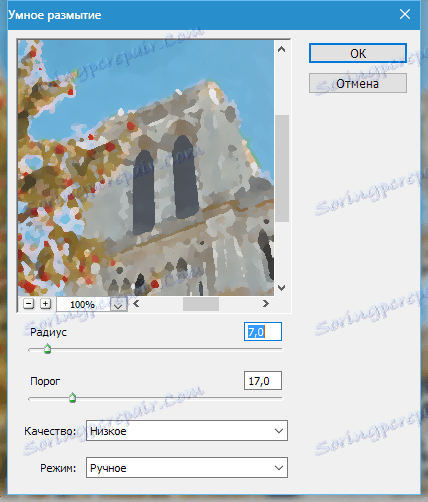
Zatim, čudno, trebate dodati oštrinu našem crtežu. To je nužno radi obnavljanja detalja zamagljenih prethodnim filtrom.
Idite na izbornik "Filter - Sharpening - Smart Sharpness" .
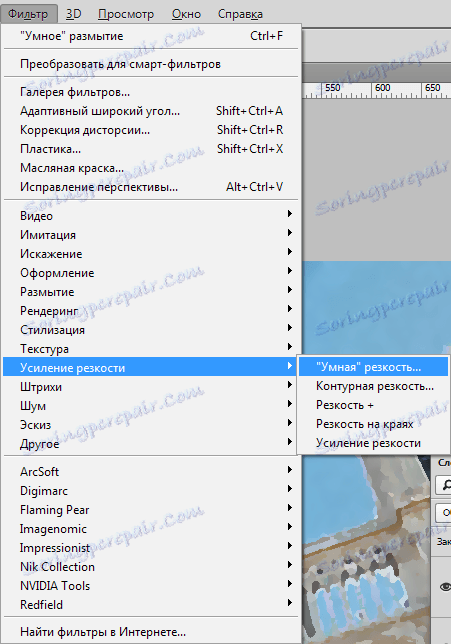
Za postavke ponovno pogledajte snimku zaslona.
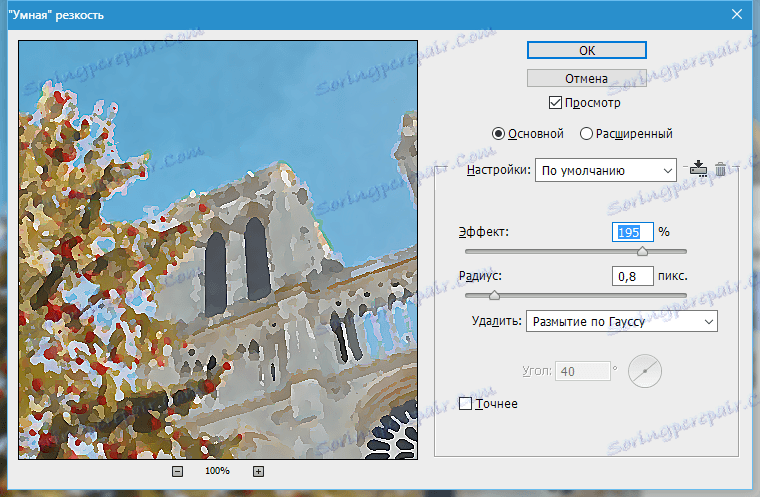
Dugo vremena nismo gledali na srednji rezultat.

I dalje radimo s ovim slojem (gornji). Daljnje aktivnosti će biti usmjerene na maksimalni realizam našeg akvarela.
Prvo, dodajte malo buke. Tražimo odgovarajući filtar.
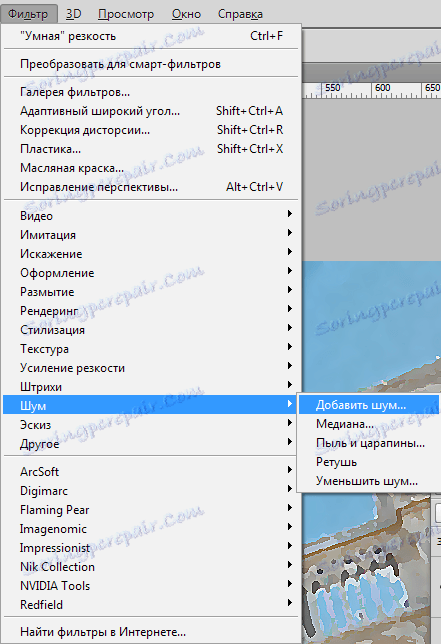
Vrijednost "Effect" je postavljena na 2% i kliknite OK .
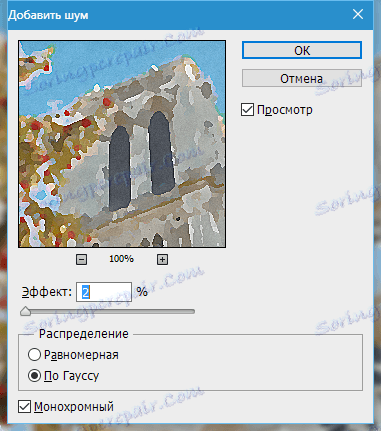
Budući da simuliraju ručni rad, dodati ćemo i distorziju. Da bi to postigli, sljedeći će filter pod imenom "Wave" pomoći. Možete ga pronaći u izborniku "Filter" u odjeljku "Distortion" .
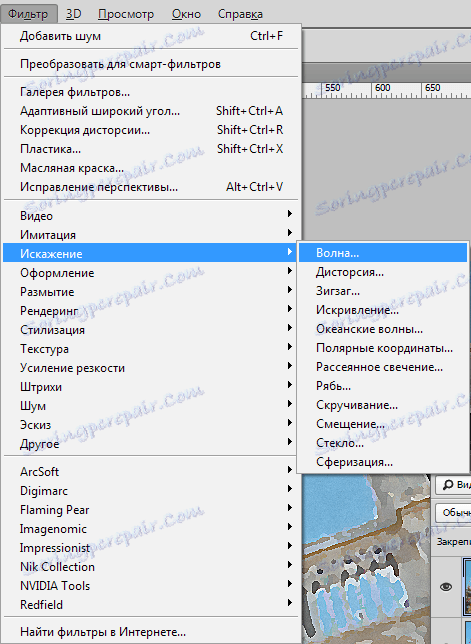
Pažljivo pogledajte snimku zaslona i konfigurirajte filtar u skladu s tim podacima.
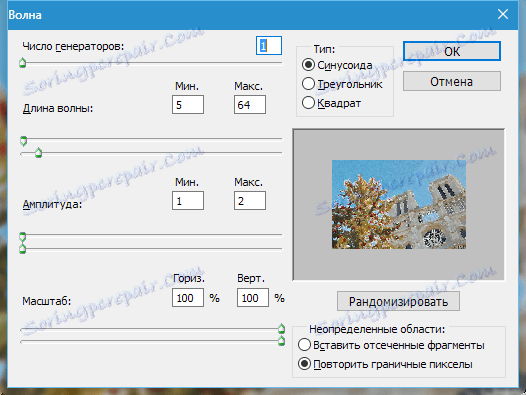
Idemo na sljedeću fazu. Iako akvarel također podrazumijeva lakoću i zamućenost, osnovne konture slike ipak bi trebale biti prisutne. Moramo objasniti obrise objekata. Da biste to učinili, ponovo izradite kopiju pozadinskog sloja i premjestite je na sam vrh palete.
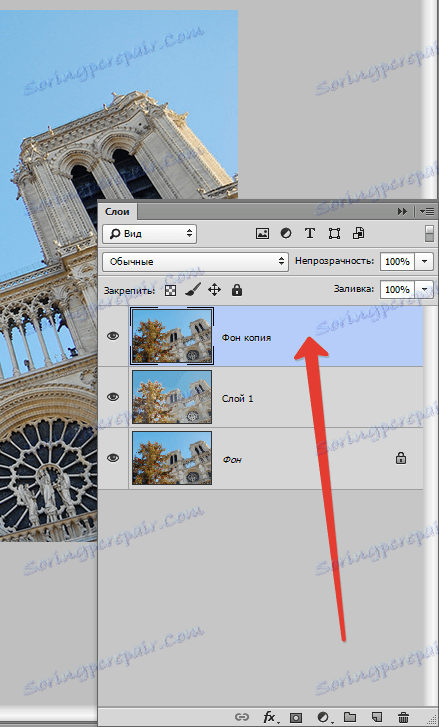
Nanesite filtar "Glow of edges" na ovaj sloj.
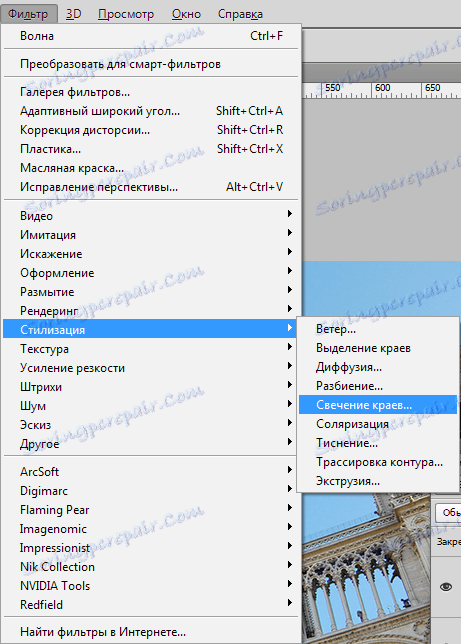
Postavke filtra mogu se ponovno preuzeti iz snimke zaslona, ali obratite pažnju na rezultat. Rubovi ne smiju biti previše debeli.
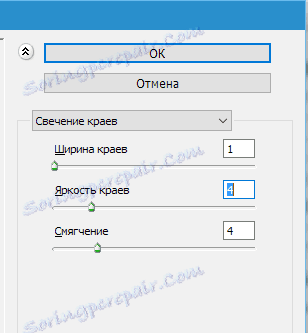

Zatim morate preokrenuti boje na sloju ( CTRL + I ) i očistiti ga ( CTRL + SHIFT + U ).
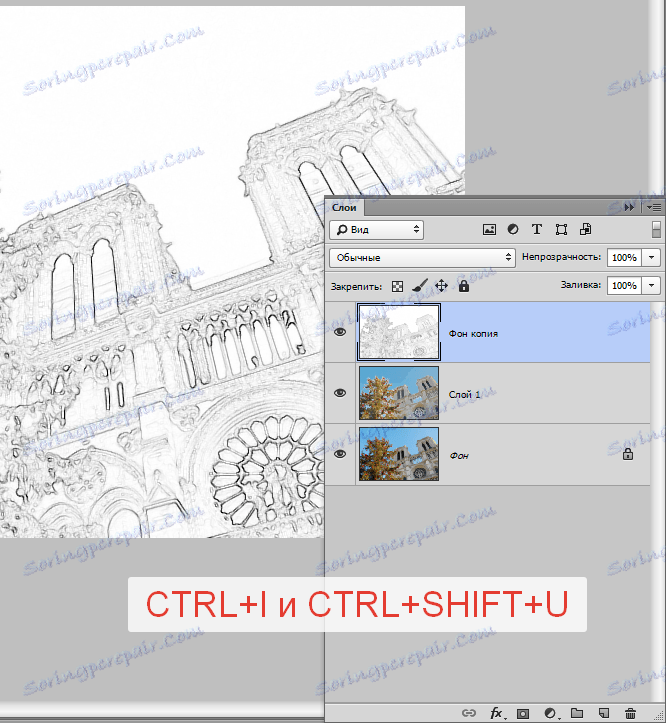
Dodaj kontrast na ovu sliku. Pritisnite CTRL + L i pomaknite klizač u otvorenom prozoru, kao što je prikazano na snimci zaslona.
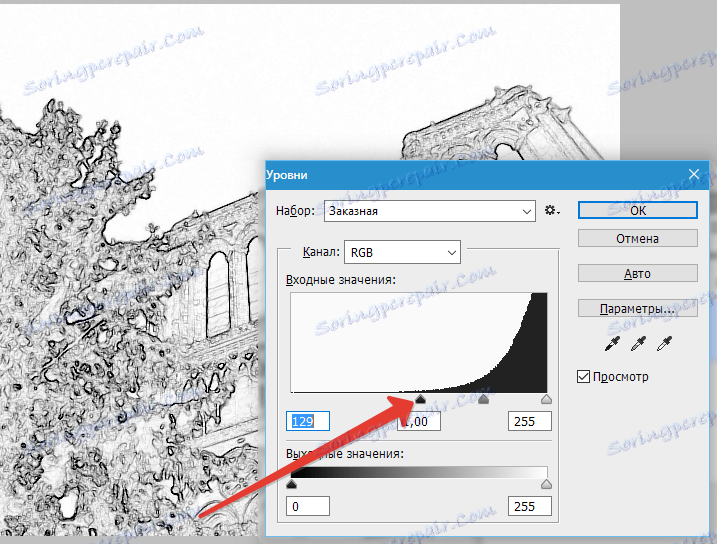
Zatim ponovno postavite filtar "Application" s istim postavkama (vidi gore), promijenite način miješanja sloja s obrisom na "Množite" i smanjite neprozirnost do 75% .
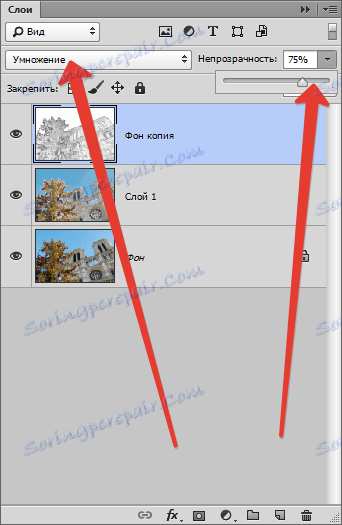
Pogledajmo opet srednji rezultat:

Završni dodir stvara realne mokre točke na slici.
Izradite novi sloj klikom na listu s savijenim kutom.
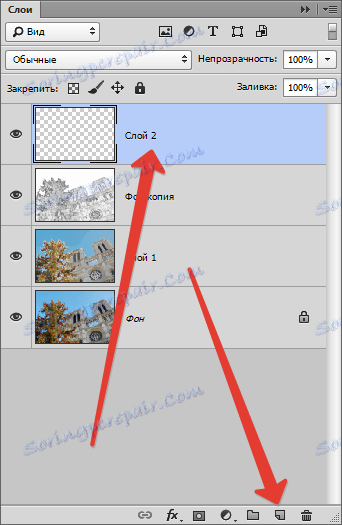
Ovaj sloj mora biti ispunjen bijelom bojom. Da biste to učinili, pritisnite tipku D na tipkovnici, ispustite boje u zadanom stanju (glavna crna, pozadina - bijela).
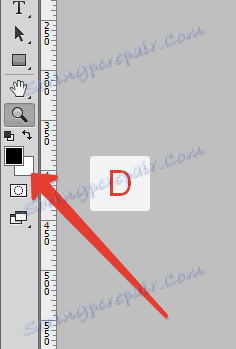
Zatim pritisnite CTRL + DEL i dobit ćete željeni rezultat.
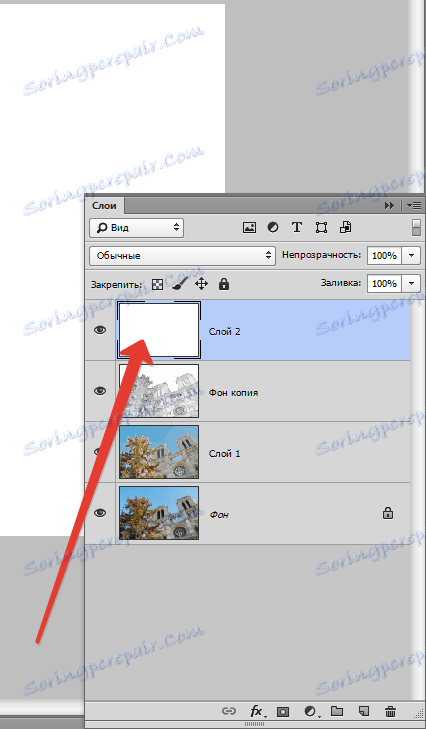
Nanesite filtar "Noise" na ovaj sloj, ali ovaj put klizač se pomiče na krajnje desno mjesto. Vrijednost efekta iznosi 400% .
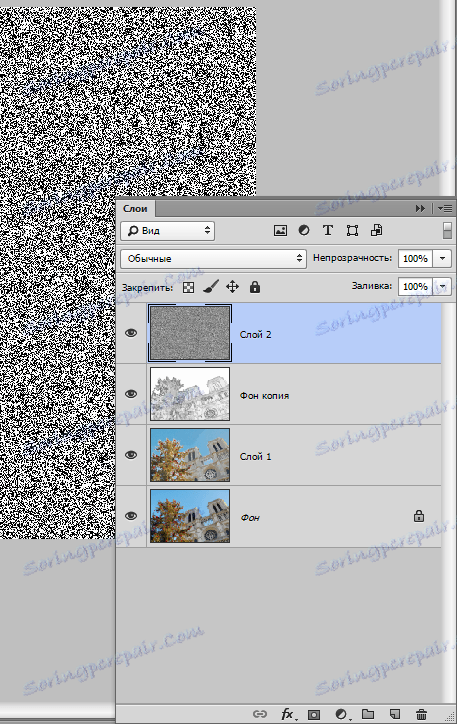
Zatim nanesite "Spužvu" . Postavke su jednake, ali veličinu četke postavili smo na 2 .
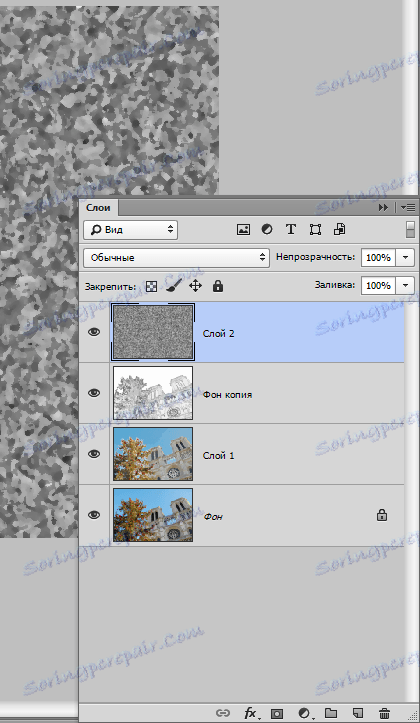
Sada operemo sloj. Idite na izbornik "Filter - Blur - Gaussian Blur" . Polumjer zamućenja postavljen je na 9 piksela.
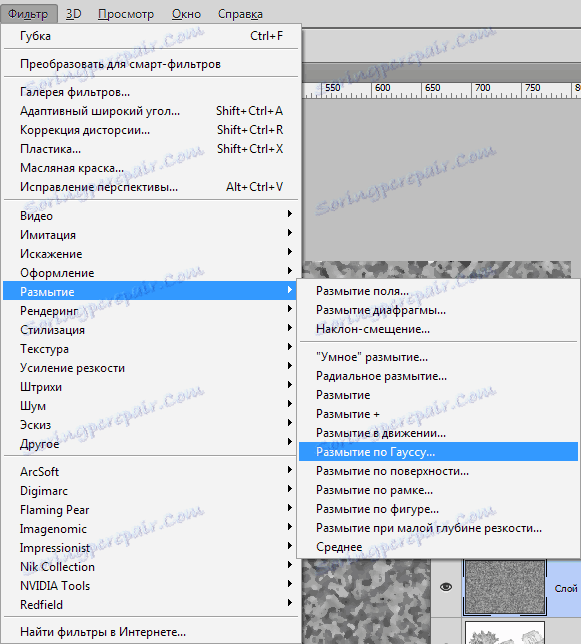
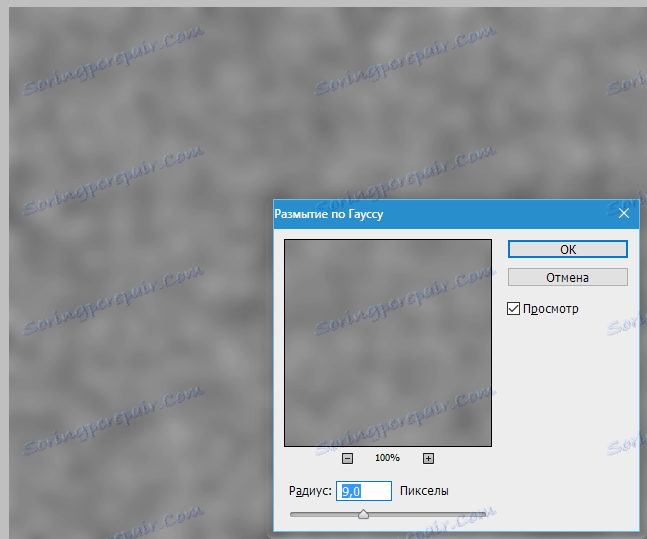
U tom slučaju slijedimo i rezultat. Polumjer može biti različit.
Dodamo kontrast. Nazovite razine ( CTRL + L ) i pomaknite klizače prema sredini. Značenja u snimci zaslona.
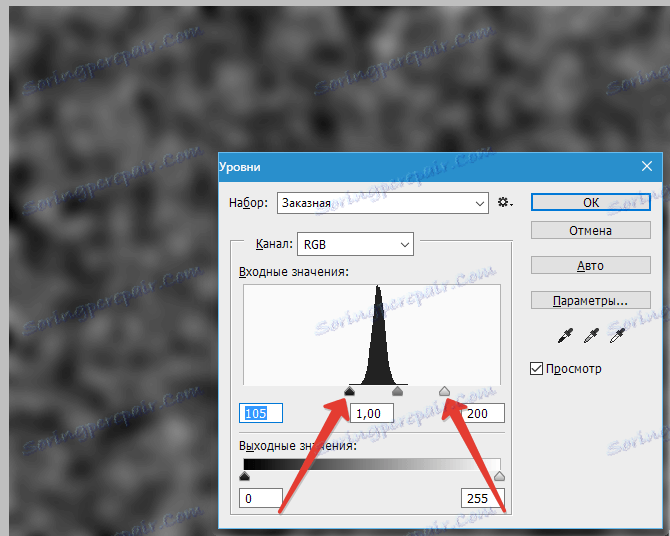
Zatim stvorite kopiju rezultirajućeg sloja ( CTRL + J ) i promijenite skalu pritiskom tipke CTRL + - (minus).
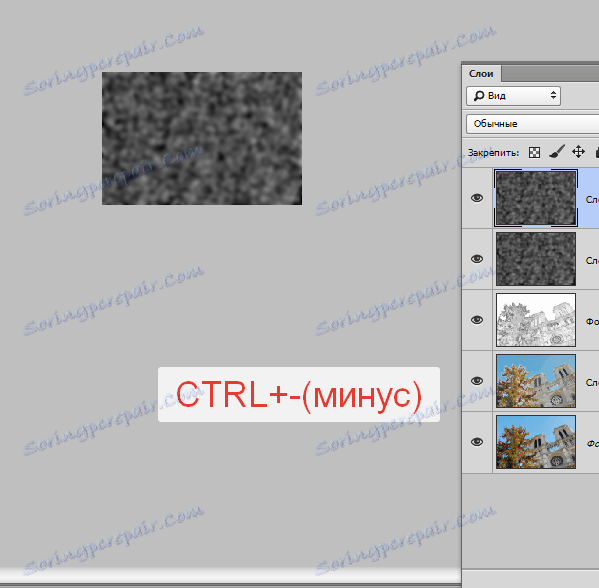
Prijavite se na gornji sloj "Slobodna pretvorba" pritiskom na CTRL + T , držite SHIFT i povećajte sliku 3-4 puta .
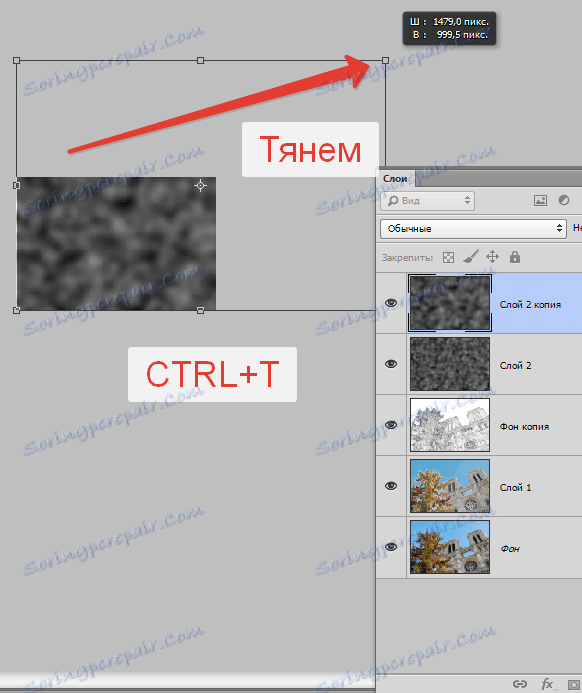
Zatim pomaknite rezultirajuću sliku u središte platna i pritisnite ENTER . Da biste doveli sliku u izvornu veličinu, pritisnite CTRL ++ (plus).
Sada promijenite način miješanja za svaki sloj s točkama na "Preklapanje" . Pažnja: za svaki sloj.
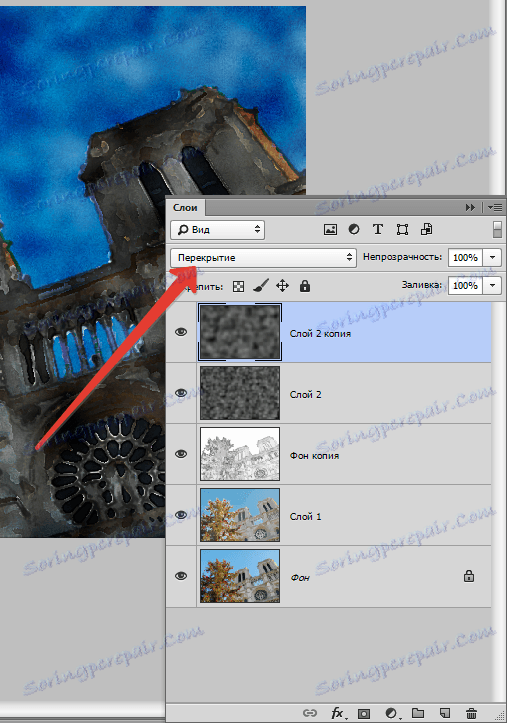
Kao što vidite, naš crtež postao je previše mračan. Sada ćemo to popraviti.
Idite na sloj s obrisom i nanesite sloj prilagodbe "Svjetlina / Kontrast" .
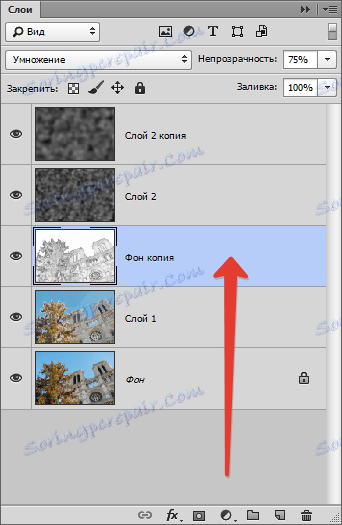
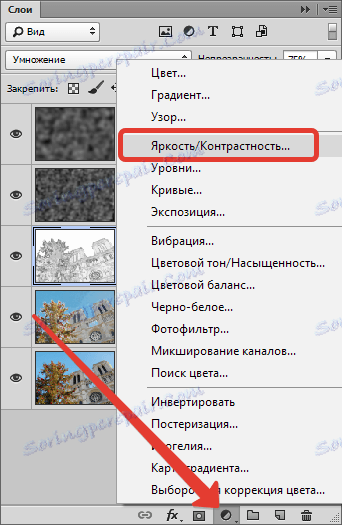
Pomaknite klizač Svjetlost udesno na vrijednost 65 .
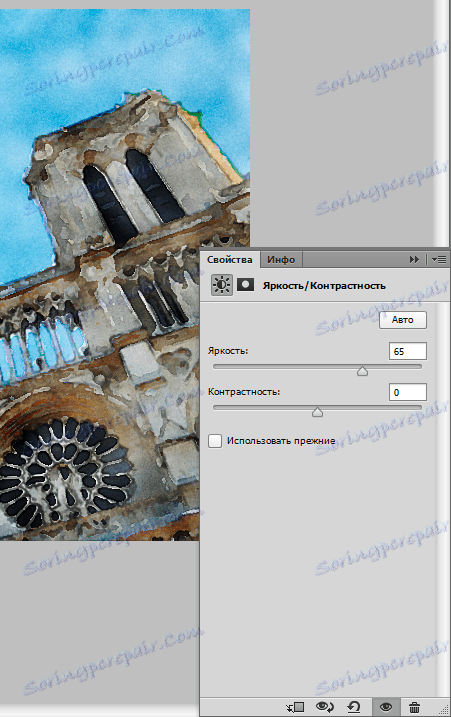
Zatim nanesite još jedan sloj prilagodbe - "Hue / Saturation" .
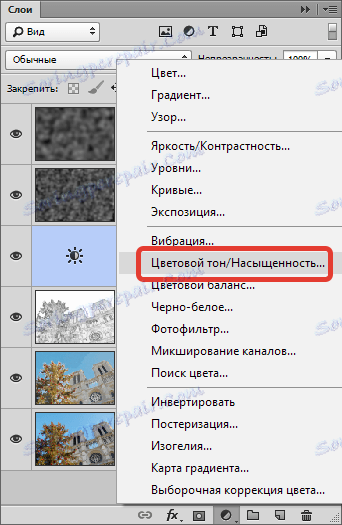
Smanjite zasićenost i podignite svjetlinu dok ne postignete željeni rezultat. Moje postavke na snimci zaslona.
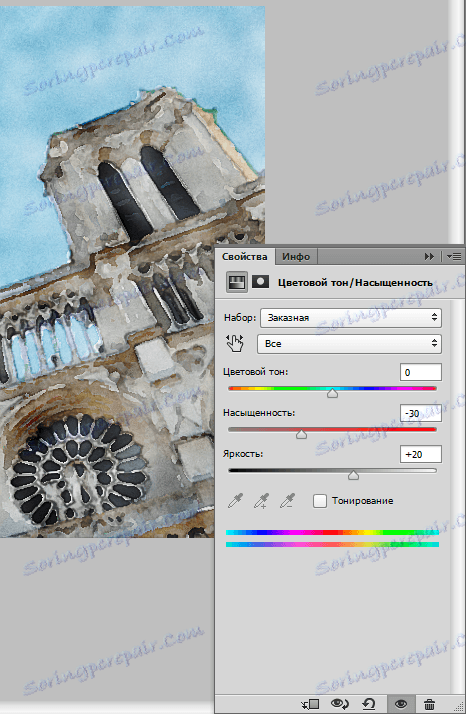
Gotovo!
Još se jednom divimo našem remek-djelu.

Vrlo slično, čini mi se.
Ovo je lekcija o izradi akvarelne slike s fotografije koja je završena.
