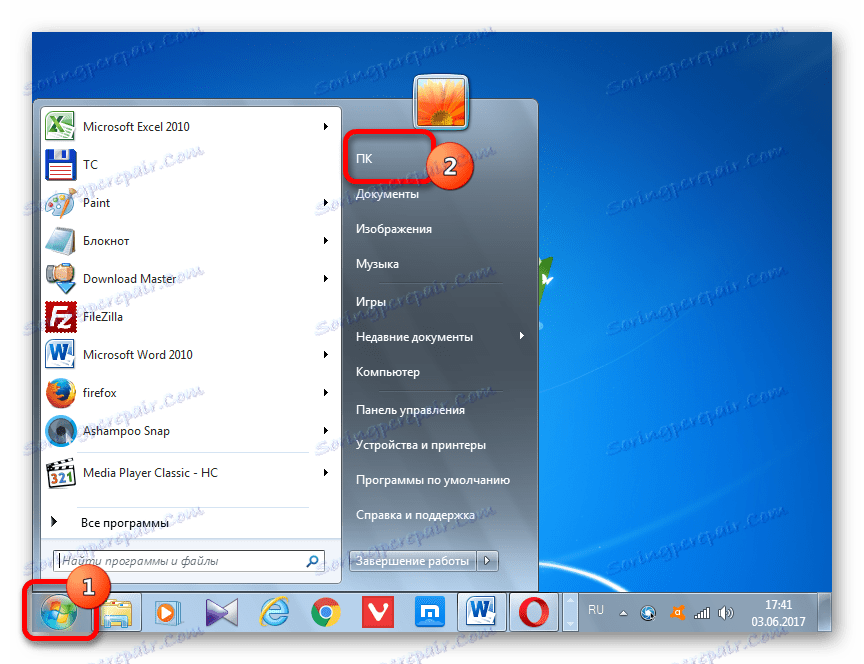Rad s Gadgetom za vrijeme u sustavu Windows 7
Jedan od najpopularnijih naprava koje korisnici koriste u sustavu Windows 7 je informator vremena. Njegova važnost je zbog činjenice da je, za razliku od većine sličnih aplikacija, najkorisnije i praktično. Doista, informacije o vremenskim uvjetima važne su za mnoge korisnike. Naučite kako instalirati određeni gadget na radnoj površini sustava Windows 7, a također saznati osnovne nijanse postavljanja i rada s njom.
sadržaj
Gadget vremena
Za napredne korisnike, nije tajna da Windows 7 koristi male standardne aplikacije, koje se nazivaju gadgetima. Imaju usku funkcionalnost, ograničenu na jednu ili dvije mogućnosti. To je element sustava i "Vrijeme" . Primjenom toga možete saznati vrijeme na lokaciji korisnika i širom svijeta.
Međutim, zbog ukidanja podrške od strane razvojnog programera, pri pokretanju standardnog gadgeta često se javljaju problemi koji se pojavljuju u činjenici da se pojavljuje poruka "Nisam se mogla povezati s uslugom" iu drugim neugodnostima. Ali o svemu u redu.
uključenje
Prvo ćemo otkriti kako omogućiti standardnu vremensku aplikaciju tako da se pojavi na radnoj površini.
- Desnom tipkom miša kliknite prazni prostor na radnoj površini i odaberite opciju "Gadgets" .
- Otvara prozor s popisom gadgeta. Odaberite opciju "Vrijeme" , koja se prikazuje kao slika sunca, tako da je dvaput kliknete lijevom tipkom miša.
- Nakon navedene radnje trebao bi početi prozor "Vrijeme" .
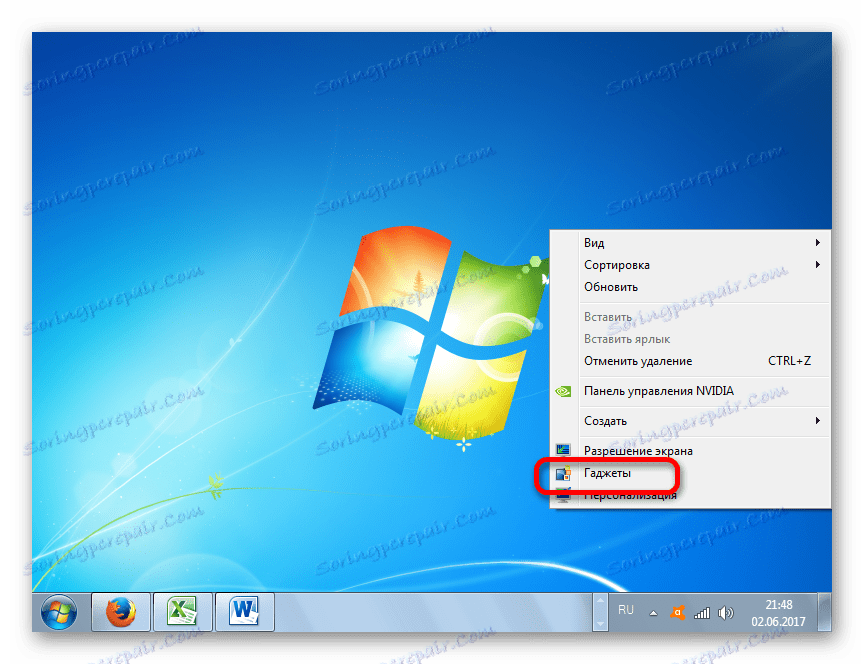


Otklanjanje poteškoća s pokretanjem
No, kao što je spomenuto gore, nakon pokretanja, korisnik može naići na situaciju na kojoj se na radnoj površini pojavljuju riječi "Povezivanje s uslugom" u području navedenog programa. Mi ćemo otkriti kako riješiti ovaj problem.

- Zatvorite gadget ako je otvoren. Ako ne znate kako to učiniti, tada će mehanizam biti opisan kasnije u odjeljku o uklanjanju ove aplikacije. Idemo uz pomoć programa Windows Explorer , Ukupno zapovjednik ili drugog upravitelja datotekama na sljedećem putu:
C:UsersПОЛЬЗОВАТЕЛЬСКИЙ_ПРОФИЛЬAppDataLocalMicrosoftWindows LiveServicesCacheUmjesto vrijednosti "USER-PROFILE" u ovoj adresi morate navesti naziv profila (računa) putem kojeg radite na računalu. Ako ne znate ime računa, onda je vrlo lako saznati. Kliknemo na gumb "Start" , koji se nalazi u donjem lijevom kutu zaslona. Otvara se izbornik. Na vrhu desne strane nalazi se željeno ime. Samo ga zalijepite umjesto riječi "USER-PROFILE" u gornjoj adresi.
![Odredite korisničko ime putem izbornika Start u sustavu Windows 7]()
Da biste se prebacili na željeno mjesto, ako koristite Windows Explorer , možete kopirati rezultirajuću adresu u adresnu traku i pritisnuti tipku Enter .
- Zatim promijenite datum sustava na nekoliko godina unaprijed (više, to bolje).
- Vraćamo se u mapu pod nazivom "Cache" . Sadržat će datoteku pod nazivom "Config.xml" . Ako mapiranje proširenja nije omogućeno na sustavu, jednostavno će se zvati "Config" . Desnom tipkom miša kliknite na navedeno ime. Pokrenut je popis konteksta. Odaberite stavku "Promijeni" .
- Datoteka Config otvara se standardnim Notepadom. Ne treba mijenjati. Samo idite na stavku izbornika "Datoteka" i na otvorenom popisu kliknite na opciju "Spremi" . Ova se radnja može zamijeniti i tipkovničkim prečacem Ctrl + S. Zatim možete zatvoriti prozor Notepad klikom na standardnu ikonu blizu u gornjem desnom dijelu. Tada vratimo stvarnu vrijednost datuma na računalu.
- Nakon toga možete pokrenuti aplikaciju Vrijeme pomoću prozora gadgeta na način na koji smo prethodno razgovarali. Ovaj put ne bi trebalo biti pogrešaka pri povezivanju s uslugom. Postavite željenu lokaciju. Kako to učiniti, pogledajte dolje u opisu postavki.
- Dalje, u programu Windows Explorer desnom tipkom miša kliknite datoteku Config . Pokrenut je popis konteksta u kojem odaberemo opciju "Svojstva" .
- Otvorit će se prozor s datotekama konfiguracije . Prebacimo se na karticu "Općenito" . U bloku "Atributi" u blizini opcije "Samo za čitanje" označite okvir. Kliknite "OK" .
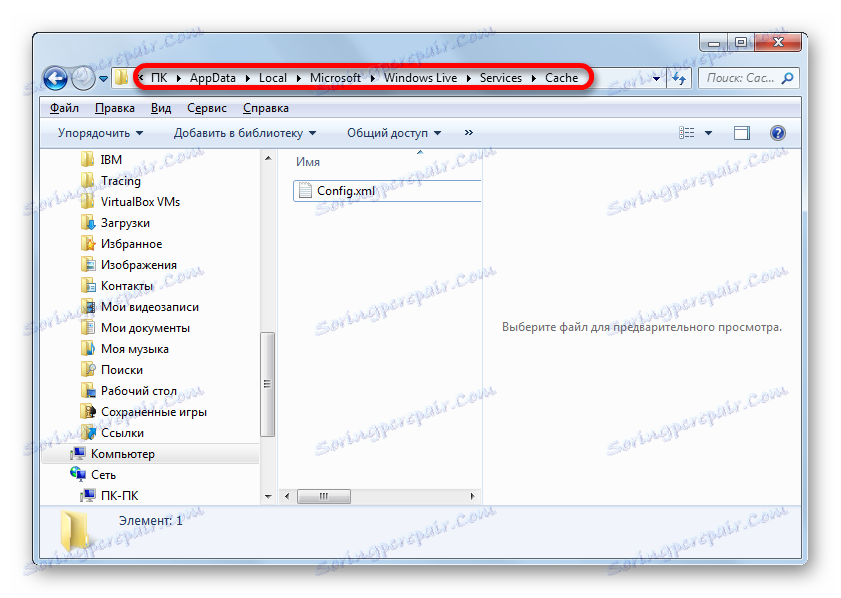
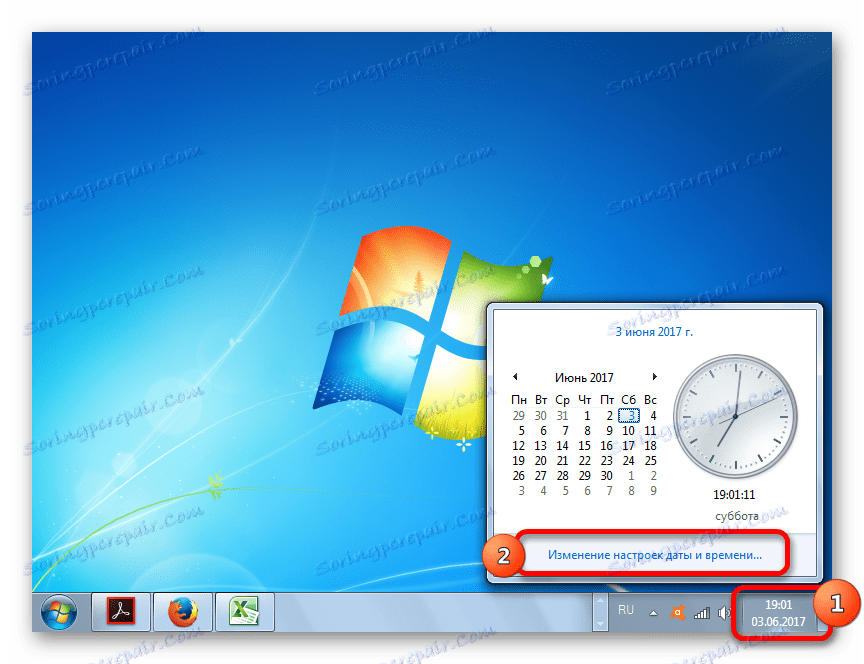
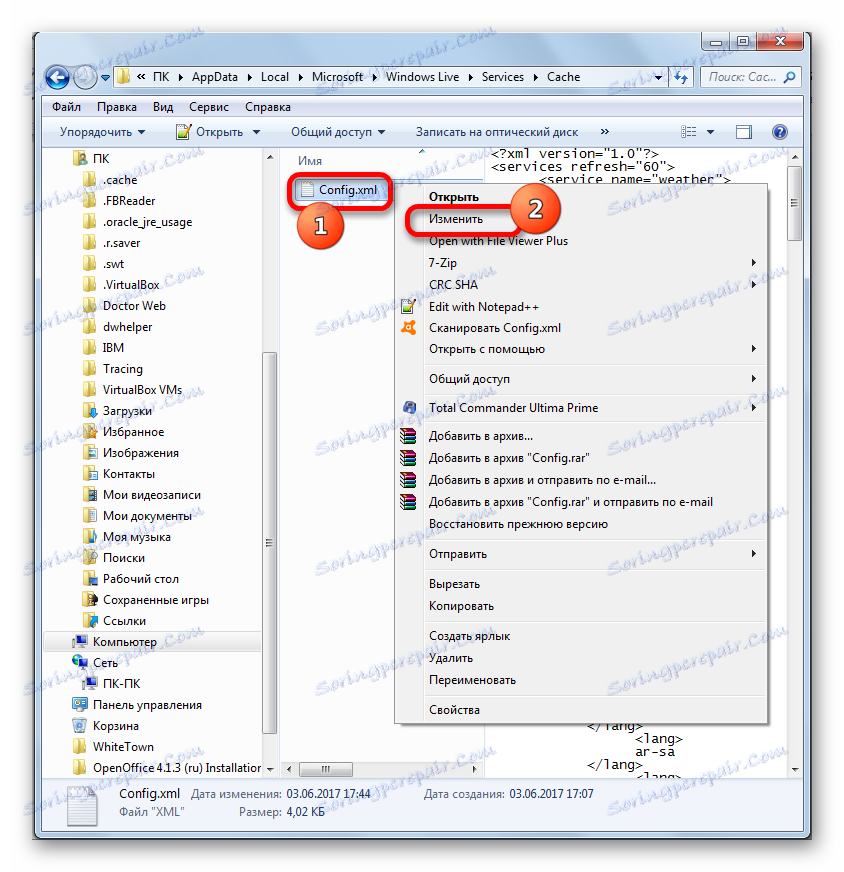
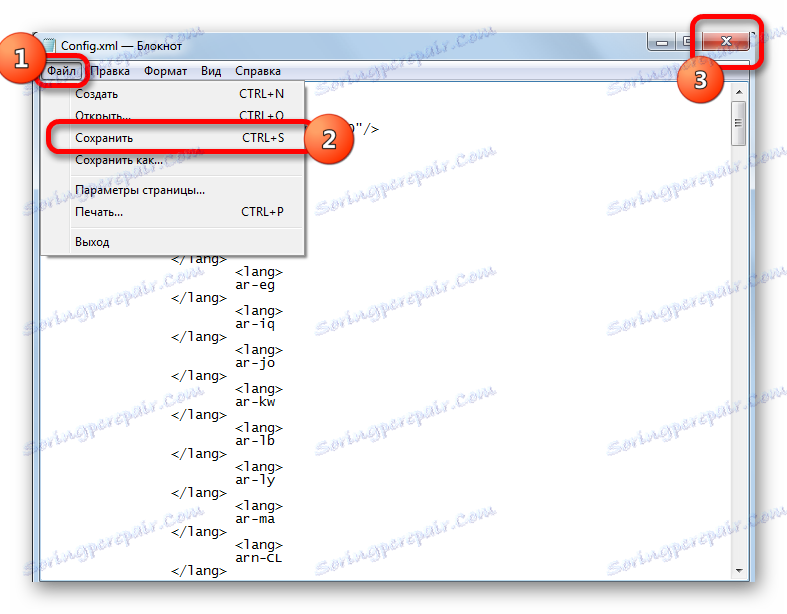
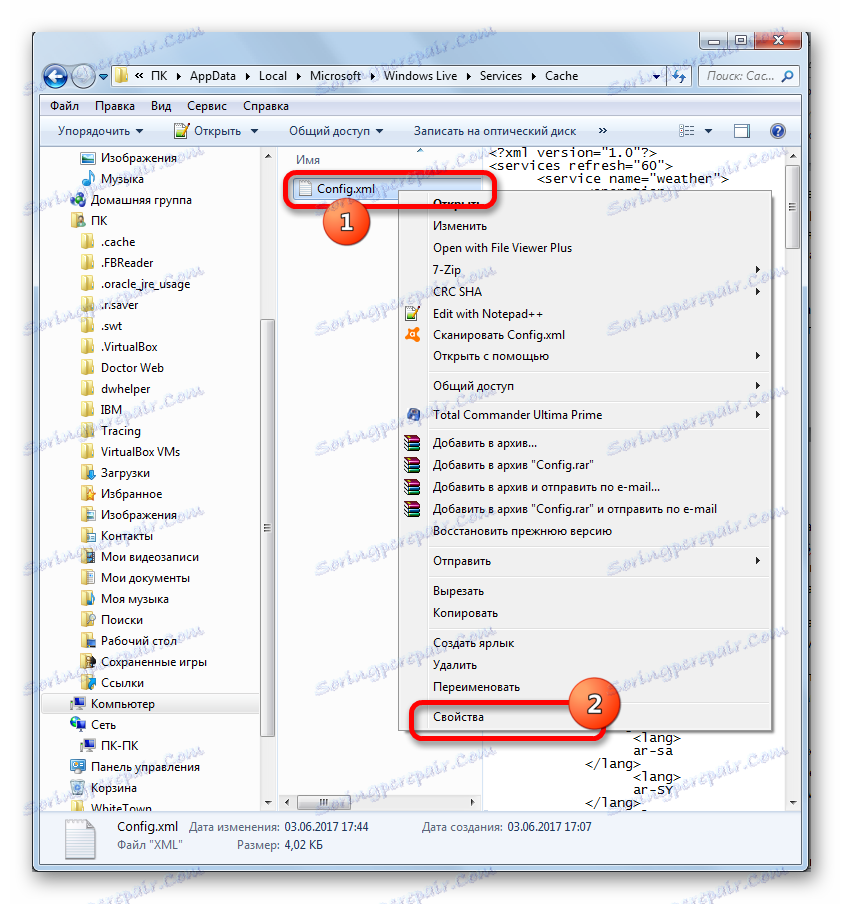
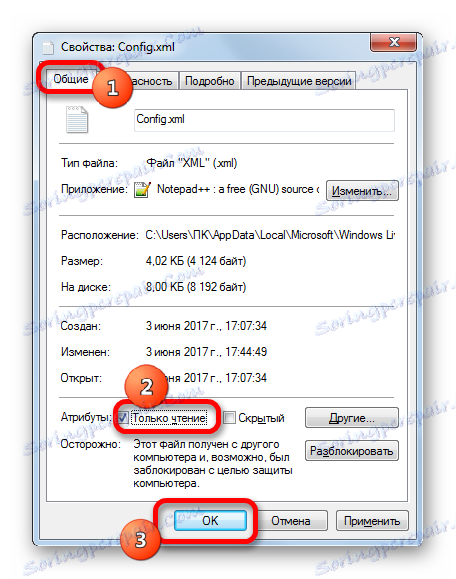
Time se dovršavaju postavke za popravljanje problema s pokretanjem.
No, mnogi korisnici ne pronađu datoteku Config.xml prilikom otvaranja mape "Cache" . U tom slučaju, morate ga preuzeti s donje veze, izvadite ga iz arhive i stavite je u navedenu mapu, a zatim izvršite sve manipulacije programom Notepad, koji su gore diskutirani.
podešavanje
Nakon pokretanja gadgeta, trebate konfigurirati njezine postavke.
- Pokazujemo pokazivač na ikonu aplikacije "Vrijeme" . Desno od njega pojavit će se blok ikona. Klikom na ikonu "Parametri" u obliku ključa.
- Otvorit će se prozor s postavkama. U polju "Odaberi trenutnu lokaciju" propisujemo mjesto gdje želimo promatrati vrijeme. Također, u bloku podešavanja "Prikaži temperaturu u" možete odrediti permutiranjem prekidača na jedinicama koje želite prikazati temperaturu: u stupnjevima Celzija ili Fahrenheit.
Nakon dovršetka ovih postavki kliknite gumb "U redu" pri dnu prozora.
- Trenutna temperatura zraka u navedenom lokalitetu sada se prikazuje u odabranoj jedinici. Osim toga, odmah u obliku slike pokazuje razinu zamućenosti.
- Ako korisniku treba više podataka o vremenu u odabranom lokalitetu, prozor aplikacije trebao bi se povećati. Pokazivač pokazujemo na malom prozoru gadgeta i u blokovima alata za pojavljivanje odaberite ikonu sa strelicom ( "Bigger" ), koja se nalazi iznad ikone "Parametri" .
- Nakon toga se prozor povećava. U njemu vidimo ne samo trenutnu temperaturu i razinu oblaka, već i prognozu za sljedeća tri dana, podijeljena na dan i noć.
- Da biste vratili prozor u bivši kompaktni dizajn, ponovno kliknite na istu ikonu sa strelicom. Ovaj put ima naziv "Manja veličina" .
- Ako želite povući prozor gadgeta na drugo mjesto na radnoj površini, možete kliknuti bilo koje od njegovih područja ili kliknuti gumb da ju premjestite ( "Povucite gadget" ), koji se nalazi desno od prozora na alatnoj traci. Nakon toga držite lijevu tipku miša i izvršite postupak premještanja na bilo koji dio zaslona.
- Prozor aplikacije bit će premješten.

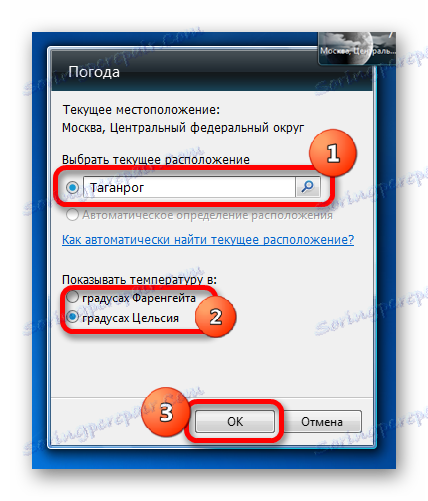


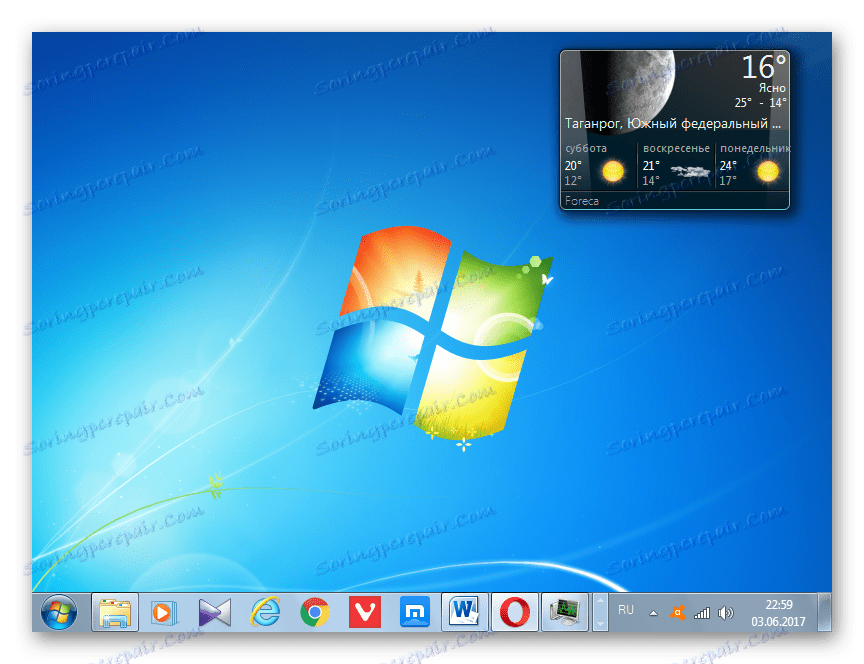
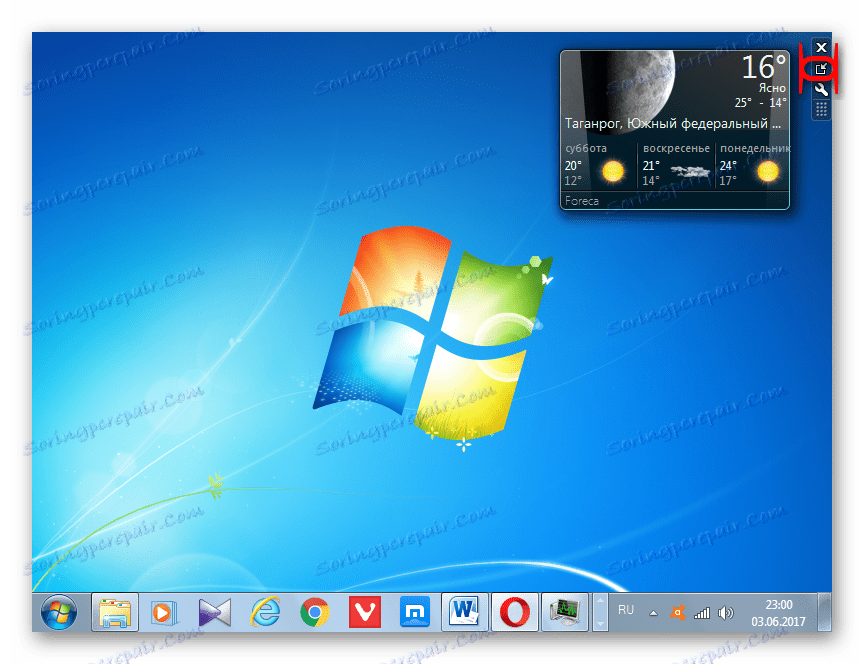


Rješavanje problema s lokacijom
No problem s pokretanjem veze s uslugom nije jedini koji se korisnik može susresti prilikom rada s navedenom aplikacijom. Drugi problem može biti nemogućnost mijenjanja lokacije. To znači da će gadget biti pokrenut, ali kao mjesto na kojem će biti naznačeno "Moskva, Središnji savezni okrug" (ili drugi naziv lokaliteta u različitim lokalizacijama sustava Windows).

Program će zanemariti svaki pokušaj promjene mjesta u postavkama aplikacije u polju "Traženje mjesta" , a opcija "Automatsko otkrivanje lokacije" neće biti aktivna, tj. Prekidač se ne može preinačiti na ovu poziciju. Kako možemo riješiti ovaj problem?

- Pokrenite gadget ako je zatvoren i upotrijebite Windows Explorer da biste se prebacili na sljedeći direktorij:
C:UsersПОЛЬЗОВАТЕЛЬСКИЙ_ПРОФИЛЬAppDataLocalMicrosoftWindows SidebarKao i prije, umjesto vrijednosti "USER_FILE", morate unijeti određeni naziv za korisnički profil. O tome kako da se nauči razgovaralo se gore.
- Otvorite datoteku "Settings.ini" ( "Postavke" na sustavima s onemogućenim prikazom proširenja) dvostrukim pritiskom na lijevu tipku miša.
- Datoteka Postavke radi u standardnom Notepadu ili u nekom drugom uređivaču teksta. Odaberite i kopirajte cijeli sadržaj datoteke. To se može učiniti uspješnim primjenom tipkovnih prečaca Ctrl + A i Ctrl + C. Nakon toga, ova konfiguracijska datoteka može biti zatvorena klikom na standardnu ikonu blizu u gornjem desnom kutu prozora.
- Zatim pokrenite prazan tekstualni dokument u programu Notepad i pomoću kombinacije tipki Ctrl + V zalijepite prethodno kopirani sadržaj.
- Uz pomoć bilo kojeg preglednika posjetite web-lokaciju Weather.com . Ovo je izvor iz kojeg aplikacija preuzima vremenske informacije. U polje za pretraživanje unesite naziv mjesta gdje želimo vidjeti vrijeme. Istodobno se u nastavku prikazuju interaktivni savjeti. Moguće je nekoliko ako postoji više od jednog naselja s navedenim imenom. Među savjetima, odaberite opciju koja odgovara korisnikovim željama.
- Nakon toga preglednik vas preusmjerava na stranicu na kojoj se prikazuje vrijeme odabranog naselja. Zapravo, u ovom slučaju, vrijeme ne bi nas zanimalo, ali će zanimati kod koji se nalazi u adresnoj traci preglednika. Trebamo izraz koji odmah slijedi kosu iza slova "l" , ali prije debelog crijeva. Na primjer, kao što možete vidjeti na donjoj slici, za St. Petersburg ovaj kôd izgledat će ovako:
RSXX0091Kopiramo ovaj izraz.
- Zatim se vratimo u tekstualnu datoteku s parametrima započeti u Notepad. U tekstu tražimo linije "WeatherLocation" i "WeatherLocationCode" . Ako ih ne možete pronaći, to znači da je sadržaj datoteke Settings.ini kopiran kad je vremenska aplikacija zatvorena, što je u suprotnosti s gore navedenim preporukama.
U retku "WeatherLocation" nakon znaka "=" morate navesti ime lokaliteta i zemlje (republika, regija, federalna četvrt itd.). Ovo ime je apsolutno proizvoljna. Stoga napišite u formatu koji vam je više prikladan. Glavna stvar je da vi razumijete kakvo je to naselje. Napisat ćemo sljedeći izraz pomoću primjera St. Petersburg:
WeatherLocation="Санкт-Петербург, Российская Федерация"U retku "WeatherLocationCode" nakon "=" znaka u navodima odmah nakon izraza "wc:" umetnemo kôd naselja koji smo kopirali s adresne trake preglednika. Za St Petersburg, linija ima sljedeći oblik:
WeatherLocationCode="wc:RSXX0091" - Onda zatvaramo gadget za vrijeme. Vraćamo se u prozoru Explorer u direktoriju "Sidebar sustava Windows" . Desnom tipkom miša kliknite datoteku Settings.ini . Na popisu prečaca odaberite stavku "Izbriši" .
- Pojavit će se dijaloški okvir u kojemu možete potvrditi da želite izbrisati Postavke.ini . Kliknemo na gumb "Da" .
- Zatim se vratimo u notepad s tekstualnim parametrima, ranije uređeno. Sada ih moramo spremiti kao datoteku na mjesto tvrdog diska na kojem je izbrisana Postavke.ini . Kliknite na horizontalni izbornik Notepad pod nazivom "File" . Na padajućem popisu odaberite opciju "Spremi kao ..." .
- Pokrenut je prozor za spremanje datoteka. Idite na njega u mapu "Bočna traka sustava Windows" . Jednostavno unesite sljedeći izraz u adresnu traku, zamjenjujući "USER_FILE" trenutnoj vrijednosti i kliknite Enter :
C:UsersПОЛЬЗОВАТЕЛЬСКИЙ_ПРОФИЛЬAppDataLocalMicrosoftWindows SidebarU polju "Naziv datoteke" pišemo "Settings.ini" . Kliknemo na "Spremi" .
- Nakon toga zatvorite Notepad i pokrenite gadget za vrijeme. Kao što možete vidjeti, naselje u njemu promijenjeno je u onu koju smo ranije postavili u postavkama.
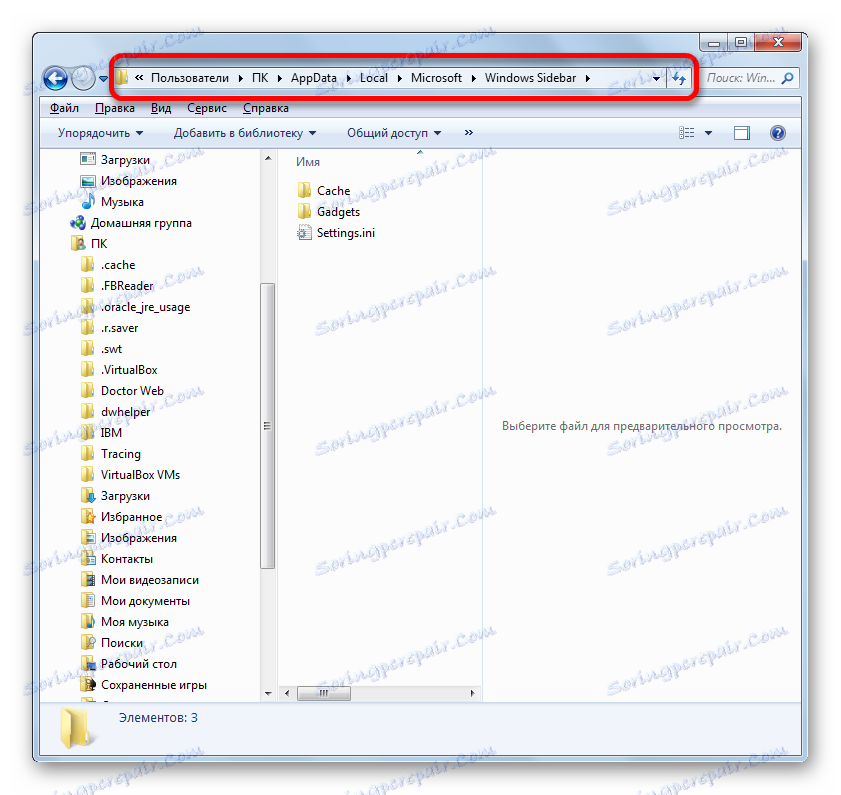
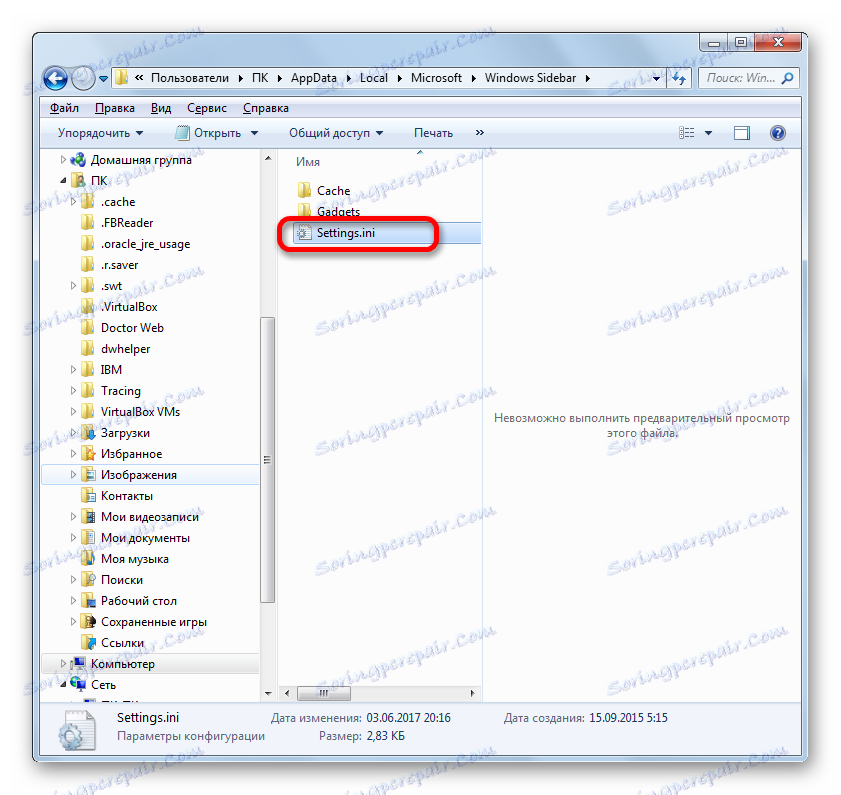
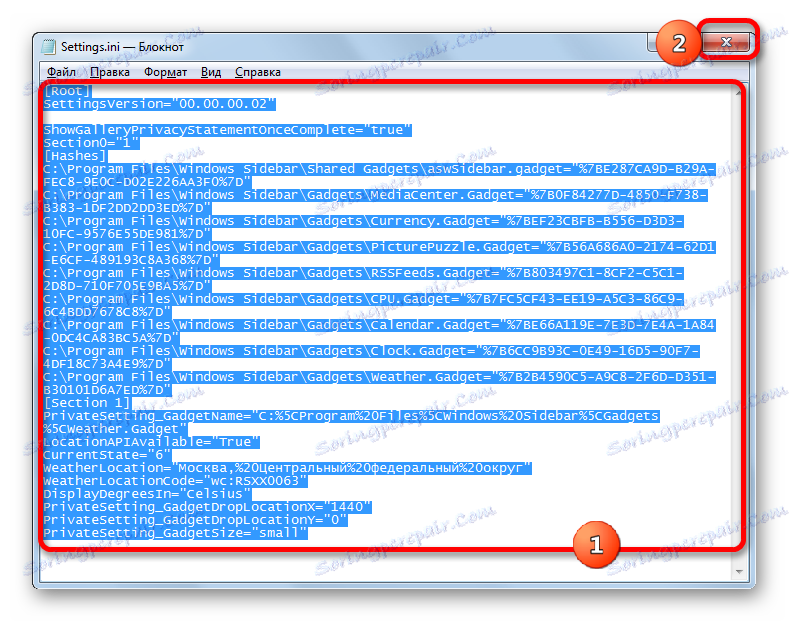
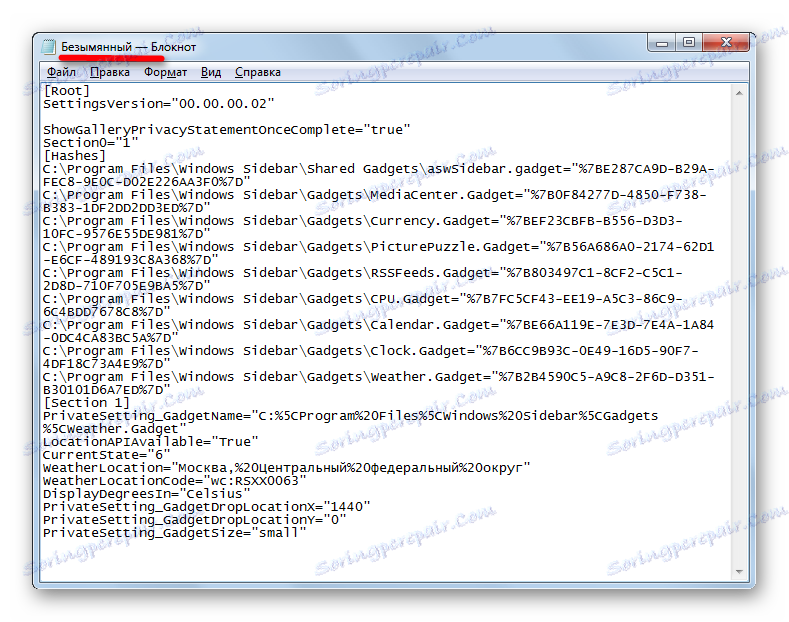
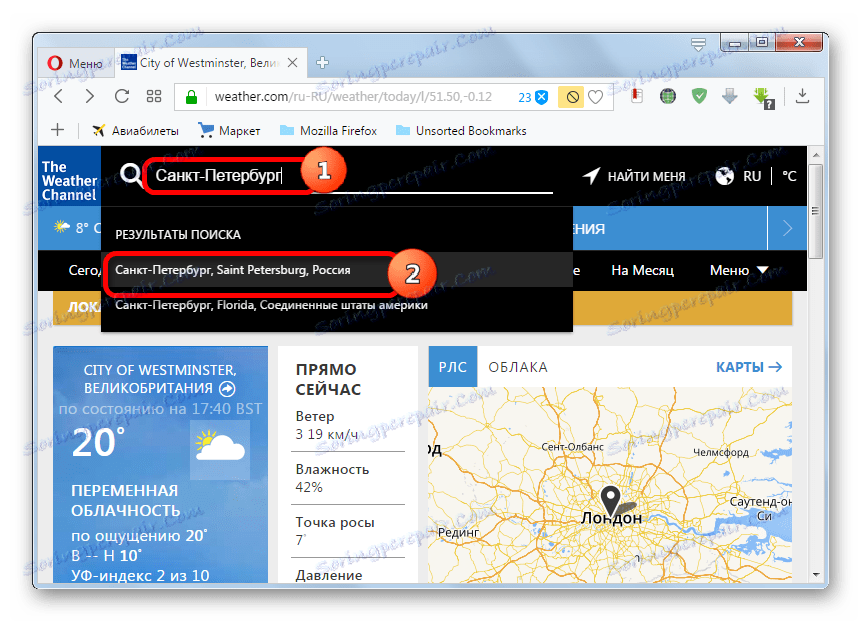
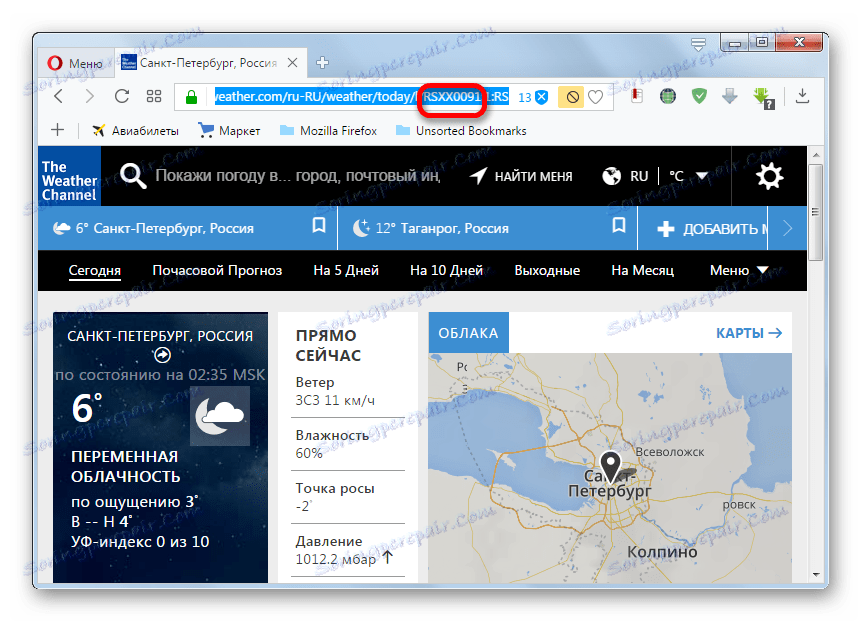
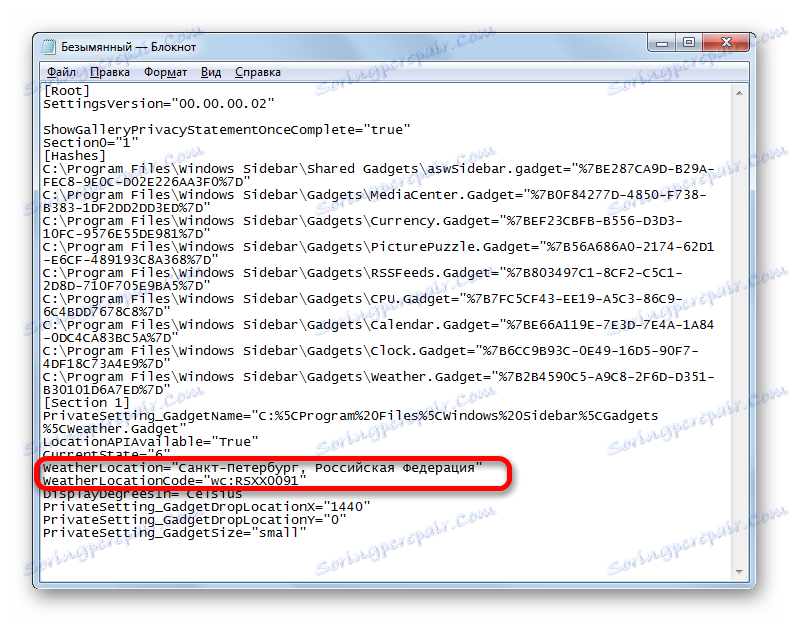
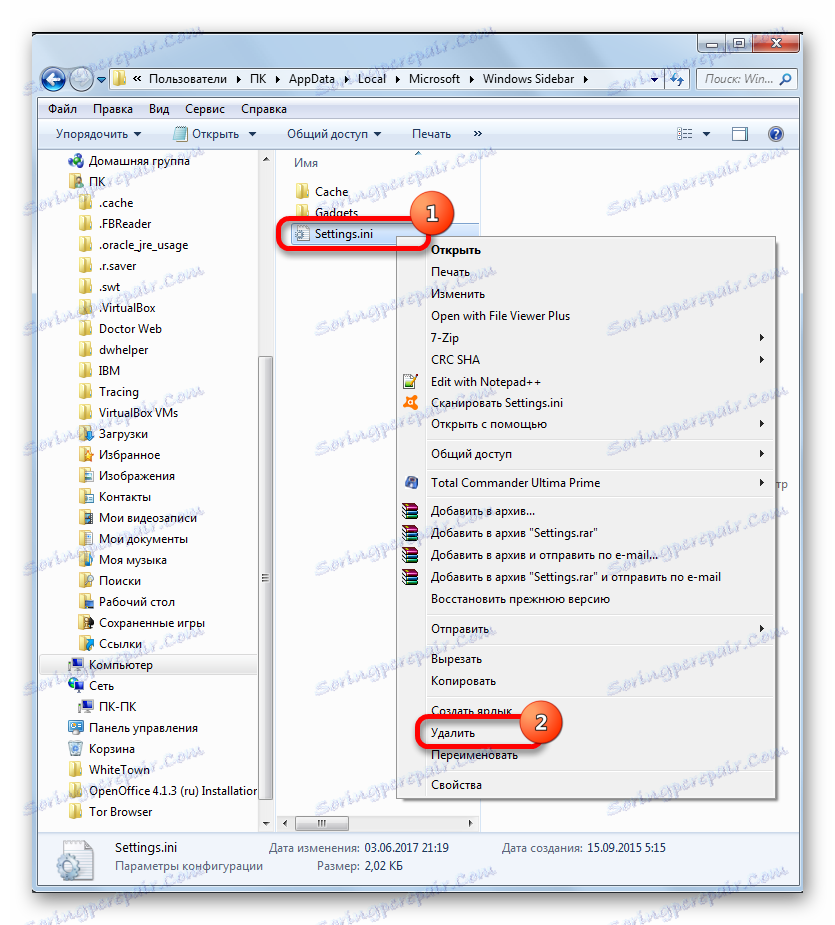

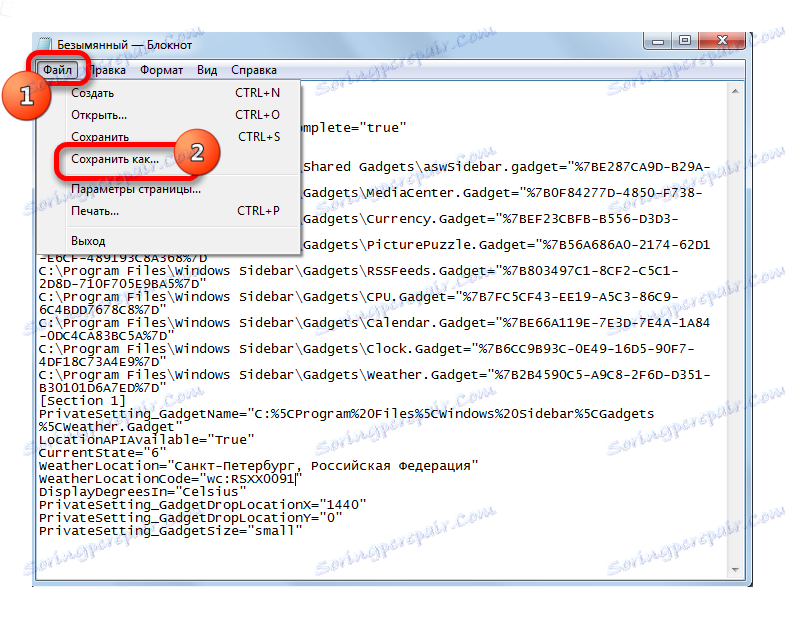
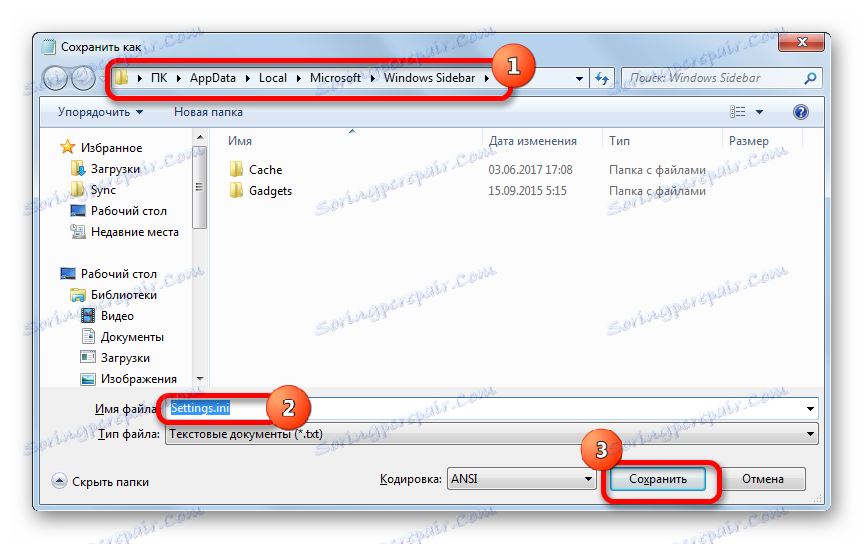

Naravno, ako stalno promatramo vremenske uvjete na različitim mjestima na globusu, ta je metoda iznimno neprikladna, ali se može koristiti u slučaju da trebate primati informacije o vremenu iz jednog mjesta, na primjer, od mjesta gdje je korisnik.
Onemogućite i izbrišite
Pogledajmo sada kako onemogućiti gadget Vrijeme ili, ako je potrebno, potpuno ga ukloniti.
- Da bismo onemogućili aplikaciju, usmjerit ćemo pokazivač u njegov prozor. U prikazanoj skupini alata s desne strane kliknite na najvišu ikonu u obliku križa - "Zatvori" .
- Nakon navedene manipulacije aplikacija je zatvorena.

Neki korisnici žele potpuno ukloniti gadget s računala. To može biti zbog različitih razloga, na primjer, željom da ih uklonite kao izvor ranjivosti računala.
- Da biste izvršili uklanjanje određene aplikacije nakon zatvaranja, idite na prozor gadgeta. Usmjerimo pokazivač na ikonu "Vrijeme" . Klikom na desnu tipku miša kliknite na njega. Na popisu koji počinje, odaberite opciju "Izbriši" .
- Pojavit će se dijaloški okvir na kojem će vas pitati je li korisnik doista siguran u radnje koje se poduzimaju. Ako zaista želi izvršiti postupak brisanja, kliknite gumb "Obriši" .
- Naprava će biti potpuno uklonjena iz operacijskog sustava.


Važno je napomenuti da će, ako to želite, biti izuzetno teško vratiti, jer na službenim stranicama tvrtke Microsoft zbog nedostatka podrške radu s programima, te aplikacije nisu dostupne za preuzimanje. Morat ćemo ih potražiti na web stranicama trećih strana, što može biti nesigurno za računalo. Zato morate pažljivo razmišljati prije pokretanja postupka brisanja.
Kao što vidite, zbog ukidanja gadgetske podrške od strane tvrtke Microsoft, konfiguracija vremenske aplikacije u sustavu Windows 7 trenutačno je povezana s brojnim poteškoćama. A čak i njegova implementacija, prema gore opisanim preporukama, ne jamči povratak pune funkcionalnosti, jer će promjena postavki u konfiguracijskim datotekama imati svaki put kada se program pokrene. Moguće je instalirati više funkcionalnih analoga na web stranice trećih strana, ali imajte na umu da su gadgeti sami izvor ranjivosti, a njihove neslužbene inačice povećavaju rizik mnogo puta.