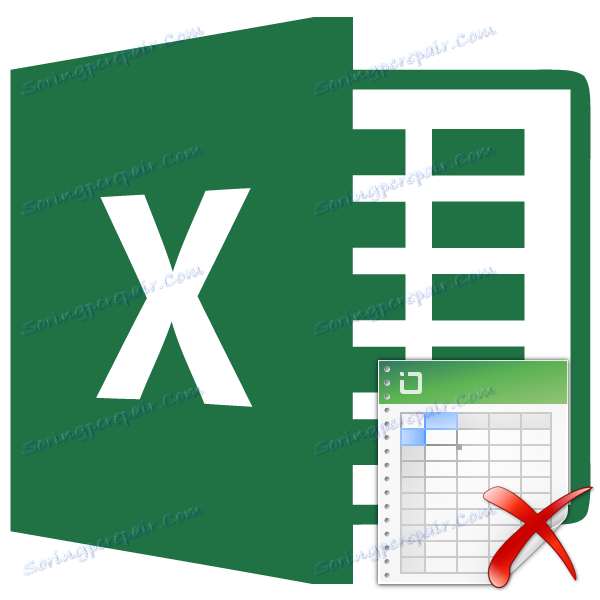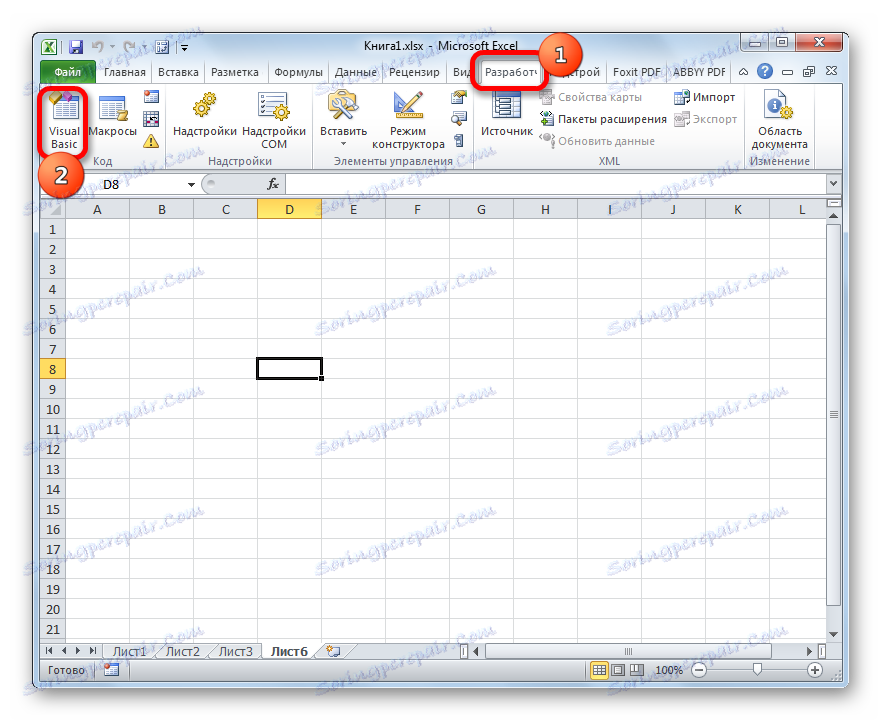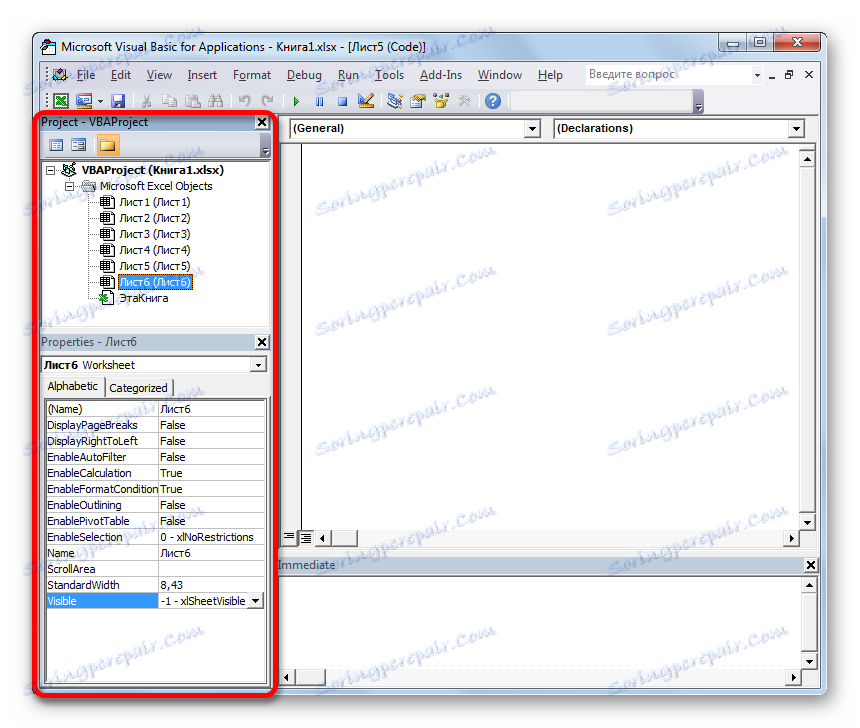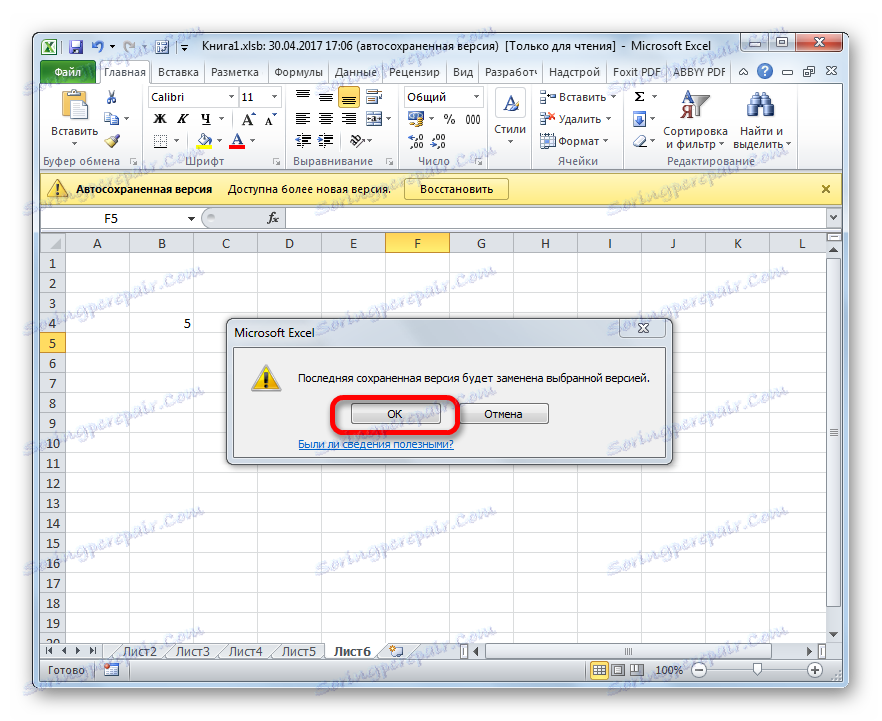Oporavak listova koji nedostaju u programu Microsoft Excel
Sposobnost u programu Excel za izradu zasebnih listova u jednoj knjizi omogućuje stvaranje nekoliko dokumenata u jednoj datoteci i po potrebi ih povezuje s vezama ili formulama. Naravno, to uvelike povećava funkcionalnost programa i omogućuje vam da proširite horizonte zadataka. Ali ponekad se događa da neki listovi koje ste stvorili nestaju ili se sve oznake na traci statusa potpuno nestanu. Otkrijmo kako ih možete vratiti.
sadržaj
Vraćanje listova
Kretanje između radnih listova omogućuje vam da napravite prečace koji se nalaze u lijevom dijelu prozora iznad trake statusa. Pitanje njihove obnove u slučaju gubitka ćemo razmotriti.
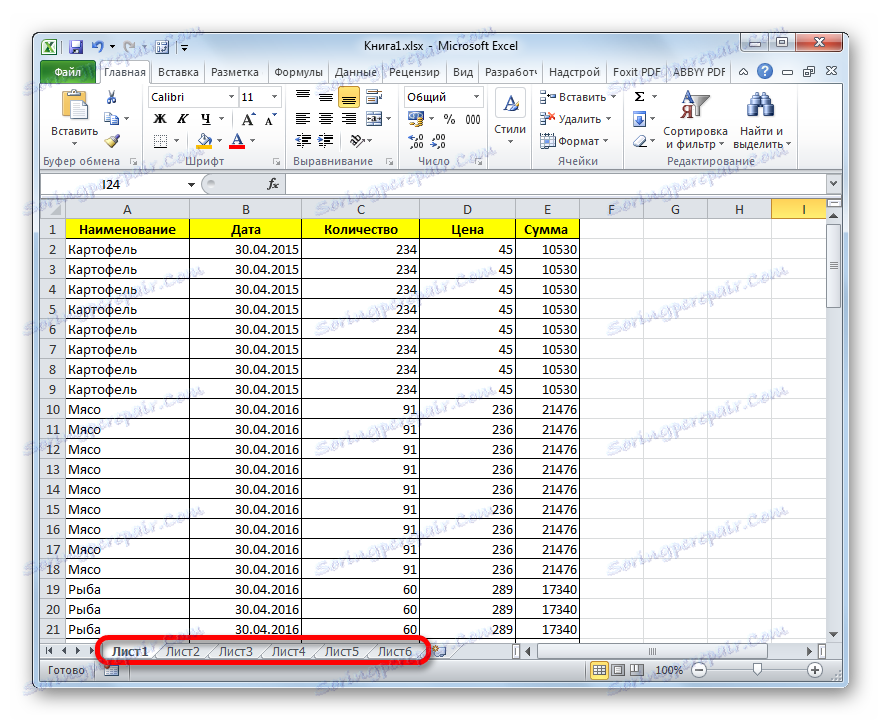
Prije nego počnemo proučavati algoritam za oporavak, vidjet ćemo zašto mogu potpuno nestati. Postoje četiri glavna razloga zašto se to može dogoditi:
- Onemogućite traku prečaca;
- Predmeti su bili skriveni iza vodoravne trake za pomicanje;
- Odvojene oznake prevedene su u stanje skrivene ili super-skrivene;
- Brisanje.
Naravno, svaki od tih uzrokuje problem koji ima svoj vlastiti algoritam odlučivanja.
1. način: omogućite traku prečaca
Ako uopće nema ni prečaca na liniji statusa, uključujući prečac aktivnog elementa, to znači da je njihov prikaz jednostavno onemogućio netko u postavkama. To se može učiniti samo za trenutnu knjigu. To jest, ako otvorite drugu Excel datoteku s istim programom, a zadane postavke se ne mijenjaju, prikazat će se prečac u njemu. Doznajemo kako ponovno možete uključiti vidljivost ako je ploča isključena u postavkama.
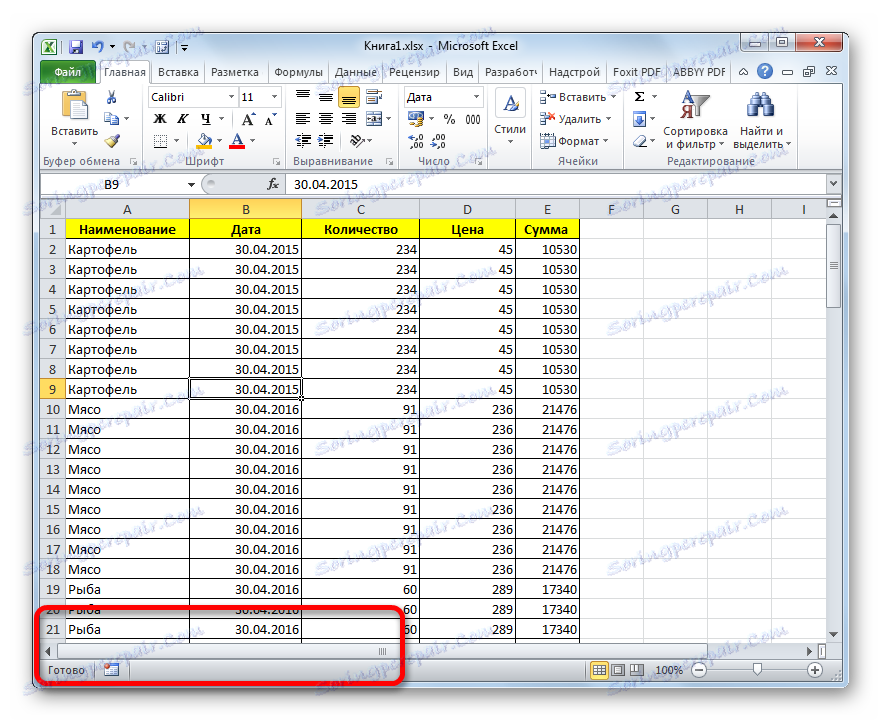
- Idite na karticu "Datoteka" .
- Zatim se prebacujemo u odjeljak "Parametri" .
- U otvorenom prozoru mogućnosti programa Excel idemo na karticu "Napredno" .
- U desnom dijelu prozora koji se otvori nalaze se različite postavke programa Excel. Moramo pronaći blok postavki "Prikaži opcije za sljedeću knjigu" . U ovom bloku postoji parametar "Prikaži naljepnice listova" . Ako nema istaknutih oznaka, trebate ga instalirati. Zatim kliknite gumb "U redu" pri dnu prozora.
- Kao što vidite, nakon izvođenja gore navedene radnje, traku prečaca ponovno se pojavljuje u trenutačnoj radnoj knjizi programa Excel.
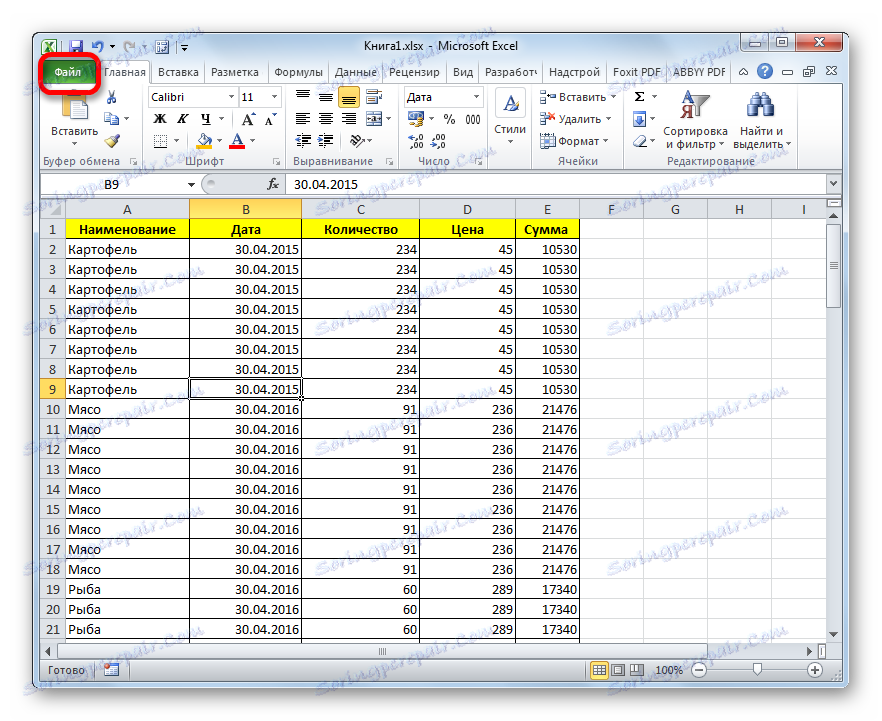
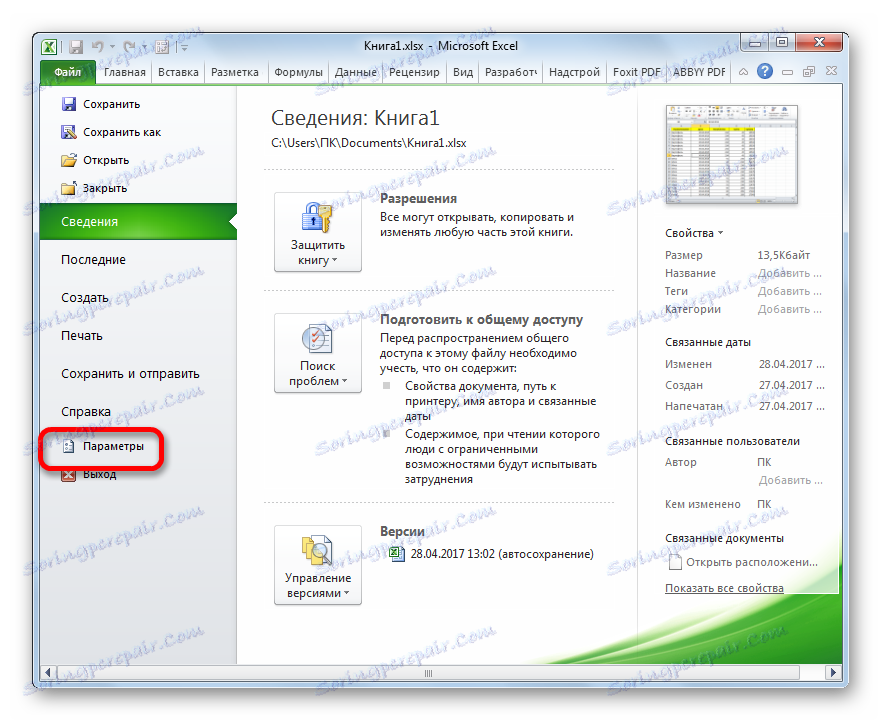
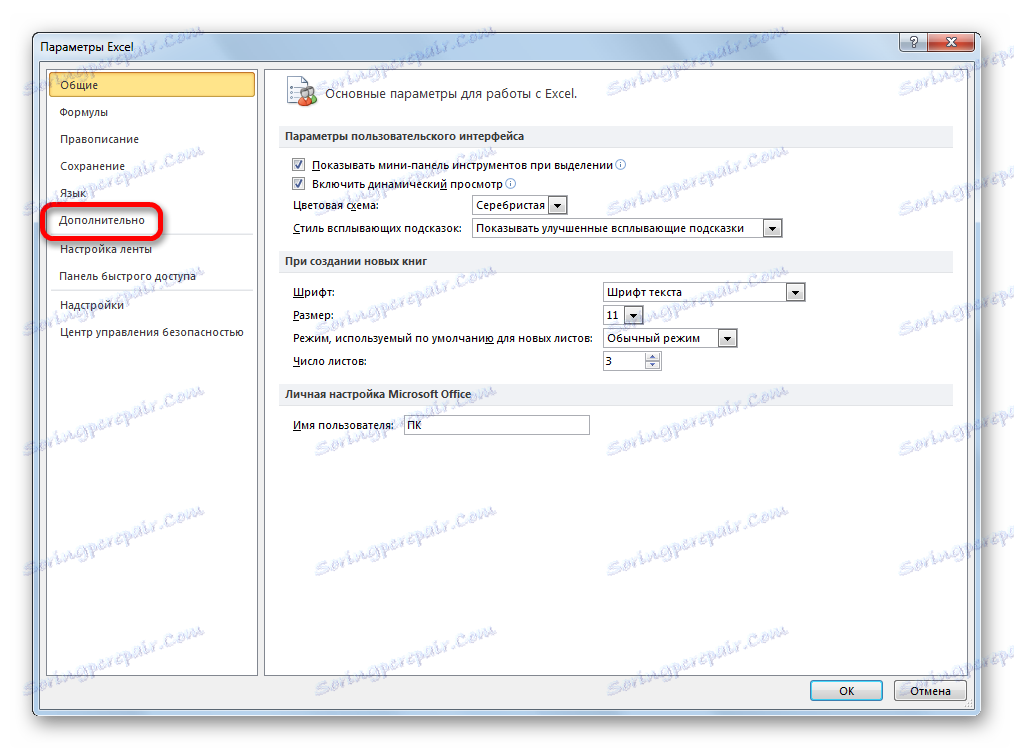
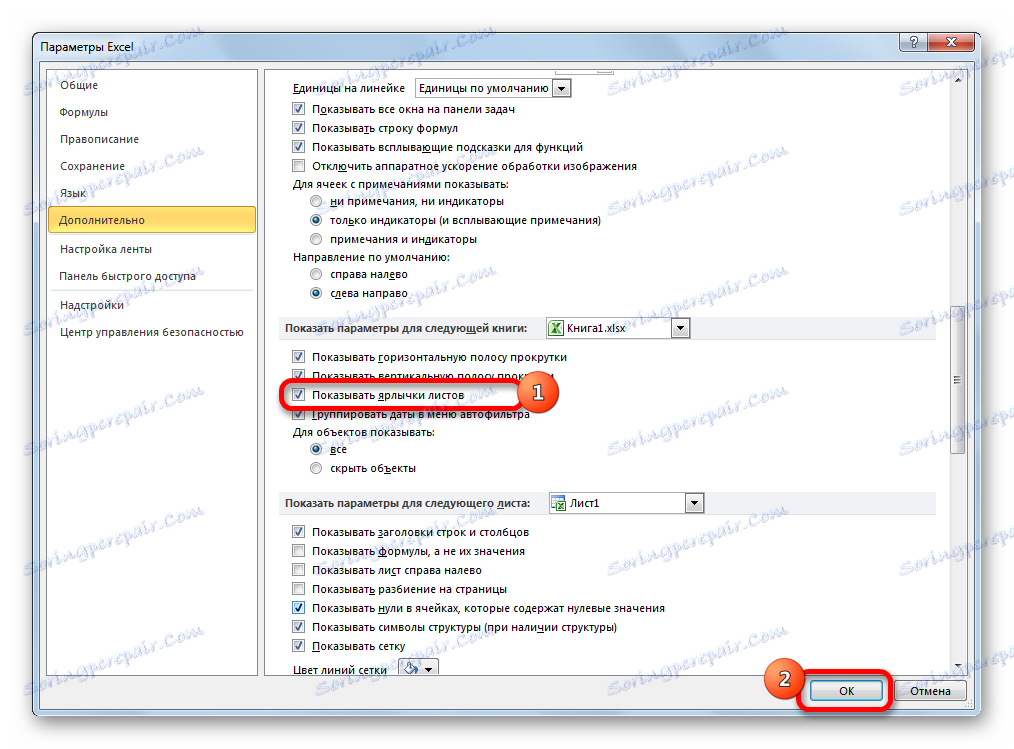
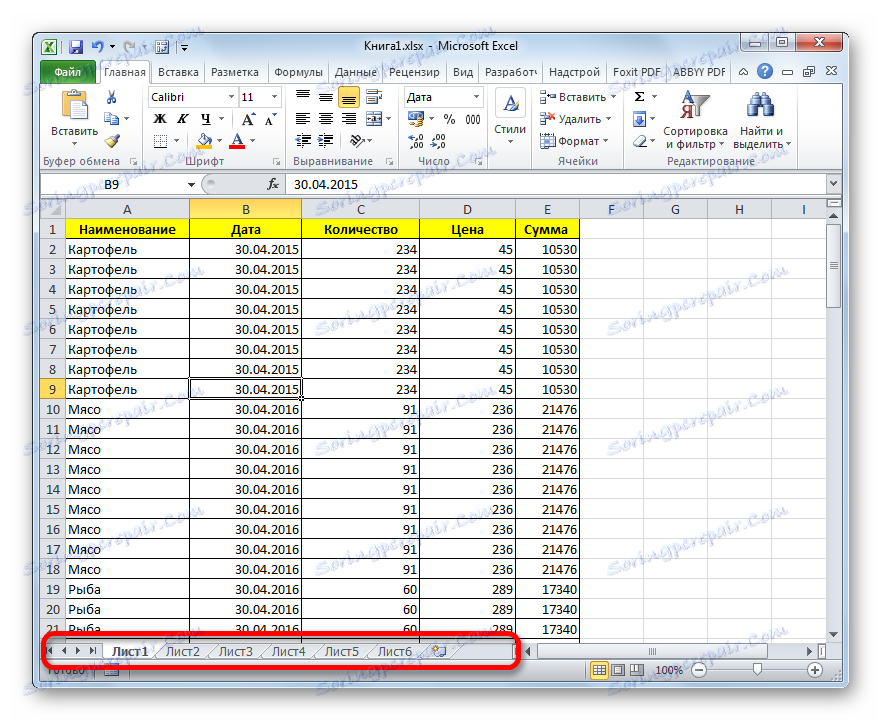
Druga metoda: pomaknite traku za pomicanje
Ponekad postoje slučajevi kada korisnik slučajno privuče vodoravnu traku za pomicanje preko trake oznake. Dakle, on ih je zapravo skrivao, nakon čega, kad se otkrije ta činjenica, počinje febrilno traženje uzroka odsutnosti naljepnica.
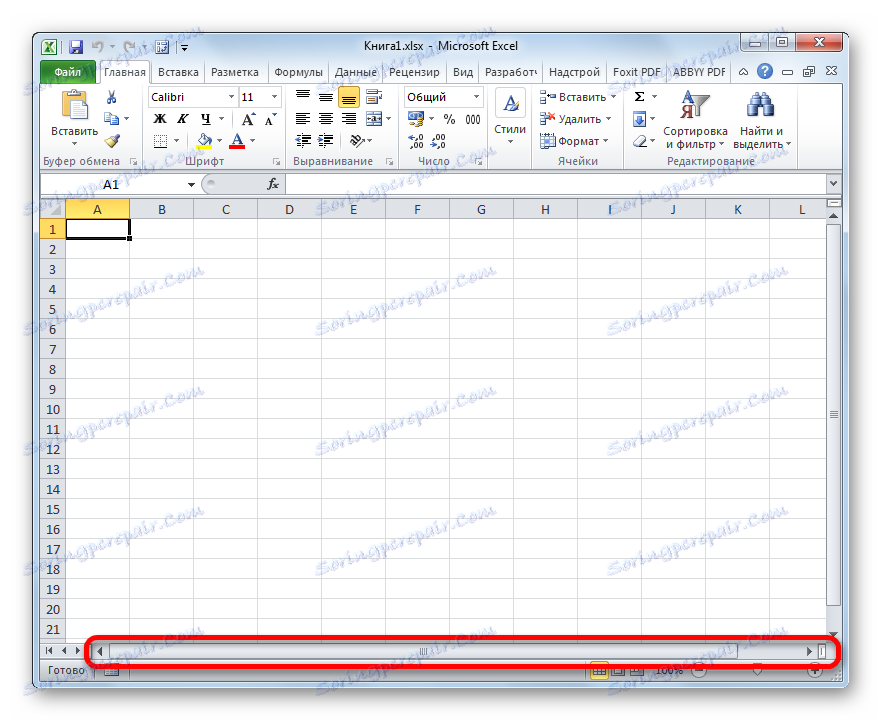
- Za rješavanje ovog problema vrlo je jednostavno. Postavite pokazivač lijevo od vodoravne trake za pomicanje. Mora se pretvoriti u dvosmjernu strelicu. Pritisnite lijevu tipku miša i povucite pokazivač udesno sve dok se ne prikažu svi objekti na ploči. Također je važno ne pretjerivati i ne postavljati premalu traku za pomicanje, jer je također potrebno kretati se dokumentom. Stoga, trebali biste prestati povlačiti traku čim je cijela ploča otvorena.
- Kao što možete vidjeti, ploča se ponovno prikazuje na zaslonu.
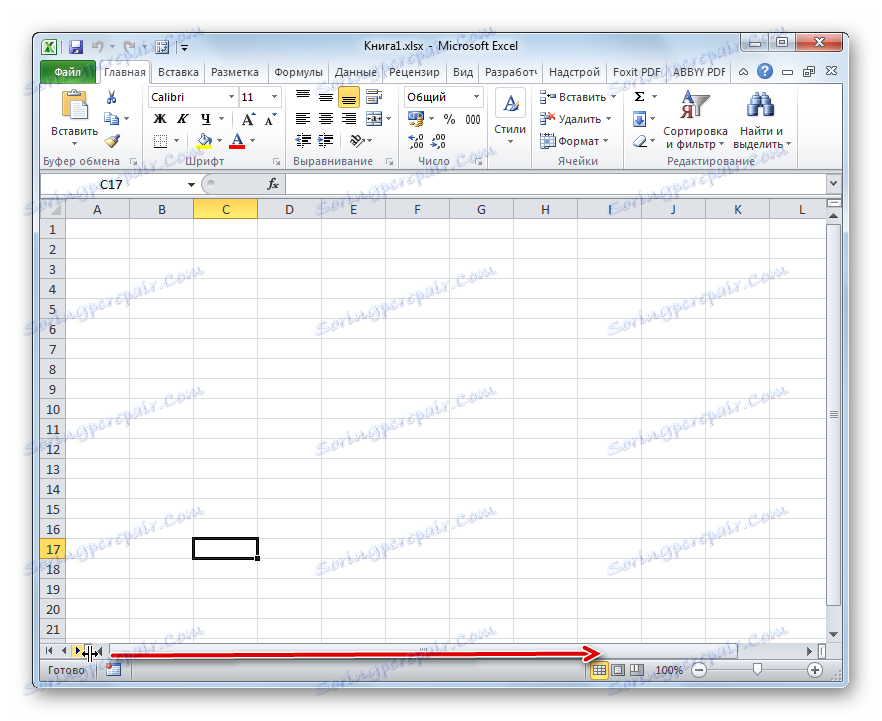
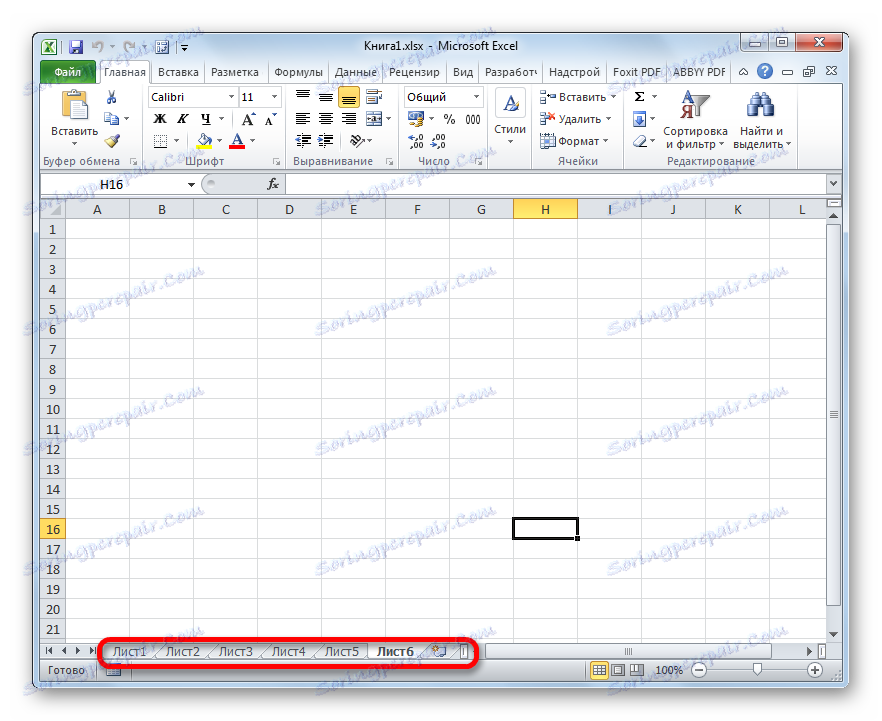
Treća metoda: omogućavanje prikaza skrivenih prečaca
Također, pojedinačni listovi mogu biti skriveni. U tom će slučaju biti prikazana sama ploča i druge oznake na njemu. Razlika između skrivenih i udaljenih objekata je da se oni uvijek mogu prikazati po želji. Osim toga, ako na jednoj ploči postoje vrijednosti koje se povlače pomoću formula koje se nalaze na drugoj, tada u slučaju brisanja objekta ove formule počinju prikazivati pogrešku. Ako je stavka jednostavno skrivena, tada neće biti promjene u funkcioniranju formula, samo prečaci za prijelaz bit će odsutni. Jednostavnim riječima, objekt će ostati isti kao i prije, ali će navigacijski alati ići na nju nestati.
Postupak skrivanja vrlo je jednostavan. Morate desnom tipkom miša kliknuti na odgovarajući prečac i odabrati "Sakrij" u izborniku koji će se pojaviti.
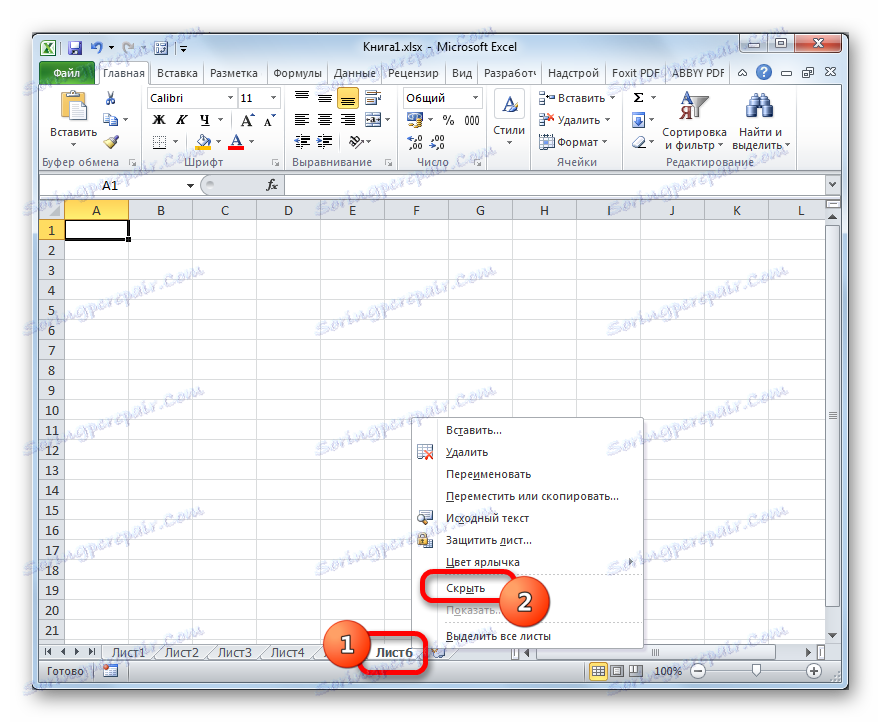
Kao što možete vidjeti, nakon ove akcije odabrani element bit će skriven.
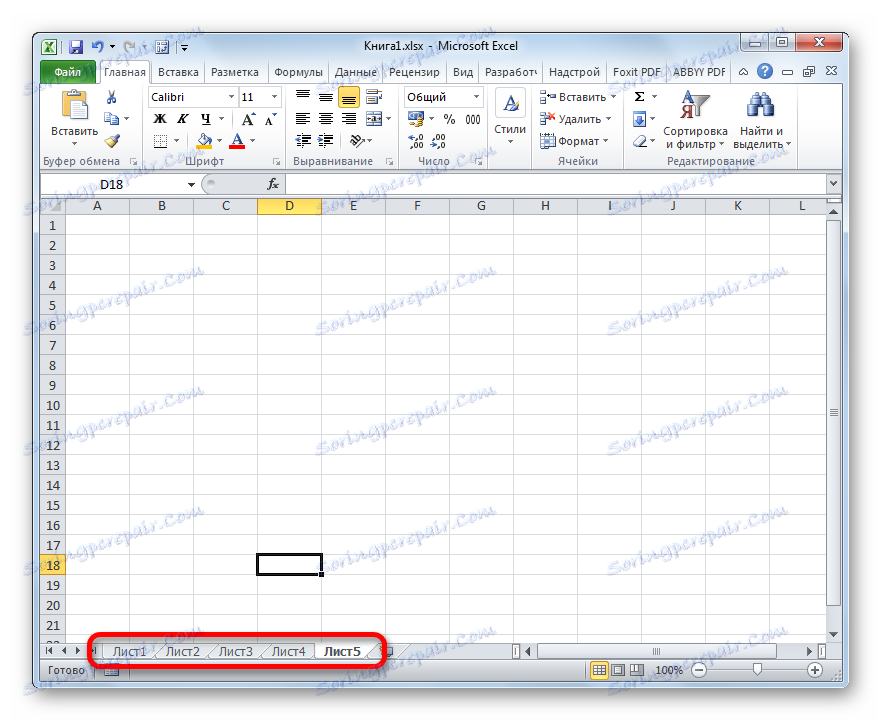
Sad ćemo otkriti kako ponovno prikazati skrivene oznake. To nije puno teže nego skrivati ih i intuitivno razumljivo.
- Desnom tipkom miša kliknite bilo koju oznaku. Otvara kontekstni izbornik. Ako postojeće skrivene elemente u trenutnoj knjizi, stavka "Prikaži ..." postaje aktivna u ovom izborniku. Kliknemo na nju s lijevom tipkom miša.
- Nakon klika, otvara se mali prozor koji sadrži popis skrivenih listova u ovoj knjizi. Odaberite objekt koji želite ponovno prikazati na ploči. Nakon toga kliknite gumb "U redu" pri dnu prozora.
- Kao što vidite, prečac odabranog objekta ponovno je prikazan na ploči.
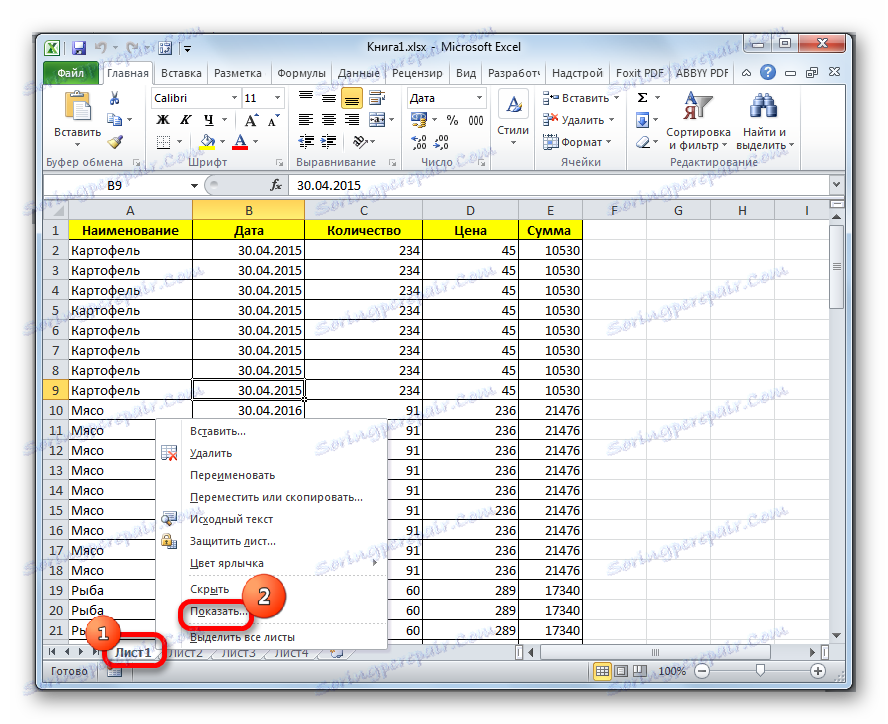

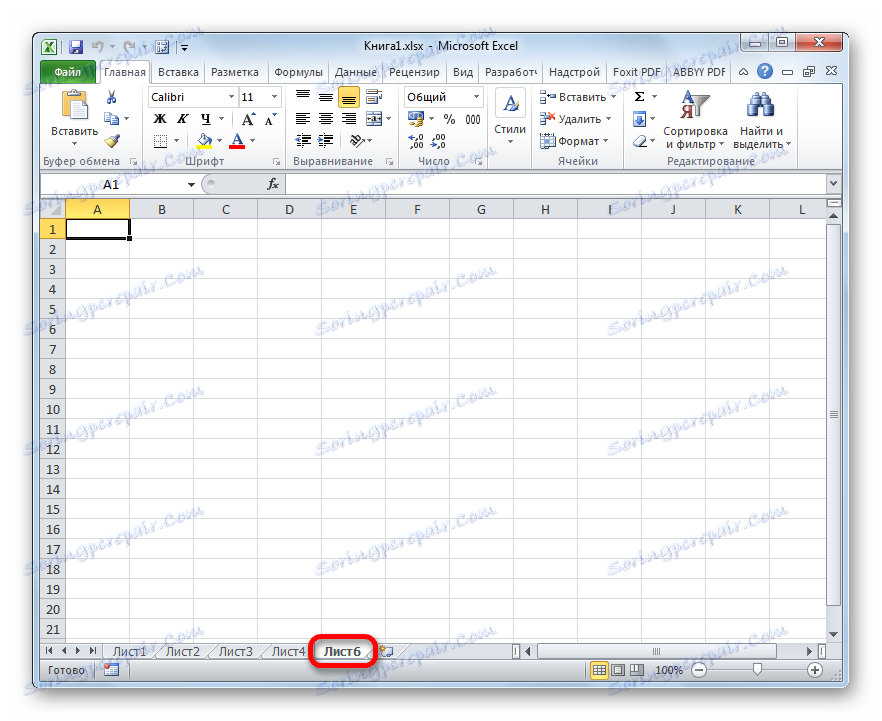
Pouka: Kako sakriti list u programu Excel
Način 4: Prikaz prekrivenih listova
Osim skrivenih listova, tu su i super-skriveni. Od prve se razlikuju po tome što ih ne nalazite na uobičajenom izlaznom popisu na zaslonu skrivenog elementa. Čak iu slučaju da su sigurni da je određeni objekt točno postojao i nitko je nije izbrisao.
Nestaje na ovaj način, elementi mogu biti samo ako ih je netko posebno skrivao putem uređivača makronaredbi VBA. No da biste ih pronašli i vratili zaslon na ploči, nije teško, ako korisnik zna algoritam akcija, o čemu ćemo govoriti u nastavku.
U našem slučaju, kao što vidimo, na ploči nema četvrtih i petih naljepnica listova.
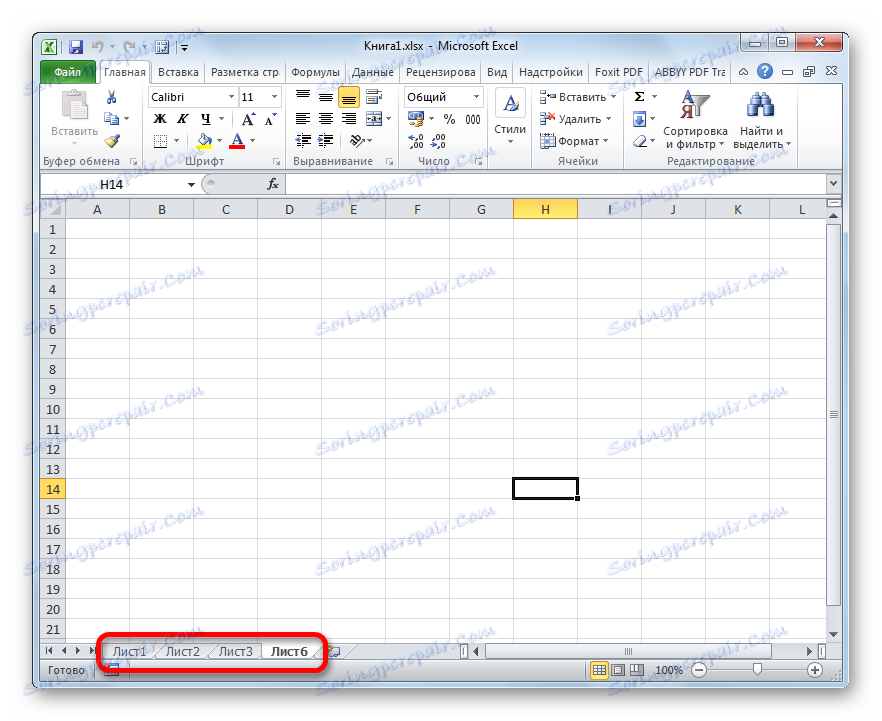
Ideteći do prozora izlaza na zaslonu skrivenih elemenata, način na koji smo razgovarali u prethodnom postupku vidimo da se u njemu prikazuje samo ime četvrtog lista. Dakle, sasvim je moguće pretpostaviti da ako peti sloj ne bude izbrisan, onda je skriven pomoću alata VBA urednika.
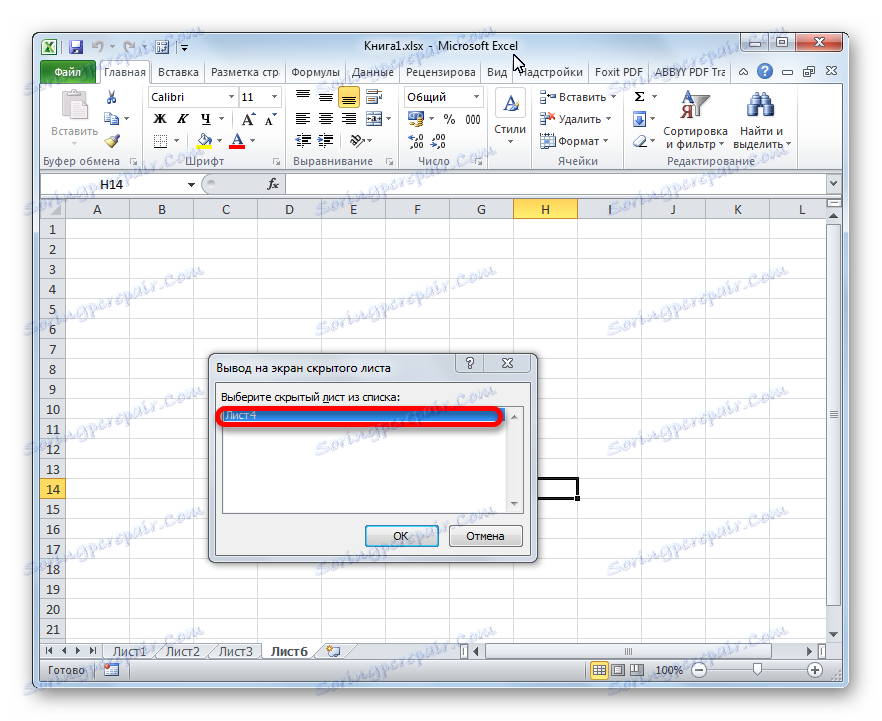
- Prije svega, morate omogućiti način rada s makronaredbama i aktivirati karticu "Developer" , koja je prema zadanim postavkama onemogućena. Iako, ako je u ovoj knjizi neki elementi dobili status super-skriven, tada je moguće da su navedeni postupci u programu već izvršeni. No, opet, nema jamstva da će nakon što su elementi skriveni, korisnik koji je to učinio opet ne isključuje potrebne alate za omogućavanje prikaza super zatvorenih listova. Osim toga, moguće je da se uključivanje prikaza naljepnica uopće ne izvodi na računalu na kojem su bili skriveni.
Idite na karticu "Datoteka" . Zatim kliknite stavku "Opcije" u okomitom izborniku koji se nalazi na lijevoj strani prozora.
- U otvorenom prozoru mogućnosti programa Excel kliknite opciju "Konfiguracija trake" . U bloku "Osnovni kartice" , koji se nalazi na desnoj strani prozora koji se otvori, označite okvir, ako nije tamo, u blizini opcije "Razvojni programer" . Nakon toga prelazimo u odjeljak "Centar za upravljanje sigurnošću" pomoću okomitog izbornika na lijevoj strani prozora.
- U prozoru koji se otvori kliknemo na gumb "Parametri centra za upravljanje sigurnošću ..." .
- Pokreće se prozor "Security Management Center" . Idite na odjeljak "Mogućnosti makronaredbi" preko okomitog izbornika. U okviru alata "Makro postavke" postavite prekidač na položaj "Omogući sve makronaredbe" . U odjeljku "Postavke makronaredbe za razvojne programere" označite potvrdni okvir "Pristup povjerenju modelu VBA projektnog objekta " . Nakon rada s makronaredbama, kliknite gumb "U redu" pri dnu prozora.
- Povratkom na Excelove parametre, tako da sve izmjene postavki stupaju na snagu, također kliknite na gumb "OK" . Nakon toga aktivirat će se kartica razvojnog programera i rad s makronaredbama.
- Sada, da biste otvorili makronaredbu, premjestit ćemo se na karticu "Razvojni programer" koju smo upravo aktivirali. Zatim, na vrpci u okviru "Code", kliknite na veliku ikonu "Visual Basic" .
![Idite na makronaredbu u programu Microsoft Excel]()
Makronaredba se također može pokrenuti tipkom Alt + F11 na tipkovnici.
- Nakon toga otvorit će se prozor makronaredbe za makronaredbu, u lijevom dijelu gdje se nalaze "Projekt" i "Svojstva" .
![Područja makronaredbe u programu Microsoft Excel]()
Ali moguće je da ta područja neće biti u otvorenom prozoru.
- Da biste omogućili prikaz "Projekta", kliknite stavku u horizontalnom izborniku "View" . Na otvorenom popisu odaberite stavku "Project Explorer" . Alternativno, možete pritisnuti kombinaciju tipkovničkog prečaca Ctrl + R.
- Da biste prikazali područje "Svojstva", ponovno kliknite na stavku izbornika "Pregled" , ali ovaj put odaberemo stavku "Svojstva prozora" na popisu. Alternativno, jednostavno pritisnite funkcijsku tipku F4 .
- Ako se jedno područje preklapa s drugom, kao što je prikazano na donjoj slici, morate postaviti pokazivač na granicu regija. U tom slučaju mora se pretvoriti u dvosmjernu strelicu. Zatim držite lijevu tipku miša i povucite je tako da se oba područja potpuno prikazuju u prozoru makronaredbe.
- Nakon toga, u području "Projekta" istaknemo naziv super-skrivenog elementa koji nismo mogli pronaći niti u ploči ni na popisu skrivenih oznaka. U tom je slučaju "List 5" . U području "Svojstva" prikazuju se postavke ovog objekta. Bit će posebno zainteresirani za stavku "Vidljivo" ( Vidljivost ). Trenutno je ispred njega postavljen parametar "2 - xlSheetVeryHidden" . U prijevodu na ruski, "vrlo skriveni" znači "vrlo skriveno", ili kao što smo prethodno izrazili "super-skriveni". Da biste promijenili taj parametar i vratili vidljivost na prečac, kliknite trokut koji se nalazi desno od njega.
- Nakon toga se pojavljuje popis s tri opcije za status listova:
- "-1 - xlSheetVisible" (vidljivo);
- "0 - xlSheetHidden" (skriveno);
- "2 - xlSheetVeryHidden" (superscreen).
Da bi oznaka ponovno bila prikazana na ploči, odaberite položaj "-1 - xlSheetVisible" .
- Ali, kao što se sjećamo, još uvijek postoji skriveni "list 4" . Naravno, to nije prekomjernost i stoga se može prikazati pomoću načina rada 3 . Tako da će čak biti lakše i prikladnije. No, ako smo počeli govoriti o mogućnosti uključivanja naljepnica putem makro urednika, vidjet ćemo kako ga možete koristiti za vraćanje normalnih skrivenih stavki.
U bloku "Projekt" odaberite naziv "List 4" . Kao što vidite, u području "Svojstva" postavlja se parametar "0 - xlSheetHidden" ispred "Vidljive" stavke , što odgovara uobičajenom skrivenom elementu. Kliknite trokut lijevo od ovog parametra da biste je promijenili.
- U otvorenom popisu parametara odaberite stavku "-1 - xlSheetVisible" .
- Nakon što smo konfigurirali prikaz svih skrivenih objekata na ploči, možete zatvoriti makronaredbu. Da biste to učinili, kliknite gumb standardnog zatvaranja u obliku križa u gornjem desnom kutu prozora.
- Kao što vidite, sada se svi prečaci prikazuju u ploči programa Excel.
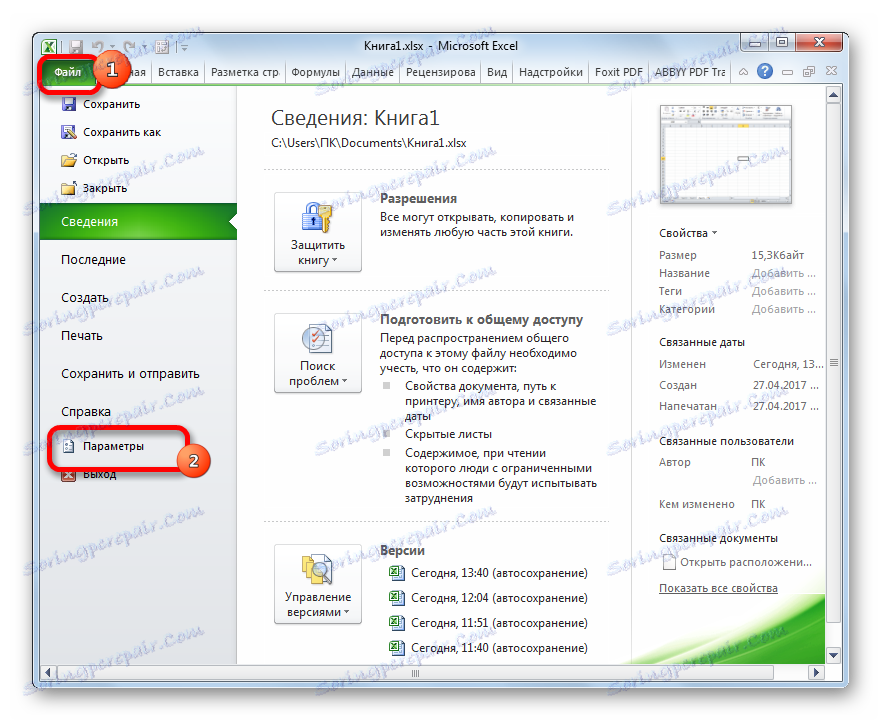
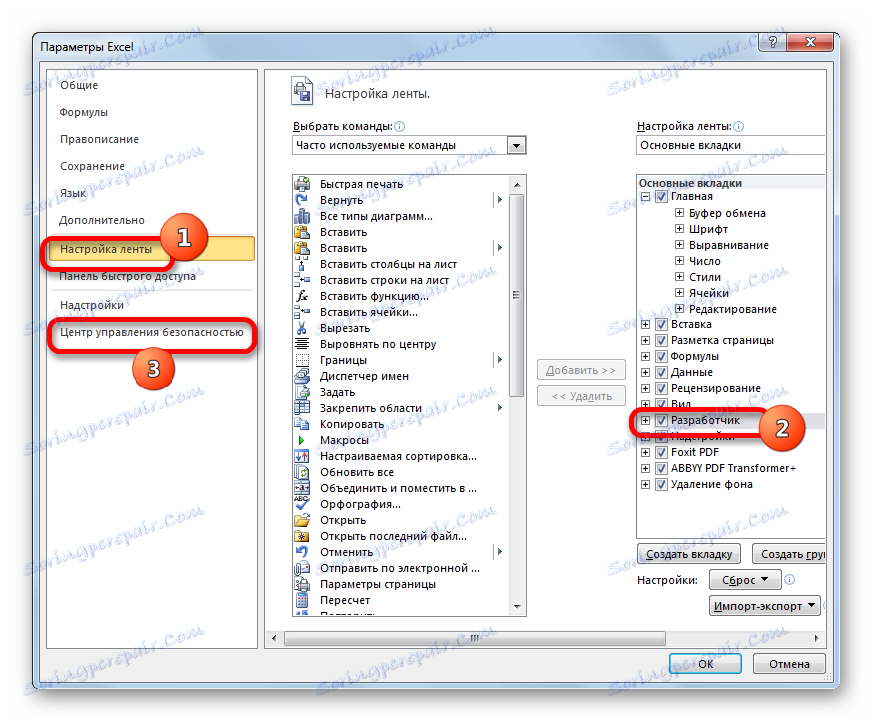
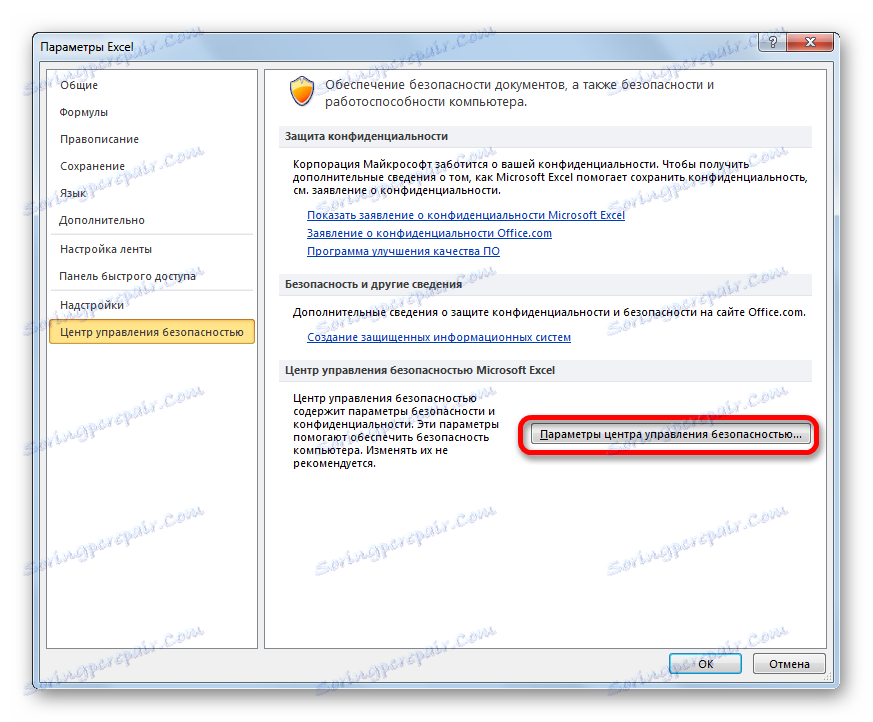
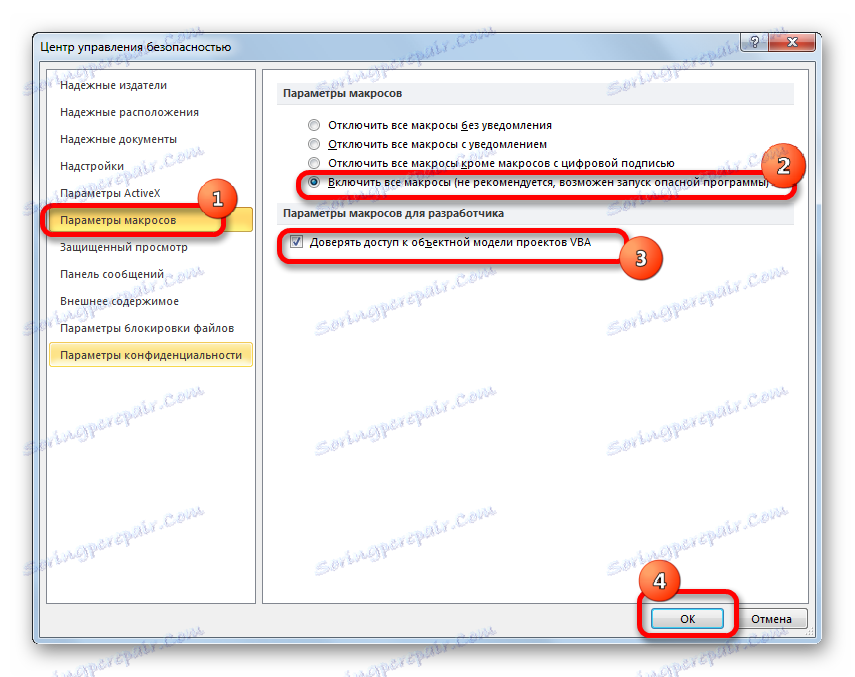
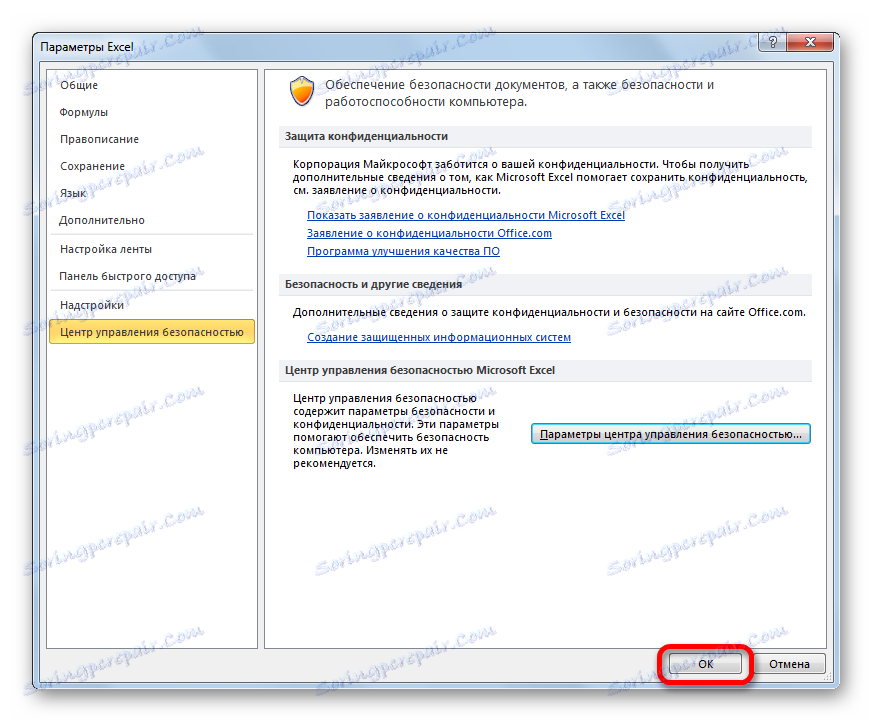
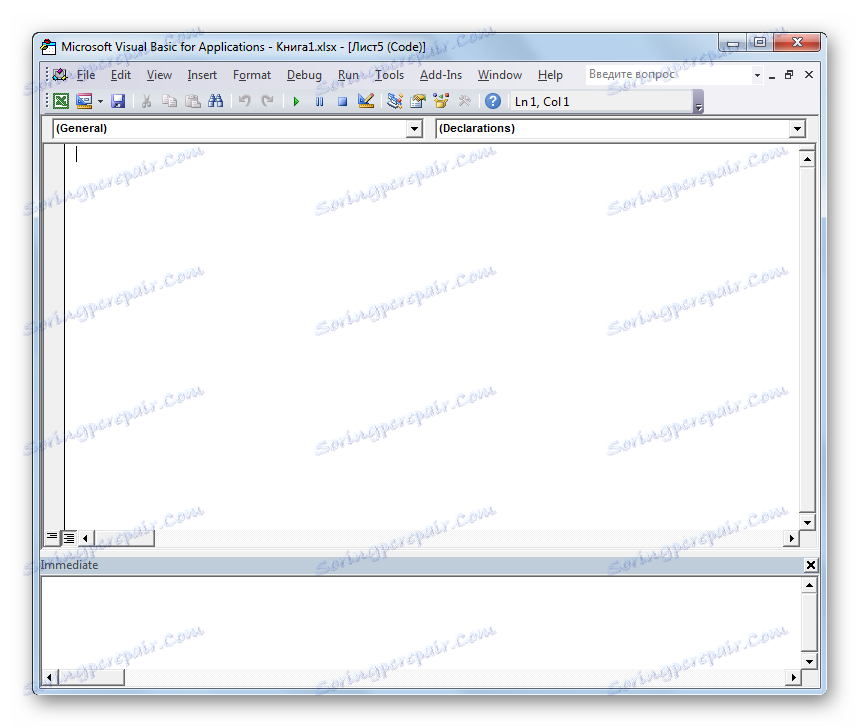
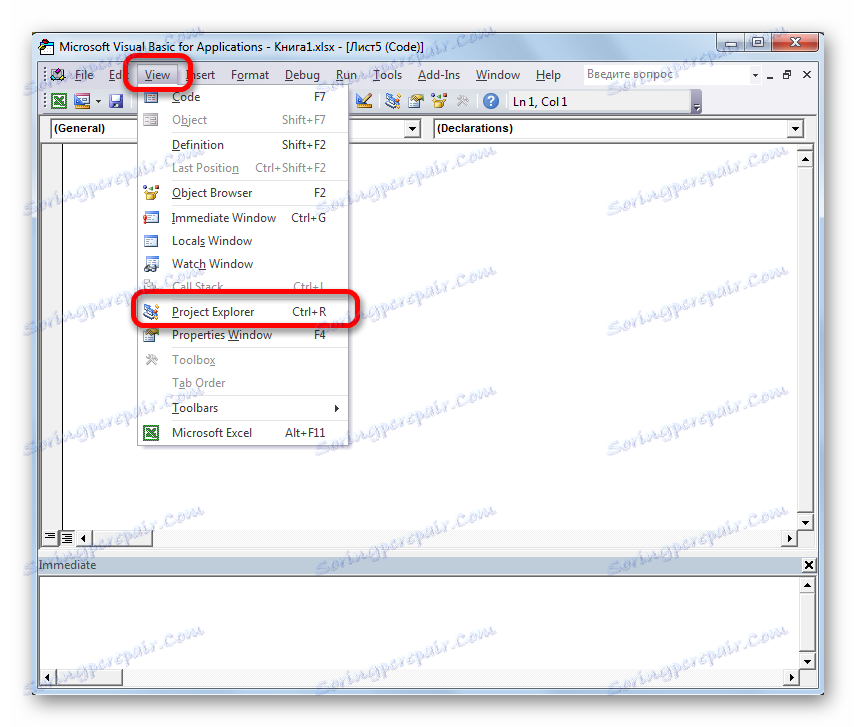
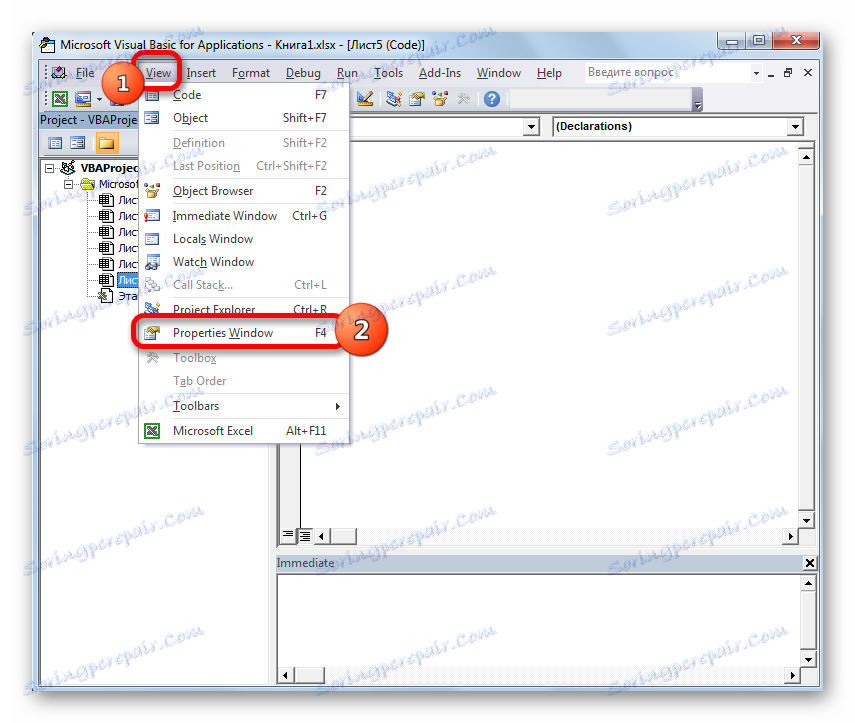
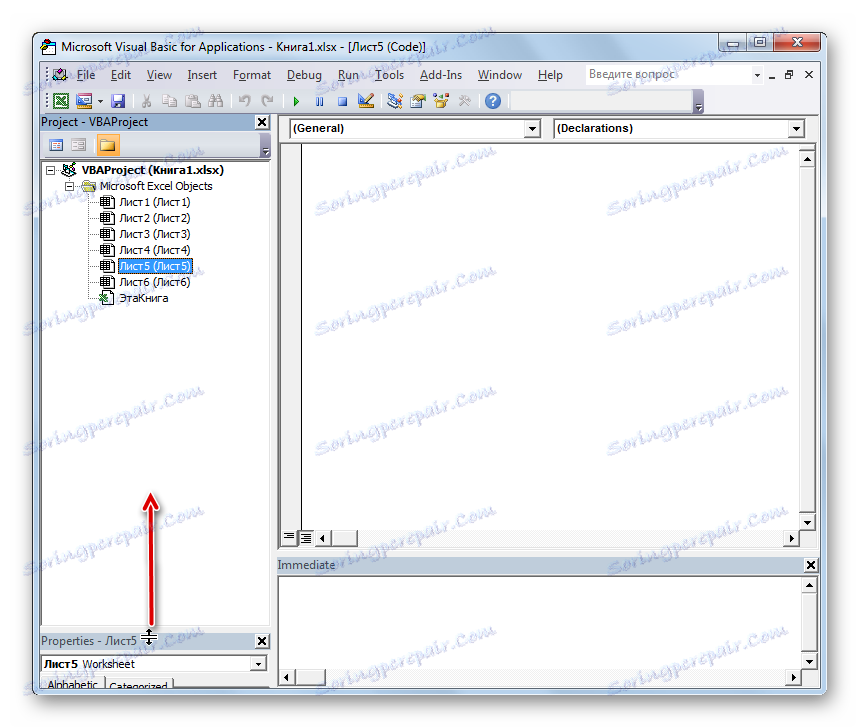
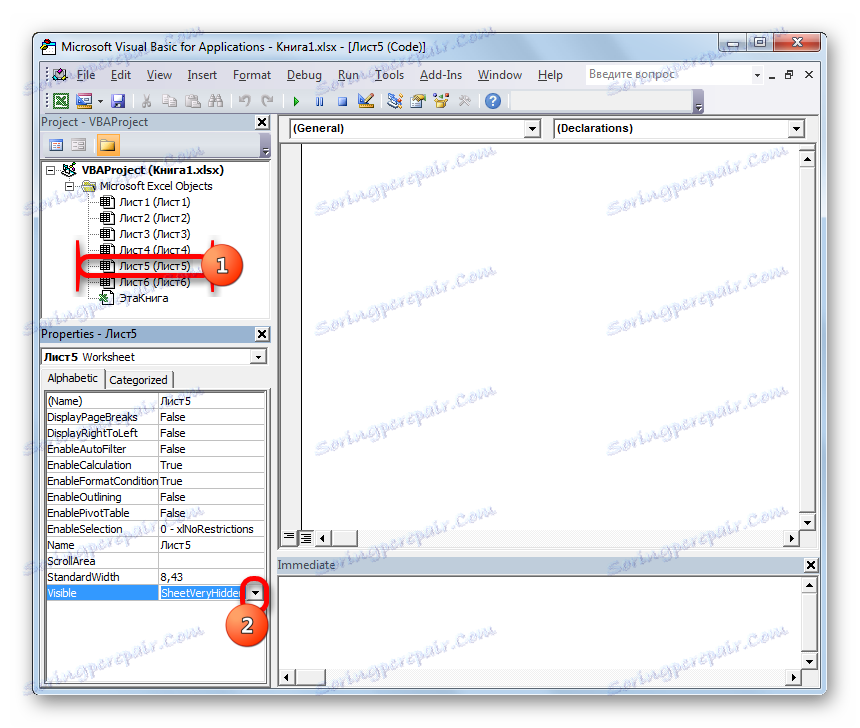
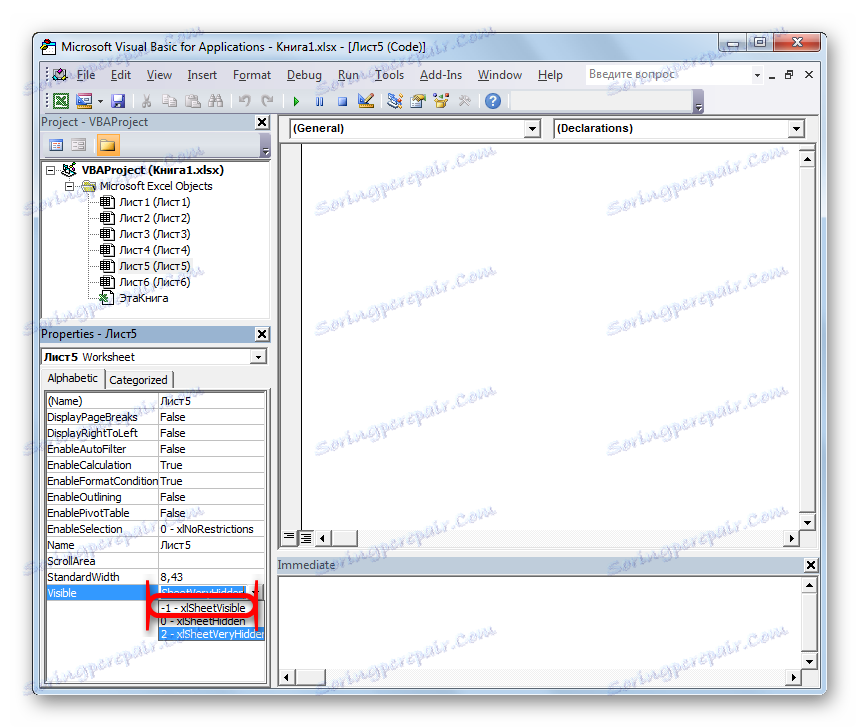
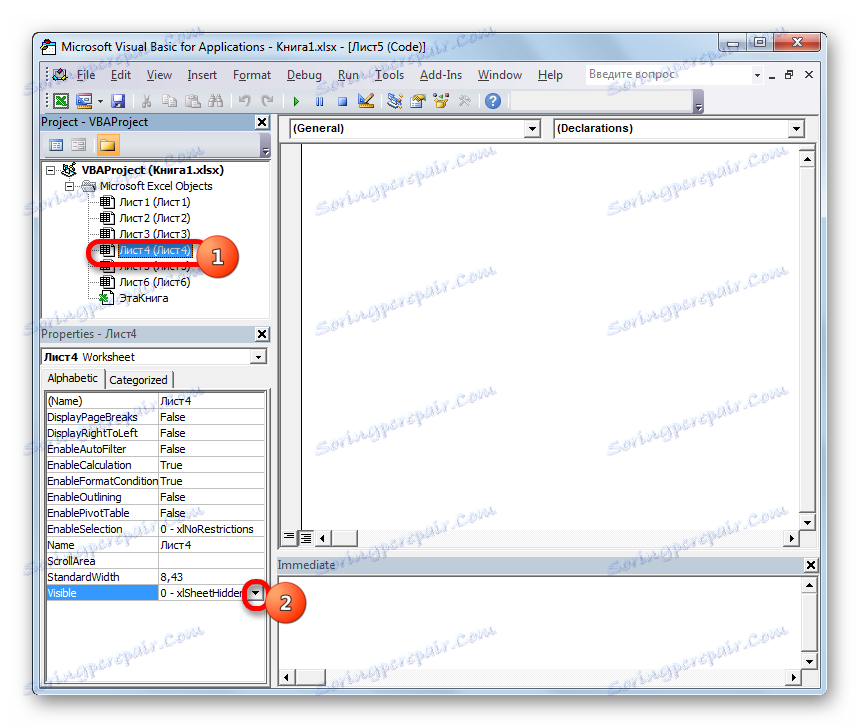
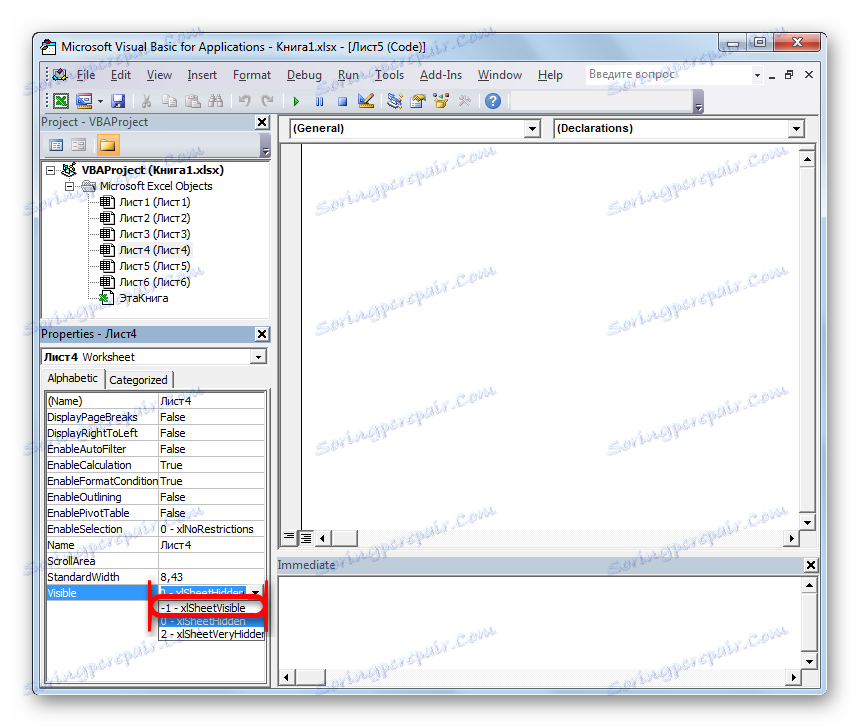
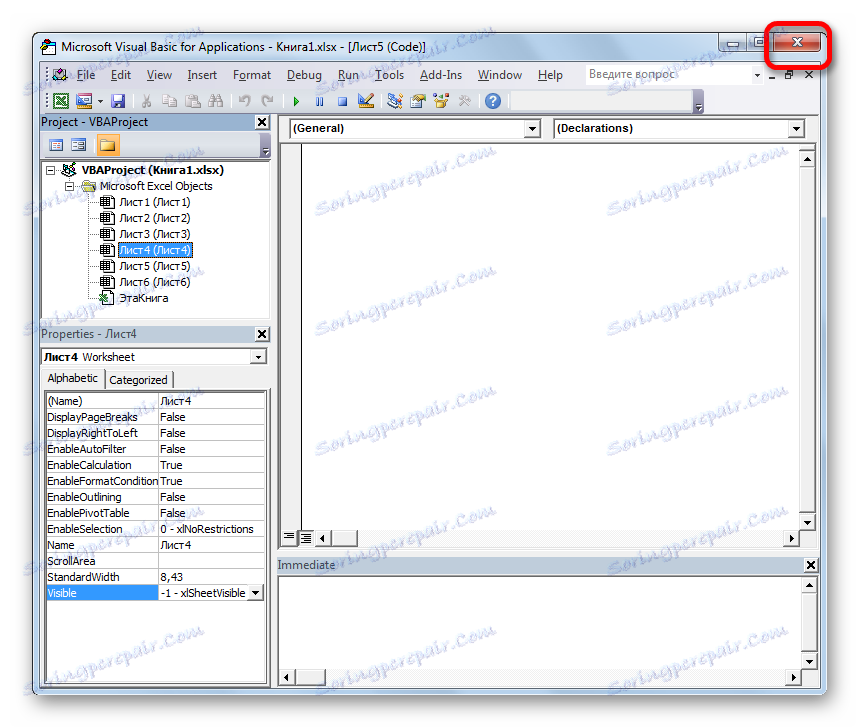
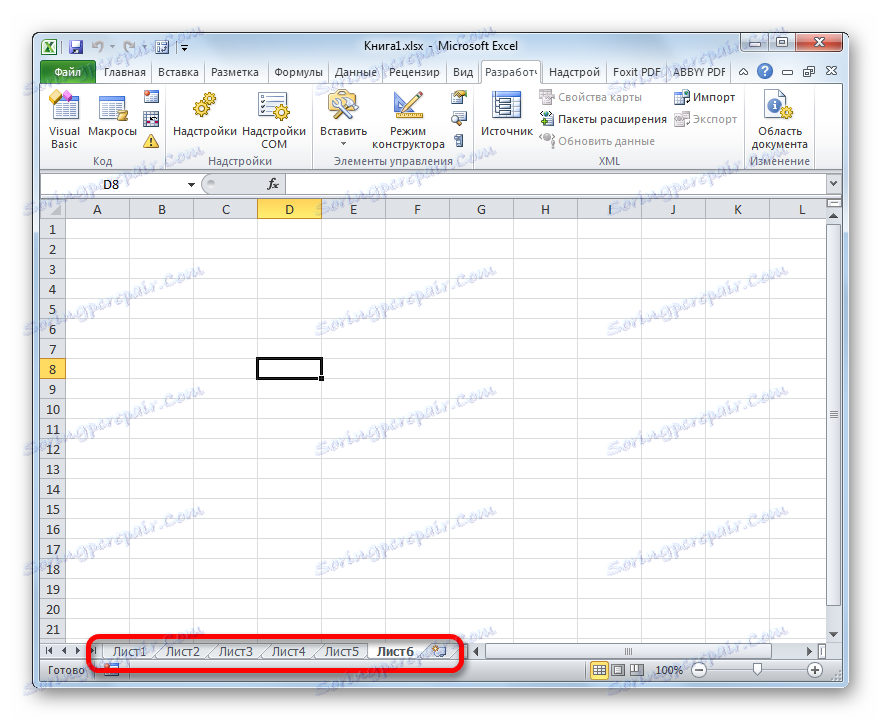
Pouka: Kako omogućiti ili onemogućiti makronaredbe u programu Excel
5. metoda: obnova izbrisanih datoteka
No, često se događa da su oznake nestale iz ploče jednostavno zato što su izbrisane. Ovo je najteža opcija. Ako je u prethodnim slučajevima, s ispravnim algoritmom postupaka, vjerojatnost vraćanja prikaza naljepnica bila 100%, a kada se uklone, nitko ne može dati takvo jamstvo pozitivnog rezultata.
Brisanje prečaca vrlo je jednostavno i intuitivno. Samo kliknite desnom tipkom miša i na izborniku koji će se pojaviti, odaberite opciju "Delete" .
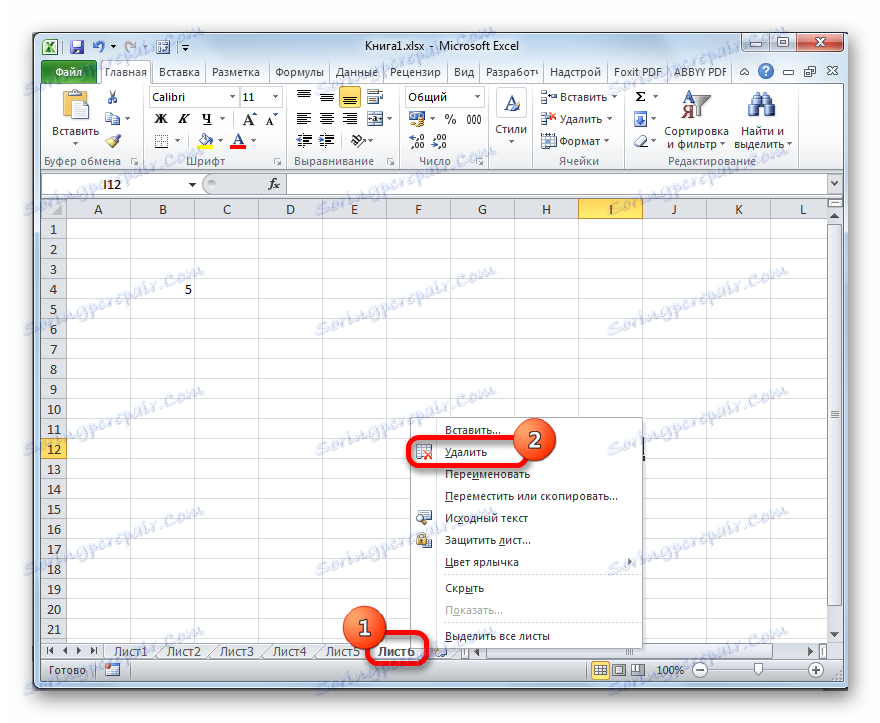
Nakon toga se pojavljuje poruka upozorenja u obliku dijaloškog okvira. Da biste dovršili postupak, jednostavno kliknite gumb "Obriši" .
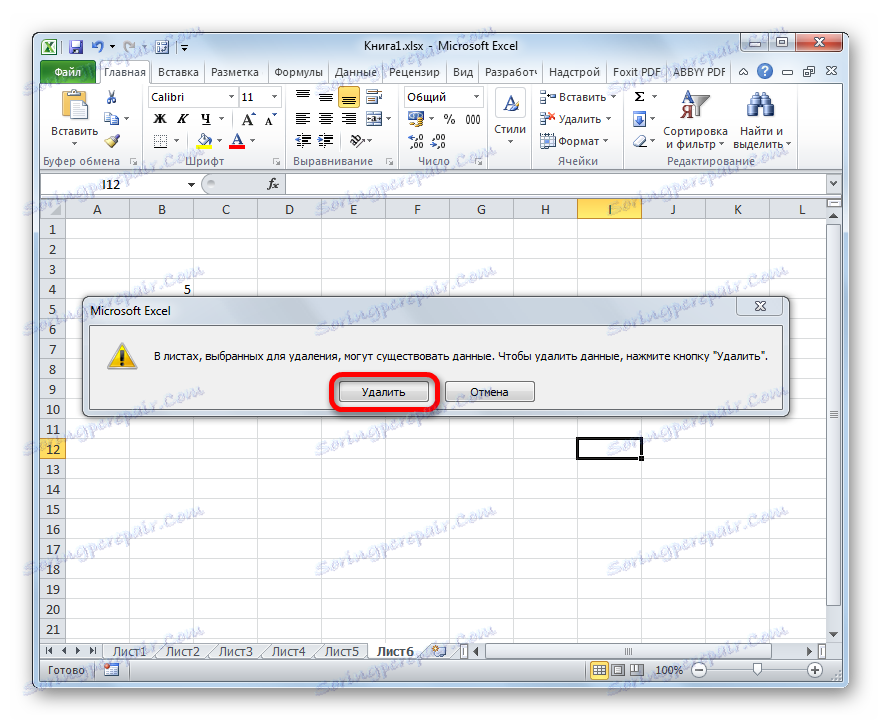
Puno je teže vratiti izbrisani objekt.
- Ako ste obratili pažnju na oznaku, ali ste shvatili da ste to učinili uzalud prije spremanja datoteke, trebate ga zatvoriti tako da kliknete gumb za zatvaranje standardnog dokumenta u gornjem desnom kutu prozora kao bijeli križ na crvenom kvadratu.
- U dijaloškom okviru koji se otvori nakon toga kliknite gumb "Ne spremaj" .
- Nakon što ponovo otvorite ovu datoteku, izbrisani objekt će biti na mjestu.
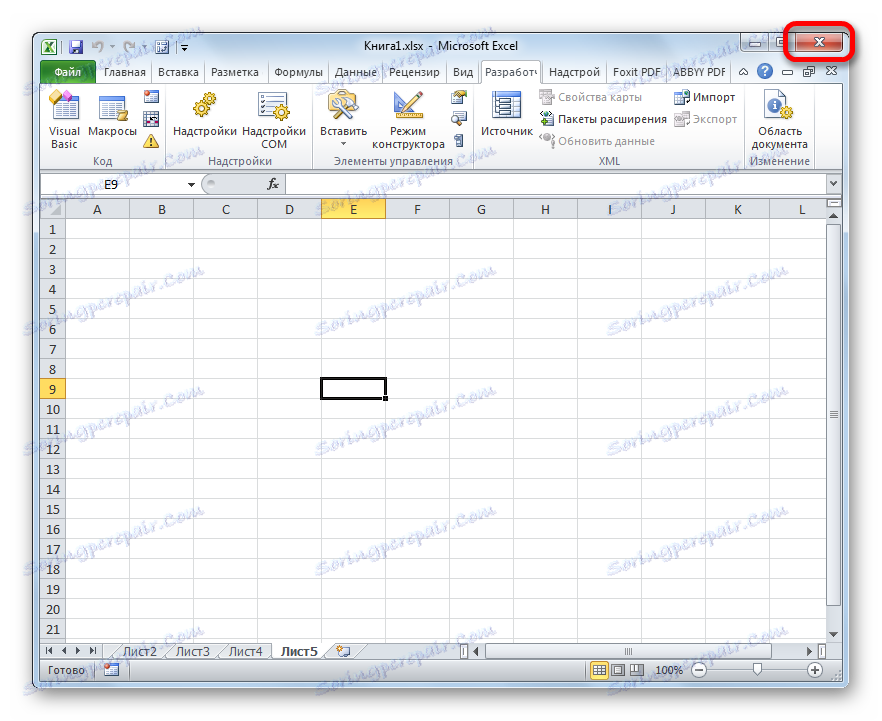
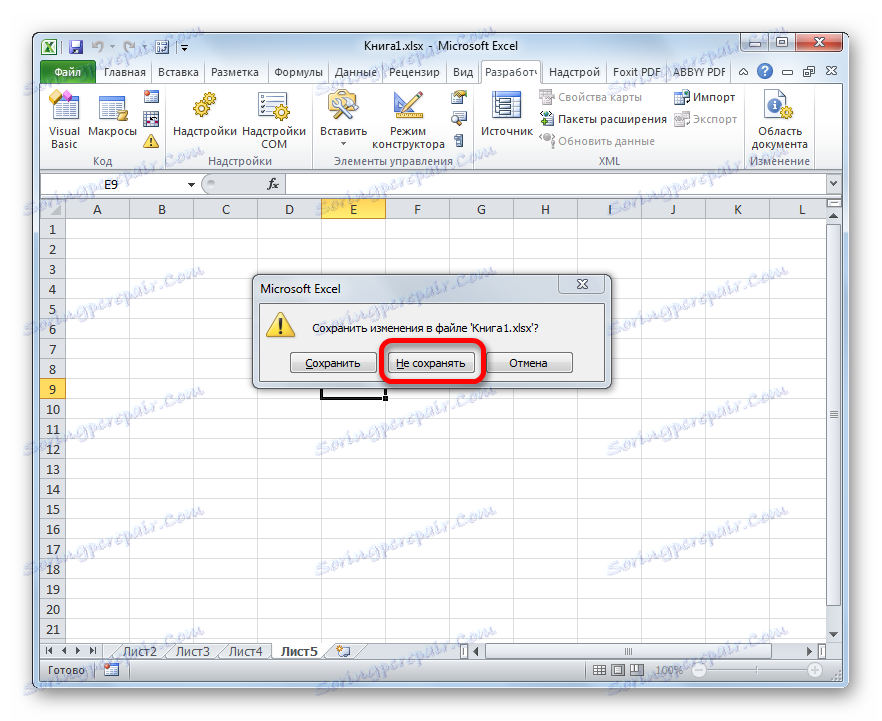
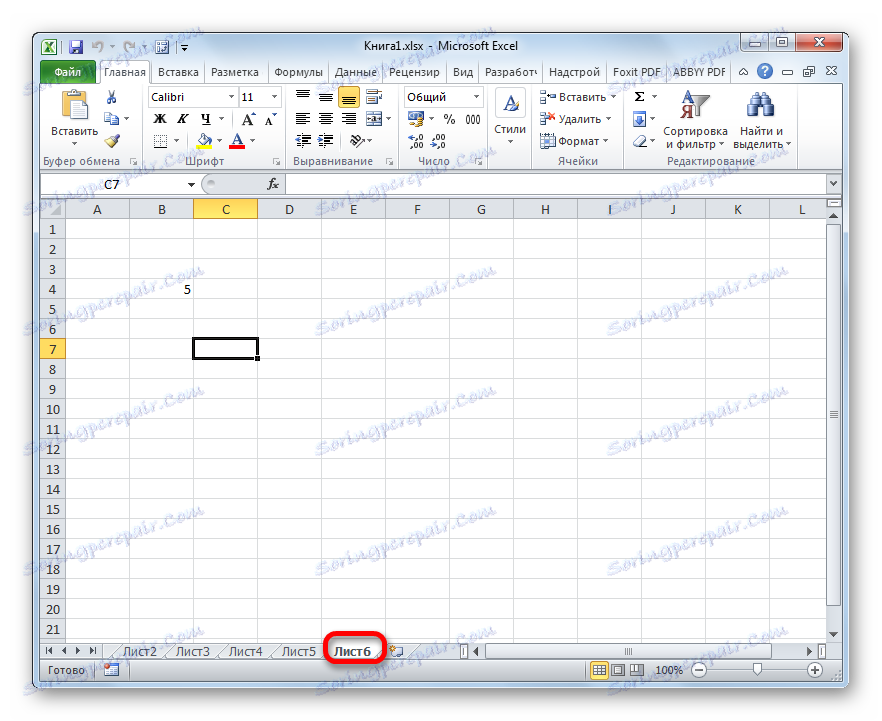
No, trebate obratiti pažnju na činjenicu da vraćanje listova na ovaj način izgubit ćete sve podatke koji su uneseni u dokumentu, od posljednjeg spremanja. To je, u biti, korisnik mora odabrati između onoga što je za njega važnije: udaljenog objekta ili podataka koji je uspio napraviti nakon zadnjeg spremanja.
No, kao što je gore već spomenuto, ova opcija oporavka prikladna je samo ako korisnik nije imao vremena za spremanje podataka nakon uklanjanja. Što ako je korisnik spremio dokument ili ga je ostavio?
Ako nakon brisanja oznake već spremite knjigu, ali ga niste uspjeli zatvoriti, to jest osjećaj kopanja u verzije datoteke.
- Da bismo pristupili prikazu verzije, prelazimo na karticu "Datoteka" .
- Zatim idite na odjeljak "Detalji" koji se prikazuje u okomitom izborniku. U središnjem dijelu prozora koji se otvori nalazi se blok "Verzije" . Sadrži popis svih verzija ove datoteke spremljene pomoću Alata za automatsko spremanje programa Excel. Taj je alat uključen prema zadanim postavkama i spremanje dokumenta svakih 10 minuta, ako to ne učinite sami. No, ako ste ručno prilagodili postavke programa Excel, onemogućite automatsko spremanje, nećete moći vratiti izbrisane stavke. Također treba reći da je nakon zatvaranja datoteke taj popis izbrisan. Stoga je važno zabilježiti gubitak objekta i odrediti potrebu za njegovim obnavljanjem čak i prije nego što zatvorite knjigu.
Dakle, na popisu automatskih verzija tražimo najnoviju opciju spremanja koja je implementirana prije vremena brisanja. Kliknite na ovu stavku na navedenom popisu.
- Nakon toga će se automatski otvoriti verzija knjige u novom prozoru. Kao što vidite, u njoj je prethodno izbrisan objekt. Da biste dovršili obnovu datoteke, trebate kliknuti gumb "Vrati" na vrhu prozora.
- Nakon toga otvorit će se dijaloški okvir koji vas zatraži da zamijenite posljednju spremljenu verziju knjige ovom verzijom. Ako vam to odgovara, kliknite gumb "U redu" .
![Zamjena posljednje spremljene verzije datoteke u programu Microsoft Excel]()
Ako želite ostaviti obje verzije datoteke (uz popis i informacije dodane u knjigu nakon brisanja), idite na karticu "Datoteka" i kliknite stavku "Spremi kao ..." .
- Otvorit će se prozor za spremanje. U njoj ćete morati preimenovati obnovljenu knjigu, a zatim kliknite gumb "Spremi" .
- Nakon toga dobit ćete obje verzije datoteke.
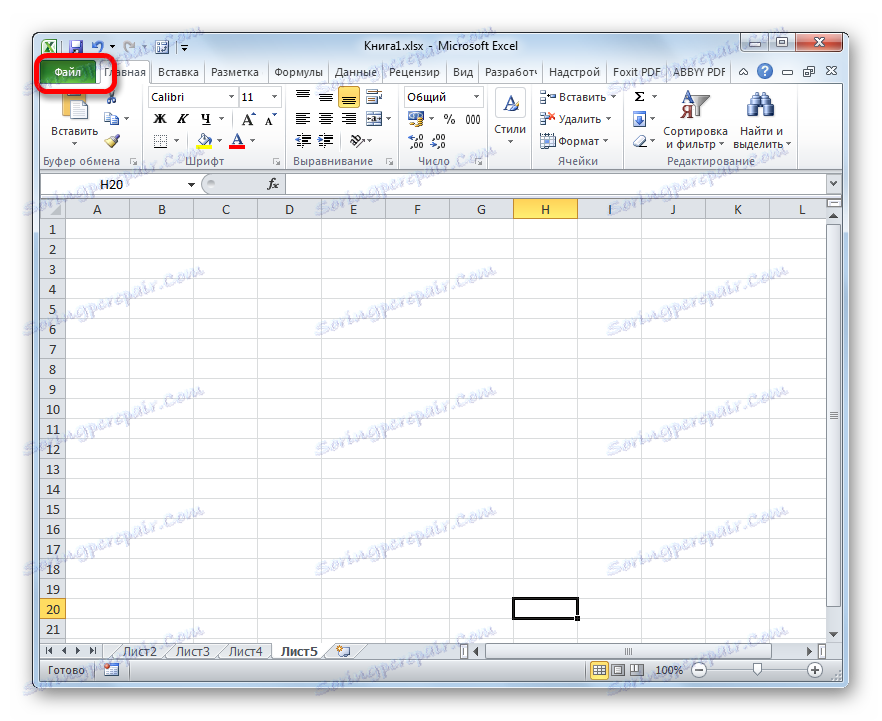
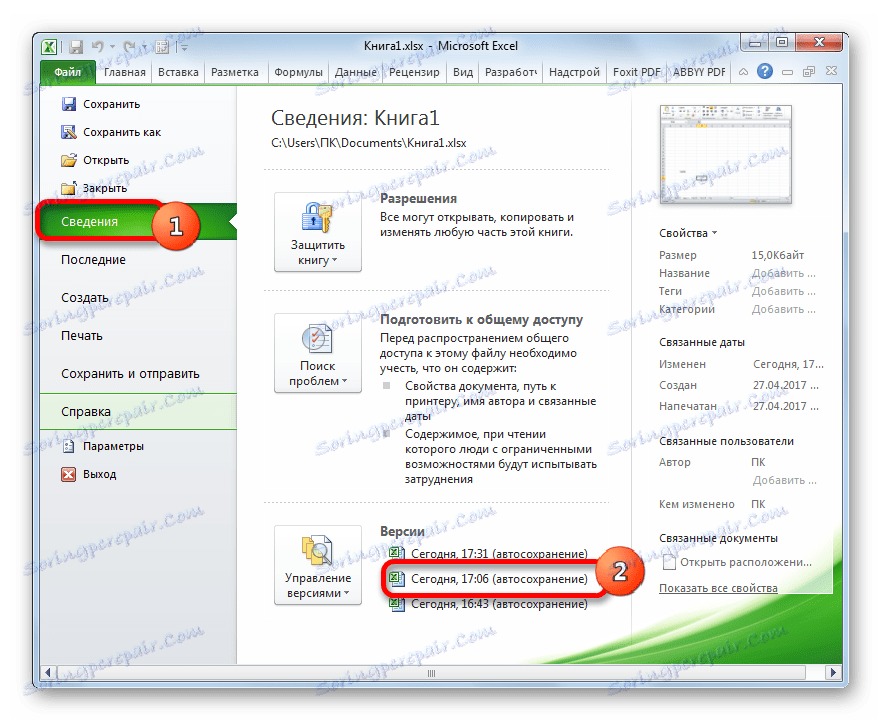
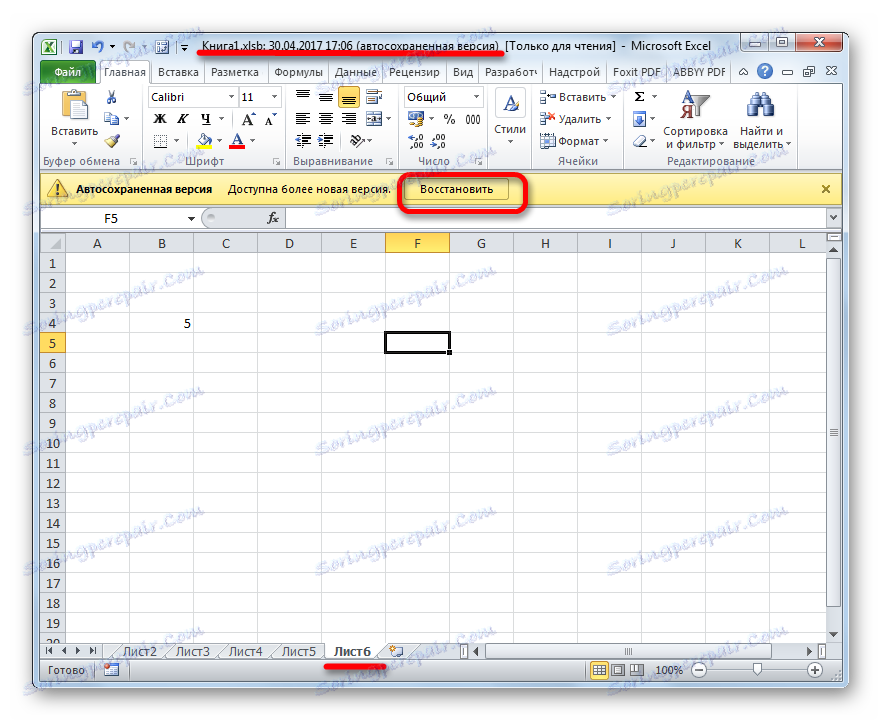
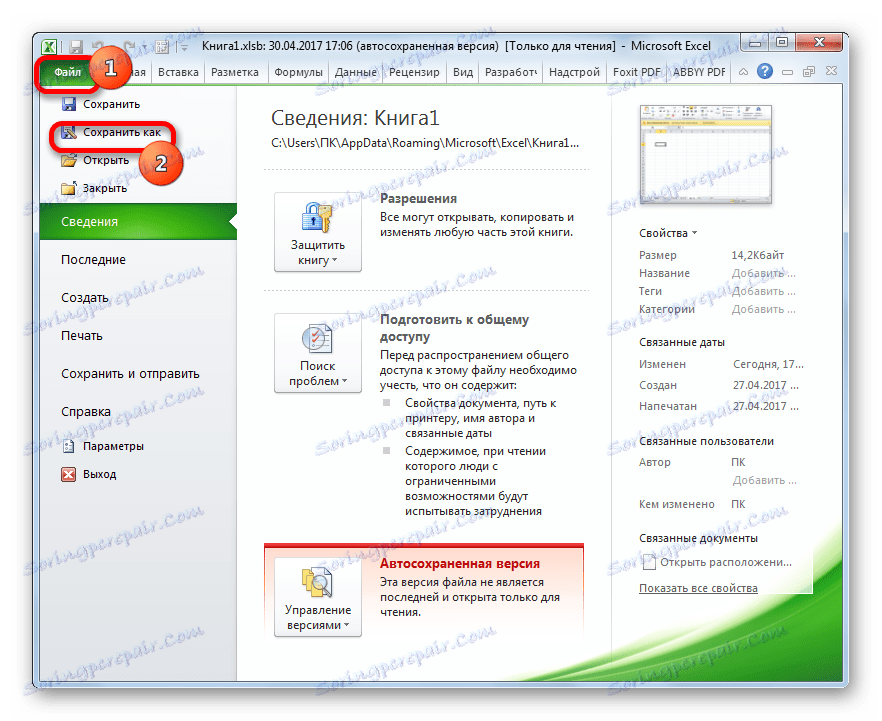
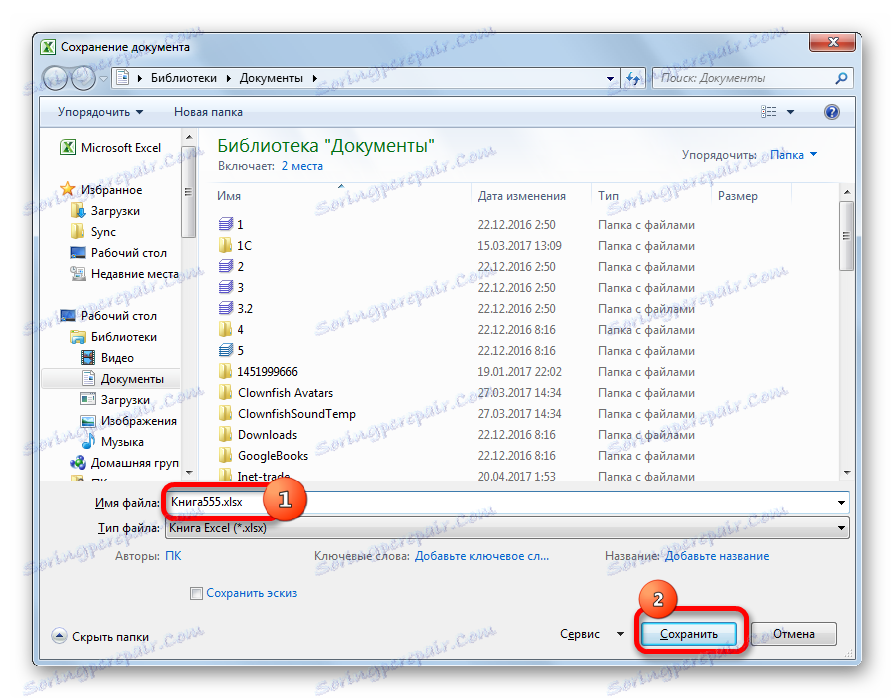
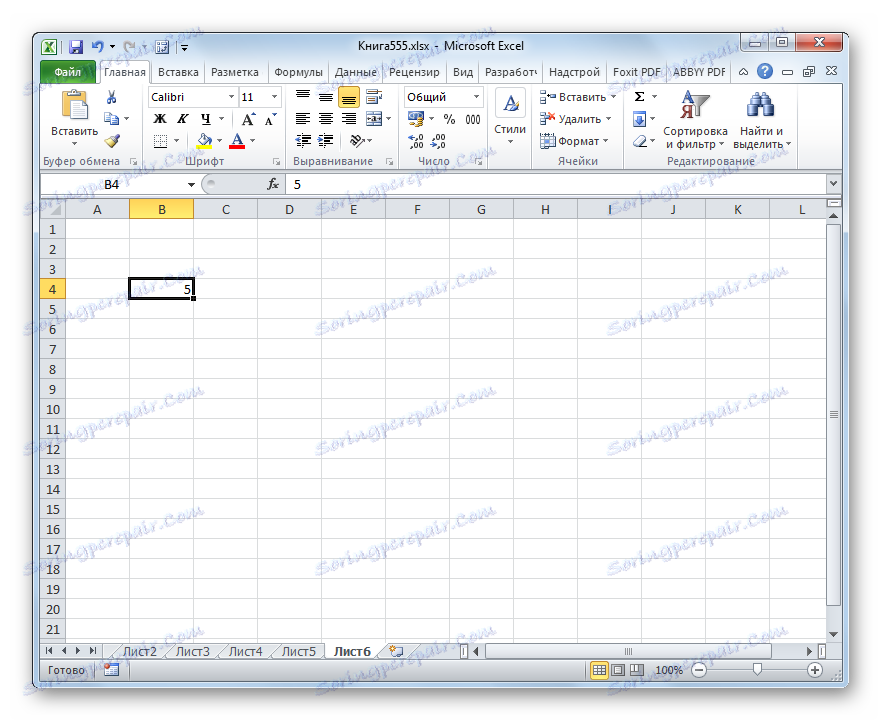
No, ako ste spremili i zatvorili datoteku, a sljedeći put kada ste ga otvorili, vidjeli ste da je jedan od prečaca izbrisan, a na isti način neće biti moguće vratiti jer će se popis verzija datoteka izbrisati. No, možete pokušati vratiti putem kontrole verzije, iako je vjerojatnost uspjeha u ovom slučaju znatno niža nego kod prethodnih verzija.
- Idite na karticu "Datoteka" iu odjeljku "Svojstva" kliknite gumb "Verzija" . Nakon toga pojavljuje se mali izbornik koji se sastoji od samo jedne stavke - "Obnovi spremljene knjige" . Kliknemo na njega.
- Prozor za otvaranje dokumenta otvara se u direktoriju gdje su nespremljene knjige u binarnom xlsb formatu. Поочередно выбирайте наименования и жмите на кнопку «Открыть» в нижней части окна. Возможно, один из этих файлов и будет нужной вам книгой содержащей удаленный объект.
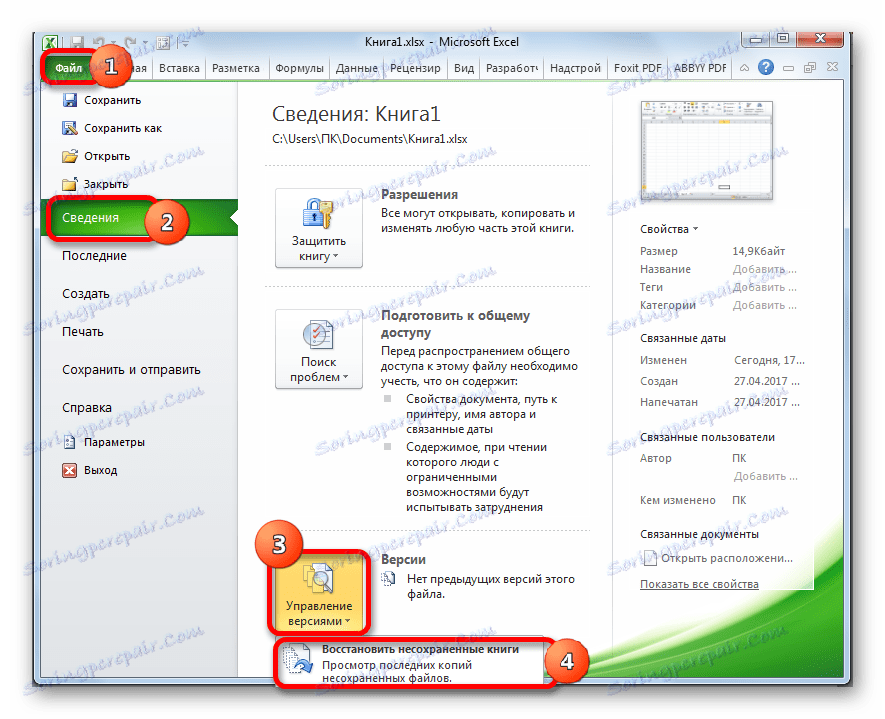
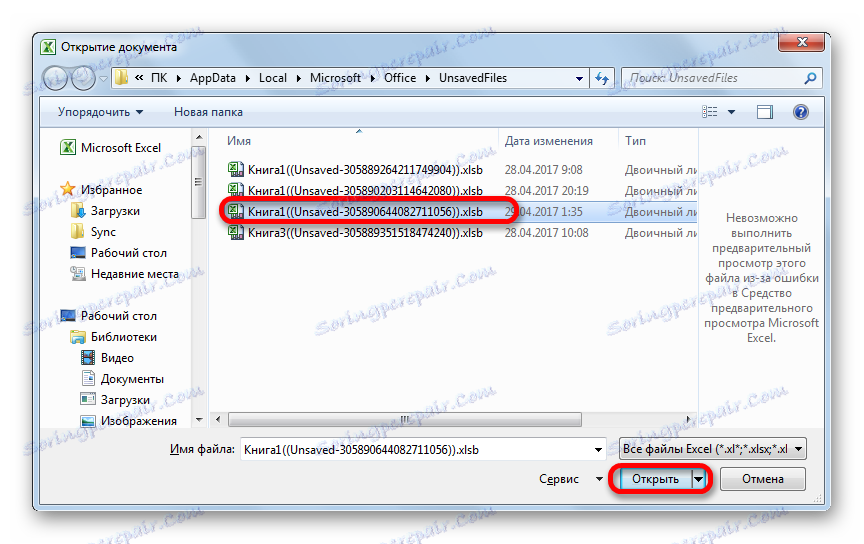
Только все-таки вероятность отыскать нужную книгу невелика. К тому же, даже если она будет присутствовать в данном списке и содержать удаленный элемент, то вполне вероятно, что версия её будет относительно старой и не содержать многих изменений, которые были внесены позже.
Pouka: Восстановление несохраненной книги Эксель
Как видим, пропажа ярлыков на панели может быть вызвана целым рядом причин, но их все можно разделить на две большие группы: листы были скрыты или удалены. В первом случае листы продолжают оставаться частью документа, только доступ к ним затруднен. Но при желании, определив способ, каким были скрыты ярлыки, придерживаясь алгоритма действий, восстановить их отображение в книге не составит труда. Другое дело, если объекты были удалены. В этом случае они полностью были извлечены из документа, и их восстановление не всегда представляется возможным. Впрочем, даже в этом случае иногда получается восстановить данные.